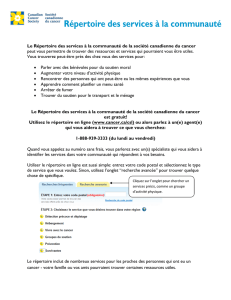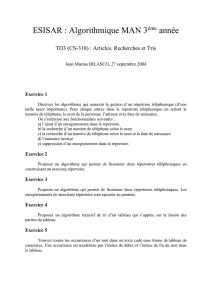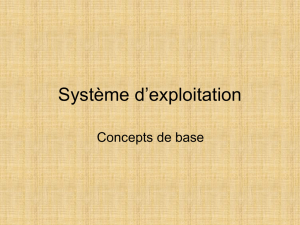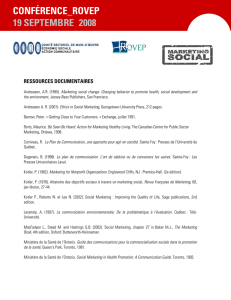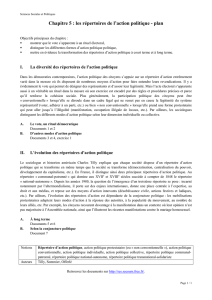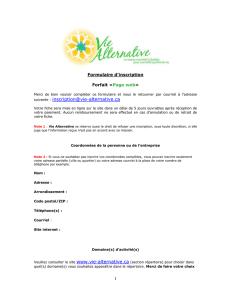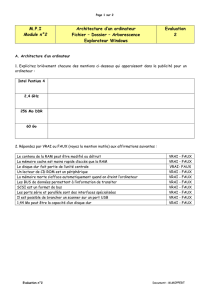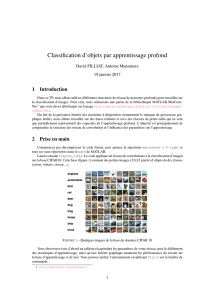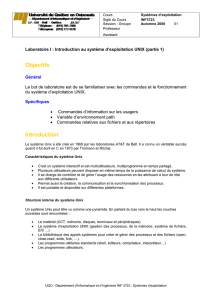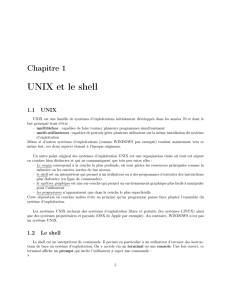A. Objectifs B. Environnement C. Enoncé du TP

TP n°1 :Unix et commandes de base
A. Objectifs
Se familiariser avec les commandes de base de Linux et être capable d'effectuer des opérations de base :
Créer, modifier, supprimer des fichiers, changer les droits, créer des scripts.
B. Environnement
Vous disposerez du systè
me d'exploitation Linux en ligne de commande exclusivement.
. Un « Shell » est un
interpréteur de commandes du système UNIX/LINUX. Les commandes exécutées par un Shell peuvent provenir
soit du terminal, soit d'un fichier appelé fichier de commandes.
N’oub
liez pas que l’aide en ligne est disponible pour chaque commande du shell. Pour accéder { cette
aide, la commande man suivie du nom de la commande dont l’aide est nécessaire suffira.
C. Enoncé du TP
Toutes les manipulations suivantes seront effectué
es en ligne de commande
C.1. Manipulation de fichiers
Voici quelques exercices pratiques destinés à vous initier au shell.
a. Ouvrir un shell
Grâce à la combinaison de touche « Ctrl-Alt-F1 » ou « Alt-F1 », vous allez accéder au shell Linux. A partir de
là, vous devez ouvrir une session en utilisant le compte crée lors de l’installation.
b. Exo 1 : Où suis
-
je ?
A première vue, dans quel répertoire êtes-vous ?
Réponse :
Vérifiez la réponse en utilisant la commande permettant de connaitre le répertoire courant « pwd »
1/9

c. Exo 2 : Se déplacer et créer/supprimer un répertoire
Déplacez-vous dans le répertoire « Documents/ » et listez le répertoire. Créez un nouveau répertoire appelé
« tpshell1 » et listez à nouveau le répertoire.
Commandes utilisées :
Déplacez-vous dans ce répertoire afin de lister son contenu. Essayez ensuite de supprimer ce répertoire tout
en restant dedans. Que se passe t-il ?
Commande utilisée :
Cause de l’erreur :
Revenez dans le répertoire parent et supprimez le répertoire « tpshell1 »
Commande utilisée :
d. Exo 3 : Créer/Copier/Déplacer/Supprimer des fichiers
La commande « touch » permet de cré
er un nouveau fichier vide. La syntaxe de la commande est la
suivante :
touch chemin/nom_fichier
Créer les fichiers suivants à l’aide de la commande « touch » :
texte1.txt , texte2.txt, texte3.txt
Ensuite, nous allons ajouter une ligne à
chaque fichier cré
é
. Pour cela, nous utiliserons un opérateur
spécial de redirection « >> ».
La commande suivante permet d’ajouter du texte à un fichier existant :
~$ echo “Le texte à ajouter” >> chemin/nom_fichier
Ajouter du texte à chacun des fichiers précédemment créés en utilisant la commande « echo ».
Commandes utilisées :
2
/
9

A l’aide de la commande « cat », afficher le contenu des fichiers et vérifiez qu’ils contiennent bien le texte
ajouté.
Il est temps d’apprendre à copier des fichiers. La commande « cp » permet d’effectuer ce travail. La
syntaxe de « cp » est la suivante :
~$ cp source destination
Voici un exemple qui copie tous les fichiers du répertoire courant ( ./* ) vers le répertoire
« /home/gen/Documents » :
cp ./* /home/gen/Documents
Créer un nouveau répertoire « ~/Documents/tpshellcopie ». Ensuite copier les fichiers texte dedans
Commande utilisée :
Vérifiez que les fichiers ont bien été copiés puis effacer les fichiers source (Puisqu’ils ont été copiés dans
« tpshellcopie », on peut les effacer sans crainte)
Comme les opérations précédentes sont un peu fastidieuses, il est préfé
rable de savoir comment
déplacer des fichiers avec la commande « mv » :
mv source destination
L’exemple suivant déplace les fichiers du répertoire courant vers le sous répertoire « srep » :
~$ mv ./* srep/
Déplacez les fichiers contenus dans le répertoire
« ~/Documents/tpshell1 »
Commande utilisée :
« ~/Documents/tpshellcopie » vers le répertoire
e. Exo 4 : Modifiez les droits
Créez un répertoire « tp-shell1 » dans « Documents ».
Quels sont les droits qui s’appliquent à ce répertoire ?
Quels sont les utilisateurs qui pourront créer des fichiers dans ce répertoire ? Et quels sont ceux qui pourront
lister son contenu ?
3/9
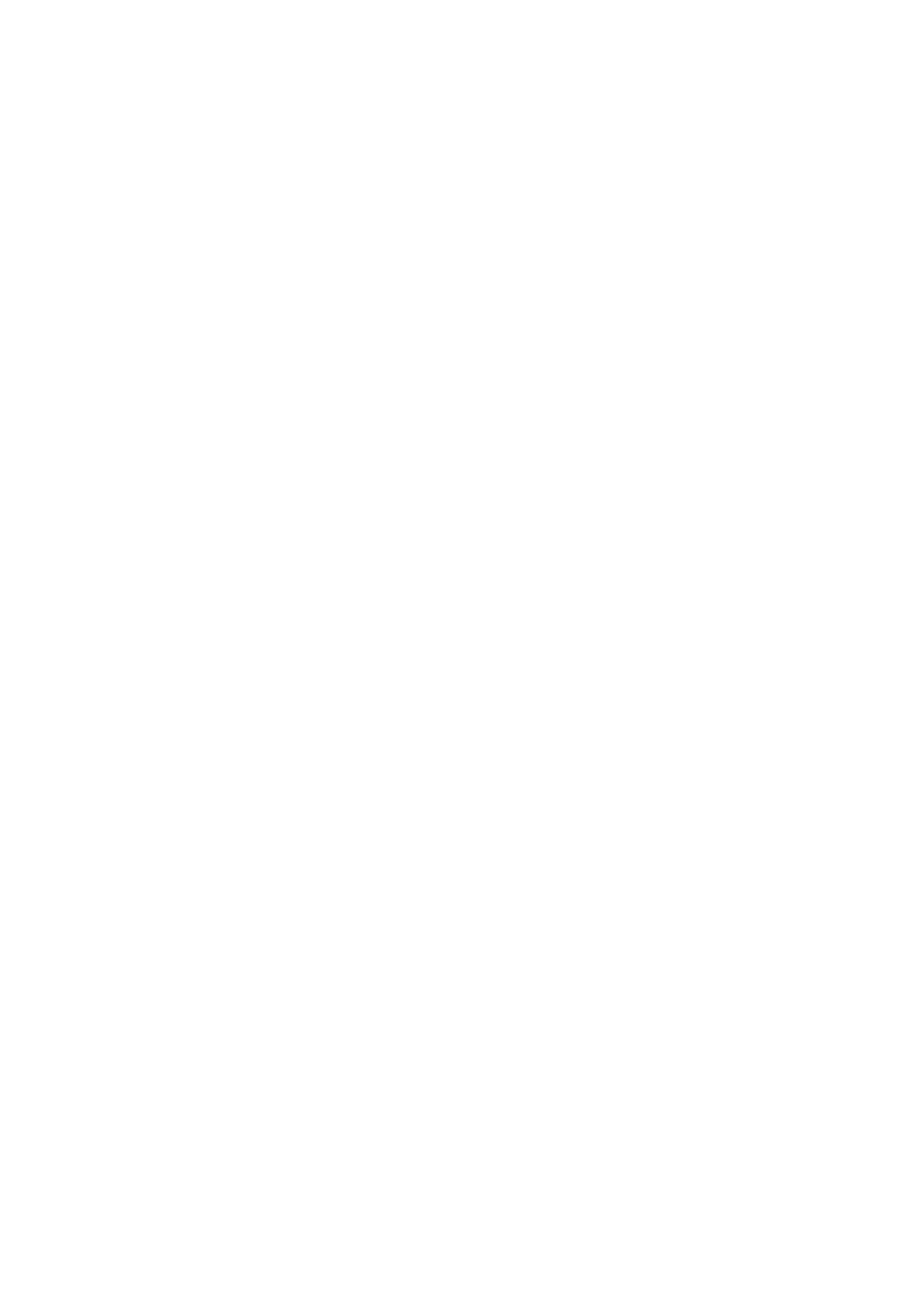
Modifiez les droits afin d’être le seul (A part root) à pouvoir lister le contenu de ce répertoire.
Commande utilisée :
f. Exo 5 : Créer un utilisateur
Utilisez la commande « adduser » permettant de créer un nouvel utilisateur dont le login sera « vincent ».
Commande utilisée :
A l’aide de la commande « logout » , fermez le shell et ouvrez une session en utilisant le compte
nouvellement crée. Vérifiez alors que vous ne pouvez pas lister le répertoire dont vous avez modifié les droits
à l’exercice précédent. Fermez la session et rouvrez une session avec l’utilisateur de base.
g. Exo 6 : Renommer un répertoire
Renommez le répertoire « tp-shell1 » en « tp-shell-new ».
Commandes utilisées :
tp1
Documents
tp
-
shell
tp2
tp3
h. Exo 7 : Le fichier passwd
La liste des utilisateurs du système est stockée dans le fichier « /etc/passwd ». Ce fichier contient une
ligne par utilisateur. Contrairement à ce que son nom évoque, il ne contient aucun mot de passe. C’est
une sécurité ajoutée par les concepteurs de Linux afin de le rendre moins vulnérable.
Faîtes une copie du fichier « passwd » dans votre répertoire « tp1 ». Lister son contenu à l’aide de la
commande « cat ». Repérez la ligne vous concernant.
Afin de connaître le nombre d’
utilisateurs de la machine, il faut compter les lignes du fichier « passwd ».
Pour cela il existe une commande « wc » (Word count) capable de compter les lignes d’un fichier.
Trouvez la commande complète capable de compter les lignes du fichier « passwd ». Utilisez l’aide en ligne
si besoin (man).
Commande trouvée :
4/9

Afin d’ajouter une ligne au fichier « passwd » de l’exercice précédent, il faut étudier de plus prè
s le
format de la ligne. Chaque ligne est composée de « champs ». Chaque champ est séparé par le symbole
« : ».
Trouvez la signification de tous les champs en examinant l’aide en ligne de la commande « passwd ». Aidez-
vous de la commande suivante.
Champs et significations :
man 5 passwd
Trouvez les valeurs des champs nécessaires pour créer un nouvel utilisateur « yanis » dans le fichier
« passwd ». (Vérifiez que les identifiants choisis n’existent pas déjà pour un autre utilisateur)
Valeurs des champs :
i. Exo 8 : Les redirections
Pour ajouter un utilisateur sans utiliser d’éditeur de fichier, nous allons nous servir des opérateurs de
redirection. Les opérateurs de redirections permettent de rediriger la sortie standard vers un fichier.
La commande «
echo » suivante permet d’afficher du texte sur la sortie standard (L’écran de la console
par défaut) :
echo “bonjour”
Avec l’opérateur de redirection « > », le flux est redirigé vers un fichier :
echo “bonjour” > fichier
Avec l’opérateur de redirection «
>> », le flux est redirigé à la fin d’un fichier existant :
echo “bonjour” >> fichier
Ajoutez la ligne nécessaire à la création d’un utilisateur « yanis » au fichier « passwd » tout en respectant la
syntaxe du fichier « passwd ». Attention, travaillez sur la copie plutôt que sur l’original car une erreur
dans l’original pourrait bien perturber le fonctionnement de tout le système
Commande utilisée :
5/9
 6
6
 7
7
 8
8
 9
9
 10
10
 11
11
1
/
11
100%