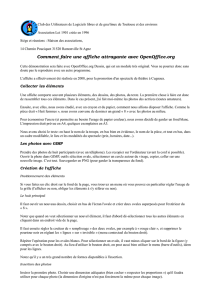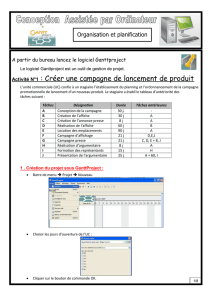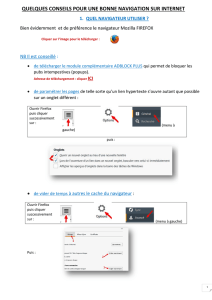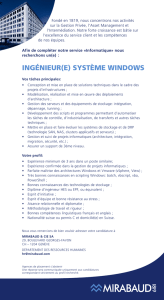Cour d`informatique windows Fichier - E
publicité

Chapitre 3 : Le système d’exploitation ‘WINDOWS’ Département Sciences Humaines/1er Année/Informatique I. Introduction au Windows Windows est le système d’exploitation qui prend la forme d'une interface graphique qui permet d'utiliser les différents logiciels et périphériques. Le mot Windows désigne Fenêtres, car est un système basé sur l’objet fenêtre qu’il utilise pour présenter les informations à l’usager. Ces fenêtres sont (déplaçable, superposable les unes sur les autres, …). Windows est un système multifenêtres (ouvertures de plusieurs à la fois) et multitâches (exécution de plusieurs applications à la fois) symbolisées par des boutons sur la barre des tâches, est encore un système Multi-Utilisateurs, de ce fait plusieurs “profils” utilisateurs peuvent être créés. Ainsi, plusieurs personnes pourront travailler sur le même microordinateur en ayant, pour chacune, la possibilité de personnaliser son espace de travail sans modifier celui des autres utilisateurs. Ainsi selon le souhait de l’utilisateur de laisser son compte accessible ou non par les autres utilisateurs. II. Exploration de Windows A l’allumage de l’ordinateur, le bureau de Windows est affiché en cas un seul compte utilisateur qui existe, sinon dans le cas contraire, vous allez avoir une liste de vos utilisateurs déjà crées, et par un simple clic vous pouvez choisir un et accéder à l’interface de son bureau. Figure 3.1 : l’interface d’accueil de Windows Le bureau c'est l'espace de travail. C’est à partir d’ici vous pourrez accéder aux éléments de votre ordinateur. L’interface du bureau est présentée comme suit : Figure 3.2 : l’interface du bureau de Windows Page 1 sur 6 Chapitre 3 : Le système d’exploitation ‘WINDOWS’ Département Sciences Humaines/1er Année/Informatique On trouve dans le bureau : La barre des tâches : se trouve dans la partie inférieure de l’écran. Elle affiche les programmes en cours d’exécution et permet de se basculer de l’un à l’autre. Dans la barre des tâches on trouve : Le bouton Démarrer : permet de faire apparaître le menu principal de Windows, pour accéder aux programmes, dossiers et paramètres de l’ordinateur. Pour afficher le menu démarrer de Windows cliquez sur le bouton Démarrer ou appuyez sur la touche "Windows" de votre clavier. Le menu Démarrer contient certaines options de recherche, d’aide…, comme la figure ci-dessous le montre : Figure 3.3 : le menu Démarrer La zone de lancement rapide : se trouve à l’adroite du menu Démarrer dans la barre de tâche, contient les boutons de démarrage des programmes les plus fréquemment utilisés. La zone de notification : se trouve dans la zone la plus adroite de la barre de tâche, affiche l’horloge de l’ordinateur ainsi que certaines icônes vous signalant des programmes fonctionnant en tâche comme la réception d’un message. Les icônes : est une image symbolique qui représente un objet particulier (dossiers, fichiers, logiciels...) Les fenêtres : sont des espaces de travail qui permettent d’afficher le contenu d’un dossier à l’écran. La figure ci-dessous présente les différents composants d’une fenêtre Page 2 sur 6 Chapitre 3 : Le système d’exploitation ‘WINDOWS’ Département Sciences Humaines/1er Année/Informatique Figure 3.4 : la composition d’une fenêtre Windows Barre de titre : contient le titre du document et non pas la fenêtre. Barre d’adresse : permet de naviguer vers un autre répertoire. Zone de recherche : permet de localiser un élément en tapant son nom. La recherche commence dès qu’on commence à taper. Ainsi, dès qu’on tape la lettre B, tous les fichiers dont le nom commence par B s’affichent. Barre d’outils : affiche la barre d’outil, qui comporte des tâches courantes, par exemple modifier l’aspect d‘affichage des dossiers, créer un nouveau dossier, graver,... Barre des menus : regroupe l’ensemble des menus de la fenêtre comme Fichier, Edition, Affichage et Outils, pour nous servir d’ouvrir un objet ou de copier coller… Volet de navigation : permet de naviguer dans les bibliothèques, les répertoires et les disques durs,...sans avoir à ouvrir successivement plusieurs répertoires, ça facilite la recherche et les actions sur les documents et dossiers. Volet de visualisation : visualise les contenus des objets sélectionnés dans la fenêtre. Volet des détailles : donne les détailles de l’élément sélectionné comme le type et la date création ou la dernière mise à jour. Remarque : cliquer sur Organiser qui se trouve dans la barre d’outils, puis sur Disposition pour accéder aux trois volets précédemment définis. Bouton Suivant et Précédent : permet d’avancer ou de revenir en arrière dans des répertoires qu’on a déjà ouverts, sans fermer la fenêtre active. Barre de défilement : permet d’avancer dans la suite de la fenêtre pour afficher les objets qui ne sont pas encore visualisés à cause de la taille de la fenêtre. Bouton de Réduction : permet de réduire la fenêtre en icône sur la barre des tâches, et un simple clic sur l’icône permet de la réactiver. Page 3 sur 6 Chapitre 3 : Le système d’exploitation ‘WINDOWS’ Département Sciences Humaines/1er Année/Informatique Bouton de Redimensionnement : permet d’agrandir/diminuer la fenêtre et de passer en plein écran. Bouton de Fermeture : permet de fermer la fenêtre. III. Les opérations de base sous Windows 1. Définition d’un dossier/répertoire : sert à contenir et organiser les sous dossiers et les fichiers de façon hiérarchique pour les retrouver facilement. 2. Définition d’un fichier/document : est un ensemble d’information plus ou moins structurées, un document qu’on a créé, téléchargé ou importé, il peut être de divers natures selon son type. On distingue le type d’un fichier par son extension qui est un ensemble de caractères suivis du mon de fichier pour définir la nature de ce dernier. Exemples : dans l’office 2007 : un fichier Word a l’extension « .docx », un fichier Excel « .xlsx » et un fichier texte « .txt ». Extensions EXE COM CFG INI DRV HLP SYS Utilisation Fichier exécutable permettant le lancement d'une application. Fichier commande permettant le lancement d’une application. Fichier de configuration d'un programme Fichier de configuration ou d'initialisation d'un programme. Fichier comprenant les caractéristiques permettant de piloter des périphériques (imprimantes, scanner...). Fichier contenant le Programme d'aide d'une application. Fichier système contenant des instructions de configuration matérielle et/au logicielle. 3. La Création de dossiers et de fichiers Pour créer un dossier : suivez l’une des deux méthodes suivantes 1)- Aller dans l’emplacement, le répertoire là où vous voulez le créer clic droit de la souris, le menu contextuel apparaît nouveau dossier valider par la touche Entrée de clavier/ renommer le nouveau dossier puis valider par la touche Entrée de clavier. 2)- Cliquer sur la commande Nouveau dossier qui se trouve dans la barre d’outils. Pour créer un deuxième dossier une fois le premier est déjà crée et lancé, on applique le raccourci clavier ‘CTRL + N’. Remarque : dans un éditeur de texte Windows, le pointeur de la souris (flèche) se transforme en un curseur (point d’insertion). Les différents clics de la souris : 1)- Clic gauche/cliquer : cliquer puis relâcher par le bouton gauche de la souris, pour sélectionner un objet. 2)- Clic droit/menu contextuel : cliquer puis relâcher par le bouton droit de la souris, pour afficher le menu contextuel ou utiliser la touche du menu contextuel qui se trouve sur clavier entre la touche Alt Gr et la touche Ctrl. Page 4 sur 6 Chapitre 3 : Le système d’exploitation ‘WINDOWS’ Département Sciences Humaines/1er Année/Informatique 3)- Double clics : pour lancer un document ou rentrer à l’intérieur d’un répertoire. 4)- Pointer : positionner le pointeur de la souris sur un objet sans cliquer là-dessus. Pour créer un fichier : suivez l’une des méthodes suivantes 1)- Aller dans l’emplacement, le répertoire là où vous voulez le créer clic droit de la souris pour faire apparaître le menu contextuel Nouveau choisir un ficher parmi la liste des fichiers proposés. 2)- Double cliquer sur l’icône du logiciel dont on veut créer un fichier, puis enregistrer le fichier en lui donnant un nom. Une fois le fichier qu’on désire créer pour la deuxième fois est un fichier de la collection Office (Microsoft Office Word, Excel ou PowerPoint…), et que l’éditeur est en cours d’exécution, alors presser le Bouton Office qui se trouve la barre d’accès rapide choisir la commande Nouveau. Une fois le fichier est crée et lancé, pour créer à nouveau des fichiers on peut appliquer le raccourci clavier ‘CTRL + N’ dans l’éditeur dont on désire créer un deuxième comme celui qui existe déjà. Remarque : pour changer l’extension d’un fichier, il faut afficher son extension d’abord, et pour ceci, aller dans le Panneau de configuration qui se trouve dans le menu Démarrer Option des dossiers onglet Affichage décocher Masquer les extensions des fichiers dont le type est connu. Une fois l’extension est affichée, un simple clic droit sur le fichier pour le renommer en changeant son extension. Exemple d’un écran d’accueil d’un éditeur de texte ‘Microsoft Office Word’ : Figure 3.5 : l’écran d’accueil d’un éditeur texte ‘Microsoft Office Word’ 4. L’ouverture des dossiers et des fichiers Page 5 sur 6 Chapitre 3 : Le système d’exploitation ‘WINDOWS’ Département Sciences Humaines/1er Année/Informatique 1)- Double cliquant sur le dossier ou le fichier par le bouton gauche de la souris. 2)- Choisissant la commande Ouvrir du menu contextuel. 3)- Par le clic gauche, une fois le dossier s’affiche dans le volet de navigation 4)- Si notre objet est un fichier, et est en cours d’exécution, on ouvre un autre en utilisant l’une des méthodes suivantes : Par le raccourci clavier ‘CTRL + O’ Par l’icône de la barre d’accès rapide A partir du Bouton Office, cliquez sur la commande Ouvrir 5. La Sélection des dossiers et fichiers 1)La sélection d’un objet (dossier ou fichier) se fait par un simple clic au-dessus avec le bouton gauche de la souris. 2)Dans le cas où les objets sont contigus (proches), sélectionner le premier objet, on maintient la touche ‘Shift’ enfoncée en cliquant sur le dernier objet de la liste. 3)Dans le cas où les objets sont non contigus (dispersés), sélectionner le premier objet, on maintient la touche ‘Ctrl’ enfoncé en cliquant sur les autres objets à sélectionner. 6. Copier et déplacer des objets Copier : créer une copie de l’objet. 1)- Sélectionner l’objet désiré à copier, utiliser la commande Copier du menu contextuel, sur l’emplacement de la destination, cliquer sur la commande Coller du même menu. 2)- Pointer sur l’objet, maintenir la touche CTRL du clavier, on glissant l’objet vers sa destination. 3)- Par les raccourcis clavier suivants : Copier : CTRL + C Coller : CTRL + V Couper : déplacer un objet. 1)- Pointer sur l’objet, maintenir le bouton gauche de la souris enfoncé on glissant l’objet vers sa destination. 2)- Sélectionner l’objet désiré à déplacer, utiliser la commande Couper du menu contextuel, dans la destination cliquez sur la commande Coller du même menu. 3)- Par les raccourcis clavier suivants : Couper : CTRL + X Coller : CTRL + V 7. Supprimer des dossiers ou des fichiers : 1)Sélectionner l’objet à supprimer, cliquer sur la touche ‘Suppr’ du clavier. 2)Sélectionner l’objet à supprimer, cliquer sur le bouton droit de la souris et on choisit la commande Supprimer du menu contextuel. Remarque : pour supprimer un objet définitivement, laisser la touche shift enfoncée on suivant l’une des étapes précédente. Page 6 sur 6