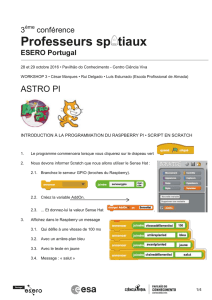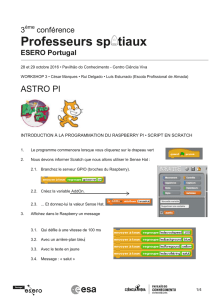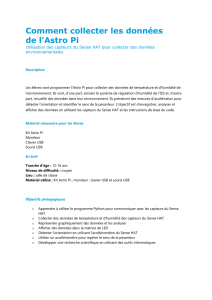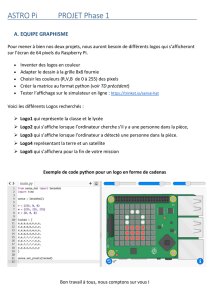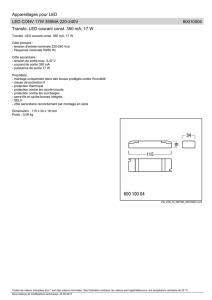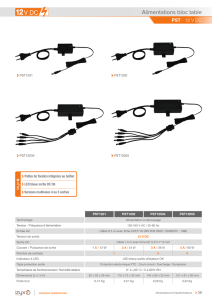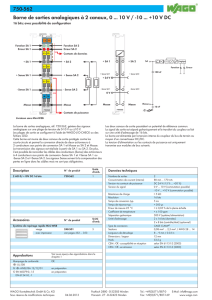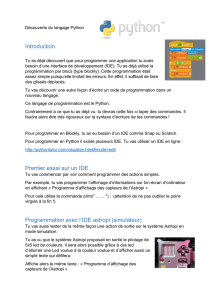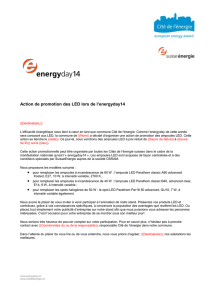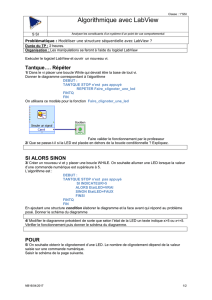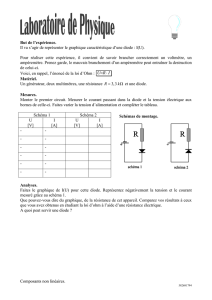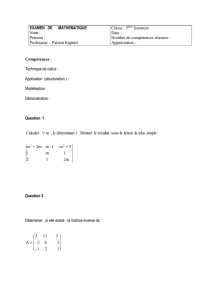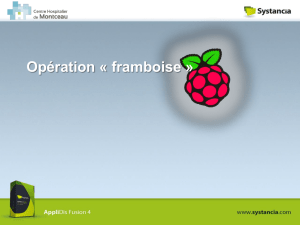Meet the sense hat 23_11 fr
publicité
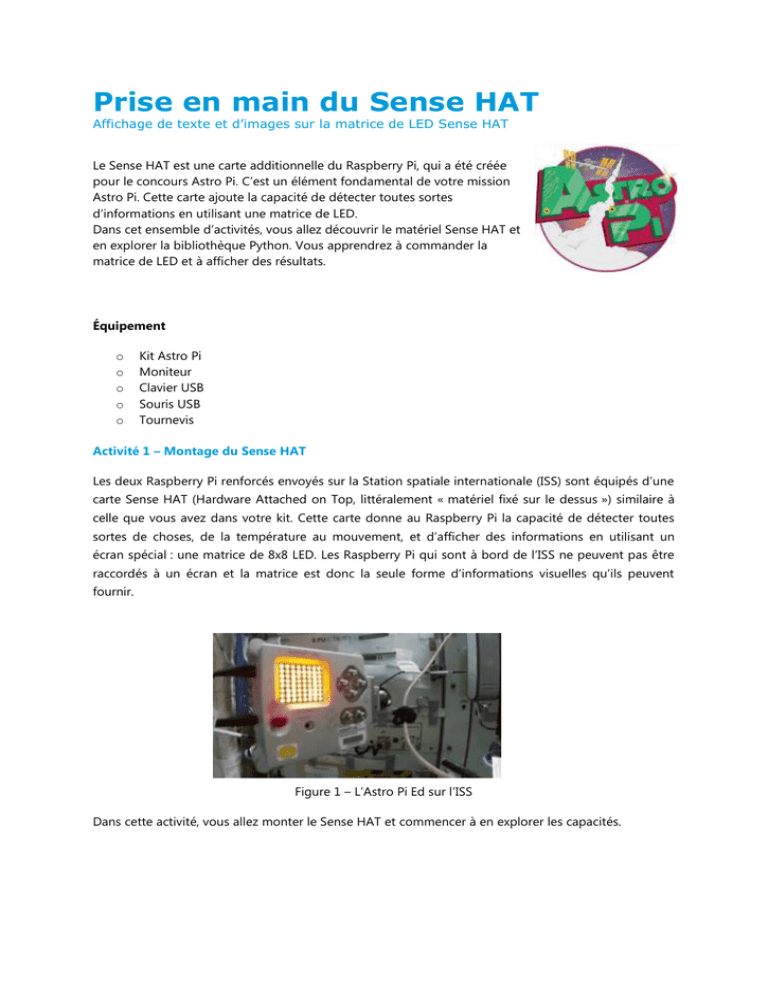
Prise en main du Sense HAT Affichage de texte et d’images sur la matrice de LED Sense HAT Le Sense HAT est une carte additionnelle du Raspberry Pi, qui a été créée pour le concours Astro Pi. C’est un élément fondamental de votre mission Astro Pi. Cette carte ajoute la capacité de détecter toutes sortes d’informations en utilisant une matrice de LED. Dans cet ensemble d’activités, vous allez découvrir le matériel Sense HAT et en explorer la bibliothèque Python. Vous apprendrez à commander la matrice de LED et à afficher des résultats. Équipement o o o o o Kit Astro Pi Moniteur Clavier USB Souris USB Tournevis Activité 1 – Montage du Sense HAT Les deux Raspberry Pi renforcés envoyés sur la Station spatiale internationale (ISS) sont équipés d’une carte Sense HAT (Hardware Attached on Top, littéralement « matériel fixé sur le dessus ») similaire à celle que vous avez dans votre kit. Cette carte donne au Raspberry Pi la capacité de détecter toutes sortes de choses, de la température au mouvement, et d’afficher des informations en utilisant un écran spécial : une matrice de 8x8 LED. Les Raspberry Pi qui sont à bord de l’ISS ne peuvent pas être raccordés à un écran et la matrice est donc la seule forme d’informations visuelles qu’ils peuvent fournir. Figure 1 – L’Astro Pi Ed sur l’ISS Dans cette activité, vous allez monter le Sense HAT et commencer à en explorer les capacités. Exercice 1. Le Sense HAT est fourni dans un sachet antistatique argenté, avec les fixations et la visserie suivantes : 4 entretoises hexagonales (femelle-femelle) 8 vis M2.5 Vérifiez qu’il ne manque rien avant d’aller plus loin. 2. Vous allez maintenant fixer le Sense HAT à votre Raspberry Pi. Pour cela, arrêtez le Raspberry Pi, débranchez-le du secteur et débranchez tous les autres câbles. 3. Fixez les entretoises hexagonales directement au Raspberry Pi, en faisant passer les vis dans les trous de dessous et en faisant tourner les goupilles hexagonales entre le pouce et l’index (voir Figure 2). Figure 2 – Comment monter le Sense HAT sur le Raspberry Pi 4. Insérez ensuite le Sense HAT dans la plaquette d’extension de broches GPIO. Les trous situés dans les angles devraient s’aligner sur les entretoises hexagonales. 5. Pour finir, insérez les vis restantes à travers le dessus. 6. Utilisez un petit tournevis pour serrer une à une les entretoises des angles. Il n’est pas nécessaire de les serrer à fond, il suffit que le Sense HAT ne se desserre pas. 7. Vous pouvez maintenant mettre sous tension et démarrer votre Astro Pi ! Activité 2 – Bonjour, ici la Terre ! La matrice de LED Sense HAT est utilisée pour afficher des formes, des icônes et des messages à l’adresse de l’équipage de l’ISS. Dans cette activité, vous allez exécuter votre premier programme en utilisant le Sense HAT et envoyer un message aux astronautes qui sont à bord de l’ISS. Exercice 1. Ouvrez Python 3 en cliquant sur le logo Raspberry dans le haut de l’écran. Le menu s’ouvre. Sélectionnez Programming > Python 3 (Programmation > Python 3). Une fenêtre de shell de Python s’affiche. Sélectionnez File > New File (Fichier > Nouveau fichier) et saisissez le code ci-dessus dans la nouvelle fenêtre. 2. Sélectionnez File > Save As (Fichier > Enregistrer sous) et choisissez un nom de fichier pour votre programme, sélectionnez ensuite Run > Run module (Exécuter> Exécuter le module). Votre message devrait maintenant défiler sur la matrice de LED en texte blanc. 3. Vous pouvez aussi ajouter un paramètre de vitesse de défilement. Copiez et exécutez le code suivant : 4. La matrice de LED peut aussi afficher un unique caractère, à la place d’un message entier, en utilisant la commande sense.show_letter (sense.afficher_lettre). Ouvrez un nouveau fichier et saisissez le code suivant : 5. Enregistrez votre code et exécutez-le. À quoi sert-il ? Activité 3 – Fonctionnement de l’affichage couleur La matrice de LED Sense HAT contient 64 LED multicolores. Chacune de ces LED est, en fait, constituée de trois LED plus petites : une LED rouge, une LED verte et une LED bleue, comme sur un écran de télévision ou sur celui de votre smartphone. Dans cette activité, vous allez apprendre comment fonctionne l’affichage en couleur des systèmes électroniques et comment utiliser les LED de couleur pour envoyer des messages colorés. Exercice 1. Selon le principe du mélange de couleurs additif, les couleurs rouge, vert et bleu sont utilisées pour obtenir les autres couleurs. On les appelle les trois couleurs primaires additives. La Figure 3 contient trois ronds présentant la même luminosité, un pour chaque couleur. En l’absence de couleur, le résultat est noir. a) Quelles combinaisons de deux couleurs produisent une couleur ? Identifiez-les. B) Quel est le résultat de l'ajout des trois couleurs primaires ? Figure 3 - Mélange de couleurs additif 2 - Il est possible d’obtenir encore plus de couleurs que celles que vous pouvez voir dans la roue de couleurs en faisant varier la luminosité des trois couleurs d’origine utilisées. Ouvrez une nouvelle fenêtre Python 3 et saisissez le code ci-dessous. Sélectionnez File > Save As (Fichier > Enregistrer sous) et choisissez un nom de fichier pour votre programme. Sélectionnez ensuite Run > Run module (Exécuter > Exécuter le module). Quelle couleur s’est affichée dans la matrice du Sense HAT ? 3. Les variables r, g et b représentent les couleurs rouge, vert et bleu. Les nombres qu’elles contiennent spécifient la luminosité de chaque couleur ; la luminosité peut varier de 0 à 255. Dans le code ci-dessus, la valeur maximale (255) pour chaque couleur a été utilisée. Changez les valeurs pour spécifier 255 red (255 rouge) mais 0 green (0 vert) et 0 blue (0 bleu), puis exécutez de nouveau le code. Quelles autres couleurs pouvez-vous faire ? 4. Ce système de mélange de couleurs est utilisé dans tout le module de programmation de l’Astro Pi. Vous pouvez utiliser le mélange de couleurs pour obtenir des effets fantastiques en programmant le texte qui défile. Saisissez le code suivant dans un nouveau fichier : Attention à la syntaxe de text_colour=(255, 0, 0) (couleur_texte=(255, 0, 0)) - N’oubliez pas les virgules ! 5. Vous pouvez aussi modifier la couleur de fond du message, comme ceci : Remarque : les virgules sont importantes, ne les oubliez pas ! 6. Créez un message en utilisant des couleurs contrastantes des côtés opposés de la roue de couleurs, pour créer un affichage facile à lire pour les astronautes qui sont toujours pressés. Pouvez-vous faire en sorte que le message s’affiche pour toujours ? Copiez votre code dans le cadre ci-dessous. Figure 4 - La roue de couleurs Activité 4 – Affichage d’images La matrice de LED peut afficher plus que juste du texte. Vous pouvez aussi créer une image ! Si vous agrandissez une image numérique, vous verrez des milliers de petits carrés, chacun rempli d'une couleur unique. La combinaison de ces carrés - ou pixels - forme l'image. Dans cette activité, vous allez apprendre ce qu’est un pixel et comment afficher des images en utilisant la matrice de LED Sense HAT. Exercice 1. La Figure 5 affiche les pixels sur un écran LCD d’ordinateur portable. Un pixel est un petit élément d’une surface de visualisation dans une image numérique, comme les petits carrés que vous pouvez voir sur votre portable. Chaque pixel de votre écran est constitué par trois sous-pixels (rouge, vert et bleu). Comme vous pouvez le voir les pixels s’allument et s’éteignent pour former les motifs de lettres et chiffres. C’est de cette façon que fonctionnent tous les écrans d’ordinateur et de smartphone. Si vous voulez rendre reconnaissables les formes sur la matrice de LED, c’est ce que vous devez faire vous aussi. Par Kprateek88 (Own work) [GFDL (http://www.gnu.org/copyleft/fdl.html) or CC BY-SA 4.0-3.0-2.5-2.0-1.0 (http://creativecommons.org/licenses/by-sa/4.0-3.0-2.5-2.0-1.0)], via Wikimedia Commons Figure 5 – Les images numériques sont composées de pixels Ouvrez une nouvelle fenêtre Python 3 et saisissez le code ci-dessous. Sélectionnez File > Save As (Fichier > Enregistrer sous) et choisissez un nom de fichier pour votre programme. Sélectionnez ensuite Run > Run module (Exécuter > Exécuter le module). Qu’a-t-il fait ? 2. Les variables « x » et « y » sont utilisées pour contrôler la LED exacte que la commande set_pixel (définir_pixel) doit changer. X correspond à l'abscisse et varie de 0 à 7 de gauche à droite. X correspond à l'ordonnée et varie de 0 à 7 de haut en bas. Saisissez le code suivant dans une nouvelle fenêtre : a) Colorez la matrice ci-dessus avec ce qui, selon vous, s’affichera sur la matrice Sense HAT. b) Enregistrez et exécutez votre code. A-t-il fait ce à quoi vous vous attendiez ? 3. Vous êtes peut-être tenté par le fait d’essayer et de dessiner des formes ou des motifs en répétant la commande set_pixel (définir_pixel) dans votre code. Sachez qu’il existe aussi une commande set_pixels (définir_pixels) qui vous permet de changer toutes les 64 LED en utilisant une seule ligne de code ! Vous pouvez, par exemple, dessiner une tête de creeper Minecraft sur la matrice de LED. Et vous pouvez utiliser plein de variables pour définir votre palette de couleurs. Exécutez les exemples ci-dessous : Faites attention à la syntaxe sense.set_pixels(nom de l’image) et aux [] ! 4. C’est maintenant à vous de créer votre propre image de code. Essayez de pixelliser Paxi, la mascotte de l’ESA, en utilisant la grille ci-dessous. La couleur d’un carré doit correspondre à la couleur dominante du carré individuel qui compose l'image de Paxi. Écrivez le code qui va vous permettre d’afficher l’image de Paxi sur la matrice de LED. 1 2 3 4 5 6 7 8 1 1 1 2 2 3 3 4 4 5 5 6 6 7 7 8 8 2 3 4 5 6 7 r 8 5. Ouvrez une nouvelle fenêtre Python 3 et exécutez votre code. Paxi s’affiche-t-il sur votre matrice de LED ? Activité 5 – Réglage de l’orientation Jusqu’à maintenant, l’ensemble du texte et des images se sont affichés dans le même sens, en assumant que le port HDMI était dans le bas. Cela peut, cependant, ne pas toujours être le cas (spécialement dans l’ISS). Dans cette activité, vous allez apprendre comment changer l’orientation de la matrice et faire pivoter l’affichage. Exercice 1. Pour pouvoir changer l’orientation de la matrice, vous pouvez utiliser la méthode sense.set_rotation() (sense.définir_rotation()) et indiquer entre les parenthèses un des quatre angles (0, 90, 180, 270). Ouvrez une nouvelle fenêtre Python 3 et saisissez le code ci-dessous. Sélectionnez File > Save As (Fichier > Enregistrer sous) et choisissez un nom de fichier pour votre programme. Sélectionnez ensuite Run > Run module (Exécuter > Exécuter le module). 2. Vous pouvez aussi créer du texte en rotation en utilisant une boucle for (pour). Ouvrez une nouvelle fenêtre Python 3. Saisissez et exécutez le code ci-dessous. Qu’a-t-il fait ? 3. Vous pouvez aussi retourner l’image à l’écran, horizontalement ou verticalement, en utilisant les lignes de code suivantes : sense.flip_h() ou sense.flip_v() Avec l’exemple ci-dessous, vous pouvez créer une simple animation en retournant l’image de manière répétée : Extension Pouvez-vous créer une image en rotation en utilisant une des techniques de dessin déjà illustrées et utiliser la méthode sense.set_rotation pour la faire tourner ? ÉTAPES SUIVANTES Utiliser des dispositifs de sortie comme la matrice Sense HAT est une manière fantastique d’afficher du texte et des images en utilisant votre Astro Pi. Le Sense HAT du Raspberry Pi contient aussi tout un ensemble de capteurs qui peuvent être utilisés pour détecter l’espace autour de vous et faire des expériences scientifiques impressionnantes, dans votre salle de classe et à bord de l’ISS ! Dans le prochain ensemble d'activités, vous explorerez ce que vous pouvez faire avec les capteurs du Sense HAT.