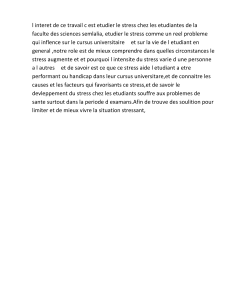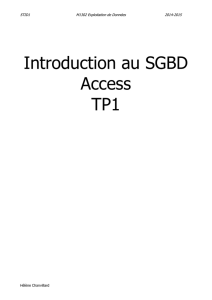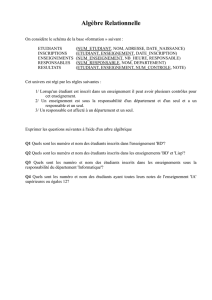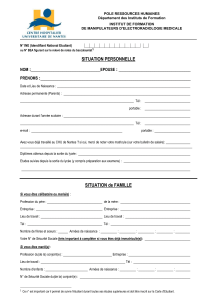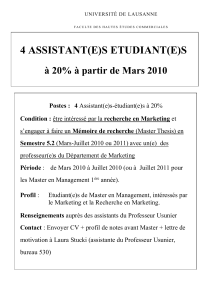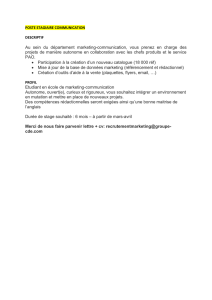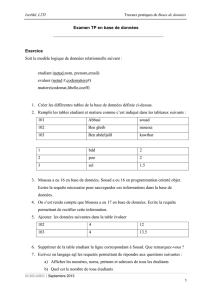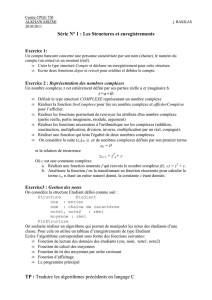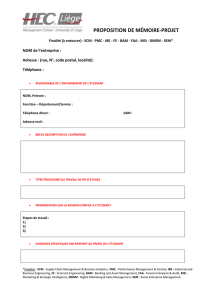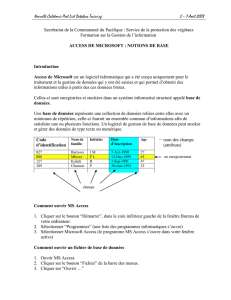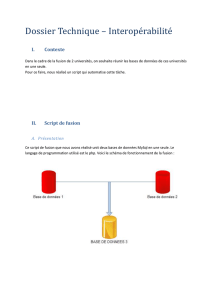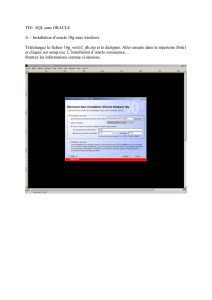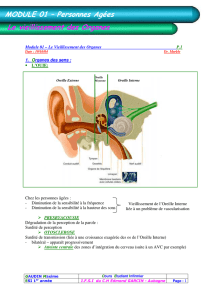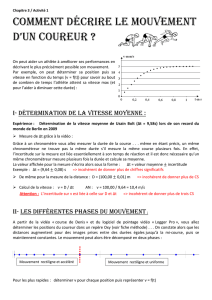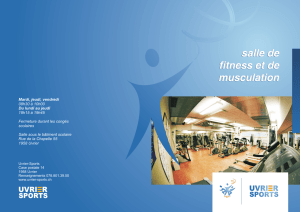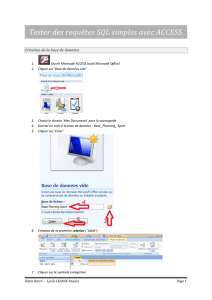TP1 - BDafflon.eu
publicité
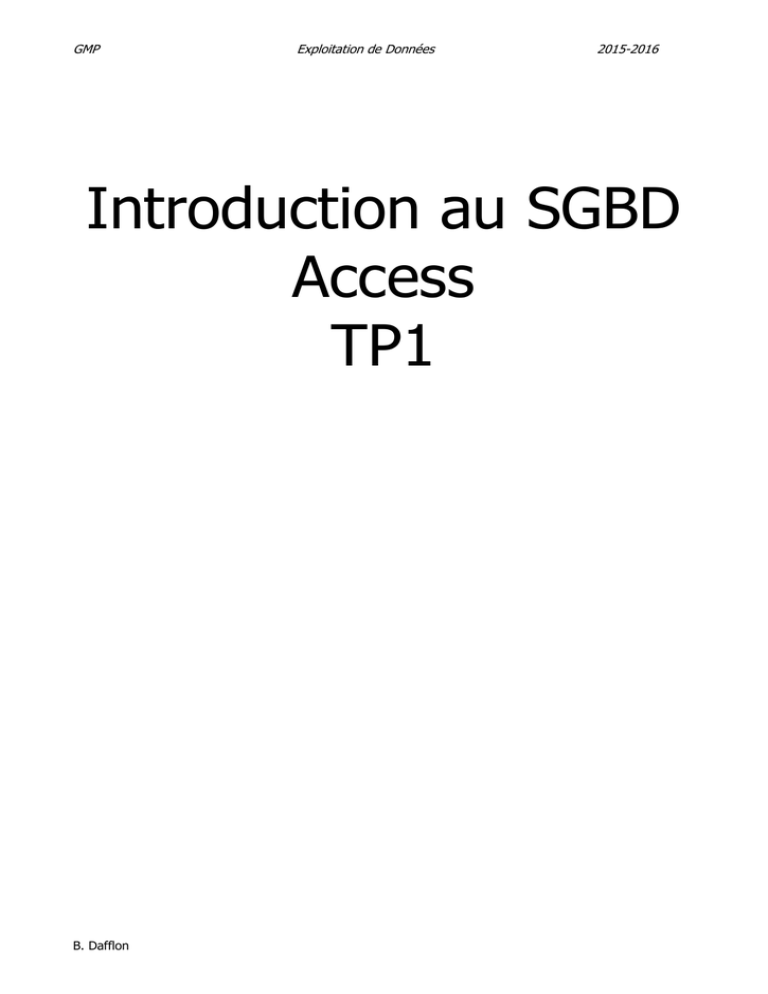
GMP Exploitation de Données 2015-2016 Introduction au SGBD Access TP1 B. Dafflon Introduction aux bases de données Présentation du SGBD Access. Le Système de Gestion de Base de Données Access est constitué d’un ensemble d’objets tels que : Les Tables : les tables dans un SGBD permettent de structurer et de stocker des informations : . C’est une collection de données. . On stocke les données une seule fois. . Les tables organisent les données en colonnes (appelés champs) et lignes (appelées enregistrements). Ces tables résultent de la traduction du MCD (Entités/Relation) en MLD (Tables). Les Formulaires : les formulaires permettent de informations : saisir et d’afficher des . Insérer des données dans les tables . Lister et afficher des informations provenant des sources diverses Les Requêtes : les requêtes permettent de rechercher des informations dans la base : . Utilisez les requêtes pour afficher, modifier ou analyser les données de différentes manières. . Vous pouvez aussi les utiliser comme source d'un formulaire ou d'un état. Les Etats : les états permettent de représenter efficacement vos informations sous une forme imprimée. B. Dafflon page : 2/16 Introduction aux bases de données Introduction aux bases de données Exercice 1 : Les véhicules De quoi avons-nous besoin pour décrire un véhicule ? Comment pouvons-nous regrouper ces informations ? Exercice 2 : Les étudiants De quoi avons-nous besoin pour décrire un étudiant ? Comment pouvons-nous regrouper ces informations ? B. Dafflon page : 3/16 Introduction aux bases de données Présentation de la BD à créer : Nous allons créer la base ETUDES qui va gérer le suivi des notes des étudiants d'un IUT. Le schéma relationnel est le suivant : Etudiant(id_etudiant, nom, prenom, date_naissance, #id_departement) Departement(id_departement, nomdepartement) Matiere(id_matiere, nommatiere) Evaluation(id_matiere, id_etudiant, moyenne) Menu Fichier, Nouveau. Un nouveau menu s'affiche à droite de l'écran. Sélectionner Base de données vide, Choisissez (à droite de l’écran) un chemin et un nom (Etudes), Puis cliquez sur Créer B. Dafflon page : 4/16 Introduction aux bases de données Partie 1 : Les tables Access La table est le lieu de stockage des données. 1.1 Créer une table La première table que nous allons créer est la table Etudiant. Dans la fenêtre principale, sélectionner le menu Créer et l’objet Tables. Puis Sélectionner le mode Création, pour saisir la structure de la table. (menu affichage/mode Création) Enregistrer la table Saisir Etudiant comme nom de la table et cliquer sur OK. Le mode création se présente comme suit : B. Dafflon page : 5/16 Introduction aux bases de données Il faut maintenant définir les champs de la table. La première colonne contient le nom du champ, la deuxième le type de données et la troisième le descriptif (facultatif). Les types de données Type Texte Commentaire Noms, adresses, numéros de téléphone, codes postaux … Mémo Notes ou des descriptions. Numérique Entiers, décimaux (mais pas monétaires). Date/Heure Utilisez ce champ pour les dates et les heures Monétaire Valeurs exprimées dans une monnaie. NuméroAuto Entier long qui s'incrémente automatiquement. Oui/Non Oui/Non, Vrai/Faux ou Actif/Inactif. Lien Liens hypertexte. hypertexte B. Dafflon Taille maxi 255 caractères 65 536 c. 64 000 c. page : 6/16 Introduction aux bases de données Choix d'un type de données Lorsqu'un type de données a été choisi dans la liste déroulante, il faut le préciser en bas en indiquant notamment sa taille. La clé primaire Le champ id_etudiant servira de clé primaire (valeur identifiant formellement un étudiant sans risque d'ambiguïté). Sélectionner la ligne id_etudiant en plaçant le curseur à gauche du champ id_etudiant et en cliquant le bouton gauche. Cliquer droit ou sur le bouton Clé primaire qui se trouve dans la barre des outils. Comme il s'agit d'une clé primaire, on interdira d'enregistrer un étudiant qui n'aurait pas de numéro. Donc on sélectionnera Oui devant Null interdit. Sélectionner Oui pour l'option Null interdit. B. Dafflon page : 7/16 Introduction aux bases de données 1.2 Saisir des données Nous allons saisir des étudiants. Nous le ferons directement dans la table, nous verrons plus tard qu'il y a un meilleur moyen pour saisir des données (les formulaires), mais pour le moment cela nous suffira. Double cliquer sur la table Etudiant (ou Affichage/mode feuille de données) et saisir les étudiants suivants (ou d'autres si vous voulez !). On passe d'une colonne à l'autre à l'aide de la touche Tabulation. Le petit crayon dans la marge de gauche signale le point d'insertion (la ligne en cours d'ajout). Fermer la table Etudiant. 1.3 Compléter la création de la BD Etudes Les étudiants sont affectés à un DEPARTEMENT (STID, CLIO, GEA …) et ils ont des moyennes dans des MATIERES (Mathématiques, Informatique, Anglais …) La création des tables DEPARTEMENT, MATIERE et EVALUATION procédera de la même démarche que celle utilisée pour ETUDIANT. Créer les tables en utilisant les tableaux ci-dessous, puis les remplir. DEPARTEMENT Champ Type id_departement Numérique nomdepartement Texte Taille Entier long 30 Descriptif Numéro du département, clé primaire Nom du département MATIERE Champ id_matiere nommatiere Taille Entier long 30 Descriptif Numéro de la matière, clé primaire Nom de la matière B. Dafflon Type Numérique Texte page : 8/16 Introduction aux bases de données EVALUATION Champ id_matiere Type Numérique Taille Entier long id_etudiant Numérique Entier long moyenne Numérique Réel simple Descriptif Numéro de la matière, première partie de la clé primaire Numéro de l'étudiant, deuxième partie de la clé primaire Moyenne de l'étudiant dans la matière Attention : pour cette table la clé primaire est constituée des deux champs : id_etudiant et id_matiere, il faut donc sélectionner les deux lignes pour définir la clé primaire (voir cidessous). De plus pour nous assurer que l'on mettra bien une valeur dans id_etudiant et dans id_matiere, nous devons interdire les valeurs nulles dans ces champs (voir ci-dessous). B. Dafflon page : 9/16 Introduction aux bases de données 1.4 Modification de la table Etudiant Pour pouvoir affecter un étudiant à un Département nous devons ajouter un champ id_departement dans la table ETUDIANT. Sélectionner la table Etudiant et cliquer sur le bouton Modifier Ajouter le champ id_departement de type Numérique (Entier long) et indiquer que ce champs n'admet pas les valeurs nulles. Après validation, différents messages s'affichent, répondre Oui à chacun de ces messages. Il faut maintenant compléter les données de la table Etudiant en affectant à chaque étudiant un numéro de département. Double-cliquer sur la table Etudiant et pour chaque ligne saisir un numéro de département. 2. Garantir les relations entre les tables Nous avons indiqué que l'id_departement dans la table Etudiant ne pouvait pas être nul, mais rien ne nous empêche de saisir un numéro de département qui n'existe pas. Faisons l'expérience suivante : Double-cliquer sur la table Etudiant, sur le premier étudiant saisir 99 comme id_departement. Que s'est-il passé ? Réponse rien ! Le système voulait une donnée, il en a une, mais il ne vérifie pas que cette donnée est cohérente. En l'occurrence qu'elle correspond bien à un département existant. Remettre une valeur correcte dans id_departement et fermer la table. B. Dafflon page : 10/16 Introduction aux bases de données Etablir les relations et activer les contraintes d'intégrité référentielles Cliquer sur le bouton Relations Sélectionner chacune des tables et cliquer sur le bouton Ajouter et terminer en cliquant sur le bouton Fermer. Note : si la boîte de dialogue Afficher Table ne s'affichait pas, cliquer sur le bouton Afficher la table dans la barre d'outils. Pour établir une relation, il faut sélectionner une clé étrangère de la table source, maintenir la touche gauche enfoncée et amener le curseur sur la clé primaire de la table cible et lâcher le bouton de la souris. B. Dafflon page : 11/16 Introduction aux bases de données Il faut cocher la case Appliquer l'intégrité référentielle et cliquer sur le bouton Créer. Dans Access, la relation se lit comme suit : Chacun des étudiants () n'ont qu'un seul département (1), Un département (1) est affecté à plusieurs étudiants (). Réaliser les relations entre Evaluation et Etudiant et entre Evaluation et Matière. Mise en œuvre des contraintes Nous allons vérifier que la contrainte qui veut qu'un étudiant soit rattaché à un département existant s'applique réellement. Ouvrir la table Etudiant et tenter de saisir 8 dans le champ id_departement d'un étudiant. B. Dafflon page : 12/16 Introduction aux bases de données Normalement le message d'erreur suivant s'affiche. Frapper la touche Echap pour retrouver la valeur précédente du champ id_departement. B. Dafflon page : 13/16 Introduction aux bases de données 3. Exploitation des données Maintenant que nous avons monté la structure de notre base de données, nous allons l'exploiter. Pour que cette exploitation fonctionne, il faut avoir saisi des données, ainsi les tables doivent avoir au minimum les volumes suivants : Etudiant : au moins 10 étudiants Département : au moins trois départements Matière : au moins deux matières Evaluation : chaque étudiant doit avoir une moyenne dans chaque matière. 3.1 Réaliser un formulaire Nous souhaitons créer un formulaire, basé sur la table Etudiants, permettant de visualiser les enregistrements de la table ET d’insérer de nouveaux enregistrements. Dans la liste Objets, cliquer sur Formulaires, puis dans le menu Créer, choisir Assistant Formulaire Choisir la table Etudiants, puis choisir tous les champs, et suivre les étapes. Passer en mode Affichage/Création, pour comprendre la structure d’un formulaire. Passer en mode formulaire, pour consulter les étudiants et en créer un nouveau. 3.2 Réaliser une requête (en mode QBE : Query By Examples) Nous souhaitons obtenir la liste des étudiants du département STID ayant moins de 21 ans en 2008. Dans la liste Objets, cliquer sur Requêtes, puis dans le menu Créer, choisir Création Requête/ B. Dafflon page : 14/16 Introduction aux bases de données Double-cliquer successivement sur id_etudiant, nom, prenom, date_naissance et nomdepartement, puis saisir les critères de recherche comme indiqué dans l'image ci-dessous. Cliquer sur le bouton Exécuter pour voir le résultat de la requête. Fermer la fenêtre et enregistrer la requête sous le nom : Etudiants STID de moins de 21 ans B. Dafflon page : 15/16 Introduction aux bases de données 3.3 Quelques requêtes Nous souhaitons obtenir la liste des étudiants du département STID ayant moins de 21 ans en 2008 classée par ordre alphabétique. Nous souhaitons obtenir la liste des noms et prénoms d’étudiants du département STID ayant moins de 21 ans en 2008 Nous souhaitons obtenir la liste des étudiants du département STID et GMP Nous souhaitons obtenir la liste des moyennes pour l’étudiant « Martin » B. Dafflon page : 16/16