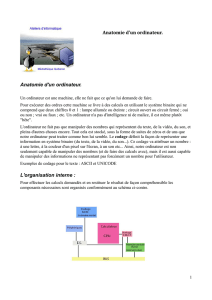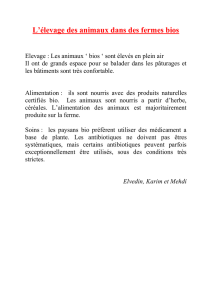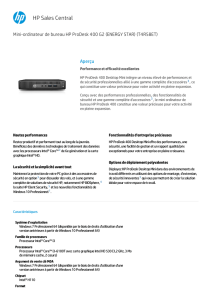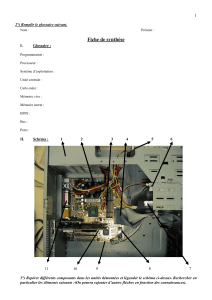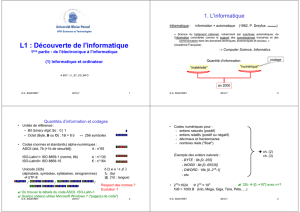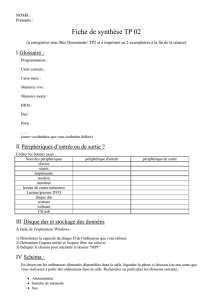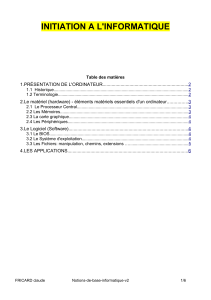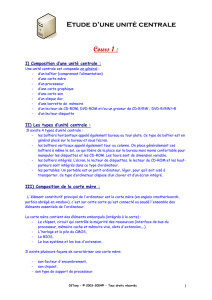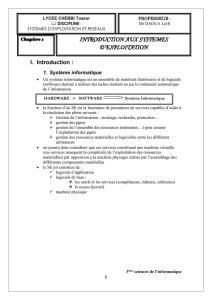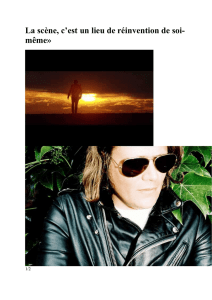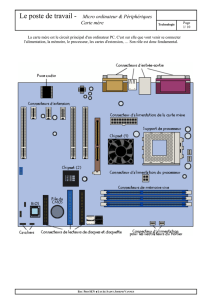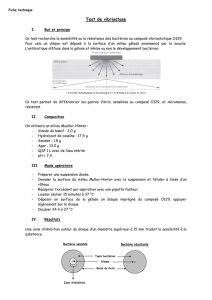introduction
publicité

1A 208 BIGOT Hugo MALVEZIN Florent MORIN Marc Montage et configuration d’un ordinateur - INTEGRATION PC - 1 SOMMAIRE INTRODUCTION I – LE HARDWARE : LA MECANIQUE DE LA MACHINE 3 I.1 – Les composants et leurs caractéristiques 5 I.1.1 I.1.2 I.1.3 I.1.4 I.1.5 I.1.6 – – – – – – La Le La La Le Le carte mère disque dur carte vidéo et la carte son carte réseau lecteur de disquette lecteur de CD-ROM / DVD-ROM I.2 – Montage des composants I.2.1 Branchement I.2.2 Configurer le BIOS II – LE SOFTWARE : LES PROGRAMMES DE LA MACHINE 5 11 13 15 16 17 18 18 23 24 II-1 – Le BIOS 24 II-2 – LES SYSTEMES D’EXPLOITATION 27 II-3 – Installation de Windows XP Professionnel 28 II-4 – Configuration du réseau 43 CONCLUSION 44 2 INTRODUCTION De nos jours, le recours à l’ordinateur devient de plus en plus inéluctable… Il devient donc important de maîtriser ce nouveau médium. Afin de vous y aider, nous vous proposons donc de vous faire découvrir les bases du montage et de la configuration d’un PC et de son système d’exploitation. Tout d’abord, nous étudierons les différents composants -dit hardware- intégrés dans un ordinateur dans le but de vous familiariser avec le principe de fonctionnement de celui-ci. Ensuite, nous nous intéresserons au processus de montage de la machine et à la configuration de son BIOS. Dans un deuxième temps, nous définirons ce qu’est un système d’exploitation et présenterons les principaux existants sur le marché, notamment Windows XP avec lequel nous réaliserons notre installation. Enfin, nous configurons le système afin de pouvoir le relier à un réseau local, à un serveur et à Internet. 3 I – LE HARDWARE : LA MECANIQUE DE LA MACHINE Le hardware désigne tout les éléments physiques qui composent un ordinateur. I.1 – Les composants et leurs caractéristiques I.1.1 – La carte mère La carte mère est le cœur de l’ordinateur ; c’est sur cette carte que sont connectés ou soudés l’ensemble des éléments essentiels. Elle contient : Le chipset, circuit qui contrôle la majorité des ressources L'horloge et la pile du CMOS Le BIOS Le bus système 1- Chipset 2- Pile et horloge 3- Mémoire RAM 4- Bus 5- Port AGP 6- Microprocesseur 7- Ports PCI 8- Mémoire ROM (BIOS) 9- Alimentation 10- Ports entrée-sortie 11- Ports ISA Carte mère ATX ASUS – P28 4 Facteur d'encombrement d'une carte-mère On entend généralement par ‘facteur d'encombrement’, la géométrie et les dimensions de la carte-mère. Pour permette une meilleure compatibilité entre les composants, des standards ont été mis au point: AT baby AT full format ATX LPX NLX Le chipset Le chipset est un circuit électronique qui a pour role de coordonner les échanges de données entre les divers composants de l'ordinateur (processeur, mémoire ...). Certains chipsets intègrent parfois une puce graphique ou une puce audio, ce qui signifie qu'il n'est pas nécessaire d'installer une carte graphique ou une carte son, certe de moins bonne qualité mais qui permettent de profiter de configurations à moindre prix. L'horloge et la pile du CMOS L'horloge temps réel (notée RTC ou real time clock) est un circuit chargé de la synchronisation des signaux du système. Elle est constituée d'un cristal qui, en vibrant, donne des impulsions (appelés tops d'horloge) afin de cadencer le système. On appelle fréquence de l'horloge le nombre de vibrations du cristal par seconde, c'est-à-dire le nombre de tops d'horloge émis par seconde. Plus la fréquence est élevée, plus il y a de tops d'horloge et donc plus le système pourra traiter d'informations. Lorsque vous mettez votre ordinateur hors tension, l'alimentation cesse de fournir du courant à la carte-mère. Or, lorsque vous le rebranchez, votre système d'exploitation est toujours à l'heure bien que l'unité centrale n'était plus alimentée pendant un certain temps. En réalité même lorsque votre PC est débranché ou qu'une panne d'électricité intervient, un circuit électronique appelé CMOS (Complementary Metal-Oxyde Semiconductor) conserve certaines informations sur le système, y compris l'heure, la date système et les mots de passe du BIOS. Le CMOS est continuellement alimenté par une 5 pile située également sur la carte-mère. Les informations sur le matériel installé dans l'ordinateur sont conservées dans le CMOS. Donc, si vous constatez que votre PC a tendance à oublier l'heure, ou que l'horloge prend du retard, pensez à en changer la pile ! Le BIOS Le BIOS sert d'interface entre le système d'exploitation et la cartemère. Le BIOS est stocké dans une mémoire flash (non volatile et modifiable) ; il utilise les données contenues dans le CMOS pour connaître la configuration matérielle du système. Le processeur Le processeur est le cerveau de l'ordinateur, car il exécute les instructions des programmes grâce à un jeu d'instructions. Le processeur est caractérisé par sa fréquence, c'est-à-dire la cadence à laquelle il exécute les instructions, mais aussi par ça technologie c’est à dire l’espace entre chaque transistors le composant. Il existe actuellement des processeurs de technologie 0.13 micron pouvant effectuer jusqu’à 3 milliards d’instructions par seconde! La carte-mère possède un emplacement (parfois plusieurs dans le cas de cartes-mères multi-processeurs) pour accueillir le processeur. On distingue deux catégories de supports : slot : il s'agit d'un connecteur rectangulaire dans lequel on enfiche le processeur verticalement. socket : il s'agit d'un connecteur carré possédant un grand nombre de petits connecteurs sur lequel le processeur vient directement s'enficher. Le processeur dégageant de la chaleur (due aux commutations des transistors), on lui adjoint un dissipateur thermique. Celui-ci comporte une base en contact avec le processeur et des ailettes afin d'augmenter la surface d'échange thermique. Un ventilateur accompagne généralement le dissipateur pour améliorer la circulation de l'air autour du dissipateur et améliorer l'échange de chaleur. 6 La mémoire-cache La mémoire-cache permet au processeur de mémoriser les opérations déjà effectuées auparavant. La taille de la mémoire-cache est généralement de l'ordre de 512 Ko. Sur les ordinateurs récents ce type de mémoire est directement intégré dans le processeur. C’ est la mémoire la plus rapide présente sur un ordinateur. La mémoire vive (RAM) La mémoire vive (RAM pour Random Access Memory) est une mémoire volatile. Elle permet de stocker des informations pendant tout le temps de fonctionnement de l'ordinateur ; son contenu est détruit dès lors que l'ordinateur est éteint ou redémarré, contrairement à une mémoire de masse comme le disque-dur qui garde les informations même lorsqu'il est hors-tension. On utilise ce type de mémoire car elle est extrêmement rapide comparé aux périphériques de stockage de type disque dur (de l'ordre de quelques dizaines de nanosecondes: environ 70 pour la DRAM, 60 pour la RAM EDO, et 10 pour la SDRAM voire même 6ns sur les SDRam DDR). La mémoire vive se présente sous la forme de barettes qui se branchent sur les connecteurs DIMM (pour les plus anciennes SIMM). Barette RAM de 64 Mo - PC 100 7 Les connecteurs d'extension Les connecteurs d'extension (ou slots) sont des ports dans lesquels il est possible d'enficher des cartes d'extension, c'est-à-dire des cartes offrant de nouvelles fonctionnalités ou de meilleures performances à l'ordinateur. Il existe plusieurs sortes de connecteurs : connecteur ISA (Industry Standard Architecture) : permettant de connecter des cartes vidéos et audios les plus lentes fonctionnant en 16-bit. Ce connecteur tend à se raréfier et ne sert plus qu’à assurer la compatibilité avec les anciennes cartes. connecteur PCI (Peripheral Component InterConnect) : permettant de connecter des cartes PCI, beaucoup plus rapides que les cartes ISA et fonctionnant en 32-bit connecteur AGP (Accelerated Graphic Port): le connecteur le plus récent et le plus rapide pour carte graphique. Les ports d’entrée-sortie Les ports d'entrée-sortie sont des éléments matériels de l'ordinateur, permettant au système de communiquer avec des éléments extérieurs, c'est-à-dire d'échanger des données, d'où l'appellation d'interface d'entrée-sortie (notée parfois interface d'E/S). 1- Port PS-2 clavier 2- Port PS-2 souris 3- Ports USB 4- Port réseau 5 et 6- Ports série 7- Port parallèle 8- Ports audio 9- Port joystick Ports entrée-sortie d’une carte mère 8 Le bus système On appelle bus, le canal permettant de transférer des données entre deux éléments. Le bus système est le canal (pistes de la carte-mère) reliant le microprocesseur à la mémoire vive du système. Un bus est caractérisé par sa largeur, c'est-à-dire le nombre de bits pouvant être simultanément transmis, et par sa fréquence, c'est-à-dire la cadence à laquelle les paquets de bits peuvent être transmis. Des caractéristiques du bus système dépendent donc les caractéristiques générales du système. Les ports série Les ports série représentent les premières interfaces ayant permis aux ordinateurs d'échanger des informations. Le terme série désigne un envoi de données via un fil unique: les bits sont envoyés les uns à la suite des autres (reportez-vous à la section transmission de données pour un cours théorique sur les modes de transmission). A l'origine les ports série permettaient uniquement d'envoyer des données, mais pas d'en recevoir, c'est pourquoi des ports bidirectionnels ont été mis au point (ceux qui équipent les ordinateurs actuels le sont); les ports séries bidirectionnels ont donc besoin de deux fils pour effectuer la communication. La communication série se fait de façon asynchrone, cela signifie qu'aucun signal de synchronisation (appelé horloge) n'est nécessaire: les données peuvent être envoyées à intervalle de temps arbitraire. En contrepartie, le périphérique doit être capable de distinguer les caractères (un caractère a une longueur de 8 bits) parmi la suite de bits qui lui est envoyée. Ce caractère est précédé d'un bit de début (appelé bit START) et d'un bit de fin (bit STOP). Les ports série sont généralement intégrés à la carte-mère, c'est pourquoi des connecteurs présents à l'arrière du boîtier, et reliés à la 9 carte-mère par une nappe de fils, permettent de connecter un élément extérieur. Les connecteurs séries possèdent généralement 9 ou 25 broches et se présentent sous la forme suivante (respectivement connecteurs DB9 et DB25): Un ordinateur personnel possède généralement entre deux et quatre ports séries (certains de ces ports possèdent des connecteurs DB9, d'autres des connecteurs DB25). Les ports parallèle La transmission de données en parallèle consiste à envoyer des données simultanément sur plusieurs canaux. Les ports parallèle présents sur les ordinateurs personnels permettent d'envoyer simultanément 8 bits (un octet) par l'intermédiaire de 8 fils. Les ports parallèle sont, comme les ports série, intégrés à la cartemère. Les connecteurs DB25 permettent de connecter un élément extérieur (une imprimante par exemple). 10 Les ports USB Les ports USB (Universal Serial Bus, ports séries universels) sont basés sur une architecture de type série. Il s'agit toutefois d'une interface entrée-sortie beaucoup plus rapide que les ports série standards. L'architecture qui a été retenue pour ce type de port est en série pour deux raisons principales: l'architecture série permet d'utiliser une cadence d'horloge beaucoup plus élevée qu'une interface parallèle, car celle-ci ne supporte pas des fréquences trop élevées. les câbles séries coûtent beaucoup moins chers que des câbles parallèles. Il propose deux modes de communication (12 Mbps en mode haute vitesse et 1.5 Mbps à basse vitesse) pour la connexion d’une grande variété de périphériques. La norme USB permet le chaînage des périphériques en bus ou en étoile. Les périphériques peuvent alors être soit connectés les uns à la suite des autres, soit ramifiés. La ramification se fait à l’aide de boîtiers appelés hubs, comportant une seule entrée et plusieurs sorties. Les ports USB supportent le Hot plug and play. Ainsi, il est possible de brancher les périphériques sans éteindre l’ordinateur. Le port Firewire (IEEE 1394) Afin de fournir un système d’interconnexion permettant de faire circuler des données à haute vitesse en temps réel, le bus FireWire (appelé IEEE 1394, nom de la norme à laquelle il fait référence) a été mis au point à la fin de l’année 1995. La firme Apple lui a également donné le nom commercial de iLink. 11 I.1.2 – Le disque dur Le rôle du disque dur Le disque sert à conserver les données de manière permanente, contrairement à la mémoire vive, qui s'efface à chaque redémarrage de l'ordinateur ; c'est la raison pour laquelle on parle parfois de mémoire de masse pour désigner les disques durs. Le fonctionnement interne Un disque dur est constitué de plusieurs disques rigides empilés à une très faible distance les uns des autres. Ils tournent très rapidement autour d'un axe (à plusieurs milliers de tours par minute) dans le sens inverse des aiguilles d'une montre. Un ordinateur fonctionne de manière binaire. Il existe sur les disques durs des millions de bits, stockés très proches les uns des autres sur une fine couche magnétique de quelques microns d'épaisseur, elle-même recouverte d'un film protecteur. La lecture et l'écriture se font grâce à des têtes situées de part et d'autre de chacun des plateaux. Ces têtes sont des électroaimants qui se baissent et se soulèvent (elles ne sont qu'à quelques microns de la surface, séparées par une couche d'air provoquée par la rotation des disques) pour pouvoir lire l'information ou l'écrire. De plus, elles se rangent hors de portée des cylindres à l’arrêt de l’ordinateur (mode parking). Ceci permet d’éviter les phénomènes d’atterrissages qui entraîne la détérioration totale du disque. Cependant, les têtes sont liées entre-elles et seulement une seule tête peut lire ou écrire à un moment donné. On parle donc de cylindre pour désigner l'ensemble des données stockées verticalement sur la totalité des disques. 12 La lecture et l'écriture Les têtes de lecture/écriture sont dites "inductives", c'est-à-dire qu'elles sont capables de générer un champ magnétique. C'est notamment le cas lors de l'écriture, les têtes en créant des champs positifs ou négatifs viennent polariser la surface du disque en une très petite zone, ce qui se traduira lors du passage en lecture par des changements de polarité induisant un courant dans la tête qui sera ensuite transformé par un convertisseur analogique numérique (CAN) en 0 et en 1 compréhensibles par l'ordinateur. Les têtes commencent à inscrire des données à la périphérie du disque (piste 0), puis avancent vers le centre. Les données sont organisées en cercles concentriques appelés "pistes", créées par le formatage de bas niveau. Les pistes sont séparées en quartiers (entre deux rayons) que l'on appelle secteurs, c'est la zone dans laquelle on peut stocker les données (512 octets en général). On appelle cylindre l'ensemble des données situées sur une même pistes de plateaux différents (c'est-à-dire à la verticale les unes des autres) car cela forme dans l'espace un "cylindre" de données. On appelle cluster la zone minimale que peut occuper un fichier sur le disque. En effet le système d'exploitation exploite des blocs qui sont en fait plusieurs secteurs (entre 1 et 16 secteurs). Un fichier minuscule devra donc occuper plusieurs secteurs (un cluster). 13 Les caractéristiques du disque Le taux de transfert est la quantité de données qui peuvent être lues ou écrites sur le disque en un temps donné. Il s'exprime aujourd'hui en Méga-Octets par seconde. Le temps d'accès est le temps que met la tête pour aller d'une piste à la piste suivante (elle doit être la plus petite possible). Le temps d'accès moyen est le temps que met le disque entre le moment où il a reçu l'ordre de fournir des données et le moment où il les fournit réellement. I.1.3 – La carte vidéo et la carte son Cette carte est principalement responsable de l’affichage des données à l’écran. On assure cette connexion par le port VGA. On distingue deux familles de cartes graphiques : Les cartes accélératrices 2D Les cartes 2D n'ont pas changé de principe depuis leur création. Chaque puce possède quantité de circuits qui permettent d'exécuter de nombreuses fonctions: déplacement des blocs (curseur de la souris par exemple) tracé de lignes tracé de polygones Ainsi, les performances des cartes 2D n'évoluent plus depuis quelques temps. Les cartes accélératrices 3D Le calcul d'une scène 3D est un processus qui se décompose grossièrement en quatre étapes: le script: mise en place des éléments 14 la géométrie : création d'objets simples le setup : découpage en triangles 2D le rendu : le plaquage des textures Ainsi, plus la carte accélératrice 3D calcule elle-même ces étapes, plus l'affichage est rapide. carte vidéo ATI Rage PRO AGP La carte son La carte son est une carte électronique qui permet de générer et d'enregistrer des signaux audios. Elle est habituellement équipée d’un connecteur d’entrée, d’un connecteur de sortie et d’une prise micro. carte son Creative SoundBlaster Live! 5.1 15 I.1.4 – La carte réseau Principe de fonctionnement Les cartes réseau constituent l’interface entre l’ordinateur et le câble du réseau. La fonction d’une carte réseau est de préparer, d’envoyer et de contrôler les données sur le réseau. Pour préparer les données à envoyer, la carte réseau transforme les données parallèles en données séries. Chaque carte dispose d’une adresse unique, appelée adresse MAC, qui lui permet d’être différenciée de toutes les autres cartes du réseau. Pour garantir la compatibilité entre l’ordinateur et le réseau, la carte doit être adaptée à l’architecture du bus de données de l’ordinateur et avoir le type de connecteur approprié au câblage. Chaque carte est conçue pour s’adapter à un certain type de câble. Certaines cartes comprennent plusieurs connecteurs d’interfaces. Les connecteurs les plus répandus sont les connecteurs RJ-45. Certaines topologies réseau propriétaires utilisant la paire torsadée ont recours au connecteur RJ-11. La carte indique qu’un autre ordinateur demande des données à l’ordinateur qui la contient. Le bus de l’ordinateur transfère les données depuis la mémoire de l’ordinateur vers la carte réseau. Si les données circulent plus vite que la carte ne peut les traiter, elles sont placées dans la mémoire tampon affectée à la carte dans laquelle elles sont stockées temporairement pendant l’émission et la réception des données. Envoi et contrôle des données Avant que la carte émettrice envoie les données, elle dialogue avec la carte réceptrice pour s’accorder sur les points suivants : Taille maximale des groupes de données à envoyer Volume de données à envoyer avant confirmation Intervalles de temps entre les transmissions partielles de données Délai d’attente avant envoi de la confirmation Quantité que chaque carte peut contenir avant débordement Vitesse de transmission des données Si une carte plus récente, donc plus perfectionnée, communique avec une carte plus lente, elles doivent trouver une vitesse de transmission commune. Certaines cartes ont des circuits leur permettant de s’adapter au débit d’une carte plus lente. Il y a donc acceptation et 16 ajustement des paramètres propres à chacune des deux cartes avant émission et réception des données. carte réseau 3COM 3C905CX-TXM PCI I.1.5 – Le lecteur de disquette Ce lecteur fut le premier support de données transportables grand public; les premiers furent des 5 pouces ¼, puis furent remplacé progressivement par des lecteurs 3 pouces 1/2 . Le lecteur de disquettes sert à lire et à enregistrer des données sur disquettes ; celles-ci possède une capacité de 1.44Mo. Il est raccordé à la carte contrôleur et est interne ou externe. Ce type de support tend à disparaître des nouvelles configurations du fait de l’émancipation exponentielle du graveur de CD-ROM. Lecteur de disquette 5 ¼ 17 I.1.6 – Le lecteur de CD-ROM / DVD-ROM C’est un lecteur de disque optique. Sa vitesse et son temps d'accès sont les critères de choix en terme de performance. Cette vitesse est indiqué en fonction de la vitesse de base : 150 ko/s. Cependant, elle est théorique ; en effet, un 32X ne transfère pas les données à 4.8 Mo/s. Un lecteur CD-ROM est caractérisé: Par sa vitesse: celle-ci est calculée par rapport à la vitesse d'un lecteur de CD-Audio (150 Ko/s). Par son temps d'accès : C'est le temps moyen qu'il met pour aller d'une partie du CD à une autre. Par son type: Généralement IDE, il peut aussi être SCSI. lecteur CD-ROM 50X Le DVD-ROM est une "variante" du CD-ROM ; sa capacité est toutefois largement plus grande. Les DVD existent en version "double couche", ces disques sont constitués d'une couche transparente à base d'or et d'une couche réflexive à base d'argent. Pour aller lire ces deux couches le lecteur dispose de deux intensités pour le laser: avec une intensité faible, le rayon se réfléchit sur la surface dorée. avec une intensité importante, le rayon traverse la première couche et se réfléchit sur la surface argentée. 18 Il existe 4 types de DVD différents: Type de support CD DVD simple face simple couche DVD simple face double couche DVD double face simple couche DVD double face double couche 650Mo Temps musical équivalent 1h14 min Nombre de CD équivalent 1 4.7Go 9h30 7 8.5Go 17h30 13 9.4Go 19h 14 17Go 35h 26 Capacité L'intérêt du DVD touche en priorité le stockage vidéo qui demande une place de stockage importante. Un DVD de 4,7 Go permet de stocker plus de deux heures de vidéo compressées en MPEG-2 (Motion Picture Experts Group), un format qui permet de compresser les images tout en gardant une très grande qualité d'image. I.2 – Montage des composants I.2.1 Branchement Il faut alimenter la carte mère ; pour cela il s'agit de la relier à l'alimentation du PC. Dans le boîtier, se trouve une prise femelle possédant 12 broches. Il est essentiel de brancher ce connecteur à l'emplacement prévu sur la carte-mère en prenant soin de vérifier que les 4 fils centraux soient noirs (masse). Branchement de l’alimentation 19 De plus, de nombreux autres composants doivent être reliés à la carte-mère sur des broches prévues à cet effet. Il est recommandé de se référer au manuel de la carte pour connaître leur emplacement (parfois les noms sont gravés sur la carte (SPK=speaker ...). Quelques-uns de ces composants sont: Nom du composant Nombre Speaker (Haut-Parleur) Reset Turbo Voyant de marche Voyant de turbo Voyant d'accès disque-dur Souris PS/2 Clavier Alimentation Infrarouge Mise en veille de broches 4 2 2 5 2 2 6 5 6 4 2 branchement speaker, reset et turbo 20 Le processeur Lors de l'installation d'un processeur sur "Socket 7", il faut veiller à lever la petite manette, insérer le processeur délicatement en observant que la "marque" située dans un coin du processeur coïncide à la marque sur le support, puis rabaisser la manette. Pour les supports Socket 7 et Super 7, il est nécessaire d'installer un dissipateur de chaleur (appelé parfois "radiateur") qui n'est pas fourni avec le CPU. Il faut commencer par étaler une couche de graisse de silicone (pour augmenter la surface de contact entre le processeur et le dissipateur de chaleur) sur la face du radiateur qui sera en contact avec le processeur, puis emboîter l'une des pinces du radiateur sur le connecteur du CPU et enclencher doucement la deuxième. Enfin il restera à centrer correctement le radiateur et brancher le câble d'alimentation du ventilateur sur le connecteur prévu à cet effet sur la carte mère. La mémoire cache La mémoire cache est sur la plupart des cartes mères récentes directement intégrée, c'est-à-dire qu'elle ne s'enfiche pas. Cependant, il faut veiller à ce que cela soit le cas, dans le cas contraire il suffira de l'enficher dans l'emplacement prévu à cet effet. La mémoire vive Pour insérer de la mémoire RAM : Il faut placer la barrette verticalement à son emplacement en prenant soin de vérifier qu’elle soit dans le bon sens (un détrompeur empêche de l’enficher dans le mauvais sens) et appuyer fermement mais sans forcer. Les deux verrous présents de chaque côté doivent se fermer automatiquement. Les cartes d'extension Les slots d'extension sont des réceptacles dans lesquels il est possible d'enficher des cartes d'extension ISA PCI et AGP. Il n'y a aucune crainte à avoir: il n'est pas possible de se tromper dans la mesure où chacun de ces types de cartes a un emplacement de taille différente. 21 Enfichez l'arrière de la carte, puis rabaissez doucement l'avant, enfin vissez. Laissez un emplacement de libre (si possible) entre chaque carte pour leur permettre d'évacuer plus facilement la chaleur. Carte vidéo (à gauche) et carte réseau (à droite) 22 Brancher disques durs et lecteurs CD-ROM et lecteur de disquette La carte mère comporte deux connecteurs IDE (Integrated Device Electronics) : Le premier connecteur est appelé connecteur primaire. Le seconde est appelé connecteur secondaire. Connecteur floppy Connecteur primaire Connecteur secondaire Chacun de ces connecteurs permet de brancher deux périphériques IDE, soit un maximum de quatre équipements IDE (deux par nappe branchée sur la carte-mère). Dans la mesure ou deux périphériques peuvent se retrouver sur une même nappe IDE (nappe de fils connectant un ou deux périphériques IDE à la carte-mère), il est nécessaire de signaler à l'ordinateur lequel des deux est prioritaire, ou plus exactement lequel est maître, lequel est esclave. Pour ce faire, il faut donc configurer les périphériques IDE à l'aide de cavaliers situés au dos du périphérique. Généralement un petit schéma situé sur le périphérique explique les position du ou des cavaliers pour le placer en maître ou en esclave. Il est conseillé de mettre sur la même nappe des périphériques de même type car la vitesse de transfert du bus s'adapte au périphérique le plus lent de la nappe. Ainsi, il est recommandé de mettre les disques sur une nappe et les lecteurs de CD-ROM et graveurs IDE sur la seconde. Il y a, comme nous l'avons vu, 2 canaux IDE, sur chacun desquels il est possible de brancher deux disques. L'ordinateur va démarrer (booter) sur le premier disque situé sur le premier canal IDE. L'ordre de priorité est le suivant: IDE1 IDE1 IDE2 IDE2 - Master (Maître) Slave (esclave) Master Slave 23 Lors du branchement des périphériques, il s'agit de vérifier que la bande rouge sur la nappe est bien du côté de la broche n°1 au niveau de la carte-mère ainsi qu'au niveau du disque-dur. Il faut faire de la même façon pour la nappe reliée au lecteur de disquettes (Floppy). I.2.2 Configurer le BIOS Pour les ordinateurs ne détectant pas automatiquement le disque dur, il s'agit de faire détecter le disque dur par le BIOS. Pour ce faire il suffit d'aller dans le "SETUP" du BIOS puis de faire "détection automatique des disques". Puis quittez le SETUP et sauvegarder les changements. 24 II – LE SOFTWARE : LES PROGRAMMES DE LA MACHINE Il s’agit d’un programme qui peut être un système d'exploitation ou une application. On parle de Software ou du Soft pour désigner la partie logicielle de l’ordinateur. II-1 – Le BIOS Test de démarrage Lorsque le système est mis sous-tension ou réamorcé (Reset), le BIOS fait l'inventaire du matériel présents dans l'ordinateur et effectue un test afin de vérifier leur bon fonctionnement. Effectuer un test du processeur (CPU) Vérifier le BIOS Vérifier la configuration du CMOS Initialiser le timer (l'horloge interne) Initialiser le contrôleur DMA Vérifier la mémoire vive et la mémoire cache Installer toutes les fonctions du BIOS Vérifier toutes les configurations (clavier, durs...) disquettes, disques Si jamais il y a une erreur, il va essayer de continuer le démarrage de l'ordinateur. Toutefois si l'erreur est grave, le BIOS va arrêter le système et : afficher un message à l'écran si possible émettre un signal sonore, sous forme d'une séquence de bips permettant de diagnostiquer l'origine de la panne (speaker). Le setup du BIOS La plupart des BIOS ont un setup (programme de configuration) qui permet de modifier la configuration basique du système. Lorsque le système est mis sous tension, le BIOS affiche un message de copyright à l'écran, puis il effectue les tests de diagnostics et d'initialisation. Lorsque 25 tous les tests ont été effectués, le BIOS affiche un message invitant l'utilisateur à appuyer sur une ou plusieurs touches afin d'entrer dans le setup du BIOS. Selon la marque du BIOS il peut s'agir de la touche F2, de la touche F10, de la touche DEL, ou bien d'une séquences de touche. Les différents BIOS offrent à peu près les mêmes fonctions, leur présentation varie toutefois d'un constructeur de BIOS à l'autre (un même constructeur gardera généralement la même présentation). On retrouve généralement les rubriques suivantes: STANDARD CMOS SETUP ADVANCED CMOS SETUP ADVANCED CHIPSET SETUP POWER MANAGEMENT BIOS SETUP PERIPHERAL SETUP AUTO CONFIGURATION WITH BIOS DEFAULTS AUTO CONFIGURATION WITH POWER ON DEFAULTS CHANGE PASSWORD HARD DISK UTILITY WRITE TO CMOS AND EXIT DO NOT WRITE TO CMOS AND EXIT Réglages des options Certaines options du BIOS sont parfois inutiles pour les PC récents ou pour l'utilisation que vous en faîtes (options de réseau, ...), il est ainsi possible d'accélérer le démarrage en les désactivant. L'anti-virus La mémoirecache Le mode bloc des disques durs Le BIOS dispose d'un petit anti-virus qui empêche toute écriture sur le secteur Boot de votre disque dur. Seule l'installation d'un nouveau système d'exploitation nécessite l'accès à cette partie du disque. Il suffit d'activer l'option Virus Warning. En configurant correctement la mémoire cache, on peut améliorer considérablement les performances de l'ordinateur. Suivant la machine, il est souvent utile d'activer les options CPU Internal Cache et CPU External Cache. Il est donc conseillé de faire des tests avec ces options activées et désactivées pour obtenir les meilleurs résultats. Le mode bloc permet au système de transférer plusieurs secteurs d'un seul coup. 26 En activant l'option Typematic Rate Setting. Les options Typematic Rate et Typematic Delay définissent la fréquence de répétition d'une touche et l'intervalle de temps nécessaire à une répétition de touche. L'option DMA Clock définit la vitesse d'accès direct à la Vitesse d'accès mémoire. Plus la valeur entrée est haute, meilleurs sont à la mémoire les résultats. Cette option permet de définir l'ordre dans lequel le système va choisir les lecteurs sur lesquels il va démarrer. Pour la suite (installation de Windows XP) il faudra régler Boot sequence la séquence d'amorçage pour que system boot sur le lecteur CD car celui-ci contient le programme d’installation de Windows (séquence CD-Rom C, A). La détection des disques durs au démarrage est une opération un peu longue, pour peu que vous ayez plusieurs disques durs. Pour gagner du temps au démarrage il est donc conseillé de fixer les paramètres de vos disques durs dans le STANDARD CMOS SETUP. Soit Auto-détection vous connaissez le nombre de cylindre, de pistes, de des disques secteurs par piste de votre disque dur (ces valeurs sont généralement inscrites sur le disque) auquel cas vous les rentrez manuellement ou bien vous lancez la détection automatique des disques dur (IDE HDD AUTO DETECTION) qui vous déterminera ces valeurs... Cette option met à jour le BIOS. Effaçant entièrement le BIOS update BIOS avant de le réinstaller, il est préférable de ne l’utiliser qu’en cas de disfonctionnement de la machine. Power Cette option permet d’économiser de l’énergie. management Pour installer Windows XP, il faut la désactiver. Vitesse de répétition du clavier 27 II-2 – LES SYSTEMES D’EXPLOITATION Un système d'exploitation est un ensemble de programmes de gestion du système qui permet de gérer les éléments fondamentaux de l'ordinateur tel le matériel , les logiciels, la mémoire, les données et les réseaux. Petit historique On peut découper l'historique en 3 époques : L'ère primaire de l'informatique et des OS : les années 50-60-70 des ordinateurs centraux. L'ère secondaire : la vague des ordinateurs personnels, la folle époque du PC des années 80-90. L'ère tertiaire, depuis la prise de conscience de l'importance d'Internet en 1995. C'est aussi l'époque de l'intégration de tous les ordinateurs dans des réseaux locaux et planétaires. Le tableau ci-dessous résume l’apparition des système d’exploitation Microsoft depuis 1990. 28 En parallèle à ces systèmes, il existe d’autres systèmes ( Mac OS, VMS, UNIX, LINUX…) dont certains sont en open source, c’est à dire qu’ils donnent accès à l’utilisateur à l’intégralité du code source le composant. II-3 – Installation de Windows XP Professionnel Bien que la mise à jour soit possible, il est préférable d'installer Windows XP d’une manière plus « propre » en partant d'un disque vierge. Le CD-ROM de Windows XP étant « bootable », assurez-vous que le Bios de votre PC est configuré pour prendre en charge le lecteur de CDROM en tant que périphérique de démarrage. Une fois cette étape effectuée, insérez le disque de Windows XP dans le lecteur CD-ROM et redémarrez l’ordinateur. Après l’affichage des diverses informations concernant la configuration de votre PC, un message affiché dans le bas de l’écran, vous invite à appuyer sur une touche pour démarrer l’installation. Appuyez alors sur n’importe quelle touche de votre clavier pour démarrer le processus à partir du CD-ROM. 29 Après une courte phase d’inspection du matériel constituant votre PC, le programme charge quelques fichiers nécessaires à sa bonne marche. L’écran de bienvenue du programme d’installation propose trois options : la première vous permet d’installer le nouveau système, la deuxième vous offre la possibilité de réparer ou de récupérer une précédente installation de Windows XP qui aurait échouée et la troisième permet, si vous avez changé d’avis, de quitter purement et simplement le programme d’installation. A ce stade, choisissez la première option en appuyant sur la touche « Entrée » pour poursuivre l’installation de Windows. 30 Sur l’écran qui apparaît vous pouvez lire le contrat de licence concernant l’utilisation des logiciels Microsoft. Après lecture de celui-ci, ou si vous désirez passer cette étape, appuyez sur la touche « F8 » pour accepter les termes du contrat de licence et continuer le processus d’installation. 31 Sur cet écran, le programme d’installation vous propose soit de réparer une installation de Windows existante (celle qui apparaît en surbrillance) soit d’effectuer l’installation d’une nouvelle copie de Windows XP. Cette dernière opération étant celle qui nous intéresse, appuyez sur la touche « Echap » pour poursuivre l’installation. Le programme d’installation indique les partitions présentes sur le disque dur. Comme il s’agit ici d’effectuer une installation dite « propre » de Windows XP, cela suppose un formatage du disque dur. Après vous être assuré d’avoir sauvegardé toutes vos données, appuyez sur la touche « S » pour supprimer la partition existante. 32 L’écran qui apparaît vous informe que vous êtes sur le point de supprimer la partition dite « système ». Après avoir lu les recommandations et les avertissements, appuyez sur la touche « Entrée » pour supprimer la partition. 33 Ici, le programme d’installation vous indique l’unité logique et la partition qui va être supprimée et vous demande de confirmer la suppression de celle-ci. Appuyez alors sur la touche « S » pour confirmer la suppression de la partition. Maintenant, il s’agit à proprement parler de créer la partition destinée à recevoir le nouveau système. Appuyez sur la touche « Entrée » pour valider la sélection et ainsi créer la partition système. 34 Après avoir créé la partition système, il ne vous restera plus qu’à choisir le système de fichier (FAT ou NTFS) à utiliser pour cette partition. Le choix de l’un ou l’autre des systèmes de fichiers dépend de votre utilisation. Pour une installation de Windows XP, nous vous recommandons de choisir le système de fichiers NTFS qui offre de multiples fonctionnalités comme notamment la compression de fichiers, l’encryptage et la sécurisation des données personnelles, etc. Dans notre cas nous choisirons la première option : « Formater la partition en utilisant le système de fichiers NTFS». N'utilisez pas le formatage rapide qui ne fait qu'effacer la table d'allocation car le formatage complet assure en même temps une vérification du disque. Une fois votre choix effectué, appuyez sur la touche « Entrée » pour valider la sélection. Après avoir effectué le formatage de la partition, le processus d’installation copie les fichiers sur la partition nouvellement créée. A ce stade, l’ordinateur peut démarrer à partir du disque C. Lorsque la copie des fichiers est terminée, le processus d’installation redémarre le PC. Attention ! Si le message vous proposant de démarrer l’installation à partir du CD-ROM apparaît, n’appuyez sur aucune des touches : le programme d’installation démarrera désormais à partir du disque dur. A ce stade, aucune intervention de votre part ne sera nécessaire. 35 Après le redémarrage du PC, La partie graphique de l’installation apparaît. Ensuite, le programme d’installation détectera les différents périphériques attachés à votre PC, ce qui peut prendre plusieurs minutes. 36 La première intervention de votre part s’effectue ici. Vous pouvez choisir de personnaliser les paramètres régionaux et la langue utilisée sous Windows XP. Ceci étant, il vous est également possible d’effectuer ces modifications une fois Windows installé par le biais du Panneau de configuration. Cliquez sur le bouton « Suivant » pour continuer. Dans la fenêtre qui apparaît vous serez amenés à saisir votre nom (‘esme’ dans notre cas) et celui de votre organisation (‘sudria’). Le nom que vous entrerez ici, n’est pas celui qui sera utilisé comme nom d’utilisateur Windows. Cliquez sur « Suivant » pour continuer. 37 La saisie de la clé du produit s’effectue ici. Elle se trouve au dos du CD-ROM sur une étiquette orange. Après l’avoir saisie, cliquez sur « Suivant » pour continuer. 38 Dans la fenêtre qui apparaît, vous devez saisir un nom pour votre ordinateur (‘intpc3’ dans notre cas) et un mot de passe Administrateur (‘esme’). Cliquez ensuite sur le bouton « Suivant » pour continuer. Vous pouvez ici configurer la date, l’heure et le fuseau horaire correspondant à votre pays. Ces paramètres sont repris dans le BIOS par le programme d’installation. Si la date et l’heure sont correctement paramétrées, il ne sera pas nécessaire d’y toucher. Appuyez sur « Suivant » pour continuer. 39 Le processus d’installation configure maintenant les composants réseau nécessaires à leur bon fonctionnement. Les composants concernés sont : le client pour les réseaux Microsoft, le partage de fichiers et d’imprimantes, le planificateur de paquets Qos et le protocole TCP/IP. 40 A cette étape, vous pouvez choisir de garder les paramètres réseau par défaut ou de configurer vos propres paramètres. Dans notre cas, nous opterons pour les paramètres par défaut. Cliquer sur le bouton « Suivant » pour continuer. C’est ici que vous devez saisir le nom du groupe de travail ou le domaine auquel appartient votre ordinateur. La saisie du nom de domaine n’est valable que pour les réseaux de grande envergure, pour lesquels des contrôleurs de domaine sont présents. Saisissez le nom du groupe de travail. Le nom par défaut inscrit par Windows XP est WORKGROUP (nous laisserons le nom par défaut dans notre cas). Cliquez sur « Suivant » pour continuer. Le processus d’installation continuera la copie des fichiers jusqu’au prochain redémarrage. 41 Windows XP vous propose de finaliser l’installation en préparant l’ordinateur à son utilisation. Cette préparation s’effectue en quelques étapes. La première concerne la configuration de la connexion Internet et la seconde concerne l’activation de Windows XP auprès de Microsoft. Dans la mesure où il s’agit d’une installation « propre », Windows XP vous proposera de créer une connexion à Internet. Cette connexion peut s’appuyer sur un modem (RTC, ADSL ou Câble), sur un réseau par le biais d’un serveur « Proxy » ou d’un partage de connexion à Internet. Bien sûr, vous pouvez tout à fait ignorer cette phase et choisir de l’effectuer plus tard, ce que nous allons faire. Cliquer sur le bouton « Suivant » pour continuer. 42 Cette étape consiste à entrer le nom des différents utilisateurs de l’ordinateur. Cette opération crée un compte pour chacun des utilisateurs, ce qui permet de personnaliser, d’afficher et de protéger les fichiers et dossiers de chacun de manière indépendante. Les utilisateurs pourront ainsi retrouver leur propre bureau à chaque fois qu’ils ouvriront une session. Dans notre cas, nous ne créerons qu’un seul compte (‘intpc3’). Cliquez sur le bouton «Terminer». L’installation de Windows XP est maintenant totalement accomplie ; il ne reste plus qu’à configurer les paramètres réseaux afin d’accéder au serveur de l’ESME Sudria et à internet. 43 1A 208 BIGOT Hugo MALVEZIN Florent MORIN Marc II-4 – Configuration du réseau Serveur Proxy Le serveur est une machine qui met en relation les ordinateurs du domaine et qui gère le droit d’accès des utilisateurs. Un serveur proxy est à l'origine une machine faisant fonction d'intermédiaire entre les ordinateurs d'un réseau local et internet. La plupart du temps le serveur proxy est utilisé pour le web, il s'agit alors d'un proxy HTTP. Toutefois il peut exister des serveurs proxy pour chaque protocole applicatif (FTP, ...). Paramétrages Pour effectuer la connection au domaine Esme Sudria (Bretagne), il faut lancer Internet Explorer,puis ouvrir le menu outils et sélectionner le menu ‘options internet’. Ensuite, il suffit de cliquer sur l’onglet connexion puis sur le bouton paramètre réseau, de sélectionner la case ‘utiliser un serveur proxy’ et enfin de taper l’adresse IP et le port du serveur. Après un redémarrage de votre ordinateur vous pourrez enfin vous connecter à Internet ! CONCLUSION Vous êtes maintenant capables de monter vous même votre ordinateur et d’en assurer la mise en service, de la configuration du BIOS à l’installation de vote système d’exploitation. En espérant que ce manuel ait répondu à toutes vos attentes en matière d’intégration PC, nous vous souhaitons un bon surf sur votre nouvelle machine !!! 45