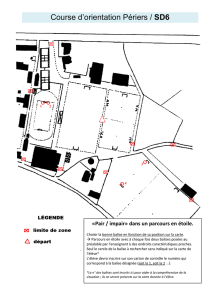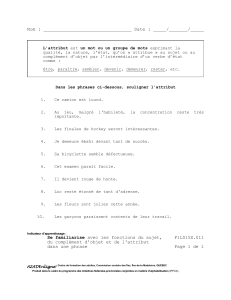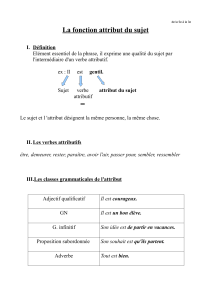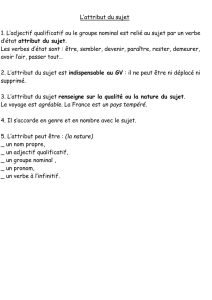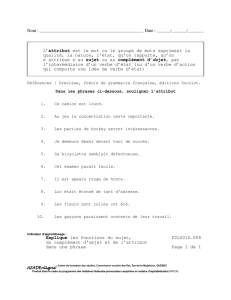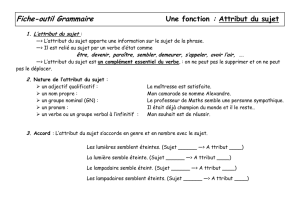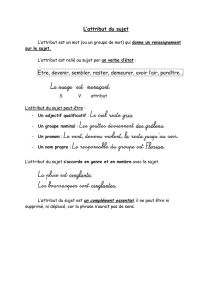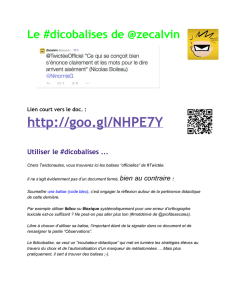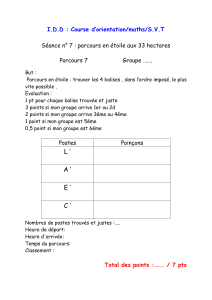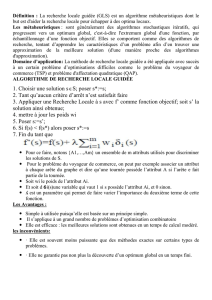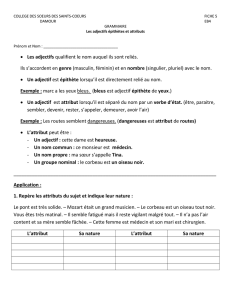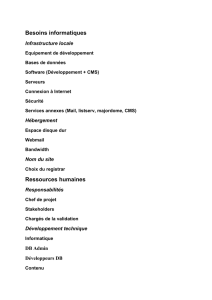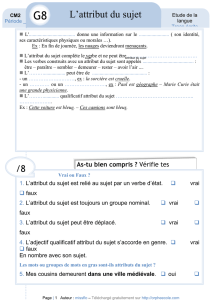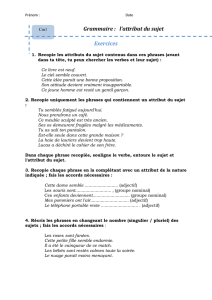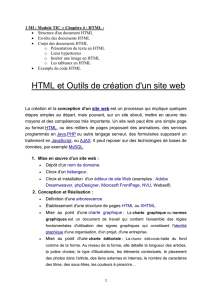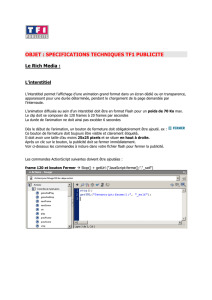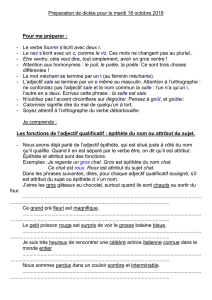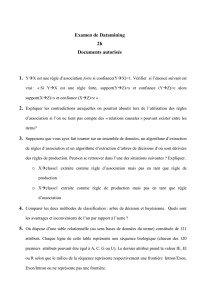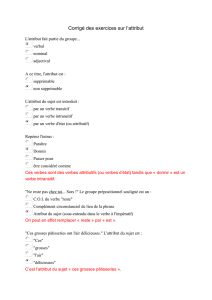Chapitre 1
publicité
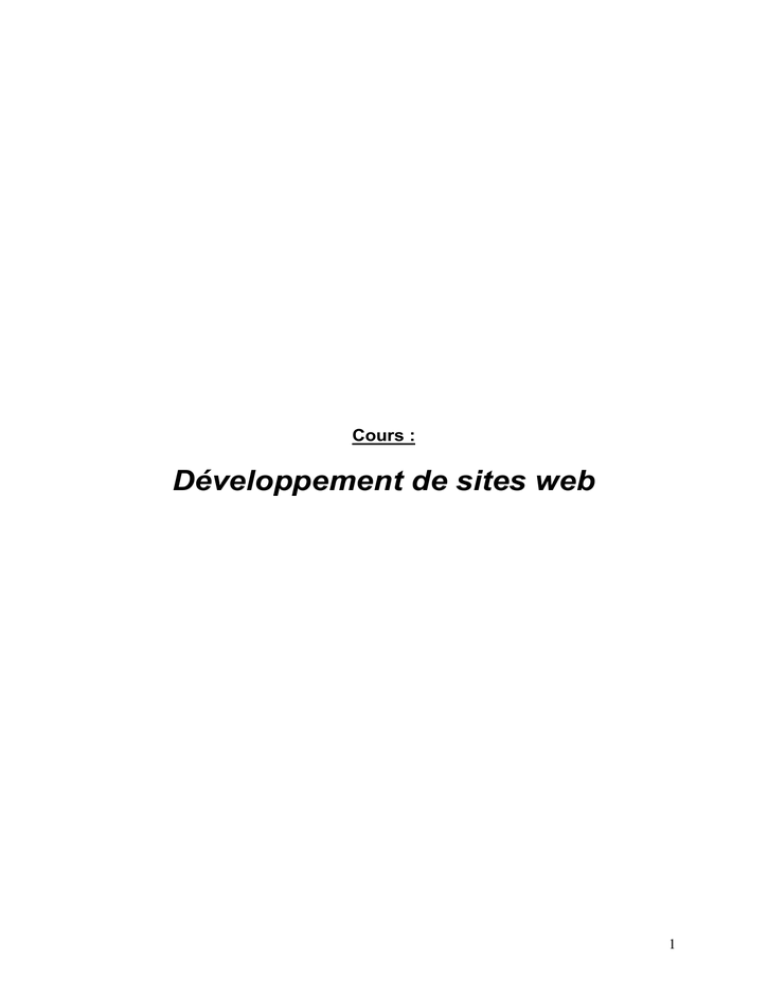
Cours :
Développement de sites web
1
Sommaire
CHAPITRE 1 : L'ARCHITECTURE D'UN SITE WEB .................................................................................. 3
1. QUELLES INFORMATIONS POUR QUEL PUBLIC ? ............................................................................................... 3
2. STRUCTURATION DU SITE ................................................................................................................................ 4
3. LES TYPES DE STRUCTURATION A EVITER ........................................................................................................ 4
CHAPITRE 2 : LA CONCEPTION D'UN MODELE DE SITE ....................................................................... 5
1. LA CONCEPTION DE LA CHARTE GRAPHIQUE.................................................................................................... 5
2. LA CONCEPTION DE L'INTERFACE DE NAVIGATION .......................................................................................... 6
3. MISE EN PAGE DU TEXTE ................................................................................................................................. 6
4. LES ELEMENTS D'UNE PAGE WEB ..................................................................................................................... 7
5. EN CONCLUSION .............................................................................................................................................. 8
CHAPITRE 3 : LE DEVELOPPEMENT DES PAGES WEB ......................................................................... 9
1. LE DEVELOPPEMENT DU SQUELETTE DES PAGES .............................................................................................. 9
2. QUELQUES MODELES DE PAGES ....................................................................................................................... 9
3. LA PAGE D'ACCUEIL DU SITE .......................................................................................................................... 11
4. L'UTILISATION DES IMAGES ........................................................................................................................... 11
CHAPITRE 4 : LA WEB MULTIMEDIA ........................................................................................................ 12
1. L'AUDIO ........................................................................................................................................................ 12
2. LA VIDEO : LE FORMAT REALVIDEO ............................................................................................................. 13
CHAPITRE 5 : L'INTERFAÇAGE WEB ET BASES DE DONNEES .......................................................... 16
1. WEB STATIQUE AVEC DONNEES GENEREES .................................................................................................... 16
2. WEB DYNAMIQUE A TRAVERS LA PROGRAMMATION DES INTERFACES STANDARD ......................................... 17
3. WEB DYNAMIQUE A TRAVERS L'UTILISATION DES SERVEURS D'APPLICATIONS............................................... 18
CHAPITRE 6 : PROMOTION ET REFERENCEMENT D'UN SITE WEB : .............................................. 18
1. LA PROMOTION HORS LIGNE .......................................................................................................................... 19
2. LA PROMOTION EN LIGNE .............................................................................................................................. 19
3. LE REFERENCEMENT D'UN SITE WEB .............................................................................................................. 19
4. LA PREPARATION DU REFERENCEMENT ......................................................................................................... 19
5. LES PRINCIPES DE BASE D'UN BON REFERENCEMENT ..................................................................................... 20
CHAPITRE 7 : DEVELOPPEMENT HTML ................................................................................................... 20
1. QU'EST-CE QUE HTML? ................................................................................................................................ 20
2. LA STRUCTURATION D'UN DOCUMENT HTML ............................................................................................... 21
3. L'EN-TETE D'UN DOCUMENT HTML .............................................................................................................. 21
4. LE CORPS D'UN DOCUMENT ........................................................................................................................... 22
5. LES BALISES DE MISE EN PAGE....................................................................................................................... 23
6. LES BALISES DE MISE EN FORME DES CARACTERES ........................................................................................ 23
7. INSERTION DES IMAGES ................................................................................................................................. 25
8. LES LISTES..................................................................................................................................................... 26
9. LES TABLEAUX .............................................................................................................................................. 28
10. UTILISATION DES CADRES (FRAMES) ........................................................................................................... 30
11. LES LIENS HYPERTEXTES ............................................................................................................................. 31
12. LES IMAGES CLIQUABLES ............................................................................................................................ 33
2
Chapitre 1 : L'architecture d'un site web
Actuellement, il n'est plus possible de laisser un site aux mains du hasard si l'on souhaite y attirer le
public pour lequel il a été pensé à la base. Une phase de réflexion préliminaire est nécessaire avant
d'entamer le développement du site. Cette phase permettra de définir le public cible, le contenu et la
structure du site.
1. Quelles informations pour Quel public ?
Deux questions très importantes sont à poser avant d'entamer le développement de tout site web :
Quel public cible voulons-nous atteindre notre site web ?
Quelle est l'utilité d'un tel projet et quelles informations va-t-on mettre sur le site ?
La réponse à ces deux questions nous aiguillera tout au long des phases de conception et de
développement du site.
Le but principal d'un site est de communiquer de l'information et ceci d'une façon conviviale,
permettant ainsi aux internautes de tirer profit de cette information. Donc, et en pensant à développer
leur site, une université, une association ou tout autre organisme, présentera des informations
concernant ses activités, ses services et ses travaux.
Prenons à titre d'exemple, le cas d'un laboratoire de recherche : Sur son site web, on peut trouver :
Pour les personnes extérieures au laboratoire :
o Description du domaine d'activité ;
o L'annuaire des membres du laboratoire ;
Pour le personnel du laboratoire :
o Calendrier des activités des équipes de recherche ;
o Une base de données d'information scientifique et technique sur les sujets traités par
le laboratoire ;
Le contenu du site est le reflet des activités de votre organisme et du public qui va utiliser le site.
Un détail qui a son importance à ce niveau de réflexion sur le contenu du site : Il s'agit de définir les
personnes ressources qui vont fournir les informations et les documents nécessaires. A titre
d'exemple, en pensant à concevoir un site pour une université, le tableau suivant recense le contenu
des différents thèmes et les personnes (ou services) ressources :
Thèmes
Personnes (ou services) ressources
Calendrier d'inscription
Service scolarité
Présentation des départements
Les chefs de départements
Banque de données sur les thèses publiées Service de la bibliothèque
Mais, est-ce qu'on va tout mettre sur le site web (tous les documents, tous les informations qui
concernent l'établissement, toutes les publications ...) et prétendre à l'exhaustivité ? Il est
vraisemblable, si l'on veut tout mettre, on n'aboutira jamais à une première version du site mise en
ligne dans des délais raisonnables.
La "bonne stratégie" pour définir le contenu du site sera basée sur les besoins et le profil des
internautes qui vont visiter le site : Mettez vous à la place de votre visiteur ''idéal'' et essayez de
prévoir ce qu'il cherche en accédant à votre site.
Concernant l'exemple du site de la faculté, les visiteurs peuvent avoir plusieurs profils : Des étudiants,
cherchant à connaître le calendrier des inscriptions ou des examens, des professeurs cherchant à
savoir les nouvelles acquisitions de la bibliothèque, un bachelier ayant besoin de se renseigner sur les
cursus offerts par l'établissement : Chacun de ces publics aura une attente particulière, donc un
besoin particulier d'information.
Pour définir le contenu de votre site, vous pouvez aussi consulter les sites web des établissements
ayant les mêmes activités que le votre : Il faut voir ce qui a été déjà fait, pour s'inspirer et le faire
évoluer.
En conclusion, il s'agit d'une étape de réflexion permettant :
De définir le public cible ;
D'avoir un premier contact avec les personnes ressources et de définir le contenu du site.
3
2. Structuration du site
Cette étape consiste à rassembler toutes les informations disponibles et les regrouper en plusieurs
thèmes.
Chaque thème contient un ensemble de documents ayant le même type d'informations relatif à une
seule idée principale.
Pour vous aider, vous pouvez procéder à une structuration axée sur vos domaines d'activité : Un
thème par famille d'activité ou par entité administrative.
Dans cette étape il faut aussi valider le contenu informationnel qui sera édité. En effet et surtout dans
le cas d'un contenu scientifique, la légitimité de l'information est fondamentale pour avoir un contenu
de qualité. Cette validation est faite en coopération avec un spécialiste (du sujet traité par le site)
n'ayant pas participé à la réalisation du contenu. A la fin de cette phase, on aura, pour chaque thème :
Le titre du thème ;
Une brève description de son contenu ;
Une liste des documents qu'il va contenir.
Une remarque, concernant le nom des thèmes : il faut utiliser des noms compris immédiatement,
mémorisés facilement, pas trop technique et cohérents sur le plan rédactionnel (Tâchez à n'utiliser par
exemple que des noms ou que des verbes). Ceci permet de rendre le site plus fonctionnel et facile à
appréhender pour les lecteurs.
La bonne structuration facilitera l'accès à l'information pour l'utilisateur du site et rendra la gestion et la
mise à jour du site plus facile pour son concepteur.
Structuration de chaque thème :
Au cours de cette phase, on essaye de ventiler les informations, c'est à dire diviser chaque thème en
sous-thèmes.
Chaque thème a une structure hiérarchique composée de plusieurs niveaux (Arborescence verticale).
A chaque niveau N, on trouve les documents relatifs à ce niveau (structuration horizontale).
Pour chaque document, on définit les éléments suivants :
Titre du document ;
Description du contenu du document ;
Liste des documents liés à ce document ;
Périodicité de mise à jour (Néant, hebdomadaire, mensuelle, annuelle, occasionnelle,..)
A la fin de cette phase, on aura un modèle logique, pour chaque thème du site, qui définit son
arborescence et son contenu.
3. Les types de structuration à éviter
La structuration au niveau d'un thème a pour but de découper l'information en entités simples
(documents). Ces entités pourront par la suite être référencées autant de fois que nécessaire et cela à
partir de n'importe quel autre document . Multiplier le nombre de documents augmente
proportionnellement le nombre de liens hypertextes qui devront être visités et risque de décourager
certains utilisateurs, il faut donc procéder au découpage du document en sous- documents que
lorsque cela est nécessaire afin de ne pas avoir une structure trop profonde (fig 1).
Fig 1- EXEMPLE DE STRUCTURE TROP PROFONDE
Il est donc important de trouver un bon compromis entre le découpage en petits documents et le
regroupement d'information au sein d'un document unique. D'autres part, les gros documents (surtout
s'ils contiennent des images) risquent d'être plus lents à afficher. Le facteur temps doit être pris en
4
considération lorsque le public ciblé est géographiquement éloigné mais peut être négligé si le serveur
s'adresse en majeure partie à un groupe de gens situés dans la même institution. Néanmoins
découper l'information en petites entités logiques augmente souvent la clarté du contenu du serveur.
La structure hiérarchique peut être complétée par des liens linéaires entre plusieurs documents. Ces
documents linéaires permettent aux lecteurs de lire toutes les informations au sujet d'un thème
particulier, en parcourant toute une séquence de documents.
L'utilisation d'un ensemble de documents linéaires ne doit pas être faite d'une manière abusive, en
effet le lecteur, et en se confrontant à un document trop long finira par abandonner découragé par un
temps de recherche trop long avant de trouver l'information qui l'intéresse
M : Menu
D : Document
Fig 2- EXEMPLE DE STRUCTURE TROP LINEAIRE
Chapitre 2 : La conception d'un modèle de site
Un internaute a besoin de se faire une image mentale du site et de comprendre sa structuration. En
conséquence tout concepteur d'un site web doit donner une identité visuelle à son site à travers la
charte graphique, les polices et les couleurs de caractères utilisés.
Un internaute a besoin de se faire une image mentale du site et de comprendre sa structuration. En
conséquence tout concepteur d'un site web doit donner une identité visuelle à son site à travers la
charte graphique, les polices et les couleurs de caractères utilisés.
Donc, et à la fin de cette phase de conception de votre site, vous devez avoir :
Une charte graphique (le logo du site, les icônes, couleurs utilisées, ) ;
L'interface de navigation (contenu de la barre de navigation, l'emplacement des différents
éléments au sein d'une page,..)
1. La conception de la charte graphique
Pour accéder à un site web, l'utilisateur peut procéder de deux façons différentes :
Soit il connaît l'adresse du site ;
Soit il a accédé via les outils de recherche.
En effectuant sa recherche selon la première méthode, l'utilisateur accède directement à la page
d'accueil du site. La présence du logo de votre établissement ou de votre site ainsi que les icônes des
différentes rubriques y est indispensable pour lui indiquer le contenu.
En accédant au site, suite à l'utilisation des outils de recherche, le visiteur peut se trouver dans un
document situé à un niveau profond dans l'hiérarchie du site et ceci sans passer, nécessairement, par
la page d'accueil.
Dans ce cas, la présence d'une indication, pour signaler l'appartenance du document courant à un site
et plus précisément à un thème déterminé, est nécessaire : Ceci permet à votre visiteur de se repérer.
De même, la présence d'un ensemble d'icônes graphiques envoyant vers la page d'accueil du site et
vers les différentes rubriques permet d'avoir une vue d'ensemble des différentes ressources
d'information présentes sur le site.
Pour que les icônes utilisées soient plus explicites, vous pouvez ajouter un texte d'explication audessus de chaque icône.
La conception des icônes graphiques, vous permet d'établir :
o La définition du logo du site et son emplacement dans les différents documents ;
o La définition des icônes des différents thèmes ;
5
2. La conception de l'interface de navigation
L'interface de navigation est la suite indispensable d'une bonne structuration du site. Elle doit être
simple à comprendre, facile à mémoriser et offre une orientation vers l'information cherchée.
Une façon simple de lui permettre d'avoir accès à toutes les rubriques est d'insérer dans chaque page
du site, une barre de navigation.
Les éléments de la barre de navigation :
La barre de navigation peut contenir un ensemble d'icônes ou de mots - clés permettant d'accéder
aux principales rubriques et aux services offerts par le site.
Pour les différentes rubriques, il faut veiller à les bien nommer pour que l'intitulé de la rubrique soit
cohérent avec son contenu.
Parmi les éléments que vous devez prévoir dans votre barre de navigation, en plus des rubriques
spécifiques du site :
Rubrique Contact : Cette rubrique permet au visiteur de demander plus d'informations sur
un document (informations complémentaires, les coordonnées de l'auteur du
document,...). Sa présence est nécessaire au niveau de la barre de navigation (par
conséquent au niveau du chaque page du site) ;
Rubrique de recherche : Il s'agit de l'intégration d'un moteur de recherche local à un site
web : C'est un outil permettant de guider le visiteur vers un document précis (situé dans
votre site), et ceci suite à une recherche par mot - clé. L'intégration d'une telle rubrique
dans votre barre de navigation est très conseillée surtout si le contenu de votre site
augmente rapidement.
Carte du site : Toujours pour faciliter la navigation de votre visiteur, vous pouvez
présenter une carte de votre site. C'est un schéma, présentant une vue synthétique de
l'organisation des documents au sein du site.
Toutes ces rubriques doivent avoir un lien à partir de la barre de navigation.
De même, et pour permettre l'accès universel, à la barre de navigation, vous pouvez prévoir une
version texte. Si les boutons de navigation sont des images, reprenez ses éléments en une ligne de
texte, soit directement sous ses images, soit en fin de vos pages. Ceci est très utile, surtout pour les
navigateurs en mode texte (tel que Lynx) et pour les internautes désactivant l'option de
téléchargement des images.
La conception des boutons de navigation linéaire :
Les boutons de navigation linéaire serviront surtout dans le cas des documents composés de
plusieurs pages-écrans. Pour faciliter la navigation au sein de ces documents on peut prévoir les
boutons suivants :
Précédent : Permet d'aller à la page précédente du document courant ;
Suivant : Permet d'aller à la page suivante du document courant ;
Haut de page : Permet de revenir en haut de la page courante (Ce bouton est très utilisé si le
document consulté est sur plusieurs écrans)
3. Mise en page du texte
Comme vous disposez d'une énorme quantité de couleurs et de polices de caractères, vous serez
tenté de les utiliser. Avec une telle utilisation, vous risquez de frustrer le lecteur et de manquer votre
objectif qui consiste avant tout à transmettre un message et attirer son attention sur le contenu et
présenter une page facile à lire.
Règles typographiques :
Nous donnons ci-dessous quelques règles élémentaires de typographie qui vous permettront de créer
des pages esthétiques :
Les polices de caractères : En langage Html, on peut utiliser n'importe quelle police de
caractère mais à la condition que celle-ci soit installée sur l'ordinateur de votre visiteur. Ainsi,
si vous écrivez tout votre site avec la police ''Comic'' et si cette police n'est pas installée sur le
poste de votre visiteur, ce dernier verra votre site dans la police par défaut de son navigateur.
Généralement La police par défaut est Times New Roman sous environnement Windows et
Times sous un environnement Macintosh.
La solution pour faire de la mise en page de votre texte consiste à utiliser les polices installées
par défaut dans le système d'exploitation, des polices que tout utilisateur est censé avoir sur
sa machine.
6
Utilisation des majuscules et des minuscules : Il est plus facile de lire un texte possédant
des minuscules et des majuscules, parce que celui - ci offre des formes distinctes facile à
repérer et aide à décoder le contenu des pages web.
Pour mettre en évidence un mot ou une phrase, on recommande généralement, l'utilisation du
gras plutôt que des MAJUSCULES car ces dernières ont une signification bien particulière :
Elles signifient ''crier''. De plus un texte, écrit dans sa totalité en majuscule forme un bloc serré
qui permet difficilement la distinction des lettres.
Type et taille des caractères : Evitez toute utilisation exagérée de caractères en gras ou en
italique. Les caractères en gras deviennent très vite monotones, car s'ils sont utilisées partout
ils n'auront aucune signification et finissent par devenir agressifs à l'égard du lecteur.
L'utilisation du texte souligné : Le souligné identifie les hyperliens, vous devez éviter son
utilisation en tant que texte ''normal''.
L'utilisation des styles d'en-tête (Les balises Hn en Html) : Sélectionnez quelques styles
d'en-tête pour organiser votre contenu et utiliser ces styles de manière cohérente. Une
présentation régulière avec des répétitions permet au lecteur de localiser rapidement
l'information et de saisir la structuration de votre site tout en contribuant à la clarté des pages.
La couleur du texte :
La couleur du texte doit contraster avec le fond pour en faciliter la lisibilité. Idéalement, une
typographie foncée sur un fond clair produit moins de fatigue à l'écran. Il est possible d'obtenir un bon
contraste en utilisant un texte clair sur un fond foncé, mais l'impression d'une telle page-écran peut
être illisible. En effet la plupart des internautes configurent l'impression des pages-écrans en noir et
blanc afin d'accélérer le traitement. Cela a pour effet qu'un texte clair sera de piètre qualité
d'impression en noir et blanc, à moins d'utiliser les niveaux de gris de l'imprimante. Selon notre
expérience, il semble que certaines associations de couleurs soient plus efficaces que d'autres, pour
faciliter la lisibilité du texte :
Conseillé
Déconseillé
Texte
Violet
Fond
Blanc
Texte
Rouge
Fond
Vert
Gris pale
Vert forêt
Rouge
Bleu
Bourgogne
Gris pale
Vert
Bleu
Ocre
Violet foncé
Vert pale
Blanc
Vert forêt
Beige
Jaune
Vert
4. Les éléments d'une page web
Cette étape va nous permettre de construire un modèle commun aux différentes pages du site. La
présence d'un tel modèle présente deux avantages :
L'utilisateur devient familier du site, il sait l'emplacement des différents boutons de navigation
ainsi que celui des titres des documents, des rubriques et la signification des icônes
graphiques.
Ceci lui permet de se concentrer sur le contenu informationnel des documents au lieu de
chercher comment se repérer et naviguer sur le site ;
Faciliter le travail du concepteur : En effet, une fois qu'il a définit les éléments standards de
ses pages, il ne s'occupera que du contenu informationnel et de la mise à jour du site
ultérieurement.
Les éléments que l'on devrait trouver dans une page web sont :
En - tête :
o Logo du site et / ou nom du site : Il se trouve en haut de la page, sa présence est
obligatoire au niveau de toutes les pages du site ;
o Titre de la rubrique courante : Il permet de signaler l'appartenance d'un document à
une rubrique du site ce qui aidera le visiteur à se repérer ;
o Titre du document : · Titre du document : Chaque document inclus dans votre site doit
avoir un titre.
Corps du document :
o Table des matières (optionnelle) : Pour une meilleure organisation des informations
au sein de vos pages, vous pouvez subdiviser le document en sous-titre et utiliser une
7
table de matières pour orienter l'utilisateur vers les différentes paragraphes du
document.
o Sous-titre : Afin de rendre la recherche d'informations plus efficace au sein de vos
documents, on peut synthétiser les idées et les regrouper en sous - thèmes qu'on
identifie par un sous - titre au début de chaque paragraphe.
o Contenu : C'est le contenu informationnel du document.
Pied de page : Le pied de page devrait contenir :
o La barre de navigation ;
o Les éléments indicatifs : Ces éléments permettent de donner de donner des
informations supplémentaires sur le site et sur votre organisme. Cela peut
comprendre :
L'identification de l'organisme : On considère très important d'identifier
l'auteur ou l'organisme responsable du site afin de donner toute la crédibilité à
l'information. Pour cela, on peut mettre le nom de l'organisme, son logo, son
courriel…
Le nom de l'auteur : Chaque page devrait inclure le nom et l'adresse
électronique de l'auteur de la page. On peut aussi mettre l'adresse
électronique du responsable du site (WebMaster), pour l'informer des
éventuels problèmes techniques détectés sur le site (Tels que les liens
invalides,..)
L'adresse du site : il serait très commode d'ajouter au bas de chaque page
l'adresse du site. Cette pratique permet à l'internaute lors de l'impression des
pages de pouvoir facilement obtenir ''les coordonnées informatiques'' du site.
o Date de la dernière mise à jour : Cette information permet de communiquer aux
visiteurs de votre site la date de la dernière mise à jour, il s'agit d'un bon indicateur
sur l'évolution du contenu du site.
5. En conclusion
Cette étape de conception du site vous permet d'avoir un modèle de page ainsi que ses différentes
composantes. Un exemple de modèle de page est présenté ci-dessous :
8
Chapitre 3 : Le développement des pages web
Cette étape du cycle de vie de votre site consiste à composer le squelette d'une page type, qui servira
de modèle pour vos pages futures et à élaborer la page d'accueil du site. Ces deux pages seront
codifiées en langage Html.
1. Le développement du squelette des pages
Pour structurer le contenu d'une page web, deux techniques sont largement utilisées : Les cadres
(Frames) et les tableaux.
L'utilisation des cadres :
Les cadres (frames) permettent de diviser l'écran en deux ou plusieurs fenêtres et d'afficher dans
chacune de celles - ci des documents Html distincts.
Très souvent les frames sont utilisés pour ajouter une barre de navigation qui demeure en place,
quelque soit la page du site que vous consultez : Ceci faciletera la tâche de navigation du visiteur.
De même les frames sont spécialement appréciés pour les sites dont le contenu est appelé à se
développer fréquemment (surtout lors de l'ajout de nouveaux éléments au niveau de la barre de
navigation) : il suffira alors de modifier le seul fichier qui apparaît au niveau du cadre contenant la
barre de navigation.
Mais une utilisation abusive des cadres dans une seule page peut provoquer des problèmes tels que :
Une lecture très difficile causée par la surcharge de l'information ;
Une complexité dans la navigation au sein du site ;
Lourdeur dans le téléchargement des informations dans chacune des fenêtres (Car
l'utilisateur va télécharger autant de fichiers que de cadres)
Pour finir avec les cadres, on peut rappeler que les premières générations de navigateurs ne
supportent pas les cadres (Tels que Netscape et IE V1 et V 2 et Lynx sous plateforme Unix), il est bon
de prévoir un accès à votre site sans cadres. Le code Html nommé NOFRAME peut être utilisé à cette
fin pour afficher un message spécifiant que le navigateur utilisé ne supporte pas les cadres.
L'utilisation des tableaux :
L'utilisation des tableaux aide à mieux organiser l'information en séparant celle - ci en colonnes et en
lignes. On peut y placer du texte, des images, des graphiques ou d'autres objets.
Pour définir votre tableau, vous pouvez faire appel à un ensemble d'attributs tels que : les marges
entre cellules, les bordures, le fond des cellules… Ce qui offre une présentation impeccable.
L'utilisation des tableaux peut présenter quelques inconvénients dont :
La réécriture du code Html du menu de navigation dans chaque page à créer ;
Augmentation du temps de téléchargement des pages qui contiennent un tableau avec
beaucoup de lignes et de colonnes ou des tableaux imbriqués.
2. Quelques modèles de pages
Nous présentons ci-dessous quelques modèles de pages web avec les avantages et les
inconvénients de chacun d'eux :
Modèle 1 : Pas de cadres
TITRE DE LA PAGE – Email
Pages de niveaux inférieurs : Page 1 - Page 2 - Page 3
C’est la présentation courante et classique
AVANTAGES
o Simple à concevoir
o Largeur maximale des pages
o Le sommaire peut être très détaillé et
comporter des graphismes ou des
images à liens multiples
o Meilleure
compatibilité
avec
les
navigateurs anciens qui ne gèrent pas
9
les cadres
INCONVENIENTS
o Le sommaire disparaît quand le visiteur
fait défiler la page vers le bas
Copyright - Webmaster - Date de mise à jour
Modèle 2 : BANNIERE haute + Sommaire Gauche
TITRE du SITE - E-Mail
Sommaire
Page 1
Page 2
Page 3
Page 4
Copyright
Webmaster
AVANTAGES
- Le visiteur a toujours le sommaire et le
titre du site en vue
- Il peut y avoir plusieurs sommaires de
différents niveaux
INCONVENIENTS
- Le sommaire réduit la largeur disponible
pour les pages
- Le sommaire ne peut pas être très
descriptif
- Certains navigateurs anciens ne gèrent pas
les cadres
- Gestion plus complexe pour le concepteur
du site
Modèle 3 : Bannière + Page avec barre de navigation
TITRE du SITE - E-Mail
Sommaire - Page supérieure - Page inférieure 1 - Page inf.2
Le bas de page est identique pour toutes les
pages
AVANTAGES
o Logo toujours visible
o Largeur maximale pour les pages
INCONVENIENTS
o Le Sommaire n’est plus visible quand
on fait défiler la page vers le bas
o Certains navigateurs anciens ne gèrent
pas les cadres
Copyright - Webmaster - Date de mise à jour
Modèle 4 : Cadres multiples bannière + sommaire
TITRE du SITE - E-Mail
Sommaire - Page supérieure - Page inférieure 1 - Page inf.2
Le bas de page est identique pour toutes les
pages
AVANTAGES
o Sommaire contextuel toujours visible
o Largeur maximale pour les pages
INCONVENIENTS
10
o
o
o
o
Copyright -
Sommaire limité - Peu de pages
inférieures possibles
Gestion plus complexe à la conception
Certains navigateurs anciens ne gèrent
pas les cadres
Nécessite beaucoup de fichiers de
cadres
Webmaster - Date de mise à jour
Modèle 5 : Modèle avec des pages Tunnels
A l’arrivée sur le site, il s’agit d’une page d’accueil, suivie de 2 ou 3 autres pages qui amènent
le visiteur vers la page de sommaire.
En sortie, il peut s' agir de pages de demande de renseignement, de remerciement, etc...
Il faut prévoir des raccourcis permettant au visiteur d'éviter les pages du tunnel.
3. La page d'accueil du site
La page d'accueil est la vitrine de votre site : Elle doit donner, à l'internaute, l'envie de visiter le site et
l'orienter vers l'information recherchée.
Parmi les informations que vous pouvez mettre au niveau de votre page d'accueil :
Un texte descriptif de votre établissement ;
Les coordonnées permettant de vous contacter (Adresse postale, Téléphone, Télécopie et
l'adresse électronique du responsable du site : Webmaster) ;
Une brève description du contenu du site ;
La barre de navigation ;
La date de la dernière mise à jour ;
La liste des nouveautés du site (surtout pour permettre à vos "fidèles visiteurs" de s'orienter
directement vers les nouveautés et de les montrer que votre site est vivant) ;
Par contre il faut éviter au niveau de la page d'accueil :
L'utilisation d'une image de grande taille qui ralentira le téléchargement de la page et peut
vous faire perdre plusieurs visiteurs ;
L'utilisation des barres de défilement verticales : Au-delà de deux écrans, la page d'accueil
risque d'être trop détaillée ;
L'utilisation d'une page Tunnel (il s'agit d'une ou plusieurs pages qui s'enchaînent avant
d'aboutir à la page d'orientation proprement dite du site; des pages genre "Cliquez ici pour
accéder à notre site") ;
Une conception utilisant les frames, elle compliquera le référencement de votre site dans
quelques annuaires et moteurs de recherche
4. L'utilisation des images
Les deux standards de formats d'images les plus utilisés sur le Net sont :
GIF : Graphics Interchange Format ;
JPG ou JPEG : Joint Photograpgic Experts Group.
Quel format d'image ?
Le JPEG est utilisé pour les photos de grande taille : Il permet de compresser les images et
de réduire ainsi leur temps de téléchargement ;
Le GIF est utilisé pour les fonds d'écran, les images à fond transparent, les logos et les
boutons. Ce format permet d'avoir une bonne qualité d'images à 256 couleurs.
Tableau de comparaison entre GIF et JPEG :
GIF
Nombre
Utilisations
Avantages Inconvénients
de couleurs
Logos, boutons, fonds
256
d'écrans, images à fond Universalité Limitation à 256 couleurs
transparent
11
JPEG
16.7
Millions
Photos
tailles
de
grandes
Destruction importante de la
Universalité qualité de l'image quand on utilise
un taux de compression très élevé
Le GIF à fond transparent :
Une image en format GIF peut être sauvegardée sous deux formats : le 89a ou 87a. Seul le format
89a permet de sauvegarder une image avec une couleur de fond transparente.
La transparence des images est très conseillée si vos pages ont un fond texturé, un motif, une image.
Affichage progressif des images :
La plupart des logiciels de retouche d'images permettent la sauvegarde d'un fichier GIF ou JPEG avec
l'option ''Progressive'' ou ''Entrelacée''. Cette option permet d'afficher les images par trames
successives (et non plus ligne par ligne de haut en bas). Ceci donne l'impression que l'image devient
plus nette au fur à mesure de sa transmission. L'affichage de l'image est ainsi plus agréable pour
l'internaute puisqu'il obtient assez rapidement une idée du contenu de l'image qui devient ensuite de
plus en plus nette.
L'utilisation des imagettes :
Si vous êtes obligés de proposer sur votre site une image lourde (reproduction d'œuvres d'art en
grand format, des plans d'accès…), optez pour une imagette de petit format optimisée au niveau de la
taille. Proposez à l'utilisateur de cliquer dessus en lui indiquant qu'il pourra l'obtenir en grand format.
Précisez alors la taille de l'image restaurée afin qu'il sache à quoi s'attendre.
Réutilisation des images :
Privilégiez la répétition d'images identiques lors de la navigation de l'internaute de page en page. Les
images téléchargées au premier affichage seront ainsi présentes dans le fichier cache de l'ordinateur
de l'internaute et ne seront pas rapatriées de nouveau sur sa machine lors de l'affichage des pages
Html
suivantes.
De même et pour diminuer le temps de téléchargement des images, vous pouvez utiliser les attributs
WIDTH et HEIGHT de la balise IMG. Ceci permettra au navigateur d'avoir les dimensions de l'image
et affichera la mise en page plus rapidement.
Chapitre 4 : Le web Multimédia
L'évolution d'Internet durant les dernières années a permet la diffusion du contenus multimédias
(images, sons et vidéo). Chacun de ces types de médias possède des formats de fichiers, des outils
de développement et des afficheurs divers pour la diffusion sur Internet.
1. L'Audio
La diffusion des fichiers audio :
Deux moyens existent pour diffuser un fichier son sur le web: Le téléchargement et le "streaming" :
Le téléchargement : Le terme est explicite : Le fichier son que vous désirez est sur un
ordinateur relié au réseau Internet, vous devez l'enregistrer sur votre disque dur pour
l'entendre. L'opération peut être longue, elle dépend de la taille du fichier et du débit de la
connexion de l'utilisateur final.
Le ''streaming'' : Pour ce genre de fichier, vous n'avez pas besoin d'attendre que l'intégralité
du fichier soit chargé et copié sur votre disque dur. Vous pouvez l'écouter en même temps
qu'il arrive sur votre ordinateur un peu à la manière d'une radio : C'est donc une diffusion.
Les formats des fichiers AUDIO :
Wave : Format développé par MicroSoft et IBM. C'est le format standard sur les plates-formes
Windows.
AU : Format issu des machines ''UNIX''. Il était le seul disponible sur le web. Aujourd'hui ce
format est fonctionnel sur le plus grand nombre de plates - formes.
Mpeg : Il s'agit d'un format audio compressé. Il nécessite une carte spécifique pour son
enregistrement.
AIFF : Le format AIFF (Audio Interchange File Format) a été développé par Apple.
12
Real Audio : C'est le premier format permettant une diffusion en continu sur le web
("streaming"). Les éléments sonores sont acheminés sous la forme de paquets qui sont
écoutés séparément sans attendre le chargement complet du fichier. Real Audio est devenu
rapidement le format le plus connu et le plus utilisé sur le web.
Création des fichiers RealAudio :
Pour convertir les fichiers au format RealAudio (.ra), Real Media met à la disposition un utilitaire
gratuit Real Audio Encoder (www.real.com/encoder/realaudio.html).
Les étapes à suivre pour la création de votre fichier, à partir d'un fichier wav, sont les suivantes :
Transformer le fichier audio.wav en audio.ra ;
Placer le fichier sur le serveur ;
Faire un lien vers ce fichier : <A HREF= "audio.ra"> Extrait Real Audio </A>.
Si vous voulez une lecture en flux continu (''streaming''), il faut créer un metafile. Il s'agit tout
simplement d'un fichier qui pointe sur le fichier audio.ra et permet d'engager le ''streaming''.
Pour cela, et au niveau de votre éditeur de texte, créer un nouveau document et taper
l'adresse entière (avec le http:// ) de votre fichier audio.ra. C'est tout ce que contiendra ce
fichier. Enfin enregistrer le sous le nom audio.ram. C'est vers ce nouveau fichier que vous
devez proposer un lien comme suit : <A HREF= "audio.ram"> Extrait Real Audio en flux
continu</A>
2. La vidéo : Le format RealVideo
L'utilisation du logiciel RealProducer est nécessaire pour la création des fichiers RealVideo. Les
différentes étapes à suivre sont les suivantes (On suppose qu'on va convertir un fichier .avi existant
sur le disque dur) :
1. Création d'une nouvelle session : Cette étape permet de définir la source d'enregistrement
de votre fichier (A partir d'un fichier numérique, à partir d'un microphone ou à partir d'une
source de diffusion continu -Live-) On va cocher l'option "Record From File".
2. Sélection du fichier source : Définir l'emplacement du fichier à convertir
13
3. Définition des propriétés de la séquence vidéo : Cette étape permet de décrire la
séquence vidéo. Vous devez indiquer : Le titre, l'auteur, droit d'auteur, Description et mots clés.
4. Définition du type de fichier : Votre fichier peut être :
o En diffusion continu ("streaming") ;
o En diffusion différée (single-rate for WebServer)
5. Définition du public des auditeurs : Cette étape permet d'optimiser vos fichiers pour un
public cible bine déterminé. Par exemple : Des fichiers pour une connexion en 28 K, 56 K, …
6. Définition des propriétés Audio : Permet de définir les propriétés Audio du fichier :
o Voice Only : Pour des fichiers contenant que des voix sans musique de fond ;
14
o
o
Voice with Background Music : Recommandée pour les séquences vidéo avec coix et
musique de fond ;
Music : Recommandée pour des séquences musicales
7. Définition des propriétés Vidéo : Vous avez quatre choix possibles pour définir la qualité de
votre séquence vidéo (Il faut faire un compromis entre la qualité de la séquence et la taille de
fichier) : Nous vous conseillons d'opter pour l'option "Normal Motion Vidéo"
8. Définition de l'emplacement du fichier résultat
9. Conversion du fichier : C'est la dernière étape dans le processus de création de votre fichier
RealVideo : En cliquant sur le bouton ''Start'', le processus de conversion démarre et vous
15
aurez après un bout de temps, votre fichier prêt à l'utilisation : Il ne reste qu'à le mettre sur
votre site web.
Chapitre 5 : L'interfaçage web et bases de données
On assiste à l'émergence d'un très grand nombre de sites sur le web. Mais le problème qui s'est fait
sentir c'est l'actualisation des données proposées par ces sites.
En effet, la procédure classique pour répondre à ce besoin consiste à ajouter ou de remplacer
manuellement des pages HTML contenant les dernières mises à jour. C'est ce qu'on appelle du web
statique.
Toutefois, dés que les modifications deviennent fréquentes et le nombre de documents HTML devient
important, la gestion d'un tel web statique s'avère délicate voir même non envisageable.
Et c'est là que le web dynamique devient une nécessité. En effet, un site dynamique fournit une
information actualisée sans qu'il soit besoin de composer au préalable une page HTML contenant les
nouvelles données.
Dans ce cas les informations sont structurées au sein d'une base de données au tour de laquelle on
construit le serveur web.
Selon la manière et les outils avec lesquelles la base de données est utilisée , plusieurs alternatives
sont proposées à savoir :
La génération à intervalles réguliers du contenu d'une base de données.
L'exploitation d'une base de données à travers la programmation des interfaces standard.
L'utilisation d'un serveur d'application pour développer une application client /serveur
d'interrogation de base de données.
Nous allons voir au cours de ce module les différentes techniques utilisées pour l'interfaçage web et
base de données :
1. web statique avec données générées
Web statique avec données générées : Dans ce procédé, la base de données n'est pas à
proprement parler interfacée avec le web mais son contenu y est publié de façon régulière.
En effet dans ce cas, le navigateur n'interroge pas la base de données mais seulement le site sur
lequel est publié le contenu de la base.
Dans la majorité des cas, la mise à jour du site s'effectue en écrivant un script qui appellera un
convertisseur pour générer des pages web à partir de la base. En effet plusieurs SGBD sont livrés
avec des convertisseurs assez puissants. C'est le cas, par exemple de SQL SERVER et son Web
Assistant proposé en standard à partir de la version 6.5. Certains éditeurs comme Corel propose au
travers son logiciel COREL Web Data un outil capable de convertir en HTML des informations issues
de différents SGBD.
La génération de pages HTML à partir d'une base de données peut s'avérer satisfaisante pour la
publication sur le web de catalogues, des plannings ou des tableaux de bord mis à jour de manière
hebdomadaire ou quotidienne.
16
Avantages de la méthode :
Facilité d'utilisation
Au niveau du serveur, on n'a pas besoin d'implanter des extensions logicielles spécifiques.
Au niveau du client, pas de problème de compatibilité puisque on ne va utiliser que des HTML.
Inconvénient de la méthode :
Inappropriée pour les applications temps réel.
2. Web dynamique à travers la programmation des interfaces standard
Dans ce cas de figure, on est appelé à développer un programme, écrit généralement dans un
langage de script (PERL par exemple) voire même de programmation (C par exemple), qui joue le
rôle de l'intermédiaire entre le serveur et la base de données.
D'un côté, il communique avec le serveur web via une passerelle dite CGI (Common Gateway
Interface) ou une API ( ISAP, NSAPI). A l'autre côté, il dialogue aussi avec la base de données à
l'aide de pilotes natifs ou des passerelles du genre ODBC ( voir 3eme cas de la figure 1).
En cliquant sur un lien ou en remplissant un formulaire l'utilisateur envoie une requête au serveur web,
ce dernier passe les paramètres de cette requête au programme concerné qui interroge la base de
données. La réponse retournée suit le chemin inverse afin d'être formatée en HTML et affichée dans
le navigateur.
Méthode d'accès à la base de données :
Toute fonction qui n'est pas traitée directement par le client peut-être délégué à un programme
externe (appelée aussi passerelle) que le serveur lancera sur la demande du client. Ces programmes
utilisent le standard CGI (Common Gateway Interface).
De cette façon, ces programmes sont capables d'accéder à des bases de données locales au serveur,
ou même distantes au serveur (CLIENT-SERVEUR), et on peut avoir une base de donnée en ligne
sur INTERNET, en y exécutant des requêtes commandées a partir de pages HTML.
Le client demande une ressource au serveur HTTP. Des paramètres peuvent être transmis via un
formulaire
Si la ressource est un script, le serveur lance son exécution en joignant les paramètres éventuels
L'exécution du script de passerelle déclenche l'appel de programmes externes. Ces programmes
externes peuvent être l'appel d’une base de donnée
Les résultats du programme sont renvoyés via un canal d'entrée-sortie standard.
Le script de passerelle retourne les résultats après les avoir convertis en HTML
Le serveur envoie la page WEB au navigateur pour affichage.
Ces programmes CGI, sont mis en œuvre dans différents langages :
Compatibles PC: C, C++, Visual basic, Perl,...
Mac: Apple script
Unix: C, C++, Shell-script, Perl,...
Avantages de la méthode :
Utilisation très répondue
Elle permet d'implémenter un grand nombre d'application de différents types et ceci en utilisant les
points forts de chaque langage de scripts ou de programmation.
Un grand nombre de script libre de droit est diffusé gratuitement dans l'Internet.
Le nombre d'utilisateur des langages de scripts est très important, ce qui permet de partager les
expériences plus facilement au travers les NEWS GROUPS ou autre.
Inconvénients de la méthode :
La performance : le principe de fonctionnement des interfaces implique la création de tout un
processus à chaque connexion avec le serveur, même s'il s'agissait du même utilisateur. Ce
qui en résulte un certain lenteur.
La gestion du contexte : on ne peut pas opérer à un suivi des différentes opérations d'un
utilisateur quelconque. Cette limitation est à vrai dire causée par la nature même du protocole
HTTP qui n'autorise pas les connexions persistantes entre client et serveurs. C'est pourquoi
les applications web sont dites 'sans état' (c'est à dire sans mémoire). La technique décrite cidessus ( à interface CGI et passerelle ODBC par exemple) n'offre pas de supports clairs et
fiables pour surmonter cette limitation.
17
3. Web dynamique à travers l'utilisation des serveurs d'applications
Pour répondre aux exigences d'un serveur web dynamique, il ne suffit plus de publier à intervalles
réguliers le contenu d'une base de données ou même de programmer les interfaces standard de
communication. Cette fois, ce qui sera saisi dans la fenêtre sera bel et bien transmis à la base de
données par l'intermédiaire du serveur web mais aussi via un serveur d'application.
Le serveur d'application avec les applications dont il a la charge va s'intercaler entre le serveur web et
la base de données.
L'architecture d'un tel produit peut être comparée à celle du client /serveur :
Un premier couple (client web, démon HTTP) en serait le client
Les passerelles CGI en seraient le Middleware.
Un second couple (application cliente, SGBD) en serait le serveur. Un serveur d'application se
décompose en plusieurs modules, qui reflètent en quelques sortes les différentes taches qu'il
assure :
Un module de communication s'appuyant sur les interfaces standard CGI, ayant pour rôles
d'aiguiller les clients web vers les serveurs d'applications et leur retourner les réponses.
Un module de distribution ayant pour rôle d'instancier et d'allouer les applications.
Un module de gestion de contextes gérant la persistance des connexions et les abondons.
Les applications elles mêmes, assurant le contrôle de la cinématique et des transactions.
Un module d'accès aux données connectant les applications aux sources de données.
Un générateur HTML formatant les réponses aux clients.
Un module d'administration permettant le paramétrage et le suivi du serveur.
Les principaux éditeurs de solutions Client /Serveur ont d'ores et déjà proposé leurs serveurs
d'applications sur le marché, a des degrés fonctionnels variables.
Oracle Web Server développé par oracle, Intrabuilder de Borland, Forsite de Centura, et bien d'autres.
Les deux grands acteurs du Net (Microsoft et Netscape) proposent tous deux leur solution pour
l'interfaçage Web /bases de données, a savoir l’Actives Server Page (ASP) pour le premier et Livewire
pour le second.
Comme c'était prévu, ces architectures ne fonctionnent qu'avec les serveurs maisons : Internet
Information Server 3.0 sous Windows NT ou Personnel Web Server sous Windows 95 pour Microsoft,
Entreprise Server 2.0 ou Fast Track Server 2.0 pour Netscape.
Track Server 2.0 pour Netscape.
Avantages de la méthode :
Une solution complète qui permet de bâtir un grand nombre d'application transactionnelle
avec des performances très appréciées.
La gestion du contexte : grâce à un module réservé spécifiquement à cet effet les serveurs
d'applications permettent de développer de puissants systèmes d'authentification.
Inconvénients de la méthode :
Toute une panoplie de logiciel est mise en œuvre pour pouvoir implanter le modèle
client/serveur décrit ci-dessus.
Les serveurs d'applications sont généralement tributaires du serveur d'hébergement (IIS pour
Active Server Page par exemple).
Chapitre 6 : Promotion et référencement d'un site web :
Une fois que vous avez développé votre site et vous l'avez hébergé sur Internet, il faut penser à le
promouvoir et le faire connaître aux internautes.
Cette étape de promotion ne doit être faite que lorsque vous êtes sur de la qualité du contenu offert
sur le site. En d'autres termes, mieux vaut mettre du contenu "compact" et pertinent que d'avoir
plusieurs rubriques en cours de construction.
Pour faire connaître votre site, il faut travailler sur deux axes complémentaires : La promotion en ligne
(On line) et la promotion hors ligne (Off line).
18
1. La promotion hors ligne
Elle consiste à utiliser les outils de communication traditionnels pour promouvoir le site. Pour cela
vous devez commencer par adapter les supports institutionnels de votre établissement pour y intégrer
l'adresse du site.
A côté de vos brochures et de vos affiches, vous devez réserver une place pour votre site web en tant
qu'élément de votre stratégie de communication.
A titre d'exemple, l'adresse peut être mentionné&e sur les cartes de visite, le papier à entête et tous
vos documents administratifs : Vous devez considérer que l'adresse de votre site web est un
prolongement logique de vos adresses postales ou téléphoniques.
Un autre moyen de promotion hors ligne, c'est de contacter les journaux et les revues spécialisées
pour les informer de la naissance de votre site.
Pour cela n'hésitez pas à préparer un texte de présentation contenant : La description de votre
établissement et de ses activités ainsi que de votre nouveau site web.
Un dernier moyen qui reste toujours efficace, c'est le bouche à oreille : N'hésitez pas à parler de votre
site a vos amis, collègues et a toute personne qui s'intéresse au contenu de votre site.
2. La promotion en ligne
Votre site est conçu pour être consulté par des internautes, donc vous devez prévoir sa promotion sur
le réseau des réseaux. La première étape de cette promotion consiste à référencer le site dans les
moteurs et les annuaires de recherche. Le référencement consiste à soumettre l'adresse de votre site
aux différents sites indexeurs tels que Altavista (www.altavista.com) et Yahoo (www.yahoo.com) pour
permettre sa visibilité sur tout le réseau.
Le deuxième aspect de la promotion en ligne consiste en la publication d'un communiqué de presse
dans les groupes de discussions (News). Ces groupes réunissent plusieurs internautes intéressés par
un thème, un produit ou un service déterminé. Si le contenu de votre site correspond au thème
discuté dans l'un de ces groupes, vous pourrez envoyer un message électronique à tous ses
membres pour les informer de la naissance de votre site.
Pour promouvoir votre site d'avantage, vous pouvez aussi faire appel à la technique d 'échanges de
liens (Netlinking) : Elle consiste à proposer aux sites web, qui partagent les mêmes intérêts que le
votre ou des intérêts complémentaires, un échange de liens hypertextes avec votre site. Ce qui
permet d'orienter les visiteurs de leur site vers le votre et vice-versa.
Un autre moyen pour drainer les visiteurs vers votre site, consiste en l'achat (Bien sur si vous avez les
moyens pour le faire ! !) d'espace publicitaire sur les sites les plus fréquentés (tels que les annuaires
et les moteurs de recherche), ce qui vous permet de profiter de l'audience élevée de certains sites et
inviter ainsi leurs visiteurs à s'orienter vers le vôtre.
Pour cela vous devez envisager un budget, qui diffère d'un site à un autre selon le nombre de ses
visiteurs, vous permettant de réserver un bandeau publicitaire (il s'agit d'une image fixe ou animée
diffusant un message publicitaire. En cliquant sur le bandeau, l'utilisateur est automatiquement
connecté au site de l'annonceur).
3. Le référencement d'un site web
Annoncer l'existence de votre site auprès des différents outils de recherche est une étape aussi
importante que les étapes de conception et de développement des pages web.
Le référencement de votre site peut se faire de deux manières différentes :
Dans un annuaire thématique tels que : Yahoo, Nomade et autres qui vérifient les infos
saisies durant l'enregistrement du site ;
Dans un moteur de recherche, comme Altavista, qui lance sur votre site après votre demande,
un robot indexeur pour lire l'ensemble des pages et en extraire les mots - clés.
En théorie, un moteur de recherche indexe seul les sites sans qu'il soit nécessaire de le demander, en
pratique mieux vaut ne pas l'attendre et demander son passage.
Liste des annuaires et moteurs de recherche sur l’URL : http://www.enfin.com/.
4. La préparation du référencement
La préparation du référencement consiste à préparer une fiche de référencement qui vous permettra
de renseigner les formulaires des outils de recherche. Cette fiche contiendra :
Le titre du site : Ce titre doit être original et réactif sur le ou les deux mots clés les plus
importants ;
19
L'adresse Web du site : cette adresse vous sera communiquée par votre fournisseur de
services Internet ;
La description du site : vous devez rédiger plusieurs description de votre site (par exemple un
texte de 300 caractères et un autre de 120) afin de correspondre ou plus juste avec les
attentes des différents moteurs et annuaires de recherche. Les descriptions sont des phrases
syntaxiquement et grammaticalement correctes (sujet, verbe, compléments, etc..) et vous
avez veillé à y placer le maximum de mots-clés ;
Liste des catégories : Pour inscrire votre site dans un annuaire de re-cherche, vous devez
choisir dans quelle(s) catégorie(s) le site sera classé. Les catégories doivent être les plus
représentatives de votre activité ou bien du public que vous ciblez ;
Liste des mots-clés : Ces mots-clés permettront aux moteurs et annuaires de recherche de
choisir votre site lorsqu'ils correspondent à la requête de l'Internaute.
5. Les principes de base d'un bon référencement
o
o
o
o
Etude de l'existant : Avant d'entamer le référencement de votre site, commencez par
visiter les outils de recherche les plus utilisés et essayez de les interroger sur les mots
- clés dont vous avez préparé dans la fiche de référencement. L'observation des sites
s'affichant en tête de liste (donc les mieux référencés) vous permet de tirer les
conclusions nécessaires sur la manière d'apparaître en bonne place.
Le bon choix des mots-clés : Rien ne sert de mettre en avant des mots-clés sur
lesquels vous souhaitez être référencés si on ne les retrouve pas dans le contenu
effectif de votre page. Il faut donc que le texte de votre page contient le ou les motsclés qui figurent dans votre titre afin que cette adéquation reflète la "sérénité" de votre
choix de positionnement.
Soignez les titres et les champs META tags : Les champs meta (ces lignes de
code HTML invisibles à l'affichage et qui s'insèrent entre les balises <head> et <title>)
sont utilisés par certains moteurs de recherche pour référencer automatiquement les
nouveaux sites. Le champ "Keywords" est utilisé pour avoir les mots-clés du site et le
champ "Description" permettra d'avoir une idée sur le contenu de votre page.
D'autres moteurs et annuaires de recherche utilisent la balise "Title" pour indexer vos
pages.
Il est donc capital de documenter correctement cette balise sur toutes les pages :
Préférez des titres longs à des courts et faites figurer quelques mots-clés significatifs
du contenu effectif de la page dans ce titre.
Evitez de tricher : Une véritable "industrie de triche" s'est développée parallèlement
au développement des moteurs de recherche tels que le "spam" (trop nombreuses
répétitions de mots-clés dans les pages du site) ou l'utilisation du texte invisible (par
exemple texte écrit en noir sur un fond noir) sur la page d'accueil avec des mots-clés
répétés 50 fois. Ces pratiques ne sont désormais plus efficaces car elles sont
connues de ceux qui gèrent les grands index et des parades sont continuellement
mises en place pour éviter le contournement des règles de base. Le recours à ces
astuces aurait aujourd'hui comme conséquence de vous bannir durablement des
moteurs les plus sévères.
Chapitre 7 : Développement HTML
1. Qu'est-ce que HTML?
HTML est un langage permettant de décrire la structure de la présentation des documents
pour le Web.
La description du contenu des documents se fait à l'aide des BALISES.
Les balises sont délimitées par les signes <(inférieur à) et >(supérieur à).
Un texte balisé aura donc cette apparence:
...texte courant <balise> texte affecté par la balise </balise> suite...
Exemple:
Voici un exemple pour mettre un groupe de caractères en gras (utilisation de la balise <B> pour bord
= gras):
En HTML:texte normal<B> texte gras </B>texte normal.
20
L'affichage correspondant: texte normal texte gras texte normal.
Pour créer des pages Html, on a besoin de deux logiciels :
Un éditeur Html (Dans notre cas WebExpert)
Un navigateur pour tester les pages (tels que Netscape, Internet Explorer, Mozilla, ..)
Un document html porte l'extension Html.
Exemple : contact.html
Les étapes à suivre sous Web Expert pour créer un nouveau document Html :
cliquer sur le bouton"Créer nouveau fichier"
dans la barre d'outils standard.
Une fenêtre intitulée "Nouveau document"apparaîtra et permet de créer un document HTML ou choisir
un modèle de site(Modèle Général,Entreprises...)
Une fois votre document crée, vous pouvez le sauvegarder en cliquant sur le bouton "Sauvegarder
fichier"
dans la barre d'outils standard, donnez alors un nom à votre document dans la boîte de
texte "Nom de fichier".
2. La structuration d'un document HTML
Un document Html est un texte, contenant les données du document et les balises définissant la
structure et l'aspect du document. La structure d'un document Html est la suivante :
<HTML>
<HEAD>
<TITLE>
</TITLE>
<META NAME="Description" CONTENT="Description du document">
<META NAME="Keywords" CONTENT="Les mots clés">
<META NAME="Author" CONTENT="M.Dupond">
</HEAD>
<BODY>
......Le contenu de votre document......
</BODY>
</HTML>
<HTML>: Tous les documents HTML commencent par cette balise.
<HEAD>: Définit la zone d'en-tête.
<BODY>: Définit le corps du document.
3. L'en-tête d'un document HTML
L'entête d'un document Html contient les éléments suivants :
<TITLE>: document HTML doit avoir un titre qui apparaîtra dans la zone titre du navigateur.
<META>: les balises META ont pour but de fournir des informations sur le document HTML. Ces
informations ne sont pas visibles à l'écran. Chaque balises META est constituée de deux attributs:
21
NAME:Il permet de spécifier un mot-clé indiquant quelle information donne la balise, on
trouve par mis ces mots-clés AUTHOR ( l'auteur du document), KEYWORDS (permet de
donner les mots clés sur le contenu de la page).
CONTENT:Il permet d'associer une valeur au mot-clé.
Exemple:
<HEAD>
<TITLE>Bienvenue dans notre site Web</TITLE>
<META NAME="Description" CONTENT="le site Web du centre SYFED-REFER de Tunis ">
<META NAME="Keywords" CONTENT="Francophonie, Syfed, Refer, Tunisie, Recherche,
Education">
<META NAME="Author" CONTENT="M.Dupond.>
<META NAME="Generator" CONTENT="WebExpert">
</HEAD>
Les étapes à suivre sous WebExpert :
L'onglet "Spécialisés"
Au niveau de l'onglet "Spécialisés", cliquez sur le bouton
"Propriétés de la tête du document".
L'assistant "Propriétés de l'entête du document" vous permet de remplir les champs de l'entête :
4. Le corps d'un document
Un certain nombre d'attributs de la balise <BODY> permettent de contrôler la couleur du fond de la
page, des caractères du texte et enfin des liens.
L'attributs BGOLOR: Permet de choisir une couleur pour le fond de la page.
L'attribut BACKGROUND:Permet de spécifier une image comme fond d'écran.
L'attribut TEXT: Permet de contrôler la couleur du texte, standard, c'est à dire tout texte ne
spécifiant pas un lien.
Les attributs LINK,VLINK et ALINK: Ces trois attributs permettent de contrôler la couleur des
liens:
o L'attribut LINK : Spécifie la couleur d'un lien qui n'a pas encore été visité (bleu par
défaut) .
o L'attribut ALINK: Spécifie la couleur qui apparaît au moment ou l'on clique sur un lien
(rouge par défaut).
o L'attribut VLINK: Spécifie la couleur des liens qui ont déjà été visité (violet par défaut).
Exemple:
<BODY bgcolor= "# 000000" text ="#0000fff link ="#ff0000" alink ="#ffff00" vlink ="#00ff00">
Les étapes à suivre sous WebExpert :
o
Sous l'onglet "Spécialisés", cliquez sur le bouton : "Corps du document"
;
22
o
Au niveau de l'assistant, définissez les différentes propriétés du corps de votre
document :
o
Sauvegardez votre document, et lancez le navigateur externe pour tester la page
:
5. Les balises de mise en page
<BR>: Permet un passage à la ligne
<HR>: Permet d'avoir un trait dans la page. Cette balise a les attributs suivantes:
SIZE : Définit l'épaisseur du trait.
WIDTH: Définit la taille du trait (en pourcentage ou en pixels).
ALIGN: Permet de positionner le trait.
Les valeurs possibles sont: LEFT (à gauche), RIGHT (à droite), CENTRE (centrée)
NOSHADE: Permet de supprimer l'effet de relief.
Exemples:
<HR> WIDTH=50% ALIGN=right SIZE=3NOSHADE
<P>: Passage au paragraphe suivant.
<P>est différent de <BR>: Elle provoque un passage à la ligne et décale la ligne suivante
d'un espace d'environ une ligne (espacement interparagraphe).
NB: Les balises de mise en page sont des balises vides c'est à dire qu'il n'y a pas de
balise de fin.
CENTER:Permet de centrer dans le sens horizontal de la page un objet.
6. Les balises de mise en forme des caractères
Les balises de mise en forme des caractères:
<B>:Pour avoir du texte en gras.
<I>:Pour avoir du texte en italique.
<U>:Pour avoir du texte souligné.
<STRONG>:Pour mettre un texte en valeur.
<HN>:Avec cn=1 à 6: Pour définir la taille des caractères. Les plus gros ont la valeur 6.
<FONT>: Cette balise permet de régler la taille, la couleur et la police des caractères. <FONT
SIZE=n COLOR FACE= police 1, police 2, police 3 >.
L'attribut SIZE: Permet de régler la hauteur des caractères.
L'attribut COLOR:Permet de spécifier la couleur dans le modèle "RGB":"rr", "gg", "bb" sont
des valeurs hexadécimales comprisent entre 00 et FF qui spécifient les valeurs de la couleur
rouge, vert, et bleu.
L'attribut FACE: Permet de spécifier la police des caractères ( on peut spécifier jusqu'à trois
23
Exemple :
<FONT SIZE=3 COLOR= #0000ff FACE= "Arial, Times New Roman">.
Les étapes à suivre sous Web Expert:
1. Au niveau de la barre d'outils "Communs",les boutons suivants permettent de faire de la mise
en forme des caractères:
o
Gras:Sélectionner le texte et cliquer sur le bouton
o
Italique:Sélectionner le texte et cliquer sur le bouton
o Souligné:Sélectionner le texte et cliquer sur le bouton
2. Pour l'alignement d'un texte:Une fois votre texte est sélectionné, cliquer sur l'un des boutons
suivants
o
Centrer le texte.
o
Alignement à droite
o
Alignement à gauche.
o
Texte aligné.
3. Pour définir la couleur du texte:Cliquer sur le bouton"Couleur de la police"
Vous aurez la
palette des couleurs pour choisir la couleur du texte:
4. Au niveau de la barre d'outils"Communs",le bouton
votre texte.
, permet de modifier les propriétés de
24
o
L'onglet "Général" permet de définir:La couleur du texte et les polices à utiliser.
o
L'onglet "Attributs possibles" permet de définir les différents attributs du texte
sélectionné (Exposant, souligné, Citation)
7. Insertion des images
La balise d'insertion d'image dans un document HTML est la suivante: <IMG SRC="nom du fichier">
L'attribut ALIGN: Permet de définir la position de l'image.
L'attribut ALIGN=LEFT: Aligne l'image à gauche et afficher le texte à droite.
L'attribut ALIGN=RIGHT: Aligne l'image à droite et afficher le texte à gauche.
L'attribut ALIGN=TOP: Aligne le haut de l'image avec le haut du premier objet qui suit.
L'attribut ALIGN=BOTTOM: Aligne le bas de l'image sur la ligne courante.
L'attribut BORDER=n: Permet de définir l'épaisseur de la bordure de l'image.
L'attribut WIDTH=n:définit la largeur de l'image.
L'attribut HEIGNT=n: Définit l'hauteur de l'image.
L'attribut VSPACE=n: Permet de régler l'espace vertical entre l'image et le texte.
L'attribut >HSPACE=n: Permet de régler l'espace horizontal entre l'image et le texte.
L'attribut ALT="texte alternatif": Servira pour les navigateurs non graphiques. Au lieu de
trouver une image, le lecteur trouvera le texte alternatif.
Exemple:
<IMG SRC="photo.gif" BORDER=2
HEIGHT=50 ALT="Ma photo">.
ALIIGN=MIDLE
HSPACE=10
VSPACE=10
WIDTH=120
25
Les étapes à suivre sous Web Expert:
1. Positionnez votre curseur à l'endroit désiré pour insérer l'image.
2. Dans l'onglet <<Spécialisés>>, cliquez sur le bouton
"Image"
3. Dans la boîte-texte"Image principale", allez chercher votre fichier- image avec le bouton
"ouvrir" situé à droite de la boîte-texte. Ceci ouvrira la fenêtre"ouverture d'un fichier graphique"
4. Remplir les champs:"Alternative",Nom indicateur", "bordure", "espace vertical" et "Espace
horizontal".
5. Cliquer sur le bouton"Alignement de l'image" pour définir la position de l'image (En bas, au
milieu, à gauche, à droite,...)
8. Les listes
Html définit deux types de listes:
Des listes descriptives de type Glossaire.
Des listes régulières avec ou sans numérotation.
Les listes descriptives:
o <DL>:La balise<DL> ouvre une liste descriptive.
o <DT>:La balise <DT> précède chaque élément de la liste pour permettre son
identification.
o <DD>:La balise <DD> correspond à la zone de définition de l'élément.
La structure de ce modèle de liste sera donc la suivante:
<DL>
<DT> Identification de l'élément <DD> de l'élément
<DT>...<DD>...
</DL>
Les listes régulières:
o <LI> : La balise <LI> précède chaque élément des listes régulières non ordonnées.
o <UL> : La balise <UL> permet de générer des lites non numérotées.
Chacun des éléments de la liste sera précédée d'une puce.
o <OL> : La balise <OL> permet de définir une liste ordonnée.
L'attribut TYPE dans les listes non ordonnées: cet attribut permet de contrôler le symbole
(puce) précédant chacun des éléments de la liste.
<UL TYPE=VALEUR>
Les valeurs définissant la puce peuvent être:
o Square, qui donne à la puce l'aspect d'un rectangle.
o Cercle, qui donne à la puce l'aspect d'un cercle vide.
o Disc, qui donne à la puce l'aspect d'un cercle plein.
26
L'attribut TYPE dans les liste ordonnées par défaut,les listes sont numérotées en chiffres
arabe. D'autres types de numérotation son possibles.
<OL TYPE=VALEUR>
Les valeurs possibles sont:
o la valeur 1 produit une numérotation en chiffre arabes (1,2,...)
o la valeur A produit une numérotation en lettres capitales (A,B,C...)
o la valeur I produit une numérotation en chiffres romains (I,II,...)
o la valeur i produit une numérotation en chiffres romains miniscules (i,ii,...)
Les étapes à suivre sous Web Expert :
Barre d'outils tableaux,cadres et listes
1. Création d'une liste non ordonnée:
Dans l'onglet"Barre d'outil Tableau,cadres et listes"
Cliquer sur le bouton"liste non ordonnée".
Vous aurez alors la fenêtre de définition de la liste non ordonnée.
choisir le type de puces à utiliser (Disque,cercle,carré).
Définir le nombre d'éléments de la liste.
Définir les éléments de la liste.
2. Création d'une" liste ordonnée"
Cliquer sur le bouton "liste ordonnée"
.
Vous aurez alors la fenêtre de définition de la liste ordonnée.
Choisir le type de numérotation à utiliser (chiffres arabes, chiffre romains, lettre majuscules,
lettre minuscule...).
Définir le nombre d'éléments de la liste.
Définir les éléments de la liste.
27
9. Les tableaux
HTML permet de réaliser des tableau avec réglage de l'encadrement, de la taille et de l'espacement
des cellules. La définition de la structure d'un tableau est tout à fait comparable à celle des listes. On
définit une balise indique la balise de fin de tableau.
Un tableau se définit entre les balises <TABLE> et </TABLE>.A l'intérieur de la première balise, on
règle la présentation générale du tableau à l'aide de quatre attribut:
L'attribut BORDER:Définit l'épaisseur du cadre extérieur.
L'attribut CELLSPACING:Définit l'espace entre les cellules.
L'attribut WIDTH:Définit la largeur du tableau relativement à la largeur de la fenêtre du
navigateur. Le tableau est ensuite décrit ligne par ligne. L'élément définissant une nouvelle
ligne est TR qui admet les attributs d'alignement du texte à l'intérieur de toutes les cellules de
la ligne.
L'attribut VALIGN(alignement vertical): Peut prendre les valeurs suivantes:
o VALIGN=TOP:Place le texte en haut de la cellule.
o VALIGN=BOTTOM:Place le texte en bas de la cellule.
L'attribut ALIGN(alignement horizontale): Peut prendre les valeurs suivantes:
o ALIGN=RIGHT : Place le texte à droite de la cellule.
o ALIGN=LEFT : Place le texte à gauche de la cellule.
o ALIGN=CENTER: Centre le texte dans la cellule.
La balise </TR> termine la définition d'une ligne.
Pour définir une colonne, on utilise la balise <TR>. Elle peut être complète par les attributs
VALIGN et ALIGN qui seront alors prioritaires sur la balise <TR>.
La balise <TH> est une balise fonctionnant de façon similaire à la balise <TD>. Elle admet les
mêmes attributs mais elle est considérée comme balise de titre d’une cellule. Le centrage du
texte et l'utilisation des caractères gras sont automatiques.
On peut affecter une couleur à un tableau une ligne ou une colonne à l'aide de l'attribut
BGCOLOR.
Exemple:
<TABLE BORDER="2"CELLPADDING="3"BORDERCOLOR="#0000FF">
<TR>
<TD>cellule1</TD>
<TD>cellule2</TD>
<TD>cellule3</TD>
</TR>
<TR>
<TD>cellule4</TD>
<TD>cellule5</TD>
<TD>cellule6</TD>
</TR>
</TABLE>.
Les étapes à suivre sous Web Expert:
Dans l'onglet"Tableau, cadre et listes" cliquer sur le bouton
Indiquer le nombre de colonnes et de rangées de votre tableau.
Lorsque vous saisissez le nombre de ligne et de colonne du tableau, la fenêtre"tableau"
apparaîtra. Dans celle-ci, vous pourrez indiquer les propriétés (largeur et hauteur des cellules,
couleurs, bordures...) de votre tableau. Vous pourrez aussi inscrire directement votre texte
dans chacune des cellules.
"insérer un tableau".
28
Pour définir les propriétés additionnelles du tableau:
1. Lors de la création de votre tableau, cliquez sur le bouton droit de la souris pour avoir
le menu contextuel:
2. Au niveau de menu contextuel, sélectionner "propriétés additionnelles du tableau".
3. Dans la fenêtre"propriété du tableau", cliquez sur l'onglet "Avancée".
4. Définir les propriétés du tableau:"Image d'arrière-plan", "Bordures externes",
"Couleurs de bordure"et"Bordures interne".
NB:Les bordures externes et internes, peuvent être présentes comme elles peuvent
être omises.
Pour définir les propriétés additionnelles d'une cellule:
1. Se positionner sur la cellule à modifier.
2. Cliquez sur le bouton droit de la souris pour avoir le menu contextuel.
29
3. Sélectionnez"Propriétés de la cellule".
4. La fenêtre"Propriétés de la cellule"s'affiche, vous pouvez alors définir(Au niveau de
l'onglet"Général")l'alignement horizontal, vertical de la cellule,la couleur de l'arrière
plan, largeur, hauteur, couleur de la bordure(balise spécifique à IE).
10. Utilisation des cadres (frames)
Les frames consiste à deviser l’écran en plusieurs zones appelées frames ou cadres. Chaque zone de
l’écran est un document HTML propre. On voit donc simultanément sur la même fenêtre plusieurs
documents HTML différent.
Le découpage d’une fenêtre en frames est réalisé à laide de la balise ... .
Elle possède deux attributs:
L'attribut ROWS="hauteur 1, hauteur 2,..,...,... hauteur N": Définit la hauteur des différentes
frames en cas de découpage horizontal.
L'attribut COLS="largeur1, largeur2,....,...,largeur N ":Définit la largeur des différentes frames
en cas de découpage verticale
<FRAME> est la balise de définition des frames déclarées à l’aide d’une balise <FRAMESET<.
Elle possède six attributs:
L'attribut SRC="document à atteindre" : indique le document à afficher dans la frame.
L'attribut NAME="nom" : Indique le nom de la frame de telle sorte que cette frame puisse être
utilisée comme cible d’un lien hypertexte.
L'attribut MARGINHEIGHT="n" Définit l’espace entre le document et les frontières
horizontales de la frame.
L'attribut CROLLING="yes/no/auto": Indique si la frame doit ou non posséder une barre de
défilement.
L'attribut NORESIZE :Indique qu'il est impossible à l'utilisateur de redimensionner la frame.
L'attribut <NOFRAMES>...</NOFRAMES> : Est utilisée pour indiquer le texte que doivent
afficher les navigateurs incapable de gérer les frames.
Exemple:
<FRAMESET cols="40%">
<FRAMENAME="cadre 1"SRC="doc1.htm">
<FRAMENAME="cadre2"SRC="doc2.htm">
</FRAMESET>
</NOFRAMES>
Votre navigateur n'accepte pas les frames.
</NOFRAMES>
Les étapes à suivre sous Web Expert:
1. Au niveau de la barre d'outils "Tableaux, Cadres, et listes", cliquez sur le bouton"insérer des
cadres"
.
30
2. Insérer
3. Dans la fenêtre "Insérer des cadres", Vous pouvez diviser le cadre verticalement et/ou
horizontalement.
4. En cliquant sur le bouton"Propriétés du cadre", vous aurez une fenêtre
pour définir les propriétés de chacune des frames:"fichier source", "non du frame", "les
marges", "déroulement"(présence d'ascenseur ou pas)... Vous pouvez définir d'autres
propriétés en cliquant sur l'onglet"Autres propriété" tels que l'alignement du cadre, la présence
d'une bordure autour du cadre...
11. Les liens hypertextes
Le langage HTML permet de réaliser des documents
La balise <A> permet de décrire les liens hypertextes.
grâce
aux
liens
hypertextes.
31
Dans un document on distingue:
Les liens définissant un accès vers un document. L'attribut utilisé dans ce cas
est<I>HREF</I>, qui permet de définir l'adresse du document à atteindre. Cette adresse peut
être:
*Un document standard: <A HREF="adresse">...</A >.
Exemple:
Exemple 1:
<A HERF="doc1.htm">un lien hypertexte <A.
*Une étiquette vers un point précis du document:<AHERF ="# abel">...<A>.
Le texte situé entre les balises<A> et</A> s'appelle l'ancre, il sera mis en évidence par le
navigateur car il c'est une zone cliquable (soulignement,couleur spécifique).
Les liens définissant un point d'entrée dans un document. L'attribut utilisé ici est
<I>NAME</I>, qui définit un label(une sans adresse)dans le document; <A NAME
="label">...</A> Le texte situé entre les balise <A> et </A> n'a aucun attribut visuel, ce n'est
pas une zone cliquable. Exemple 2 :
<A HREF =" #label"> lien </A>
<A NAME =" #label"> un label </A>
les étapes à suivre sous Web Expert :
Barre d'outils spécialisés
Insertion des liens externes:
1. Sélectionnez le texte ou l'image que vous utilisez comme lien hypertexte.
2. Dans
l'onglet<<SPECIALISES>>,cliquez
sur
le
bouton
"LIEN
EXTERNE"
.
3. Dans la boite texte<<Référence à un lien externe >>, allez chercher le fichier en utilisant le
bouton
<<OUVRIR>>
4. cliquer sur l'onglet "Cible pour cadres"
(surtout si vous allez utiliser des frames)
pour
spécifier
le
cible
de
votre
lien
32
5. Dans la boîte texte«Cible ou nom du cadre»,spécifier le nom du cadre ou choisir l'un des
cibles prédéfinis(_blank,_self,_parent,_top).
6. Cliquer sur le bouton "OK" pour valider.
Insertion des liens internes:
1. Sélectionnez le texte ou l'image que vous utilisez comme lien hypertexte.
2. Dans l'anglet «SPÉCIALISÉS»;cliquez sur le bouton
<<LIEN INTERNE>>.
3. Dans la boite texte "Non de nouveau lien", donnez un nom à votre lien interne
4. Vous pouvez visualiser le contenu de votre document .sélectionnez ensuite l'emplacement de
la destination de cette fenêtre .
5. Si la destination du lien hypertexte est déjà identifiée : sélectionnez l'onglet "Destination
existante" .Dans la fenêtre "Choix des destinations existantes", choisissez la destination
désirée du lien. <<OUVRIR>>
6. Cliquez sur le l'onglet"Cibles pour cadres" pour spécifier le cible de votre lien(surtout si vous
allez utiliser des frames)
12. Les images cliquables
Les images cliquables permettent d'associer un lien hypertexte à une portion d'image (appelé aussi
zone cliquable).
Les zones cliquables vont pouvoir prendre les formes de rectangle, cercles ou polygones.
Une image cliquable est définie par l'ensemble des balises suivantes:
<IMG SRC ="fichier de l'image" USEMAP ="#nom">
33
VSEMAP: Définit l'adresse d'une zone de code HTML dans laquelle sont décrites les zones
cliquables et les liens associés.
Cette zone débute par la balise< MAP NAME="mon"> et se termine par la balise</MAP>
Entre ces deux balises, on définit les zones cliquables par les balises <AREA SHAPE
="figure" HERF ="document cible" COORDS="coordonnées">
Les coordonnées de figures (RECT, POLY, CIRCL) sont toujours exprimées en PIXELS.
Exemple:
<MAP NAME ="image cliquable">
<AREA SHAPE ="RECT" COORDS="3, 3, 71, 45" "HREF" "document1.htm">
<AREA SHAPE ="CIRCL" COORDS="126, 30, 20" "HREF" "document2.htm">
<AREA SHAPE ="POLY" COORDS="177,15,189,9,203,18,202,43,189,50,171,36" "HREF"
"document3.htm">
</MAP>
<IMG SRC ="image.gif" BORDER=0 WIDTH=326 HEIGHT=84 VSEMAP= "#image
cliquable">
34