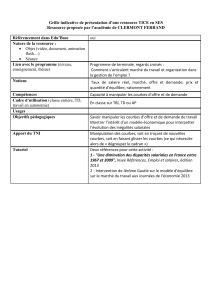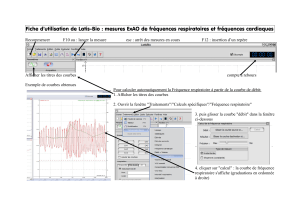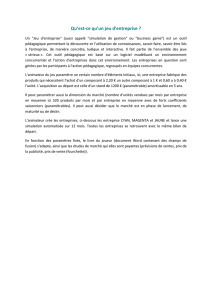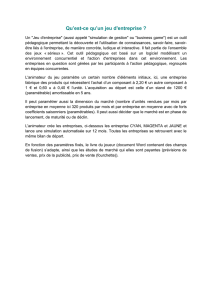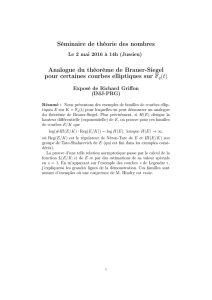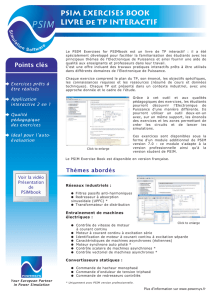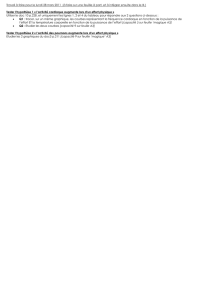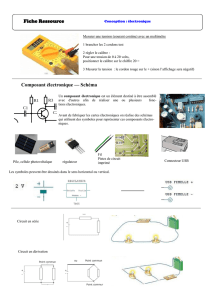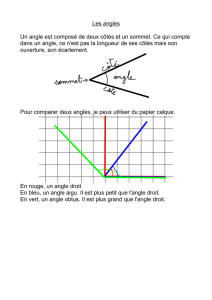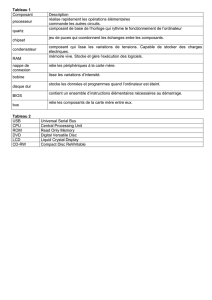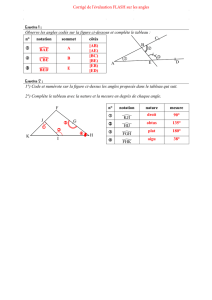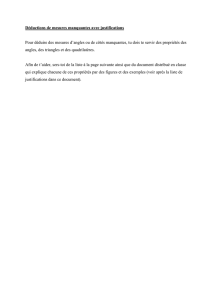Présentation du logiciel de simulation PSIM

1
Présentation du logiciel de simulation PSIM
1. Installation du logiciel
PSIM fonctionne sous Window 95/98/NT/2000/XP, la mémoire vive minimale recommandée est de 16MB.
PSIM est un logiciel de simulation pour l'électrotechnique et l'électronique de puissance. Il est disponible
sur Internet sur le site de POWERSIMTECH à l'adresse www.powersimtech.com .
Pour l’installer il suffit de décompresser le dossier Psimdemo.
Ce dossier, outre le logiciel, comprend des applications, elles ne fonctionnent pas toutes avec la version
de démonstration.
Limitations de la version de démonstration.
Les circuits simulés sont limités à 34 éléments. Il n’est pas possible de créer de sous-circuit. Les
courbes sont limitées à 6000 points.
Le logiciel PSIM est constitué de trois programmes :
- SIMCAD : Dessin du schéma
- PSIM : Simulation (Calcul des variables)
- SIMVIEW : Tracé des courbes
La simulation d'un circuit peut se décomposer en 4 étapes :
Dessin du schéma de montage
Entrée des valeurs des éléments du montage et des paramètres de simulation
Calcul
Exploitation.
2. Contenu des bibliothèques
- Power : R, L, C, interrupteurs, transformateurs et moteurs
- Control : Filtres, fonctions analogiques et logiques ...
- Other : Commande des interrupteurs, capteurs, sondes de courant et de tension.
- Sources : Sources de courant, de tension
- Symbol : Flèche.
Les contenus des bibliothèques sont accessibles depuis le menu du haut comme indiqué ci-dessous :

2
Les éléments les plus courants sont directement accessibles à partir des icônes situées en bas de
l'écran.
3. Sélection et placement
Pour sélectionner un composant, cliquer sur l'icône en bas de l'écran ou prendre ce composant dans la
bibliothèque :" Eléments ". Déposer ensuite l'élément à l'endroit souhaité grâce à la souris.
Pour choisir l’orientation du composant, 2 méthodes sont possibles :
Avant de placer le composant, un clic sur le bouton droit de la souris provoque la rotation de l’élément.
Si le composant est déjà placé, il faut sélectionner le composant (simple clic) ; il apparaît alors un
cadre autour du composant. L’orientation de l’élément peut alors être modifiée à partir du menu
" Edit ", " Rotate "(rotation à gauche de 90°) ou " Flip "(retournement ).
Pour désélectionner le composant il faut cliquer sur le bouton : ou sélectionner un autre
composant.
4. Connexion des composants
Les liaisons électriques entre les composants s’effectuent également à la souris après avoir choisi l’outil de
connexion " Wire ".
Une connexion valide entre plusieurs composants est matérialisée par un point sombre. Un cercle blanc
correspond à une borne non reliée.
Connexion non valide
Pour effacer un composant ou une connexion, sélectionner l’outil " select " puis appuyer sur " Suppr ".
5. Valeurs numériques et paramètres de simulation
Pour entrer les valeurs numériques, double-cliquer sur chaque composant et entrer les valeurs souhaitées dans les
cases prévues à cet effet.
Il est possible de modifier le nom du composant et d'afficher son nom sur le schéma : case " Display " cochée.
Connexion valide

3
Les paramètres rentrés dans la fenêtre Parameters seront utilisés pour la simulation.Ils peuvent être
numériques ou une expression mathématique.
Une résistance pourra être spécifiée par exemple par:
14.2
14.2k
14.2 Ohm
14.2kOhm
28.4/2
R1+R2
R1*2+(V0+4)/2
Avec R1, R2, V0 des symboles définis dans un fichier de paramètres : disponible en cliquant
sur : Eléments puis Other puis .file.
Les opérations possibles sont :
+
-
*
/
^ : puissance
SQRT : racine carrée
SIN
COS
TAN
ATAN
EXP
LOG
LOG10
ABS
SIGN : signe (IGN(1.2)=1 ;IGN(-1.2)=-1)
Si depuis la fenêtre Parameters on a coché la case Current flag, il sera alors possible de visualiser le
courant parcourant le composant, sans avoir à ajouter d’ampèremètre dans le circuit.
La fenêtre Other Info n’est pas directement utile à la simulation, ses éléments permettent de préciser
certaines particularités des composants utilisés, qui pourront apparaître sur le schéma et qui sont
accessible en allant dans View, Element, List depuis Simcad.

4
Les unités
Les unités autorisées sont les suivantes :
M 106
k or K 103
m 10-3
u 10-6
n 10-9
p 10-12
6. Simulation
6.1. Lancer la simulation
Avant de lancer la simulation, il est nécessaire de préciser la valeur des paramètres de simulation
(Simulation Control). Dans le menu principal, choisir " Simulate ", puis " Simulation Control "
Les grandeurs à préciser sont :
- le pas de calcul (Time Step)
- Le temps total simulé (Total time)
- Le début d'affichage des courbes (Print Time)
- Le pas d'affichage (Print Step)
Il est recommandé de choisir un pas de calcul environ 100 à 200 fois plus faible que la période.
Toutefois la version de démonstration étant limitée à 6000 points parfois il sera impossible de visualiser
à la fois le régime transitoire et le régime permanent. On pourra alors limiter les points affichés en
remplissant par exemple 100 dans Print Step, ainsi 1 point sur 100 sera affiché. On peut aussi lancer
la simulation à partir de conditions initiales chargées dans un fichier (paramètre Load Flag =1), ces
conditions étant le résultat d’une première simulation dont le dernier point est sauvegardé (Save Flag
=1).
La simulation (calcul des valeurs des variables à chaque instant) est obtenue en lançant PSIM d’une
des manières suivantes :
- à partir du menu principal :" Simulate " puis " Run PSIM "
- en appuyant sur " F8 "
- en cliquant sur l’icône PSIM
Le logiciel signale alors d’éventuelles erreurs dans le schéma ( bornes non reliées, valeurs numériques
nulles (car non renseignées) ou incorrectes, dépassement des capacités de simulation (nombre de
composants trop élevé)… ) . A la fin de la simulation, le tracé des courbes se fait grâce à SIMVIEW . Le
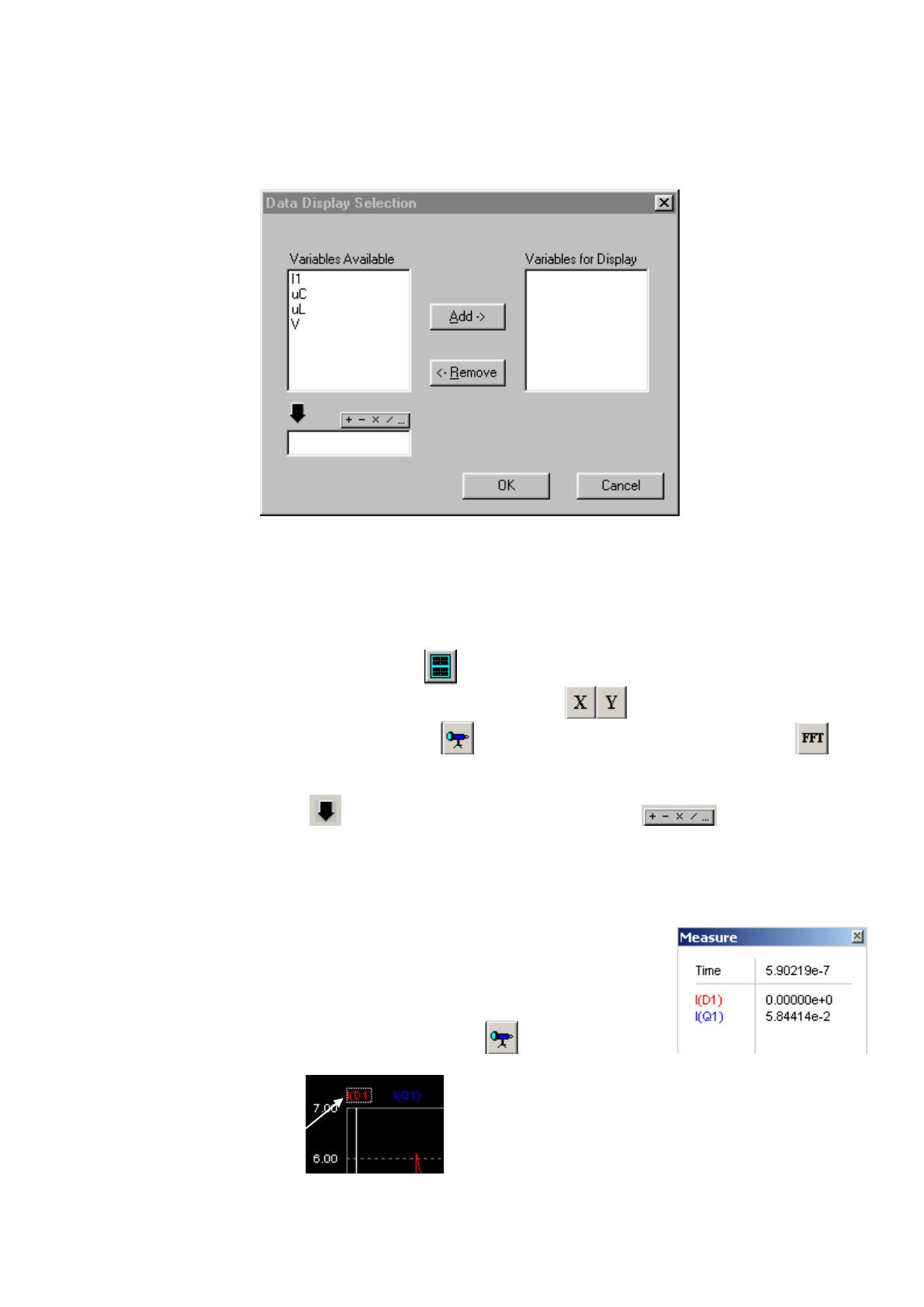
5
lancement de ce logiciel est automatique si l’option " Auto-Run SIMVIEW " du menu " Options " est
cochée.Le logiciel SIMVIEW permet de tracer la représentation temporelle des résultats de la
simulation.
6.2. Visualiser les courbes.
Les courbes que l'on peut tracer sont celles qui ont été définies lors du tracé du schéma en plaçant des
appareils de mesure (voltmètre, ampèremètre, tachymètre ...) ou quand la case Current Flag à été
cochée. Les variables correspondantes sont affichées dans le fenêtre Variable available.
Pour que les courbes soient tracées, il faut les faire apparaître dans la fenêtre Variable for Display.
Pour tracer des courbes dans plusieurs fenêtres, il faut créer une nouvelle fenêtre à partir du menu
principal " Screen ", " Add Screen " ou .
On peut ensuite modifier les échelles si nécessaire (" Axis " ), effectuer des mesures de temps,
de valeur moyenne, efficace.(" Measure " ), calculer les harmoniques (" Options " " FFT " )...
Il est aussi possible d’effectuer des opérations sur les courbes.Il faut alors sélectionner une
grandeur, cliquer sur , taper l’opération après avoir cliqué sur , puis ajouter l’autre
grandeur, puis cliquer sur Add. La courbe résultant de l’opération s’affichera. Cette fonction est utile
pour visualiser des puissances instantanées par exemple.
6.3. Faire des mesures sur les courbes.
Une fois les courbes affichées, il faut cliquer sur , une fenêtre Measure
s’ouvre. Pour accéder aux curseurs et aux mesures, il faut alors sélectionner une des courbes en
cliquant sur son nom , les curseurs deviennent alors actifs.Le bouton gauche de la
souris contrôle un premier curseur, le bouton droit un autre,les différences sont calculées et affichées à
la place de la fenêtre mesures.
 6
6
 7
7
 8
8
 9
9
 10
10
 11
11
 12
12
 13
13
 14
14
 15
15
 16
16
 17
17
 18
18
 19
19
 20
20
 21
21
1
/
21
100%