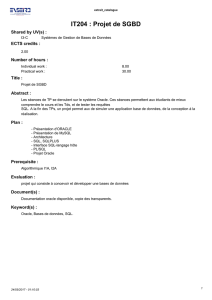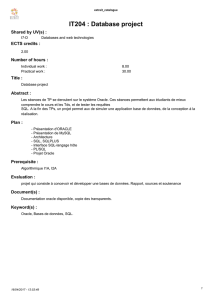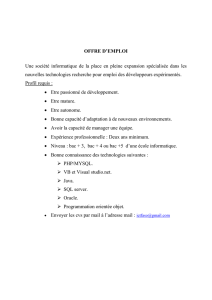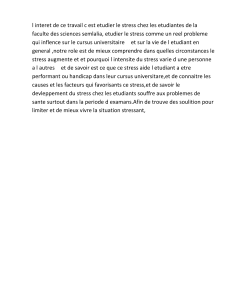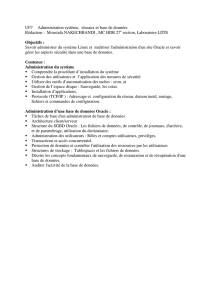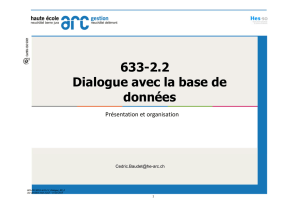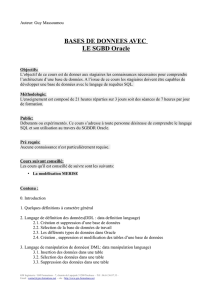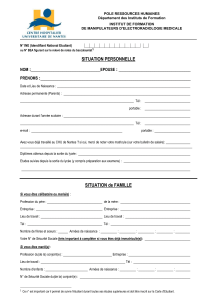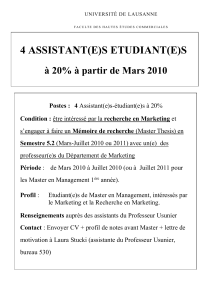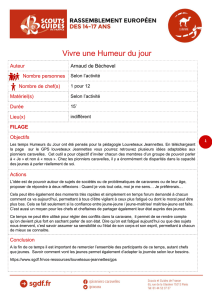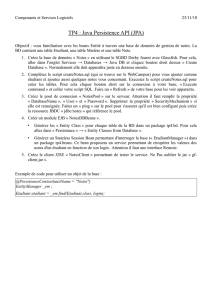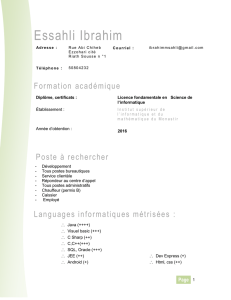TD1 – Installation d`oracle 10g sous windows

TD1 SQL sous ORACLE
A – Installation d’oracle 10g sous windows
Téléchargez le fichier 10g_win32_db.zip et le dézipper. Aller ensuite dans le répertoire Disk1
et cliquez sur setup.exe. L’installation d’oracle commence…
Rentrez les informations comme ci-dessous.

Oracle résume ce qu’il va installer sur votre poste.
Cliquez sur le bouton Installer

L’installation commence , c’est assez long.
J’ai eu deux problèmes personnellement à l’installation, un à 43% (échec à l’initialisation
Oracle Cluster Registry), en choisissant OK, le processus redémarre.
Un second à 63% l’installation bloque de nouveau quelques minutes (échec du démarrage du
service OracleCSService).En choisissant RESSAYER, le processus redémarre.


L’installeur exécute différents assistants qui doivent tous se terminer avec succès.
 6
6
 7
7
 8
8
 9
9
 10
10
 11
11
 12
12
 13
13
 14
14
 15
15
 16
16
 17
17
1
/
17
100%