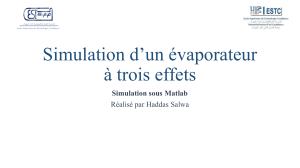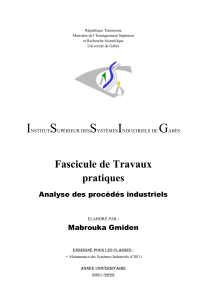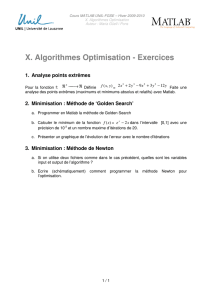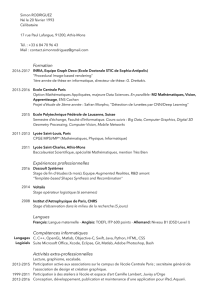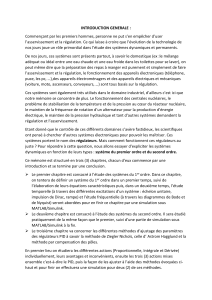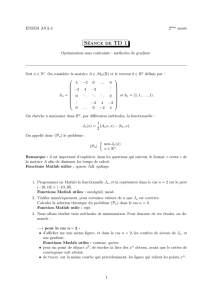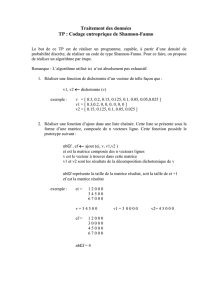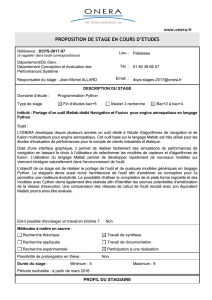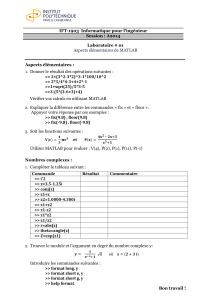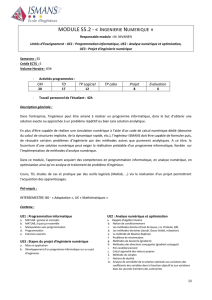REPUBLIQUE ALGERIENNE DEMOCRATIQUE ET POPULAIRE
Ministère de l’Enseignement Supérieur et de la Recherche Scientifique
Université des Frères Mentouri Constantine 1 1
INSTITUT DES SCIENCES ET DES TECHNIQUES APPLIQUEES
TP : Informatique 2 (programmation)
Dr. Fateh MAKHLOUFI
Institut des Sciences et des Techniques Appliquées
Université des Frères Mentouri Constantine 1
makhloufi.fate[email protected]om

Contenu
Faciliter la prise en main du logiciel MATLAB.
Présenter les fonctionnalités utiles au travail scientifique.
Manipulation des matrices, vecteurs et des fonctions.
Présenter les fonctions graphiques en 2D et 3D.
Utilisation des scripts.
SIMULINK

Objectifs
Dans le présent cours, intitulé Informatique 2 (programmation) qui s'adresse aux étudiants de
2ème année licence professionnelle spécialité : Génie Industriel et Maintenance (GIM). Ce
module traite les notions de base du langage de programmation et de calcul scientifique
MATLA et SIMULINK qui sont des logiciels interactifs de très hautes performances,
extrêmement utiles pour les applications scientifiques et celles de l'ingénieur. Ils fournissent
dans un environnement convivial des outils d'analyse numérique, de calcul matriciel, de
traitement du signal, de visualisation de données ainsi que d'analyse et de synthèse des
systèmes de commande.

Environnement MATLAB
MATLAB est l'abréviation de MATrix LABoratory : laboratoire pour manipuler des matrices.
MATLAB est un langage de calcul scientifique basé sur le type de variable matricielle (c.-à-d. le type de
donnée basic au niveau de MATLAB c’est la matrice), pour le calcul numérique et la visualisation graphique
en 2D ou 3D. Il dispose d'une syntaxe spécifique avec ses fonctions spécialisées. Il contient des bibliothèques
spécialisées (toolbox) qui répondent à des besoins spécifiques : analyse numérique, traitement du signal,
traitement de l’image, automatise, etc…
La structure de logiciel MATLAB
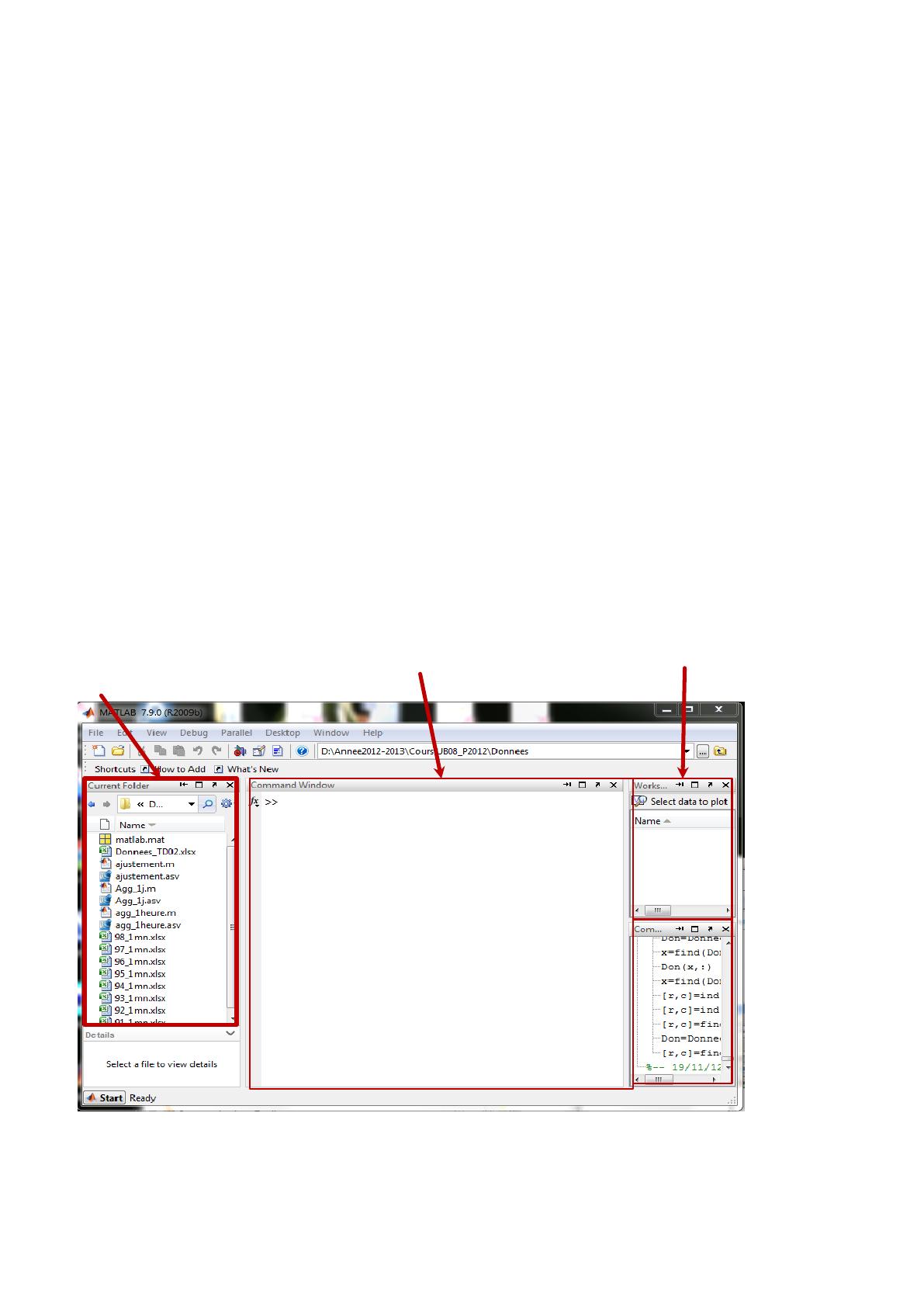
Mode de fonctionnement
Il existe deux modes de fonctionnement :
1. mode interactif : MATLAB exécute les instructions au fur et à mesure qu'elles sont données par
l'utilisateur. C.-à-d. directement au clavier depuis la fenêtre de commande.
2. mode exécutif : MATLAB exécute ligne par ligne un "fichier M" (programme en langage MATLAB). C.-
à-d. sous forme de séquences d’expressions ou scripts enregistrées dans des fichiers-texte appelés m-files et
exécutées depuis la fenêtre de commande.
L’interface
L’interface-utilisateur de MATLAB varie légèrement en fonction de la version de MATLAB et du type de
machine utilisée. Elle est constitué de :
Fenêtre de commandes (Command Window)
Espace de travail (Workspace)
Historique des commandes (Command History)
Répertoire de travail (Current Folder)
Contenu du
répertoire de
travail
Zone de saisie des commandes
Espace de travail
Historique des
commandes
 6
6
 7
7
 8
8
 9
9
 10
10
 11
11
 12
12
 13
13
 14
14
 15
15
 16
16
 17
17
 18
18
 19
19
 20
20
 21
21
 22
22
 23
23
 24
24
 25
25
 26
26
 27
27
 28
28
 29
29
 30
30
 31
31
 32
32
 33
33
 34
34
 35
35
 36
36
 37
37
 38
38
 39
39
 40
40
 41
41
 42
42
 43
43
 44
44
 45
45
 46
46
 47
47
 48
48
 49
49
 50
50
1
/
50
100%