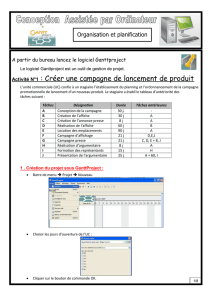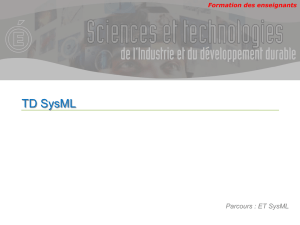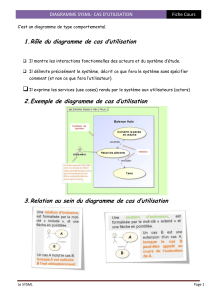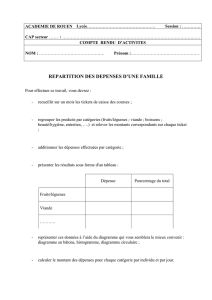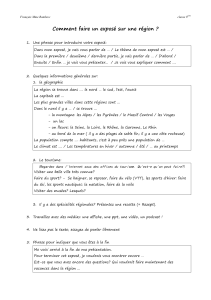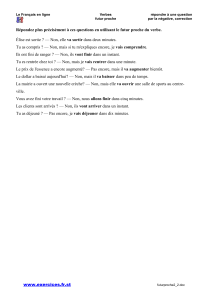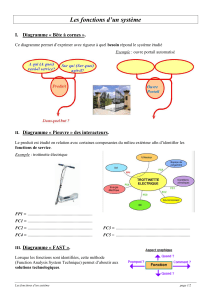Gestion de Projet : Prise en Main Prise en main de GanttProject Page 1 La pratique de GanttProject Démarrer un nouveau projet, l’exemple choisi sera celui d’un chantier de rénovation : Il y a 3 étapes, ici la seconde est inutile, La 3éme, ce sont les jours fériés. On renseigne les jours fériés sur l’année 2016 en leur attribuant une couleur spécifique. Il est aussi possible de télécharger un calendrier avec les jours fériés et de l’importer. Ensuite, Menu Fichier, Propriétés du Projet pour préciser la date de début du Projet : Page 2 Page 3 Autres petits réglages au démarrage, avec Menu Edition, Préférences : Vous pouvez choisir de télécharger votre logo (512x521 px) pour personnaliser vos diagrammes. Ces réglages vous aideront pour avoir une interface aussi lisible que possible. Page 4 On peut à présent saisir la première Tâche : Elle dure une journée et commence à la date de début du Projet : Il va falloir lui donner une durée, par exemple 2 jours, et pour cela et dès la première tâche il est utile d’ajouter quelques colonnes : Faire un double-clic à gauche du nom de la tâche, ou au menu prendre les propriétés de la tâche, ou encore utiliser le bouton Propriétés, mais le plus souvent je fais par le clic droit sur la tâche: Clic sur l’onglet des colonnes personnalisées, puis sur Gérer les colonnes, et mettre le pointeur sur Coût. Cliquer sur Démasquer la sélection. Refaire la même chose sur Durée et sur Numéro Hiérarchique. Valider par OK, puis OK pour fermer la fenêtre. On va déplacer la limite entre la partie tableau et la partie Diagramme pour que les colonnes puissent s’afficher. Page 5 En cliquant dans la partie durée de la première tâche, je tape 2 puis Entrée, et la barre dans le Diagramme indique bien 2 jours. Page 6 D’abord on déplace avec la souris, sur leur nom, les colonnes Num et Durée pour que le tableau soit plus clair. On va créer maintenant la liste des choses à faire en indiquant au besoin les Durées quand elles dépassent une journée. Les durées sont dans GanttProject des journées entières, Les valeurs fractionnaires ne passent pas. Pour chaque nouvelle tâche de la liste, on choisi au Menu Tâche, Nouvelle ou pour aller plus vite le raccourci clavier Ctrl T. on va procéder à une sauvegarde. Menu Projet, Enregistrer sous Les fichiers créés ont pour extension .gan C’est façon la plus sûre de pouvoir revenir à une version juste du fichier en cas de fausse manipulation. Une bonne pratique consiste à ajouter un n° de version à la fin du nom de fichier. Ces derniers ne sont pas très volumineux, on ne risque pas d’encombrer le disque dur. Maintenant nous allons utiliser l’indentation pour regrouper certaine tâches en Phases (ou Étapes). Dans l’exemple, les 3 tâches qui font partie des travaux extérieurs doivent être sélectionnées en cliquant sur la première, puis avec la touche Ctrl enfoncée, on y ajoute les 2 autres. Ensuite avec le bouton droit de la souris enfoncé, on va choisir Indenter. Voila le résultat : Page 7 On va procéder de la même façon pour les 4 tâches qui font partie des Travaux extérieurs. L’écran suivant illustre le résultat. Pour être plus cohérent, je vais ajouter une tâche qui va me permettre de regrouper les activités de 2 à 6 en une phase que j’appelle « Préalables » D’abord, je crée une nouvelle tâche, par Clic bouton droit, nouvelle tâche au niveau de la tâche n° 1. Une nouvelle tâche apparait en n°2 et je la nomme donc « Préalables » Elle décale vers le bas l’ensemble des activités qui la suivent. Il reste à regrouper en les sélectionnant, les tâches qui vont de « Demande de devis » à « Acceptation Devis ». Puis à les indenter à l’aide du bouton droit de la souris. Voilà le résultat, les Tâches élémentaires ont été décalées vers la droite : Observez bien comment la numérotation a évolué. Et sur le diagramme, les tâches étape ou récapitulatives prennent un aspect différent. A ce stade je vais enregistrer le fichier sous le nom GP_Renov_03.gan L’étape suivante consiste à créer des liens entre les tâches pour les séquencer. Je clique sur « Demande de Devis », je choisi au Menu Tâches, Propriétés de la Tâche et je clique sur l’onglet Prédécesseurs. Dans la fenêtre je vais choisir Ajouter et sur la ligne qui apparait je précise le nom de la tâche qui Page 8 précède, « Inventaire sur Place » puis à la rubrique Relation, je vais prendre Fin-Début qui est le cas pour la majorité des activités dans ce projet. Cela veut dire que la Demande de Devis aura comme tâche précédente l’Inventaire sur place. On ne se préoccupe pas des autres rubriques et on valide par OK. Page 9 On procède ensuite de la même façon pour chacune des Tâches qui suivent, et ce jusqu’à « Reboucher Tranchée » en laissant de coté les tâches récapitulatives. Vous devriez aboutir à cet écran : Peut être est il nécessaire de se déplacer sur le diagramme en utilisant en haut les boutons de zoom et ceux qui permettent d’avancer ou de reculer l’échelle de temps. On observe que désormais les activités s’enchaînent parfaitement sur le diagramme comme indiqué. Les dates de Début et de Fin de chacune des Tâches ont été modifiées en fonction en respectant les week-ends. La tâche n° 2.5 dure effectivement 3 jours, mais comme elle est à cheval sur un week–end, il y a 5 jours entre sa date de début et sa date de fin. Les durées et dates des tâches récapitulatives sont aussi mises à jour en étant calculées. On enregistre à ce stade le fichier (sans changer de nom). D’autres situations peuvent se présenter, par exemple si je pense faire intervenir une entreprise, il se peut qu’elle ne puisse venir avant une date donnée. On va dire que c’est le cas dans notre exemple pour la plomberie et le chauffage. Je vais donc assigner une date de début le 14/3 pour cette activité dans la fenêtre des propriétés de la tâche. Dans la même fenêtre, je saisis quelques remarques et lui attribue une couleur spécifique pour mieux la repérer. Les notes sont importantes, elles sont là pour me rappeler plus tard tel ou tel élément pertinent. Page 10 Voilà le diagramme obtenu : Le Chauffage et les Plâtres suivront la Plomberie en liaison Fin-Début. Et le jalon de Fin de chantier est de la même façon à la fin des Plâtres. Voici le graphe obtenu après un zoom arrière : Je me rends compte alors qu’il reste l’Électricité à laquelle je n’ai pas assigné de date. Elle est restée sur la date à laquelle je l’ai créée. Si je la fais moi-même, je ne peux commencer qu’après avoir rebouché la tranchée. Or il y en a pour 4 jours. Je choisi ici de la commencer le 28 Mars. J’aurais pu procéder autrement, mais c’est le plus simple ainsi. Toutes les Tâches sont clairement renseignées et reliées, à ce stade je peux dire que c’est un Projet de Tâches. Enregistrer le Projet. (et pensez à faire des sauvegardes !) Page 11 La Conduite et le Suivi d’un Projet de Tâches Quand on débute en Gestion de Projet il est plus simple de ne se consacrer dans un premier temps qu’aux activités. Pour un petit projet (de l’ordre de 50 à 100 tâches) il est possible bien sûr de travailler d’emblée avec les ressources, la difficulté étant d’interpréter ce que le logiciel opère comme calculs et comme visualisations au moment du suivi. Il est aussi possible de travailler en parallèle sur deux niveaux ; une version du même projet avec les tâches seules. Et simultanément le même projet sous un nom différent avec ses ressources affectées. Le projet une fois défini, il va entrer en Phase d’Exécution, sa réalisation commence. On commence par sauvegarder un exemplaire « instantané » du projet, pour servir de référence puis on va renseigner les infos de suivi, autrement ce qu’il s’est effectivement passé, Et on regarde et on modifie (après consultation des ressources impliquées , même si elles ne sont pas explicitement inscrites) la planification des tâches qui doivent se dérouler par la suite, c’est la conduite ou pilotage de ce qui me reste à réaliser. Les informations de suivi sont enregistrées et analysées à échéances en rapport avec le déroulement du projet. Ou suite à un évènement majeur. Pour de petits projets, il est conseillé de faire le suivi et le pilotage régulièrement une fois par semaine, c’est le plus souvent assez vite fait. De cette régularité dépendra la possibilité de réaction rapide en cas d’imprévu. On disposera de plannings à jour. Donc le premier mouvement consiste à créer un instantané du projet en cliquant sur le bouton du même nom : Il faut noter qu’il n’y a pas de fichier nouveau de créé, mais juste un stockage des infos attachées aux tâches. A l’occasion de la première saisie d’informations de suivi, je vais ajouter la colonne Avancée au tableau : Page 12 Page 13 Le suivi et le pilotage proprement dits : Et toujours dans l’écran des Propriétés du Projet, je déclare la première tâche avancée à 100%. Et voilà le résultat, la colonne reprend la valeur saisie et sur le diagramme de Gantt, son aspect a changé : Après avoir également donné 80% d’avancement à la tâche 2.1. On poursuit notre scénario en notant que la MiniPelle doit être réservée suffisamment à l’avance pour en disposer à temps : Pour respecter la logique du scénario, je vais faire passer à 3 jours le temps alloué à la commande de matériaux et déclarer un lien pour dire qu’elle intervient aussi une fois ma commande d’outillage achevée : On a donc entré des informations de suivi et modifié la planification de deux tâches : Supposons à présent que j’en suis à négocier mes devis, que j’ai passé un accord sur 4 d’entre eux et qu’il m’en reste encore un en attente, mon diagramme doit s’afficher ainsi : Page 14 Mais il serai dommage que cela retarde mes Travaux extérieurs, alors je vais supprimer le lien de dépendance aux devis et assigner la date prévue précédemment à la tranchée, le 22 Mars et non le 24. Page 15 J’ai retrouvé mes dates antérieures comme je le souhaitais. Et la fin du projet n’est pas impactée. Pour me rendre compte de l’effet produit par une modification sur une tâche vis-à-vis de la situation précédente, je peux utiliser les boutons Annuler et Rétablir. Si j’avais tenté d’avancer une date sans supprimer le lien de prédécesseur, j’aurais eu une impossibilité et le logiciel aurait refusé. Page 16