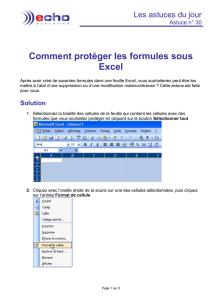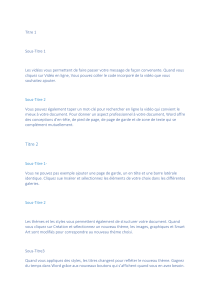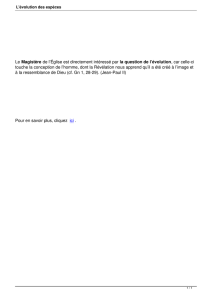Version 4.0 Guide Impress Chapitre 4 Ajouter et mettre en forme des images LibreOffice est une marque déposée de The Document Fondation Plus d’informations sur fr.libreoffice.org Droits d’auteur Ce document est Copyright © <2012> par ses contributeurs tels que listés ci-dessous. Vous pouvez le distribuer et/ou le modifier sous les termes des licences GNU General Public License (http://www.gnu.org/licenses/gpl.html), version 3 ou ultérieure ou Creative Commons Attribution License (http://creativecommons.org/licenses/by/3.0/), version 3.0 ou ultérieure. Tous les noms de marque à l’intérieur de ce guide appartiennent à leur propriétaire légitime. Contributeurs Michele Zarri Jean Hollis Weber Nicole Cairns Martin J Fox T. Elliot Turner Peter Hillier-Brook Low Song Chuan Traducteur André Merle Relecteurs Philippe Clément Christian Chenal Retours Veuillez envoyer vos commentaires ou suggestions à propos de ce document à : [email protected] Remerciements Ce chapitre et ses mises à jour sont basés sur <CHAPITRE 4 DE OPENOFFICE.ORG 3.3 IMPRESS GUIDE (ANGLAIS), LIBREOFFICE 4.0 INTRODUCING IMPRESS (ANGLAIS)>. Les contributeurs à ce chapitre sont : Michele Zarri Jean Hollis Weber Nicole Cairns Martin J Fox T. Elliot Turner Peter Hillier-Brook Low Song Chuan Date de publication et version du logiciel Publié le <31 AOÛT 2015>. Basé sur LibreOffice <4.0>. Note pour les utilisateurs Mac Certaines combinaisons de touches et certains éléments de menus sont différents entre un Mac et Windows ou Linux. La table ci-dessous donne quelques équivalents pour les instructions de ce chapitre. Pour une liste plus détaillée, voyez dans l’Aide. La documentation française pour LibreOffice est disponible à : https://wiki.documentfoundation.org/Documentation/Publications/fr Windows/Linux Équivalent Mac Effet Sélection de menu Outils > Options LibreOffice > Préférences Accès aux options de paramétrage Clic droit ⌘+clic Ouvre un menu contextuel Ctrl (Contrôle) ⌘ (Commande) Utilisé avec d’autres touches F5 Maj+⌘+F5 Ouvre le Navigateur F11 ⌘+T Ouvre la fenêtre Styles & Formatage La documentation française pour LibreOffice est disponible à : https://wiki.documentfoundation.org/Documentation/Publications/fr Table des matières Droits d’auteur............................................................................................................................... 2 Contributeurs............................................................................................................................... 2 Traducteur................................................................................................................................... 2 Relecteurs................................................................................................................................... 2 Retours........................................................................................................................................ 2 Remerciements........................................................................................................................... 2 Date de publication et version du logiciel.....................................................................................2 Note pour les utilisateurs Mac......................................................................................................2 Apparence de LibreOffice.............................................................................................................. 6 Introduction.................................................................................................................................... 6 Les images de Gallery................................................................................................................... 6 Gérer la fenêtre Gallery............................................................................................................... 6 Gérer les thèmes de Gallery........................................................................................................7 Ajouter des images issues de fichiers à un thème personnel..................................................7 Ajouter des images ou objets par cliquer-glisser.....................................................................8 Retirer des images de Gallery.................................................................................................9 Ajouter un nouveau thème à Gallery.......................................................................................9 Insérer des images dans une diapositive..................................................................................10 Insérer une image à partir d’un fichier.......................................................................................10 Insérer une image à partir d’un scanner....................................................................................11 Insérer une image à partir de Gallery.........................................................................................11 Copie et collage......................................................................................................................... 12 Exporter des images.................................................................................................................... 12 Exporter le fichier entier............................................................................................................. 12 Exporter des objets....................................................................................................................13 Enregistrer des images..............................................................................................................14 Mettre en forme des images........................................................................................................14 Taille d’origine............................................................................................................................ 14 Nom........................................................................................................................................... 14 Description................................................................................................................................ 15 Compresser une image............................................................................................................. 15 Édition avec un outil externe......................................................................................................15 Déplacer une image.................................................................................................................. 16 Redimensionner une image.......................................................................................................16 Faire pivoter une image............................................................................................................. 16 Mettre en forme à l’aide de la barre d’outils Image....................................................................17 Appliquer des filtres..............................................................................................................18 Changer de mode graphique................................................................................................18 Régler la couleur................................................................................................................... 19 Régler la transparence de l’objet..........................................................................................19 Régler la ligne, le remplissage et l’ombre.............................................................................19 Recadrer des images............................................................................................................ 19 Remplacer des couleurs............................................................................................................21 Supprimer une image................................................................................................................ 22 Ajouter et mettre en forme des images 4 Créer une Image Map...................................................................................................................22 Ajouter et mettre en forme des images 5 Apparence de LibreOffice LibreOffice fonctionne sous les systèmes d’exploitation Windows, Linux et Mac OS X, chacun de ces systèmes pouvant exister sous plusieurs versions. Chacune de ces configurations peut donner lieu à des options d’affichage différentes (polices, couleurs, thèmes, gestionnaire de fenêtres, icônes). De plus, ces options d’affichage sont pour certaines personnalisables par les utilisateurs. Les illustrations de ce chapitre ont été réalisées sous Windows avec le jeu d’icônes Galaxy. Certaines images ne ressembleront donc pas exactement à ce que vous voyez sur votre ordinateur. En cas de confusion sur une icône, dont l’apparence peut être très différente d’un jeu à l’autre, vous pouvez vérifier son nom, qui apparaît dans l’infobulle lorsque vous placez le pointeur de la souris au-dessus. Pour modifier le style des icônes, sélectionnez Outils > Options > LibreOffice > Affichage et dans la section Interface utilisateur choisissez la taille et le style des icônes. Introduction Les images sont souvent utilisées dans les présentations, car elles peuvent véhiculer beaucoup d’informations plus rapidement qu’un texte écrit. Vous pouvez aussi donner un aspect plus professionnel à votre présentation en ajoutant le logo d’une société. Vous pouvez aussi vouloir créer une présentation composée exclusivement d’images, par exemple, pour partager vos photos de vacances avec vos amis. Ce chapitre montre comment insérer et mettre en forme des images. Les images de Gallery Gallery contient des séries d’images rangées dans des thèmes que vous pouvez utiliser dans une présentation. Vous pouvez également lui ajouter vos propres thèmes et images, ce qui en fera un outil de base pour créer rapidement des présentations. Gallery est disponible dans tous les composants de LibreOffice. Pour vous initier à Gallery, voir le chapitre 11, Images, Gallery et Fontwork du Guide du débutant. Gérer la fenêtre Gallery Pour afficher Gallery, vous pouvez au choix : • sélectionner le menu Outils > Gallery ; • cliquer sur le bouton Gallery de la barre d’outils Dessin. Pour agrandir Gallery, placez le pointeur sur la ligne qui la sépare du haut de l’espace de travail. Lorsque le pointeur se transforme en lignes parallèles avec flèches, cliquez et tirez vers le bas. L’espace de travail sera redimensionné en conséquence. Par défaut, Gallery est ancrée au-dessus de l’espace de travail. Pour la rendre flottante, maintenez la touche Ctrl appuyée et double-cliquez dans sa partie haute près des icônes d’affichage. Un Ctrl+double-clic au même endroit la ramènera à sa position d’ancrage précédente ou par défaut. Lorsque Gallery est ancrée au-dessus de l’espace de travail, vous pouvez la cacher en cliquant sur le bouton Afficher / Masquer (cerclé de rouge sur la Figure 1) au milieu de la mince barre la séparant de l’espace de travail. Le bouton Afficher / Masquer permet de garder ouverte la fenêtre Gallery pour y accéder rapidement en cas de besoin, tout en libérant sensiblement votre espace de travail. Ajouter et mettre en forme des images 6 Figure 1 : Gallery avec le bouton Afficher/Masquer cerclé de rouge Gérer les thèmes de Gallery Dans Gallery, les objets sont groupés par thème, tels que Puces, Règles, etc. La partie gauche de la fenêtre Gallery liste les différents thèmes disponibles. Cliquez sur un thème pour voir ses objets s’afficher dans la partie droite de la fenêtre. Les thèmes livrés avec LibreOffice sont en lecture seule : aucun objet ne peut y être ajouté ou en être retranché. Vous reconnaîtrez facilement ces thèmes en cliquant-droit sur leur nom, la seule option du menu contextuel étant Propriétés, contrairement aux autres thèmes qui proposent en outre Actualiser, Supprimer, Renommer. Dans une installation de base de LibreOffice, la seule catégorie permettant d’ajouter ou retirer vos propres objets est Mon Thème. Vous pouvez aussi créer de nouveaux thèmes pour gérer vos propres images, comme expliqué page 9. Ajouter des images issues de fichiers à un thème personnel Figure 2 : Boîte de dialogue Propriétés d’un thème Ajouter et mettre en forme des images 7 Vous pouvez seulement ajouter des images à Mon thème ou aux thèmes que vous avez créés. 1) Cliquez-droit sur Mon thème ou l’un de ceux que vous avez créés et choisissez Propriétés dans le menu contextuel pour ouvrir la boîte de dialogue Propriétés (Figure 2). 2) Cliquez sur l’onglet Fichiers. 3) Cliquez sur Rechercher des fichiers pour ouvrir la boîte de dialogue de sélection du chemin d’accès (Figure 3). 4) Rechercher le dossier contenant les images à intégrer. Figure 3 : Sélectionner un chemin d’accès pour ajouter de nouvelles images à un thème 5) Cliquez sur OK pour sélectionner les fichiers du dossier, la boîte de dialogue se ferme. La liste de ces fichiers s’affiche alors dans la boîte de dialogue Propriétés du thème. 6) Sélectionnez les fichiers que vous voulez ajouter au thème et cliquez sur Ajouter. Les fichiers ajoutés disparaissent de la liste et les images s’affichent dans la fenêtre Gallery. 7) Si vous voulez prendre tous les fichiers de la liste, cliquez sur Tout ajouter. Tous les fichiers disparaissent de la liste et les images s’affichent dans la fenêtre Gallery. 8) Quand vous avez fini, cliquez sur OK : la boîte de dialogue Propriétés du thème se ferme. Ajouter des images ou objets par cliquer-glisser Des images déjà présentes dans un diaporama, ou des objets construits dans Impress ou Draw, peuvent être simplement ajoutés à un thème de Gallery. Comme pour les images issues de fichiers, il n’est possible d’ajouter des images que dans les thèmes que vous avez créés ou Mon thème. À partir de n’importe quel module : 1) affichez Gallery ; 2) sélectionnez le thème dans lequel vous voulez insérer l’image ou l’objet ; 3) sélectionnez l’objet ou l’image à insérer avec un clic (les poignées de l’objet sont visibles) ; 4) cliquez de façon prolongée sur l’objet sans déplacer la souris ; des pointillés esquissant l’objet apparaissent puis disparaissent (c’est le temps nécessaire pour mettre en mémoire l’objet) ; Ajouter et mettre en forme des images 8 5) quand les pointillés disparaissent, glissez l’objet vers Gallery et relâchez-le dans le thème ; l’objet est alors disponible dans Gallery pour tous les modules. Retirer des images de Gallery Vous pouvez seulement retirer des images de Mon thème ou des thèmes que vous avez créés : 1) cliquez-droit sur l’image dans la fenêtre Gallery ; 2) choisissez Supprimer dans le menu contextuel ; 3) un message vous demande de confirmer la suppression de l’objet, cliquez sur Oui. Note Si l’image a été insérée à partir d’un fichier, ce qui est supprimé dans Gallery est uniquement le lien vers ce fichier, l’original n’est pas supprimé. Si l’image a été insérée par cliquer-glisser, elle est définitivement supprimée. Toutes les images de Gallery issues de fichiers sont des liens vers ces fichiers. De temps en temps, il est utile de mettre à jour le thème pour vous assurer que les fichiers sont toujours présents : cliquez-droit sur le thème et choisissez Actualiser dans le menu contextuel. Ajouter un nouveau thème à Gallery Vous pouvez insérer de nouveaux thèmes dans Gallery par l’intermédiaire du mécanisme des extensions, référez-vous au chapitre 11, Installer et personnaliser Impress. Le site officiel des extensions contient une rubrique pour les thèmes de Gallery : http://extensions.libreoffice.org/extension-center?getCategories=Gallery%20Contents Vous pouvez aussi ajouter un nouveau thème à Gallery de la manière suivante : 1) cliquez sur le bouton Nouveau thème… au-dessus de la liste des catégories et la boîte de dialogue Propriétés s’ouvre ; 2) cliquez sur l’onglet Général et saisissez un nom pour le nouveau thème (Figure 4) ; 3) cliquez sur l’onglet Fichiers et suivez les étapes 3 à 8 du paragraphe Ajouter des images issues de fichiers à un thème personnel page 7 ; 4) le nouveau thème s’affichera dans la liste des catégories de thèmes dans Gallery. Figure 4 : Ajouter un nouveau thème à Gallery Ajouter et mettre en forme des images 9 Note Si vous le souhaitez, vous pouvez renommer ce nouveau thème en cliquant-droit sur son nom et en choisissant Renommer dans le menu contextuel. Insérer des images dans une diapositive Cette section décrit plusieurs manières d’insérer une image dans une présentation depuis une source externe. Lorsque l’image est insérée, elle peut être formatée comme décrit plus loin dans ce chapitre. Insérer une image à partir d’un fichier Il est très facile d’insérer une image. D’abord, choisissez une mise en page de diapositive, comme décrit dans le Chapitre 1, Introduction à Impress. La plupart des mises en page contiennent des icônes pour insérer des objets, mais vous pouvez insérer une image dans n’importe quelle diapositive. Que vous utilisiez une mise en page automatique pour l’emplacement d’une image, ou que vous insériez simplement une image, il suffit de suivre ces étapes : 1) sélectionnez Insertion > Image dans la barre de menu ou cliquez sur l’icône Insérer une image (Figure 5), la boîte de dialogue Insérer une image s’ouvre (Figure 6) ; Figure 5 : Icône d’insertion d’objets Figure 6 : Boîte de dialogue insérer une image Ajouter et mettre en forme des images 10 2) recherchez le dossier contenant l’image à insérer, et sélectionnez le fichier ; LibreOffice reconnaît un grand nombre de types d’image ; si l’option Aperçu est cochée, une miniature de l’image choisie sera affichée sur la droite de la boite de dialogue, seulement si les boîtes de dialogue LibreOffice sont activées : Outils > Options> LibreOffice > Général) ; 3) cliquez sur Ouvrir pour insérer l’image dans la diapositive sélectionnée ; à ce stade, l’image est affichée sur la diapositive, entourée de poignées de redimensionnement vertes. La partie basse de la boîte de dialogue Insertion image comporte une case à cocher Lier, cochez cette case pour insérer une image comme un lien vers le fichier plutôt que d’incorporer le fichier lui-même. Il est en général préférable d’incorporer le fichier, la présentation peut ainsi être copiée et utilisée sur un autre ordinateur. Dans quelques cas cependant, il est plus intéressant de lier l’image. • Lorsque le fichier image est assez grand, lier plutôt qu’incorporer réduira considérablement la taille du fichier de la présentation. • Lorsque la même image est utilisée dans beaucoup de présentations. Par exemple, une image de fond. • Chaque fois que les fichiers liés seront disponibles lors du chargement de la présentation. Insérer une image à partir d’un scanner Il est normalement assez simple d’insérer une image à partir d’un scanner si les prérequis suivants sont respectés : • le pilote logiciel du scanner a été installé sur l’ordinateur ; • si le système d’exploitation de l’ordinateur est Linux ou autre de type UNIX, le scanner doit être reconnu par le système SANE ; • si le système d’exploitation de l’ordinateur est Windows ou Mac OS, le scanner doit être compatible avec TWAIN. Pour insérer une image à partir d’un scanner : 1) préparez l’image pour le scanner et assurez-vous que celui-ci est sous tension ; 2) si plus d’un scanner est relié à l’ordinateur, sélectionnez celui que vous désirez par le menu Insertion > Image > Scanner > Sélectionner la source ; 3) choisissez le menu Insertion > Image > Scanner > Acquérir ; 4) la suite de la procédure dépend du pilote du scanner et de l’interface utilisée ; consultez la documentation du scanner pour plus d’information ; 5) une fois l’image scannée, elle est affichée sur la diapositive et peut être éditée comme n’importe quelle autre image. Insérer une image à partir de Gallery Choisissez Outils > Gallery dans le menu principal, ou cliquez sur l’icône Gallery de la barre d’outils Dessin pour ouvrir le panneau Gallery (Figure 7). 1) Sélectionnez un thème dans le volet gauche, puis recherchez dans le volet droit l’image qui vous convient. 2) Cliquez sur l’image et faites-la glisser dans l’espace de travail. 3) Relâchez le bouton de la souris et l’image sera déposée sur votre diapositive. Si nécessaire, redimensionnez-la comme indiqué dans Redimensionner une image, page 16. Ajouter et mettre en forme des images 11 Figure 7 : Insérer une image à partir de Gallery Copie et collage Copier une image puis la coller est une autre façon d’incorporer des images dans votre présentation, qui passe par le presse-papiers. L’image copiée peut être une image déjà incorporée dans un autre document, ou ce peut être un fichier image. Après la copie, vous pouvez choisir le format dans lequel vous voulez coller l’image dans Impress en choisissant Édition > Collage spécial depuis la barre de menus. Les formats disponibles dépendent du type d’image copiée dans le presse-papiers. Exporter des images Exporter le fichier entier Par défaut, Impress enregistre les présentations au format ODP, mais certains logiciels ne peuvent pas ouvrir ces fichiers. Vous pouvez alors exporter le fichier dans divers formats. 1) Dans votre présentation, ne sélectionnez aucun objet et choisissez Fichier > Exporter depuis la barre de menus. La boîte de dialogue Exporter s’ouvre (Figure 8). Figure 8 : Exporter un document Impress Ajouter et mettre en forme des images 12 2) Sélectionnez le format désiré dans la section supérieure de la liste déroulante Format de fichier. 3) Cliquez sur Exporter. 4) Selon le format sélectionné, une autre boîte de dialogue peut s’ouvrir pour vous demander de spécifier les options nécessaires à ce format graphique. 5) Cliquez sur Exporter, Créer ou OK et votre document sera exporté en tant que nouveau fichier dans un nouveau format. Note Les formats situés dans la section supérieure de la liste déroulante Format de fichier (HTML, XHTML, PDF et SWF) ne s’appliquent qu’à des documents entiers. Exporter des objets Pour exporter des objets individuels de votre document : 1) Dans votre dessin, sélectionnez les objets que vous voulez exporter et choisissez Fichier > Exporter depuis la barre de menus. La boîte de dialogue Exporter s’ouvre (Figure 8). 2) Sélectionnez le format désiré dans la section inférieure de la liste déroulante Format de fichier. 3) Cochez l’option Sélection. 4) Cliquez sur Exporter. 5) Selon le format sélectionné, une autre boîte de dialogue peut s’ouvrir pour vous demander de spécifier les options nécessaires à ce format graphique. 6) Cliquez sur Exporter, Créer ou OK et les objets sélectionnés seront exportés en tant que nouveau fichier dans un nouveau format. Les images seront exportées avec les filtres que vous leur avez appliqués dans le document (rognage…). Ajouter et mettre en forme des images 13 Enregistrer des images Vous pouvez enregistrer une image d’origine (sans les filtres que vous lui avez appliqués dans le document comme le rognage) contenue dans votre présentation en tant que fichier individuel. Pour ceci : 1) Sélectionnez l’image que vous voulez enregistrer, faites un clic droit et choisissez Enregistrer l’image dans le menu contextuel. La boîte de dialogue Export d’images s’ouvre (Figure 9). Figure 9 : Boîte de dialogue Export d’images 2) Spécifiez le nom du fichier dans la zone Nom de fichier. 3) Choisissez le format d’image dans la liste déroulante Type de fichier. 4) Cliquez sur Enregistrer pour enregistrer l’image en tant que nouveau fichier. Mettre en forme des images Cette section traite de la mise en forme des images insérées à l’aide de l’une des méthodes détaillées dans la section Insérer des images dans une diapositive, page 10. Taille d’origine Réinitialise les dimensions de l’image avec les valeurs telles qu’elles étaient définies lors de l’insertion de l’image. Nom Il est recommandé de renommer les images en utilisant Modifier > Nom depuis la barre de menus ou en faisant un clic droit et en choisissant Nom dans le menu contextuel. Seuls les objets nommés sont visibles dans le Navigateur et peuvent être importés directement depuis un autre fichier. Ajouter et mettre en forme des images 14 Description Vous pouvez ajouter, en tant que métadonnées, un titre et une description à l’image. Cette information est utilisée par les outils d’accessibilité (comme un logiciel de lecture d’écran) et en qualité d’attributs de type ALT (alternatifs) si vous exportez le document en HTML. Compresser une image Figure 10: Boîte de dialogue Compresser l'image Vous pouvez jouer sur le taux de compression et/ou la résolution des images afin de minimiser leur impact sur la taille du fichier de la présentation : 1) Cliquez droit sur l’image et choisissez Compresser l’image ; 2) La boîte de dialogue de la Figure 10 s’ouvre ; 3) Choisissez la qualité de compression ou la résolution ; 4) Vérifiez l’impact sur la qualité de l’image à l’aide du bouton Calculer, la nouvelle qualité est affichée au-dessus du bouton ; 5) Pour valider votre choix, cliquez sur OK. Attention Une résolution ou une qualité de compression trop faible risque d’affecter l’affichage de l’image en plein écran. Il faudra donc faire un compromis entre la qualité des images et la taille du fichier final. Édition avec un outil externe Vous pouvez éditer une image avec un outil externe, afin de disposer de fonctionnalités plus avancées. Pour ceci, sélectionnez l’image, faites un clic droit et choisissez Éditer avec un outil externe dans le menu contextuel. Ajouter et mettre en forme des images 15 Déplacer une image 1) Cliquez sur l’image pour la sélectionner et des poignées vertes s’affichent. 2) Si nécessaire, déplacez le pointeur de la souris jusqu’à ce qu’il change de forme. La forme du pointeur dépend du système d’exploitation, par exemple une quadruple flèche ou une main. 3) Cliquez et faites glisser l’image vers l’emplacement choisi. 4) Relâchez le bouton de la souris. Pour positionner l’image avec plus de précision, utilisez la boîte de dialogue Position et taille décrite dans le Chapitre 6, Mettre en forme des objets graphiques. Pour déplacer avec précision une image ou un objet, utilisez les flèches de direction. Astuce • Flèches : déplacement d’1 mm. • Maj+flèches : déplacement d’1 cm. • Alt+flèches : déplacement d’1 pixel ; le déplacement dépend donc du zoom. Redimensionner une image 1) Cliquez sur l’image pour afficher les poignées vertes. 2) Déplacez le pointeur sur l’une des poignées, vous remarquez que son aspect change pour indiquer la direction dans laquelle le cadre sera redimensionné. 3) Cliquez et faites glisser pour redimensionner l’image. 4) Relâchez le bouton de la souris, lorsque la nouvelle taille vous convient. Pour redimensionner l’image avec plus de précision, utilisez la boîte de dialogue Position et taille décrite dans le Chapitre 6, Mettre en forme des objets graphiques. Note Astuce Attention Les poignées d’angle modifient simultanément les deux dimensions du cadre, alors que les poignées sur les côtés modifient seulement une dimension. Pour conserver l’échelle de l’objet, maintenez appuyée la touche Maj, cliquez sur l’une des poignées d’angle et faites glisser. Attention de ne pas relâcher la touche Maj avant le bouton de la souris. Sachez que retravailler une image tramée peut en affecter la résolution en produisant un certain flou. Il vaut mieux redimensionner une image avec un logiciel spécialisé tel que Gimp avant de l’insérer dans votre présentation (http://www.gimp.org/). Faire pivoter une image Comme pour le placement d’une image sur la page, sa rotation peut-être faite manuellement ou à l’aide d’une boîte de dialogue spécialisée. Cette boîte de dialogue est décrite dans le Chapitre 6, Mettre en forme des objets graphiques. Faites pivoter une image de la manière suivante : 1) sélectionnez l’image pour afficher les poignées vertes ; 2) cliquez sur l’icône Tourner de la barre d’outils Image et les poignées de sélection deviennent rouges (Figure 11) ; Ajouter et mettre en forme des images 16 Figure 11 : Faire pivoter une image Note Les icônes représentant les fonctions dans les barres d’outils dépendent du système d’exploitation, de la façon dont il a été configuré et de la personnalisation de LibreOffice. En cas de doute, faites survoler l’icône par la souris et attendez l’affichage de l’infobulle indiquant le nom du bouton. 3) un cercle avec viseur (dépendant du système d’exploitation) apparaît au centre de l’image indiquant le point de rotation ; par défaut, l’image tourne autour de son centre, mais ce point de rotation peut être déplacé sur un angle et même en dehors de l’image ; pour cela, cliquez sur le point de rotation et faites-le glisser jusqu’à l’endroit désiré avant d’effectuer la rotation ; 4) dans chaque angle de l’image, il y a une poignée de rotation et la forme du pointeur change lorsqu’il passe au-dessus de l’une d’entre elles ; cliquez et pivotez l’image dans la direction que vous souhaitez ; 5) relâchez le bouton de la souris. Astuce Vous pouvez forcer l’angle de rotation à des multiples de 15 degrés en maintenant la touche Maj appuyée pendant la rotation. C’est très pratique pour effectuer des rotations à angle droit, par exemple pour passer du format Portrait au format Paysage. Mettre en forme à l’aide de la barre d’outils Image Lorsqu’une image est sélectionnée, la barre d’outils Image devient accessible. Cette barre d’outils fournit un certain nombre d’options de formatage décrites dans cette section. Si la barre d’outils Image n’apparaît pas lorsqu’une image est sélectionnée, affichez-la à l’aide du menu principal Affichage > Barres d’outils > Image (Figure 12). Figure 12: Barre d’outils Image Ajouter et mettre en forme des images 17 Appliquer des filtres Utilisez l’icône Filtrer sur la barre d’outils Image pour appliquer divers filtres à l’image sélectionnée. Le meilleur moyen de juger de l’effet d’un filtre sur une image est de l’essayer : 1) sélectionnez l’image de façon à faire apparaître les poignées vertes ; 2) cliquez sur l’icône Filtrer pour voir les différents filtres disponibles ; le Tableau 1 décrit brièvement chacun des filtres et leurs effets, pour plus de détails, consultez le chapitre 6 (Éditer des images) du guide Draw ; 3) sélectionnez le filtre que vous désirez appliquer ; pour connaître le nom du filtre, survolez son icône avec le pointeur de la souris et attendez l’apparition de l’infobulle ; 4) si vous n’êtes pas satisfait de l’effet obtenu, ou si vous voulez essayer un autre filtre, cliquez sur l’icône sur la barre d’outils Standard ou pressez Ctrl+Z. Tableau 1 : Filtres d’image Icône Nom Effet Invertir Inverse les couleurs d’une image, ou la luminosité si elle est en niveaux de gris. Adoucir Adoucit ou estompe l’image par l’application d’un filtre de basse fréquence. Augmenter la netteté Augmente la netteté de l’image par l’application d’un filtre de haute fréquence. Supprimer les interférences Élimine le bruit en appliquant un filtre médian. Solarisation L’effet qui donne l’impression d’une lumière trop élevée pendant le développement d’une photo. Ouvre une boîte de dialogue. Vieillissement Tous les pixels sont placés à leurs valeurs grises, puis les canaux vert et bleu sont réduits. Le canal rouge reste inchangé. Poster Cet effet réduit le nombre de couleurs. Ainsi, les photos ressemblent à des peintures. Ouvre une boîte de dialogue. Pop-Art Convertit une image dans un style pop-art. Dessin au fusain Affiche l’image comme un croquis au fusain. Les contours de l’image sont tracés en noir et les couleurs sont supprimées. Relief Une source de lumière imaginaire détermine le type d’ombre et l’apparence de l’image en relief. Affiche une boîte de dialogue. Mosaïque Rassemble de petits groupes de pixels en zones rectangulaires de la même couleur. Changer de mode graphique Utilisez la liste déroulante de la barre d’outils Image (Figure 12) pour changer de mode graphique. Vous disposez des options suivantes : • Par défaut : pas de changement appliqué à l’objet graphique ; • Niveaux de gris : l’image est convertie en niveaux de gris ; • Noir/Blanc : chaque pixel de l’image est converti en noir ou blanc selon sa luminosité ; • Filigrane : règle la luminosité de l’image pour permettre de l’utiliser comme filigrane. Ajouter et mettre en forme des images 18 Astuce Si vous devez imprimer votre document sur une imprimante noir et blanc, utilisez le mode niveau de gris pour visualiser le rendu sur papier. Régler la couleur Cliquez sur l’icône Couleur dans la barre d’outils Image (Figure 12), la boîte de dialogue Couleur (Figure 13) s’ouvre pour régler les couleurs de l’image. Figure 13 : Réglage des couleurs Cette boîte de dialogue permet de modifier les couleurs primaires de l’image (rouge, vert, bleu) ainsi que sa luminosité, son contraste et son gamma. Si le résultat ne vous convient pas, pressez Ctrl+Z pour restaurer les valeurs originales. Pour mettre une image en arrière-plan ou en filigrane, il vaut mieux augmenter son gamma, car elle interférera moins avec un texte foncé. Régler la transparence de l’objet Modifiez le pourcentage dans la boîte Transparence sur la barre d’outils Image (Figure 12) pour rendre l’image plus transparente. Notez que cette opération diffère des réglages de transparence d’un objet ligne ou forme décrits dans le Chapitre 5, Gestion des objets graphiques. Comme pour le réglage du gamma, augmenter la transparence d’une image lui permet de mieux se fondre dans l’arrière-plan, rendant le texte superposé plus facile à lire. Régler la ligne, le remplissage et l’ombre Ces réglages ne sont pas très utilisés pour les images, à l’exception de l’icône Ombre . La ligne permet d’ajouter un cadre à l’image. Le remplissage définit l’arrière-plan qui contient l’image, et non l’image elle-même. Pour voir cet arrière-plan, vous devez fixer la valeur de transparence de l’image à un niveau suffisamment élevé. Recadrer des images Impress propose deux manières de recadrer une image : interactivement ou par l’intermédiaire d’une boîte de dialogue. La méthode interactive est plus simple à utiliser, mais la boîte de dialogue permet une intervention avec davantage d’options. Vous pouvez utiliser les deux méthodes : recadrer d’abord interactivement, puis régler plus finement avec la boîte de dialogue. Pour recadrer interactivement une image sélectionnée, cliquez sur l’icône Rogner l’image sur la barre d’outils Image (Figure 12). Un ensemble de poignées de rognage apparaît autour de l’image (Figure 14). Figure 14 : Marques de recadrage interactif Ajouter et mettre en forme des images 19 Lorsque le pointeur de la souris passe au-dessus de l’une des marques de recadrage, il change de forme. Cliquez sur la marque et faites glisser pour recadrer l’image. Cliquez hors de l’image pour quitter le mode recadrage. Pressez Maj tout en manipulant les marques de recadrage. • Pour une marque d’angle, l’image conservera ses proportions et sera recadrée et ancrée sur la marque de l’angle opposé. • Pour une marque latérale, l’image conservera ses proportions et sera recadrée et ancrée sur la marque du côté opposé. Avec cette méthode, par défaut l’échelle est conservée. Figure 15 : Boîte de dialogue pour recadrer l'image Pour recadrer avec la boîte de dialogue, cliquez-droit sur une image sélectionnée et choisissez Rogner l’image dans le menu contextuel, ou choisissez Format > Rogner l’image dans le menu principal. La boîte de dialogue Rogner (Figure 15) propose alors les options ci-dessous. • Conserver l’échelle/la taille de l’image : avec la valeur par défaut (conserver l’échelle), l’échelle de l’objet reste constante lors du recadrage. Lorsque la case Conserver la taille de l’image est cochée, le rognage provoque un agrandissement (pour les valeurs positives), une réduction (pour les valeurs négatives), ou une distorsion de l’image pour que la taille reste constante. • Gauche, Droit, Haut et Bas : la fonction de ces boîtes change en fonction de l’option cidessus. Dans les deux cas, lorsqu’une valeur est donnée dans une de ces boîtes, l’image est rognée de cette valeur. Par exemple, une valeur de 3 cm dans la boîte Gauche, ôtera 3 cm au côté gauche de l’image. • Lorsque la case Conserver l’échelle est sélectionnée, la taille de l’image change aussi, ainsi dans cet exemple, la largeur sera réduite de 3 cm. Si la case Conserver la taille de l’image est sélectionnée, la partie restante de l’image est agrandie (valeurs de rognage positives) ou réduite (valeurs de rognage négatives) de telle manière que la largeur et la hauteur de l’image restent inchangées. • Remarquez que dans ce cas les champs Largeur et Hauteur de la section Échelle varient. Utilisez l’aperçu à droite pour régler le rognage à la valeur qui vous convient. • Échelle Largeur/Hauteur : indiquent en pourcentage l’échelle de l’image. La taille de l’image varie selon ces valeurs. • Taille de l’image Largeur/Hauteur : indiquent la taille de l’image dans l’unité de mesure choisie dans les options générales d’Impress. L’image s’agrandit ou se réduit selon ces valeurs. Ajouter et mettre en forme des images 20 • Taille d’origine : ce bouton permet de restaurer la taille initiale de l’image. Très utile pour restaurer une image après de multiples transformations. Toute opération de rognage ne change que l’affichage de l’image. L’image d’origine n’est pas modifiée. Si vous voulez exporter une image rognée, vous devez le faire en utilisant Fichier > Exporter. Si vous choisissez Enregistrer l’image dans le menu contextuel, c’est l’image d’origine qui sera exportée. Remplacer des couleurs L’outil Remplacement de couleurs vous permet de modifier une couleur d’une image, de la remplacer par une autre couleur ou de la rendre transparente. Jusqu’à quatre couleurs peuvent être remplacées en même temps. L’outil fonctionne sur l’image entière et vous ne pouvez pas sélectionner une partie de l’image pour l’éditer. L’outil Remplacement de couleurs ne peut être utilisé qu’avec des images incorporées. Si vous essayez d’utiliser cet outil avec une image liée, lorsque vous cliquez sur le bouton Remplacer, le message suivant s’affichera : La liste de sélection Remplacer par contient toutes les couleurs disponibles de la palette de couleurs en cours pour le document. Vous ne pouvez pas ici définir de nouvelles couleurs, mais vous pouvez ajouter des couleurs à cette palette avant d’utiliser l’outil. Pour remplacer des couleurs dans une image, faites comme suit : 1) Sélectionnez Outils > Remplacement de couleurs depuis la barre de menus pour ouvrir la boîte de dialogue Remplacement de couleur (Figure 16). 2) Sélectionnez l’image où remplacer des couleurs. 3) Cliquez sur l’icône Pipette pour activer le mode de sélection de couleur. 4) Déplacez le pointeur de la souris au-dessus de la couleur à remplacer dans l’image et cliquez. 5) Une case est cochée dans la liste des couleurs et la couleur sélectionnée apparaît dans la zone Couleur d’origine. Figure 16 : Remplacement de couleurs Ajouter et mettre en forme des images 21 6) Saisissez le pourcentage de tolérance par rapport à la couleur sélectionnée. La valeur par défaut est de 10 %. 7) Dans la zone Remplacer par, sélectionnez la couleur de remplacement dans la liste déroulante. La valeur par défaut est Transparent. 8) Vous pouvez répéter les étapes 3 à 7 pour remplacer jusqu’à quatre couleurs simultanément. 9) Cliquez sur le bouton Remplacer pour procéder au remplacement. Il n’existe pas d’aperçu de l’effet produit par l’outil de remplacement de couleurs. Si le résultat ne correspond pas à vos attentes, faites Édition > Annuler et recommencez. Le pourcentage de tolérance est utilisé pour indiquer combien de valeurs de couleurs seront remplacées. Plus ce pourcentage sera faible, plus les couleurs devront être proches de la valeur de couleur sélectionnée pour être remplacées. Vous pouvez également remplacer la valeur de couleur Transparent par une autre valeur dans une image. Pour ceci, faites Outils > Remplacement de couleurs, puis sélectionnez l’image. Dans la boîte de dialogue Remplacement de couleur, cochez la case Transparence, puis sélectionnez la couleur de remplacement dans la liste déroulante. Cliquez alors sur le bouton Remplacer. Supprimer une image 1) Cliquez sur l’image pour faire apparaître les poignées de sélection vertes. 2) Pressez la touche Suppr. Créer une Image Map Une Image Map définit des zones de l’image (zones de référence, en anglais hotspots) associées à une URL (adresse web ou fichier sur l’ordinateur). Ces zones de référence sont l’équivalent graphique des hyperliens. Cliquer sur une zone de référence force Impress à ouvrir la page liée dans le programme qui convient (par exemple, le navigateur par défaut pour les pages HTML ; LibreOffice Writer pour les fichiers ODT ; la visionneuse PDF pour des fichiers PDF). Vous pouvez créer des zones de référence de diverses formes : rectangles, ellipses, et polygones. Vous pouvez aussi inclure plusieurs zones de référence dans la même image. Lorsque vous cliquez sur une zone de référence, l’URL s’ouvre dans la fenêtre ou le cadre du navigateur que vous avez spécifié. Vous pouvez aussi définir le texte qui apparaîtra lorsque le pointeur de la souris survolera la zone. Pour ouvrir l’Éditeur d’Image Map pour créer ou éditer une Zone de référence : 1) sélectionnez l’image où vous voulez définir des zones de référence ; 2) choisissez Édition > Image Map dans le menu principal et l’Éditeur d’Image Map s’ouvre. (Figure 17) ; la partie principale de la boîte de dialogue affiche l’image sur laquelle les zones de référence seront définies ; 3) la zone de référence sélectionnée est encadrée par huit points verts ; 4) utilisez les outils et les champs en haut de la boîte de dialogue pour définir les zones de référence et leurs liens, cf. ci-dessous ; 5) cliquez sur l’icône Appliquer pour affecter les paramètres à l’image ; 6) lorsque vous avez terminé, cliquez sur l’icône Enregistrer pour sauvegarder l’image Map dans un fichier, puis cliquez sur l’icône de fermeture (généralement un X) dans l’angle en haut à droite pour fermer la boîte de dialogue. Ajouter et mettre en forme des images 22 Figure 17 : Boîte de dialogue éditeur d'Image Map La partie haute de la boîte de dialogue contient, de gauche à droite, les outils suivants : • Appliquer : cliquez sur cette icône pour appliquer les modifications réalisées ; • Ouvrir, Enregistrer, et Sélectionner ; • Rectangle, Ellipse, Polygone, et Polygone à main levée : ces outils servent à dessiner la forme de la zone de référence, ils fonctionnent exactement de la même manière que leurs correspondants dans la barre d’outils Dessin, décrits dans le Chapitre 5, Gestion des objets graphiques ; • Éditer, Déplacer, Insérer, Supprimer des points : sont des outils évolués pour modifier la forme d’une zone de référence de type polygone ; sélectionnez l’outil Éditer des points pour activer les autres ; • Actif : fait passer une zone de référence sélectionnée de l’état actif à inactif et viceversa ; la bordure des zones actives est noire, alors que celle des zones inactives devient rouge ; un clic sur une zone déclarée inactive n’entraînera pas l’ouverture de la cible du lien correspondant ; • Annuler et Rétablir ; • Macro : associe une macro à la zone de référence en lieu et place de l’hyperlien ; • Propriétés : cliquez sur cette icône pour modifier les propriétés de l’hyperlien et de lui attribuer un nom et une description ; • Au-dessous de la barre d’outils se trouvent trois champs pour saisir les propriétés de la zone de référence : – Adresse : saisir l’adresse URL sur laquelle pointe un hyperlien ; vous pouvez aussi pointer sur une ancre dans un document, par exemple un numéro de diapositive, pour cela, écrivez l’adresse dans le format suivant : file:///<chemin>/nom_du_document#nom_de_l’ancre ; – Texte : saisir le texte à afficher lors du survol de la zone de référence par le pointeur de la souris ; – Cadre : définir où la cible de l’hyperlien doit s’ouvrir ; _blank (ouvre une nouvelle fenêtre du navigateur) ; _self, c’est la valeur par défaut, ouvre la cible dans une fenêtre active ; _top ou _parent. Ajouter et mettre en forme des images 23 Astuce La valeur _self pour un cadre cible fonctionnera dans la grande majorité des cas. Il n’est pas recommandé d’utiliser les autres options sans absolue nécessité. Ajouter et mettre en forme des images 24