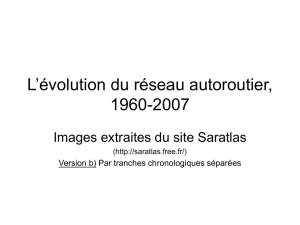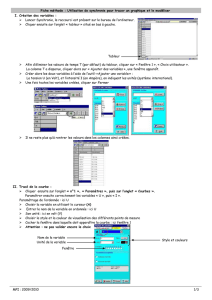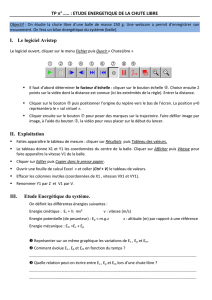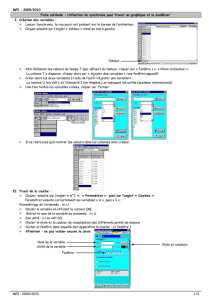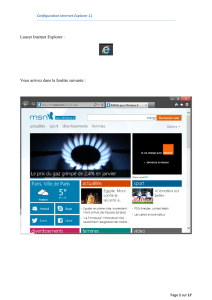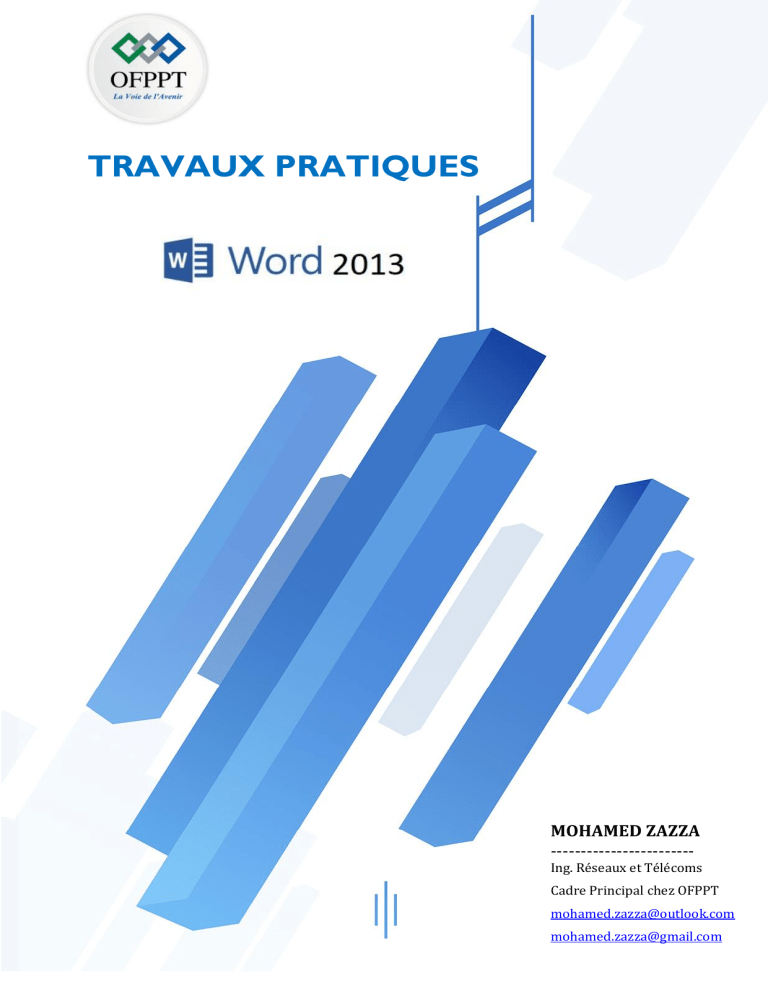
TRAVAUX PRATIQUES MOHAMED ZAZZA ------------------------ Ing. Réseaux et Télécoms Cadre Principal chez OFPPT [email protected] [email protected] CHOUAL MOUNIR Page 1 Interface de Microsoft Word 2013 Microsoft Office 2013 est une version de Microsoft Office, suite de bureautique conçue pour Windows, sortie le 29 janvier 2013. C'est, avec Microsoft Office 365, le successeur de Microsoft Office 2010. Elle propose des nouveautés comme une ergonomie simplifiée avec la prise en charge optimisée des interfaces tactiles, et une plus grande compatibilité avec tout type de document dont Portable Document Format (PDF) qui peut désormais s'ouvrir et être modifié directement dans Word 2013 nouvelles fonctionnalités de gestion graphique (détourage, effets artistiques, ...), • • • • • • facilité de navigation et de recherches dans le document, récupération simple de documents non enregistrés et de versions antérieures, gestion de la fonctionnalité Open Type, avec nouvelles possibilités de jeux stylistiques sur les polices d'écriture, nouvelles options de traitement des images (suppression du contour, corrections d'image...), vérification orthographique contextuelle, etc. Formateur : M. ZAZZA Page 1 Enregistrer un document. Il existe plusieurs méthodes pour enregistrer un document. Word propose plusieurs formats pour l’enregistrement de votre travail. Outre la forme par défaut (.docx), il s’agit des formats telle que (.PDF - .XPS - .doc - …) 1. Cliquer sur l’onglet Fichier puis sur l’option Enregistrer Sous 2. 3. 4. 5. Choisir l’emplacement d’enregistrement Saisir le nem de document Choisir le type de document Cliquer sur le bouton Enregistrer Note : Créer un dossier dans « Disque Locale (D) » sous le nom « Exercices Ms Word » suivi par votre filière et votre groupe » afin d’enregistrer votre exercices dans ce dossier. Exemple : Exercices Ms Word TSGE 103 Formateur : M. ZAZZA Page 2 TP 1 : UTILISATION DE GROUPE POLICE ET PARAGRAPHE - Saisir le texte suivant. Le Corbeau et le Renard Maître Corbeau sur un arbre perché, tenait en son bec un fromage. Maître Renard par l’odeur alléché, lui tint à peu près ce langage : « Hé ! Bonjour, Monsieur du Corbeau. Que vous êtes joli ! Que vous me semblez beau ! Sans mentir, si votre ramage Se rapporte à votre plumage, Vous êtes le Phénix des hôtes de ces bois. » À ces mots, le Corbeau ne se sent pas de joie ; et pour montrer sa belle voix, il ouvre un large bec, laisse tomber sa proie. Le Renard s'en saisit, et dit : « Mon bon Monsieur, apprenez que tout flatteur vit aux dépens de celui qui l'écoute : Cette leçon vaut bien un fromage, sans doute. » Le Corbeau, honteux et confus, jura, mais un peu tard, qu'on ne l'y prendrait plus. Travail à faire. - Titre Police: Comic Sans MS Taille: 22 Style: gras, italique Centré, Effet de texte. - Paragraphe 1 Police: Verdana Taille: 12 Aligné à gauche - Paragraphe 2 Police: Garamond Taille: 14 Style: italique, Couleur Vert - Paragraphe 3 Police: Verdana Taille: 12 Style: justifié, Espacement 2.0, Majuscule à partir de « Mon Bon - Paragraphe 4 Police: Arial Taille: 16 Style: gras, souligné, Surbrillance Jaune. - Ajouter une liste à puces pour le deuxième paragraphe - Effacer la mise en forme de premier paragraphe. Formateur : M. ZAZZA Page 3 TP 2 : INSERER UN TABLEAU - Pour insérer un tableau : 1- Cliquer sur l’onglet Insertion. 2- Dans le Groupe Tableau cliquer sur Tableau 3- Choisir le nombre de lignes et de colonnes - Créer les deux tableaux suivants. A B C D Rang A X 1-1 0-1 3-1 2 B 1-1 X 1-0 2-1 1 C 0-1 0-1 X 2-1 3 D 1-3 1-2 1-2 X 4 Formateur : M. ZAZZA Page 4 TP 3 : INSERER UNE IMAGE ET METTRE EN FORME UN TABLEAU - Pour insérer une image 1- Cliquer sur l’onglet Insertion 2- Dans le groupe Illustration Cliquer sur Image 3- Choisir une image et cliquer sur le bouton Insérer - Créer le document suivant: Tournoi provincial de Tennis Inscription Le 10 août, au stade Olympique à 10:00 AM Clinique de compétences effectuée par des professionnels Distribution gratuite de tenues et d'équipements Un bon nombre d’activités d’amusement Remise de raquettes de tennis gratuites aux 50 premiers inscrits Des équipes seront formées pour le 15 août et les éliminatoires vont commencer le 21 août. La programmation des éliminatoires et du tournoi sera expédiée à chaque participant. Des frais d’admission de 30$ par joueurs seront exigés lors des inscriptions. Au plaisir de vous rencontrer en grand nombre! Travail à faire. 1. 2. 3. 4. 5. 6. Tournoi Provincial de Tennis → Police: Bookman Old Style, Taille: 16, gras Inscription → Police: Bookman Old Style, Taille: 12, gras Le 10 août, au Stade Olympique à 10 A.M → Taille: 14 Des équipes seront formées … lors des inscriptions → Police: Arial Narrow, Taille: 12 Au plaisir de vous rencontrer en grand nombre! → Taille: 14, gras, italique Tableau → 1 colonne et 1 ligne, fond: gris Formateur : M. ZAZZA Page 5 TP 4 : INSERER UNE PAGE DE GARDE Vous pouvez facilement insérer une page de garde dans Word 2013, pour rendre un document plus élégant et plus attrayant; par exemple pour un rapport, mémoire, etc. La page de garde est la page de couverture de votre document Word, qui peut contenir entre autres le titre du document, l’auteur, une petite description, la date, un arrière-plan ou une image. Pour insérer une page de garde : 1. Cliquer sur l’onglet Insertion, dans le groupe Pages, cliquer sur page de garde 2. Sélectionner une page de garde à partir les modèles que affichés Exemple de modèles : TP 5 : INSERER UNE PAGE VIERGE 1. Cliquez à l’emplacement où vous souhaitez insérer une nouvelle page dans un document. Remarque La page insérée apparaîtra simplement avant votre emplacement de curseur. 2. Sous l'onglet Insertion, dans le groupe Pages, cliquez sur Page vierge. TP 6 : MODIFIER L’ORIENTATION D’UNE PAGE 1. Cliquer sur l’onglet Mise en page, Dans le groupe Mise en page, Cliquer sur Orientation Choisir le type d’orientation Portrait ou Paysage Exercice : - Créer un nouveau document. Ajouter 8 pages vierges Modifier l’orientation de 4ème et 7ème page en mode paysage. Formateur : M. ZAZZA Page 6 TP 7 : INSERER UNE FORME - Pour insérer une forme. 1- Cliquer sur l’onglet Insertion 2- Dans le groupe illustration cliquer sur formes 3- Dessiner la forme souhaitée dans le document. - Créer les formes suivantes. Formateur : M. ZAZZA Page 7 TP 8 : INSERER UN OBJET SMARTART - Pour insérer un objet SmartArt. 1. Cliquer sur l’onglet Insertion 2. Dans le groupe illustration cliquer sur SmartArt 3. Choisir le type d’objet Smartart pour l’insérer. - Créer les objets suivants. Formateur : M. ZAZZA Page 8 TP 9 : DEVISER UN TEXTE EN COLONNES - Pour deviser un texte en colonnes. 1. Cliquer sur l’onglet Mise en page 2. Dans le groupe Mise en page cliquer sur colonnes 3. Choisir le nombre de colonne de texte. Saisir le texte suivant: Le corbeau et le renard, maître corbeau sur un arbre perché, tenait dans son bec un fromage, maître renard par l’odeur alléché lui tient à peu près ce langage : Hé Monsieur le corbeau, que vous êtes beau, que vous me semblez beau, sans mentir votre ramage se rapporte à votre plumage, vous êtes le phénix des hauts de ce lieu. À ces mots, le corbeau se sent plus que de joie et pour montrer sa belle voix, il ouvre grand son bec et laisse tomber sa proie. Le renard s’en saisit et dit : Monsieur le corbeau apprenez que tout flatteur vit au dépend de celui qui l’écoute. Cette leçon vaut milles pesants. Le corbeau honteux, et triste se retourne et s’en allant. Par Jean de Lafontaine Travail à faire 1. Sélectionner le texte 2. Justifier le texte 3. Deviser le texte en trois colonnes avec une ligne séparatrice. TP 10 : INSERTION DE SYMBOLES - Pour insérer un symbole. 1. Cliquer sur l’onglet Insertion 2. Dans le groupe Symboles cliquer sur Symboles 3. Cliquer sur Autres Symboles. Formateur : M. ZAZZA Page 9 TP 11 : INSERER UNE ZONE DE TEXTE - Pour insérer une zone de texte. 1. Cliquer sur l’onglet Insertion 2. Dans le groupe Texte cliquer sur Zone de texte 3. Choisir un modèle de zone de texte. WORD ONE NOTE EXCEL ACCESS POWERPOINT PUBLISHER Créer le document suivant. TP 12 : INSERER UN FILIGRANE - Pour insérer un filigrane. 1. Cliquer sur l’onglet Création 2. Dans le groupe Arrière-plan de page cliquer sur Filigrane 3. Choisir un modèle de filigrane Exercice. - Ouvrir le TP 9 Et insérer le mot « Word » comme filigrane de page TP 13 : INSERER UNE BORDURE DE PAGE - Pour insérer une bordure de page. 4- Cliquer sur l’onglet Création 5- Dans le groupe Arrière-plan de page cliquer sur Bordure de page 6- Choisir un modèle de bordure de page 7Exercice. - Ouvrir le TP9 Et insérer une bordure de page pour le document. Formateur : M. ZAZZA Page 10 TP 14 : OPERATIONS SUR LES IMAGES Créer le document suivant. Un ordinateur est une machine électronique qui traite de l'information pour vous permettre d'accomplir différentes tâches, de vous amuser avec des jeux, d'écouter de la musique ou de visionner des films. Les ordinateurs sont de plus en plus répandus et indispensables à la maison et au bureau. Un ordinateur n'est pas intelligent; il se contente de traiter sans penser des milliards et des milliards de données à une vitesse incroyable. Il a toujours besoin d'instructions pour faire fonctionner ses différentes composantes. Il vous aidera dans vos tâches courantes de bureautique comme écrire e une lettre. Il vous permettra de communiquer avec vos amis et collègues. Il vous donnera la possibilité de voir des images et des vidéos. COMPOSANTES PRINCIPALES L'ordinateur standard se boîtier métallique. Dans composantes que nous appellerons internes. composantes internes ne boîtier est fermé. Ces pièces électronique permettent à fonctionner. Formateur : M. ZAZZA présente sous la forme d'un ce boîtier se trouvent des matérielles électroniques des composantes Habituellement, ces sont pas visibles quand le d'équipement votre ordinateur de Page 11 TP 15 : INSRER ENTETE ET PIED DE PAGE Les en-têtes et les pieds de page sont les zones qui apparaissent dans les marges supérieures, inférieures et latérales de chaque page dans un document. 1. Sous l'onglet Insertion, dans le groupe En-tête et pied de page, cliquez sur En-tête ou Pied de page. 2. Cliquez sur la conception de l'en-tête ou du pied de page souhaitée. Remarque : L'en-tête ou le pied de page est inséré sur chaque page du document. Exercice : 1. 2. 3. 4. Créer un document de 6 pages Insérer l’entête nommé « Mosaïque » pour toutes les pages Insérer le pied de page nommé « Mosaïque » pour toutes les pages Insérer un numéro de page pour chaque page. TP 16 : CREER UN CV Créer le modèle de CV suivant. Formateur : M. ZAZZA Page 12 CURRICULUM VITAE Technicien supérieur en maintenance industrielle sabri ferjeni 46 Rue du Gouvernorat, 9070, Medjez El Beb Téléphone : 28 717 522 E-mail : [email protected] Âge : 23 ans. FORMATION Juin 2015 : Juin 2012 : Diplôme Licence appliquée en mécanique: Section : Maintenance industrielle Mention : Très bien Baccalauréat : Section : Sciences techniques Mention : Passable EXPERIENCES PROFESSIONNELLES • Stage de Service Civil Volontaire (SCV): Novembre 2015 - Novembre 2016 o Enterprise : ASS0CIATION D'ACTION POUR LE DEVELOPPEMNT SIDI MEDIEN - Medjez El Beb – Beja • Stage de projet de fin d’études : Février 2015 - Juin 2015 o Enterprise : COFICAB MED - Medjez El Beb – Beja o Thème : Amélioration d’un système de plan de maintenance préventive et AMDEC LANGUES Arabe ; Français ; Anglais DIVERS • Compétences en informatique : o Bureautique Microsoft Office (2010,2007, 2003, …). o Internet. Formateur : M. ZAZZA Page 13 TP 17 : ENREGISTRER UN DOCUMENT SOUS FORMAT PDF - Pour enregistrer un document sous format PDF. 8- Cliquer sur l’onglet Fichier 9- Cliquer sur Exporter 10- Cliquer sur créer un document XPS ou PDF 11- Nommer le fichier et l’enregistrer sur votre ordinateur Exercice. - Enregistrer le document TP16 sous format PDF sur votre bureau TP 18 : CHIFFRER UN DOCUMENT PAR UN MOT DE PASSE - Pour chiffrer un document par un mot de passe. 12- Cliquer sur l’onglet Fichier 13- Cliquer sur Informations 14- Cliquer sur Protéger le document 15- Choisir Chiffrer avec un mot de passe. 16- Saisir le mot de passe de document Exercice. - Chiffrer le document TP16 par le mot de passe suivant : 123456@ Formateur : M. ZAZZA Page 14