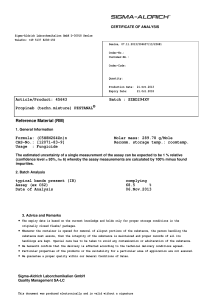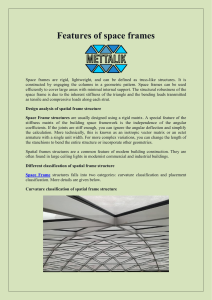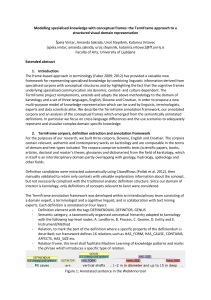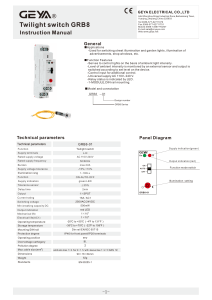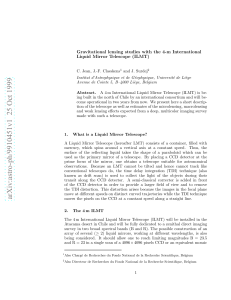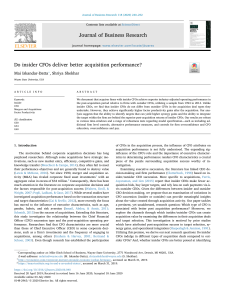Advanced High-Speed Digital CCD Line Camera CCD-S3600-D(-UV) High-Sensitivity Linear CCD Array with 3648 Pixels, 16-bit ADC, 32 MB DDR2 RAM, USB 2.0, Trigger Input & Output Acquisition & Viewer Software for Windows is now included for FREE! No LabVIEW license required to run this software. LabVIEW and C++ Drivers & Example Applications Included Supports Windows 10 / 8.1 / 8.0 / 7 / Vista / XP (WHQL Certified Drivers), Linux, Mac OS X & Other OS OPERATING MANUAL Revision 2016-01-25 Copyright © 2016 by ALPHALAS GmbH, Germany Table of Contents Table of Contents ................................................................................................... - 2 List of Figures ......................................................................................................... - 4 Preface ................................................................................................................... - 6 1. Getting Started ................................................................................................ - 9 2. Quick Installation Instructions ........................................................................ - 10 3. The CCD-S3600-D(-UV): Introduction & Features ........................................ - 11 3.1. Overview of the CCD Line Camera ......................................................... - 11 3.2. Fields of Application ................................................................................ - 13 3.3. Ease of Use vs. Advanced Features ....................................................... - 13 3.3.1. Ease of Use for the Novice User....................................................... - 13 3.3.2. Unique & Powerful Features for the Advanced User ........................ - 14 3.4. Features of the CCD Line Camera .......................................................... - 14 4. Specifications ................................................................................................ - 20 4.1. Detailed Specifications ............................................................................ - 20 4.2. Spectral Sensitivity .................................................................................. - 24 4.3. Connectors and Indicators on the Rear Panel......................................... - 24 4.4. Mechanical Drawing ................................................................................ - 25 5. Description of Operation ................................................................................ - 26 5.1. Overview of CCD Operation .................................................................... - 26 5.1.1. Collecting Light & Data Flow in the CCD-S3600-D(-UV)................... - 26 5.1.2. Sensor Pixels .................................................................................... - 26 5.1.3. Exposure to Light and Integration Time ............................................ - 27 5.1.4. Attenuation of Light ........................................................................... - 29 5.1.5. Damage Threshold of the CCD Sensor ............................................ - 29 5.1.6. Integration Time vs Sensor Noise ..................................................... - 30 5.1.7. Sensor Temperature ......................................................................... - 30 5.1.8. Frames, Sensor Readout and Continuously Running Frame Integration 31 5.1.9. Integration Time vs. Readout Time ................................................... - 32 5.1.10. Non-Shutter Mode vs. Shutter Mode ............................................. - 33 5.1.11. Integration Time vs. Frame Rate ................................................... - 36 5.1.12. Integration Time with Internal vs. External Synchronization Mode - 37 5.2. Configuration and Acquisition .................................................................. - 38 5.2.1. Configuring the CCD Camera ........................................................... - 39 5.2.2. Initiating Acquisition in Different Data Modes ................................... - 40 5.3. CCD Operating Modes ............................................................................ - 42 5.3.1. Internally Synchronized, Continuously Running with Software Capture Start - 43 5.3.2. Internally Synchronized, Continuously Running with Hardware Capture Start (Rising Edge Triggering) ....................................................................... - 44 5.3.3. Internally Synchronized, Continuously Running with Hardware Capture ENABLE (High Level Triggering) ................................................................... - 46 5.3.4. Single Shot, Clean & Ready with External Hardware Trigger (Rising Edge Triggering), Use for Tint ≤ 500 µs Only ................................................. - 48 -2Copyright © ALPHALAS GmbH. All rights reserved. Do not copy, share or reproduce without permission. 5.3.5. Externally Synchronized, Continuously Running with Software Capture Start - 51 5.4. Trigger Input to the CCD ......................................................................... - 54 5.5. Trigger Output from the CCD .................................................................. - 55 5.5.1. Trigger Output = “Integration Start” in Most CCD Modes .................. - 58 5.5.2. Dual-Triggering with Pulsed Lasers (Including an Application Example) . 61 5.5.3. Other External Synchronization Applications with Dual-Triggering ... - 68 5.5.4. Trigger Output = “Integration End” in Externally Synchronized Mode- 69 5.6. Detailed Description of Commands and Programming ........................... - 71 5.6.1. Configuration Commands ................................................................. - 71 5.6.2. Acquisition Commands ..................................................................... - 76 5.6.3. Other Commands ............................................................................. - 79 5.7. Time Needed to Acquire, Fetch & Display Frames (Measured in LabVIEW) . 80 6. Connecting the CCD & Installing the USB Drivers ........................................ - 81 6.1. Microsoft Windows .................................................................................. - 81 6.2. Linux, Mac OS X, etc. .............................................................................. - 82 6.2.1. Linux ................................................................................................. - 82 6.2.2. Mac OS X.......................................................................................... - 83 6.2.3. Other OS ........................................................................................... - 83 6.2.4. libftdi – An Alternative to D2XX ......................................................... - 83 7. Acquisition & Viewer Software for Windows .................................................. - 84 7.1. Overview.................................................................................................. - 84 7.1.1. Acquisition Mode............................................................................... - 84 7.1.2. Viewer Mode ..................................................................................... - 85 7.1.3. Tools Included in the Software.......................................................... - 85 7.2. Installation ............................................................................................... - 85 8. LabVIEW Drivers & GUI Applications ............................................................ - 86 8.1. Installing the LabVIEW Drivers ................................................................ - 86 8.1.1. Instructions for All Operating Systems .............................................. - 86 8.1.2. Special Instructions for LabVIEW for Linux ...................................... - 87 8.1.3. Special Instructions for LabVIEW for Mac OS .................................. - 88 8.2. Using the LabVIEW Drivers ..................................................................... - 89 8.3. LabVIEW Examples & GUI Application VIs ............................................. - 91 9. C++ Examples ............................................................................................... - 97 9.1. Microsoft Visual C++ for Windows .......................................................... - 97 9.2. GCC C++ for Linux, Mac OS X, etc. ........................................................ - 98 10. Maintenance ............................................................................................. - 100 11. Troubleshooting ........................................................................................ - 101 Document Change List ....................................................................................... - 102 - -3Copyright © ALPHALAS GmbH. All rights reserved. Do not copy, share or reproduce without permission. List of Figures Figure 3-1: Simplified Block Diagram of the CCD-S3600-D(-UV) ......................... - 15 Figure 4-1: Spectral Sensitivity Chart ................................................................... - 24 Figure 5-1: CCD Collecting Light and CCD Data Flow ......................................... - 26 Figure 5-2: Pixels on the CCD Sensor.................................................................. - 27 Figure 5-3: CCD Sensor Collecting Light .............................................................. - 27 Figure 5-4: Integration Time and Overexposure ................................................... - 28 Figure 5-5: Light Attenuation ................................................................................ - 29 Figure 5-6: Continuous Frame Integration and Readout in Parallel ..................... - 31 Figure 5-7: Frames with Integration Time ≥ Readout Time : Non-Shutter Mode .. - 33 Figure 5-8: Frames with Integration Time < Readout Time : Shutter Mode.......... - 34 Figure 5-9: Initial Dummy Frame after Power Up or Reconfiguration ................... - 38 Figure 5-10: Finishing the Acquisition and Last Readout-Only Frame ................. - 41 Figure 5-11: Internally Synchronized, Continuously Running with Software Capture Start ...................................................................................................................... - 43 Figure 5-12: Internally Synchronized, Continuously Running with HW Capture Start . 44 Figure 5-13: Internally Synchronized, Continuously Running with HW Capture ENABLE ............................................................................................................... - 46 Figure 5-14: Single Shot, Clean & Ready with External Hardware Trigger........... - 49 Figure 5-15: Externally Synchronized, Continuously Running with Software Capture Start ...................................................................................................................... - 52 Figure 5-16: A Single Frame in Shutter Mode with External Synchronization ...... - 52 Figure 5-17: Trig Out at Integration Start in Non-Shutter Mode ............................ - 58 Figure 5-18: Trig Out at Integration Start in Shutter Mode (No Offset) ................. - 59 Figure 5-19: Trig Out at Integration Start in Shutter Mode with Offset ................. - 60 Figure 5-20: Dual-Triggering with Pulsed Laser (Overview) ................................. - 62 Figure 5-21: Dual-Triggering Example with a Pulsed Laser (Overview) ............... - 63 Figure 5-22: Dual-Triggering Example with a Pulsed Laser (Single Frame in Detail) .. 64 Figure 5-23: Experimental Setup for Long-Term Frequency Stability Analysis of a Pulsed Laser......................................................................................................... - 65 Figure 5-24: Record of the Fabry-Perot Interference Pattern Evolution ............... - 66 Figure 5-25: Laser Frequency Drift as Function of Time (Number of Shots) ........ - 67 Figure 5-26: Trig Out at Integration Start used Together with Trig In ................... - 68 Figure 5-27: Trig Out at Integration End in Ext. Synch. Mode (Non-Shutter Mode) - 69 Figure 5-28: Trig Out at Integration End in Ext. Synch. Mode (Shutter Mode) ..... - 70 Figure 7-1: Acquisition & Viewer Software ........................................................... - 84 Figure 8-1: The LabVIEW Driver in the Functions Palette .................................... - 89 Figure 8-2: The LabVIEW Driver Structure Shown in the VI Tree VI .................... - 90 Figure 8-3: The LabVIEW Project Containing the Example VIs ........................... - 92 Figure 8-4: Acquisition Loop with Runtime Changeable Parameters VI ............... - 93 Figure 8-5: Data Streaming to File VI ................................................................... - 94 Figure 8-6: View Streamed Data from File VI ....................................................... - 94 -4Copyright © ALPHALAS GmbH. All rights reserved. Do not copy, share or reproduce without permission. Figure 8-7: Acquisition Loop with 3D Graph VI ..................................................... - 95 Figure 8-8: Acquisition Loop with Save and Load and FWHM Calculation VI ...... - 96 Figure 9-1: The Included Microsoft Visual C++ Project ........................................ - 97 - -5Copyright © ALPHALAS GmbH. All rights reserved. Do not copy, share or reproduce without permission. Preface Thank you very much for purchasing this product. This manual contains information for proper installation and operation. Please read it carefully as well as all additional documentation included before installing and operating the device. In order to obtain optimum performance from this product please follow the instructions. Please note that some photographs or screenshots may slightly differ from your specific product. Please keep the whole documentation for your records. ALPHALAS GmbH products are intended for expert users only. They must not be used where injury to persons or damage to property may occur. ALPHALAS GmbH products must not be used for medical or any other in vivo applications on human beings. They must not be used in critical applications (e.g. in life support systems, in aviation, in nuclear facilities, in weapon systems, in safety or security systems, etc). Unauthorized opening of the products will void any warranty and support. Please note that unauthorized intervention to the products, especially to the control electronics will void any warranty. If you need support please contact ALPHALAS GmbH at: Phone: +49 - 551 - 77 06 147 Fax: +49 - 551 - 77 06 146 E-mail: [email protected] Please note that support is a service to our customers and assumes no liability for injury or damages that may result. Such support shall not affect any warranty agreements. ALPHALAS GmbH makes every effort to provide accurate and up-to-date information in its documentation. Nevertheless, such information is subject to change without notice. ALPHALAS GmbH assumes no liability whatsoever, expressed or implied, for injury or damages resulting from any defects in its documentation. We reserve the right to make any changes that do not deteriorate the specified performance of the product. Please note that some parts of our products are subject to wear and tear. Therefore they have limited lifetime and are excluded from any expressed or implied warranty. The stated operation lifetime is only a statistically estimated value and may largely differ from part to part. -6Copyright © ALPHALAS GmbH. All rights reserved. Do not copy, share or reproduce without permission. ALPHALAS GmbH reserves the right to make changes without further notice to any products or software herein. ALPHALAS GmbH makes no warranty, representation or guarantee regarding the suitability of its products or software for any particular purpose, nor does ALPHALAS GmbH assume any liability arising out of the application or use of any product or software, and specifically disclaims any and all liability, including without limitation consequential or incidental damages. “Typical” parameters that may be provided in ALPHALAS GmbH data sheets and/or specifications can and do vary in different applications and actual performance may vary over time. All operating parameters, including “Typicals”, must be validated for each customer application by customer’s technical experts. ALPHALAS GmbH does not convey any license under its patent rights nor the rights of others. ALPHALAS GmbH products and software are not designed, intended, or authorized for use as components in systems intended for surgical implant into the body, or other applications intended to support or sustain life, or for any other application in which the failure of the ALPHALAS GmbH product or software could create a situation where personal injury or death may occur. Should Buyer purchase or use ALPHALAS GmbH products or software for any such unintended or unauthorized application, Buyer shall indemnify and hold ALPHALAS GmbH and its officers, employees, subsidiaries, affiliates, and distributors harmless against all claims, costs, damages, and expenses, and reasonable attorney fees arising out of, directly or indirectly, any claim of personal injury or death associated with such unintended or unauthorized use, even if such claim alleges that ALPHALAS GmbH was negligent regarding the design or manufacture of the part or software. Please note: All specifications in this document are subject to change without notice. No responsibility for typing or printing errors. We reserve the right to make any changes that do not deteriorate the specified performance of our products. Trademark notice: LabVIEW is a trademark of National Instruments Corporation. Windows is a trademark of Microsoft Corporation. Mac and Mac OS are trademarks of Apple Inc. Linux is a trademark of Linus Torvalds. All other trademarks and copyrights are the property of their respective owners. Copyright © ALPHALAS GmbH. All rights reserved. Do not copy, share or reproduce without permission. -7Copyright © ALPHALAS GmbH. All rights reserved. Do not copy, share or reproduce without permission. NOTICE REGARDING SOFTWARE INCLUDED WITH THE PRODUCT Under the copyright laws, the software included (instrument driver, examples, etc.) may not be redistributed, reproduced or transmitted in any form, electronic or mechanical, including photocopying, recording, storing in an information retrieval system, or translating, in whole or in part, without the prior written consent of ALPHALAS GmbH. This software may be used only with the hardware it has been purchased with. Disclaimer of Warranty OUR SOFTWARE IS DISTRIBUTED IN THE HOPE THAT IT WILL BE USEFUL, BUT WITHOUT ANY WARRANTY. THE COPYRIGHT HOLDER PROVIDES THE SOFTWARE "AS IS" WITHOUT WARRANTY OF ANY KIND, EITHER EXPRESSED OR IMPLIED, INCLUDING, BUT NOT LIMITED TO, THE IMPLIED WARRANTIES OF MERCHANTABILITY AND FITNESS FOR A PARTICULAR PURPOSE. THE ENTIRE RISK AS TO THE QUALITY AND PERFORMANCE OF THE SOFTWARE IS WITH THE CUSTOMER. SHOULD THE SOFTWARE PROVE DEFECTIVE, THE CUSTOMER ASSUMES THE COST OF ALL NECESSARY SERVICING, REPAIR OR CORRECTION. Limitation of Liability IN NO EVENT WILL ANY COPYRIGHT HOLDER, OR ANY OTHER PARTY WHO MODIFIES AND/OR CONVEYS THE SOFTWARE AS PERMITTED ABOVE, BE LIABLE TO THE CUSTOMER FOR DAMAGES, INCLUDING ANY GENERAL, SPECIAL, INCIDENTAL OR CONSEQUENTIAL DAMAGES ARISING OUT OF THE USE OR INABILITY TO USE THE SOFTWARE (INCLUDING BUT NOT LIMITED TO LOSS OF DATA OR DATA BEING RENDERED INACCURATE OR LOSSES SUSTAINED BY THE CUSTOMER OR THIRD PARTIES OR A FAILURE OF THE SOFTWARE TO OPERATE WITH ANY OTHER SOFTWARE), EVEN IF SUCH HOLDER OR OTHER PARTY HAS BEEN ADVISED OF THE POSSIBILITY OF SUCH DAMAGES. THIS LIMITATION OF THE LIABILITY WILL APPLY REGARDLESS OF THE FORM OF ACTION, WHETHER IN CONTRACT OR TORT, INCLUDING NEGLIGENCE. For further information regarding the software included please refer to the README files included with the software. -8Copyright © ALPHALAS GmbH. All rights reserved. Do not copy, share or reproduce without permission. 1. Getting Started This product is a precision instrument and must be handled with extreme care. Do not drop and do not expose to electrostatic discharges, mechanical shock or rapid temperature changes. Carefully read the accompanying documentation before installing and operating the device. ALPHALAS GmbH is not responsible for any damages to the delivered products or any injury to persons sustained as a result of improper installation or improper usage. If you have any questions regarding installation and operation, please contact us. 1. Before unpacking the product, inspect the packaging for damages due to transportation. If there are any visible damages notify immediately the shipping company and ALPHALAS GmbH. Also check the status of any shock and/or tilt indicators if such indicators are attached. The shipping carrier is responsible for damage in transit. 2. Do not open the packing box immediately if there is an outside temperature below 15°C (59°F) or if the temperature difference inside/outside is more than 5°C (9°F). In this case let the equipment thermally equalize for at least 24 hours, in order to avoid water condensation. 3. To avoid damage, carefully cut and remove wrapping materials. Remove dumping foam and air bags. 4. Inspect the equipment immediately after opening the packaging for mechanical damages, moisture and other visible defects. Notify the shipping company and ALPHALAS GmbH immediately of potential problems. 5. Save the original packing boxes and packing material. They will be required if it becomes necessary to reship the equipment for service or repair. Troubleshooting inside the device is prohibited and will void any warranty and support. The device is provided with security labels and can be opened only in ALPHALAS GmbH’s production facilities. If you cannot solve a problem, please contact the customer service. -9Copyright © ALPHALAS GmbH. All rights reserved. Do not copy, share or reproduce without permission. 2. Quick Installation Instructions It is extremely easy to install and use our device in any version of Windows: 1. Plug the CCD device into the USB port Windows will automatically recognize and install the correct certified USB driver. There is no need for manual USB driver installations. 2. Install the desired software • Standalone Acquisition & Viewer Software (no LabVIEW license required): Simply launch the Acquisition & Viewer Software installer from your product CD. The installer already includes the required LabVIEW RunTime Engine; no additional installation is required. • For LabVIEW developers: The device includes free LabVIEW drivers & applications compatible with ALL versions of LabVIEW since v8.6. If you are a LabVIEW developer simply copy the contents of the included LabVIEW drivers & applications folder (from your product CD) into your LabVIEW's instr.lib folder. Launch LabVIEW, open the included LabVIEW project and enjoy all ready to use applications or modify them as required to suit your needs. For more details please refer to other parts of this manual and the readme files on your product CD. - 10 Copyright © ALPHALAS GmbH. All rights reserved. Do not copy, share or reproduce without permission. 3. The CCD-S3600-D(-UV): Introduction & Features 3.1. Overview of the CCD Line Camera The CCD-S3600-D(-UV) is a complete and easy to use high-speed digital CCD line scan camera system with many advanced features. These powerful and unique features include: • high-sensitivity linear CCD sensor array with 3648 active pixels • spectral range from 320 nm to 1100 nm or 200 nm to 1100 nm with UV option • integration time programmable from 10 µs to 1 minute in very precise 1 µs steps (note: to prevent the accumulation of noise in the sensor, always use the shortest possible integration times that are suitable for your application) • 16-bit precise high-speed analog-to-digital converter (ADC) • 32 MB high-speed DDR2 RAM for data storage & data buffering • high-speed USB 2.0 interface • state-of-the-art FPGA controller optimized for true high-speed parallel operation in hardware • high-speed electronics • trigger input & trigger output (with programmable offset) for synchronization from & to external devices (e.g. pulsed lasers), gold-plated SMB connectors • maximum frame rate of 269.5 frames per second • multiple modes of operation & precise control • onboard data storage mode & direct data streaming mode - 11 Copyright © ALPHALAS GmbH. All rights reserved. Do not copy, share or reproduce without permission. • • • • • • • • • • • • capturing of an unlimited number of subsequent frames with no missing frames at the highest frame rate (only limited by the storage device used) many advanced features (e.g. hardware dark correction) very compact, lightweight and flexible hardware easy plug & play operation and full software control no need for an external power supply (powered through the USB cable) no need for additional components (no frame grabbers and no data acquisition boards required) programmable from many programming languages & software development platforms for unlimited post-processing possibilities multi-OS support: Windows, Linux, Mac OS, etc. free & ready-to-use LabVIEW drivers, fully-functional GUI applications and examples supporting LabVIEW for Windows, Linux and Mac OS X free USB drivers from FTDI supporting all major hardware platforms and operating systems: Windows, Linux, Mac OS X, etc. fully automated driver installation on operating systems like Windows allowing true plug & play without any need for manual driver installation, because the certified USB driver is already included in these OS NEW: free, easy & ready to use Acquisition & Viewer Software for Windows (does NOT require a LabVIEW license) - 12 Copyright © ALPHALAS GmbH. All rights reserved. Do not copy, share or reproduce without permission. • • • • 3.2. free C++ source cross-platform code demonstrating the device in use; for Microsoft Visual C++ for Windows as well as GCC for Linux, Mac OS X, etc. free high-level USB interfacing libraries from FTDI for Windows (.dll), Linux (.so), Mac OS X (.dylib), etc. ideal for science, research, education & OEM applications ideal for mobile / notebook / laptop as well as desktop use Fields of Application Fields of application for the CCD-S3600-D(-UV) include but are not limited to various science & research areas (e.g. physics, chemistry, biology, biomedicine, medicine), lasers, optics, photonics, spectroscopy, measurements (e.g. light, fluorescence, M², beam profile, single-shot autocorrelators), imaging, data acquisition, machine vision, monitoring, process control, OEM applications (e.g. industrial) and education. The device represents a cost-effective solution for the above applications. Please note that the device is not intended for use on human beings and must not be used in critical applications. Always observe the applicable safety requirements, especially when working with devices like lasers. The CCD camera is suitable for desktop applications as well as notebook / laptop and mobile measurement applications. It can be used to capture images at a high optical resolution in 1-D and even in 2-D (by parallel moving of the CCD or the light source). 3.3. Ease of Use vs. Advanced Features We have designed the CCD-S3600-D(-UV) to combine ease of use with unique and powerful advanced features. The device can be used by both types of customers: • novice users who need to simply acquire light intensity data • advanced users and experts who want to “squeeze out” each of the unique powerful features of the CCD device 3.3.1. Ease of Use for the Novice User If you are a novice user you will probably just want to acquire light intensity data. In this case it is only required to set up the integration time, i.e. for how long the sensor will collect light during a scan. And that’s all you need to start with data acquisition. Optionally, you may also want to choose how many scans you want to collect. There is no need to understand all details of CCD operation or the advanced operating modes in order to use the device for such basic tasks. You can just leave all advanced settings at their default values. Immediately get started with the free, easy & ready to use Acquisition & Viewer Software for Windows (does NOT require a LabVIEW license). If you would like to start developing your own application, a good starting point are the included LabVIEW and C++ examples and applications. - 13 Copyright © ALPHALAS GmbH. All rights reserved. Do not copy, share or reproduce without permission. 3.3.2. Unique & Powerful Features for the Advanced User If you are an advanced user you will probably want to make use of all advanced features of the device. Those features include: • Five CCD operating modes: Three internally synchronized modes with software capture start, hardware capture start, hardware capture enable; a special single shot mode and an external synchronization mode • Integration time and other timing parameters can be set in very precise 1 µs steps • The external trigger input can be used to trigger a complete acquisition or to trigger the capture of single frames selectively • In external synchronization mode the external trigger input is used to synchronize all frames and to define their integration time • Automatic hardware dark correction can be enabled if desired • The device can give feedback through the trigger output when the next integration period will exactly begin (even a couple of µs in advance if desired); this way the user can trigger external devices from the CCD • The trigger input and the trigger output can be even used in combination to trigger the CCD from an external source and use the CCD trigger output to trigger another external device (e.g. pulsed laser) at the same time. This dual-triggering setup is extremely powerful and unique and allows the user to capture very short pulses at short integration times. Complex synchronization schemes can be easily achieved. • An unlimited number of subsequent frames can be streamed directly to the hard drive of the host computer; this is needed if the large onboard frame storage of 32 MB (4599 frames) is not enough for your needs If you are an expert, you will be probably also interested in how the device works “under the hood”, e.g. how the integration time defines frame duration and frame rate. Or maybe you want to program the device yourself from your favorite programming language? For all of those advanced use cases you will find useful information and hints in the next chapters of this manual. Also refer to the free LabVIEW and C++ applications included with the camera for working examples. 3.4. Features of the CCD Line Camera The main hardware components of the CCD-S3600-D(-UV) line scan camera are (see also Figure 3-1): • • • • • • CCD (charge-coupled device) sensor with 3648 active pixels Main CCD controller FPGA 16-bit precise analog-to-digital converter (ADC) Large 32 MB DDR2 onboard memory for data storage / buffering USB 2.0 controller for the PC interface Trigger input and trigger output - 14 Copyright © ALPHALAS GmbH. All rights reserved. Do not copy, share or reproduce without permission. CCD Sensor Data 16 bit ADC 32 MB DDR2 Onboard RAM Data Ctrl Data Data Data Main CCD Controller FPGA TRIG IN Cmd USB 2.0 Interface TRIG OUT Figure 3-1: Simplified Block Diagram of the CCD-S3600-D(-UV) The CCD-S3600-D(-UV) features a high-sensitivity linear CCD sensor array with a large number of pixels (3648 active pixels), high optical resolution, wide spectral range from 320 nm to 1100 nm or 200 nm to 1100 nm with UV option as well as wide dynamic range. The whole CCD line camera is controlled by an advanced hardware controller implemented in state-of-the-art FPGA technology, optimized for true high-speed parallel operation in hardware. FPGA technology has many benefits over microcontroller-based solutions used by other companies. Sensor data is sampled using a high-end fast analog-to-digital converter (ADC) with precise 16-bit resolution delivering 65536 possible intensity values for each CCD pixel. For maximum flexibility, all parameters are fully programmable at runtime through software commands. The integration time can be set in very precise 1 microsecond (µs) = 0.001 millisecond (ms) steps and it is programmable in the extremely wide range from 10 µs to one minute. This range applies to internal as well as external synchronization. In internal synchronization mode the internal timing module of the camera specifies the integration time. In external synchronization mode the external trigger signal provided by the user determines the integration time. To prevent the accumulation of noise in the sensor, always use the shortest possible integration times that are suitable for your application. - 15 Copyright © ALPHALAS GmbH. All rights reserved. Do not copy, share or reproduce without permission. The device features high frame rates of up to 269.5 Hz with no missing frames. As with all CCD sensors, the actual frame rate depends on the set integration time. There are two data storage modes: In the default mode, the device uses the large 32 MB DDR2 RAM for onboard storage of up to 4599 frames during an acquisition; these frames can be fetched later by the host PC. The second mode is unique and allows the device to stream an unlimited number of frames directly to the host PC. This can continue for an unlimited amount of time, at the highest frame rate and again without any missing frames, being only limited by the storage device used. In addition, this sophisticated technology uses the 32 MB DDR2 RAM to buffer frames for up to 17 seconds (at the highest frame rate), before the host PC fetches that data. This enables reliable data streaming, even if the PC operating system becomes busy for some time. The extremely large 32 MB of high-speed RAM and the streaming mode are unique features that allow the user to capture an unlimited amount of subsequent frames back-to-back with no missing frames. In contrast, other manufactures offer just a few KB of RAM for frame storage on their devices. The CCD line camera features five different main operating modes allowing internal or external frame synchronization, as well as internal or external triggering. Each of the five operating modes can be used together with onboard data storage mode as well as advanced data streaming mode. The SMB trigger input (gold-plated) can be used to trigger or to synchronize the CCD line camera from external devices. Depending on the selected operating mode, the trigger input is the acquisition start signal, the selective frame capture enable signal, the single shot trigger or the external synchronization signal. The SMB trigger output (gold-plated) can be used to trigger or synchronize external devices from the CCD line camera (with 500 ns resolution). In most operating modes, this signal indicates to the user when the integration period in a frame actually begins. A trig out before integration offset can be also programmed to let external devices “know” in advance, when integration will actually start. The trigger output can be even used in combination with the trigger input in order to trigger external devices and to solve complex synchronization tasks between the CCD and other devices. The automatic onboard hardware dark correction makes use of the optical black pixels of the sensor and features temperature adaptability. It can be turned on or off at any time as required by the user. Although the CCD-S3600-D(-UV) includes so many advanced features, it is very compact and lightweight. Only modern highly-integrated, high-speed, lowpower hardware components from industry leading manufacturers have been implemented. The device contains no moving parts. - 16 Copyright © ALPHALAS GmbH. All rights reserved. Do not copy, share or reproduce without permission. No external power supply is needed; power is provided through the USB cable for true single-cable plug & play operation. This makes the CCD camera ideal for mobile and notebook applications. The high-speed USB 2.0 (480 Mbit/s) interface connects the CCD-S3600-D(-UV) to the host computer. The USB controller is a dual-channel high-speed USB 2.0 chip from the industry leader FTDI (www.ftdichip.com). Multi-OS support is a key feature in today’s rapidly changing computer environments. For maximum compatibility at the USB level, the CCD camera uses the original FTDI D2XX USB drivers which are available free of charge and support all major operating systems including future Microsoft Windows versions as well as Linux, Apple’s Mac OS X and Microsoft’s Windows CE. Both, 64-bit and 32-bit operating systems are supported. Windows drivers also feature Windows Hardware Quality Labs (WHQL) certification. On operating systems like Windows the driver is provided by the OS through Windows Update and installation is done automatically by the OS without the need for manual driver installation allowing true plug & play operation. The company FTDI is constantly updating the drivers to support new operating systems. For an updated list of operating systems compatible with the latest FTDI drivers, please see the FTDI web site (www.ftdichip.com). The CCD-S3600-D(-UV) can be programmed and controlled through various programming languages and software development platforms like LabVIEW, Visual C++, GCC C++, C++ Builder, C#, Delphi, Visual Basic, Java, LabWindows/CVI, Perl, Python, etc. Because of this large variety of programming languages and platforms, ALPHALAS cannot support all of them directly, but customers can always refer to the provided LabVIEW and C++ examples as well as the multiple programming examples and documentation on the FTDI web site for more information on their favorite programming language and platform. Fully functional LabVIEW drivers, GUI applications and examples are included with the CCD-S3600-D(-UV) free of charge. The LabVIEW drivers have been developed according to the National Instruments driver guidelines. LabVIEW versions 8.6 and later are supported; for older versions please contact ALPHALAS. LabVIEW for Windows, Linux and Mac OS X is supported. The applications and examples include full data acquisition and data streaming applications. Additional examples demonstrate Gaussian fit, FWHM, 3D graph visualization, etc. Even examples for simultaneous acquisition with multiple line cameras connected to the same host computer are included for free. Fully functional free C++ source code is provided, demonstrating the CCD-S3600D(-UV) in use. A complete project for Microsoft Visual C++ for Windows is included. This project is also compatible with the free Express edition of Visual C++. The same C++ source code can be also compiled directly with GCC (GNU Compiler Collection) for Linux, Mac OS X, etc. This application demonstrates that cross-platform development and access to the CCD device is possible. - 17 Copyright © ALPHALAS GmbH. All rights reserved. Do not copy, share or reproduce without permission. The FTDI D2XX USB drivers include free high-level USB interfacing libraries for Windows (.dll), Linux (.so), Mac OS X (.dylib), etc. Communication to the onboard USB 2.0 controller can be established through simple library function calls. The driver’s library interface hides all complex details of low-level USB communication (e.g. endpoints, descriptors, synchronization, etc.). The CCD line camera is ideally suited for OEM applications. On the one hand, this is achieved by the compact and flexible hardware. On the other hand, this is achieved by the underlying flexible and open software development concept. Many companies modify USB drivers just to make their devices show up with a customized manufacturer’s name. In contrast, ALPHALAS does not modify the original FTDI USB drivers. The benefit is that the device uses the standard widely used and certified drivers with the standard FTDI VID (vendor ID) & PID (product ID) and consequently ensures compatibility with all operating systems and programming languages supported by the driver out of the box. The customer also benefits from all future free driver updates and new operating system support from the industry leader FTDI. An additional benefit is that the device can be interfaced and programmed directly through all supported programming languages. It is not tied to some proprietary software package as this is the case with other manufacturers. This distinctive flexibility makes the CCD-S3600-D(-UV) ideally suited for research and OEM applications in diverse IT environments and also guarantees compatibility with future operating systems, hardware and software platforms. Unlimited post-processing possibilities can be applied to the acquired data when using additional software packages like LabVIEW, MATLAB, Origin, Mathcad, etc. Instead of limiting the possibilities to a manufacturer’s proprietary software package, this approach guarantees maximum flexibility for the customer’s application and is especially important for research and OEM applications: Captured data can be processed by the user’s own application without limitations. Post-processing can include averaging, binning, accumulation, reference subtraction (all with floating point accuracy), noise removal, smoothing, function fitting and peak finding can be applied, data can be reviewed, zoomed in or out, printed, exported, converted to graphics, etc. On a powerful PC with lots of memory much better post-processing can be performed than in hardware on the CCD camera itself. Data can be simply stored after acquisition and can be loaded later for further processing. Post-processing functionality is limited only by the capabilities of the user’s software package. Any custom function can be applied to the acquired data. The signal-to-noise (SNR) can be improved (i.e. increased) by averaging multiple subsequent scans. The SNR improves by the square root of the number of averaged scans. For example, the SNR improves by a factor of 10 when 100 scans are averaged. Averaging has been already built into the LabVIEW drivers and can be used if desired. - 18 Copyright © ALPHALAS GmbH. All rights reserved. Do not copy, share or reproduce without permission. Please note that SNR will decrease with longer integration times, such behavior is normal for any CCD sensor. To prevent the accumulation of noise in the sensor, always use the shortest possible integration times that are suitable for your application. SNR will improve with lower ambient temperatures. Multiple CCD line cameras are supported on a single host computer. This allows the user to connect more than one device and acquire data from all devices simultaneously. An example application for LabVIEW is provided. - 19 Copyright © ALPHALAS GmbH. All rights reserved. Do not copy, share or reproduce without permission. 4. Specifications 4.1. Detailed Specifications Please note: All specifications are typical at 25 °C unless otherwise stated. All specifications in this manual are subject to change without notice. No responsibility for typing or printing errors. All trademarks are the property of their respective owners. Parameters Sensor Type Specifications High-Sensitivity Linear CCD Array Active Sensor Pixels Total Sensor Pixels 3648 pixels 3694 pixels Size of Sensor Pixels (W x H) Active Length of Sensor Spectral Range (typ.) 8 µm x 200 µm Dynamic Range (typ.) Signal-to-Noise Ratio without Averaging (typ. for short integration times) Sensitivity ( V/(lx*s) ) (typ.) Integration Time (Tint) Notes Large number of pixels, high optical resolution and wide spectral ranges. Include optical black (light shielded) pixels and dummy pixels. The sensor features vertically elongated pixels for high sensitivity. 3648 x 8 µm = 29.184 mm • 200 nm - 1100 nm with UV option • 320 nm - 1100 nm without UV option 1000 : 1 300 : 1 160 10 µs – 1 minute, programmable in precise 1 µs (0.001 ms) steps Frame Rate Max. 269.5 Hz (frames/s) constant frame rate, corresponds to a minimum frame duration of 3710 µs (3.71 ms) Sensor Readout Time Sensor Modes Trigger Input 3710 µs (3.71 ms) Shutter Mode for Tint < 3710 µs Non-Shutter Mode for Tint ≥ 3710 µs Yes Trigger Output Yes The UV option must be ordered explicitly. Can be greatly increased by signal averaging. To prevent the accumulation of noise in the sensor, always use the shortest possible integration times that are suitable for your application. High sensitivity CCD sensor. The integration time is controllable in an extremely wide range and in very precise steps. The same wide range is also usable with external synchronization triggering. To prevent the accumulation of noise in the sensor, always use the shortest possible integration times that are suitable for your application. The frame rate depends on the set integration time. In streaming mode a constant frame rate without any missing frames can be achieved for an unlimited time. This time is specified by the sensor. The CCD camera automatically uses the correct sensor mode. External devices can trigger the CCD. The CCD can trigger external devices. - 20 Copyright © ALPHALAS GmbH. All rights reserved. Do not copy, share or reproduce without permission. Analog-to-Digital Converter (ADC) Bits per Pixel Saturation Levels per Pixel Pixel Output Speed Readout Data Rate: Sensor to internal RAM On-Board Memory 16-bit ADC Data Acquisition Modes • Onboard Data Storage Industry-leading ADC, high-speed, high-precision, low-noise, low-power 16 bits / pixel 65536 1 MHz (1 µs / pixel) 2 MBytes / s 256 Mbits (32 MBytes) High-Speed DDR2 RAM @ 266 MHz Onboard data storage mode (PC can fetch data later when free) • Data Streaming Mode (PC fetches data immediately, number of frames is not limited by the onboard RAM) Up to 4599 frames can be captured, before fetching any of them. Data Streaming Unlimited number of frames can be streamed to the PC in this mode. The large RAM is used as a FIFO frame buffer. Continuous Frame Capture at Highest Frame Rate without Any Missing Frames • Trigger Types Main Operating Modes UNLIMITED number of frames & capture time in data streaming mode • 4599 frames in onboard storage mode Internal & External Triggering Five main operating modes: 1. Internally synchronized, continuously running, with software capture start 2. Internally synchronized, continuously running, with hardware capture start 3. Internally synchronized, continuously running, with hardware capture enable 4. Single-shot with external hardware trigger (sensor is kept clean & ready), usable for Tint up to 500 µs 5. Externally synchronized, continuously running, with software capture start The extremely large high-end DDR2 RAM runs at 266 MHz and is used for onboard data storage as well as for buffering in data streaming mode. The unique data streaming mode allows the user to stream an unlimited amount of data to the PC at the highest frame rate without any missed frames. The only constraint is the data storage device (e.g. PC hard drive). The CCD can store up to 4599 frames onboard (approx. 17 s at the highest frame rate), before the PC fetches them. For unlimited number of captured frames see data streaming mode. This mode allows capturing of an unlimited number of frames in realtime and streaming them directly to the PC’s hard drive. The onboard RAM is used as a big buffer in this mode. Unique streaming technology with 32 MB RAM can buffer up to 17 s at the highest frame rate. This allows the PC to fetch the data on time. Can be also used in combination. Each operating mode is usable in onboard data storage mode as well as data streaming mode - 21 Copyright © ALPHALAS GmbH. All rights reserved. Do not copy, share or reproduce without permission. External Trigger Input External Trigger Output User-Definable Offset for Trigger Output Before Integration Starts Main CCD Controller Hardware Full Programmability Onboard Signal Conditioning Onboard Dark Correction in Hardware PC Interface Yes, gold-plated SMB connector. Used in the different operating modes as capture start, capture enable, single-shot trigger or synchronization trigger. Yes, gold-plated SMB connector. Used for synchronization of external devices. In most operating modes this signal indicates when the integration in a frame actually begins. In external synchronization mode this signal indicates when the integration in a frame ends. Yes, for short integration times when the sensor is in shutter mode. Programmable at runtime in the range from 0 µs to 1849 µs. Industry-leading Xilinx FPGA for precise concurrent hardware control Yes, all parameters are fully programmable at runtime through software commands. Yes TTL, max. + 5 V (rising edge). Note: To be able to also capture short signals, the input signals are stretched by ~ 50 ns. The minimum trigger pulse width is ~ 8 ns. TTL, + 5 V (rising edge). This signal is high for 500 ns. This means that external devices can be triggered with a resolution of 0.5 µs when triggering on the rising or falling edge. Trigger output be enabled / disabled by the user since firmware A1.10. Very useful for exact synchronization of external devices (e.g. pulsed lasers). Yes, with temperature adaptability. Can be activated by the user at any time. USB Type B Connector on device side. High-Speed USB 2.0 (480 Mb/s) Package Features Industry-leading FTDI dual-channel high-speed USB 2.0 controller with FIFO buffers Yes, no external power supply required. Very compact, no moving parts. Plug & Play Yes, plug & play operation. OEM Yes, ideal for OEM applications. USB Drivers & Libraries Included Yes, FREE! Original FTDI drivers & libraries for high-level USB interfacing from multiple programming languages for Windows (.dll), Linux (.so) and Mac OS X (.dylib). WHQL certified. LabVIEW Drivers, GUI Applications & Examples Included Yes, FREE! For LabVIEW 8.6 and later. Support LabVIEW for Windows, Linux and Mac OS. Compliant with NI driver guidelines. Yes, FREE! Visual C++ project & GCC C++ files. Source code can be compiled under Windows, Linux and Mac OS X. Onboard USB 2.0 Hardware USB Bus Powered C++ Examples Ideal for mobile & notebook applications. Ideal for mobile & notebook applications. Ideal for mobile & notebook applications. Very compact. Uses standard FTDI drivers & libraries. Multi-OS support. FTDI D2XX drivers support all major operating systems & are constantly updated. Application software can access the USB device through simple high-level library function calls. No need to handle any lowlevel details of USB operation. Drivers, GUI applications and examples for data acquisition, data streaming, Gaussian fit, FWHM, 3D graph visualization, etc. Well-commended source code demonstrates cross-platform access to the CCD device. Visual C++ Express is also supported. - 22 Copyright © ALPHALAS GmbH. All rights reserved. Do not copy, share or reproduce without permission. Post-Processing Possibilities with Additional Software Packages Unlimited, using your favorite software package, e.g. LabVIEW, MATLAB, Origin, Mathcad, etc. Programming Languages for Programming and Controlling the CCD LabVIEW, Visual C++, GCC C++, C++ Builder, C#, Delphi, Visual Basic, Java, LabWindows/CVI, Perl, Python, etc. Operating Systems Supported by the FTDI Device Driver Microsoft Windows (8.x, 7, Vista, XP, Server, etc.), Linux (e.g. Ubuntu, openSUSE, Debian, etc.), Apple Mac OS X, Microsoft Windows CE 4.2-5.2 & CE 6.0. 32-bit & 64-bit OS are supported. Multi-Camera Support Yes, multiple CCD line cameras are supported on the same host computer. Visual Indicators Power LED, Error LED Host PC Hardware Requirements Power-Up Time (Typ.) Operating Temperature Modern PC or Notebook (e.g. Intel Core CPU), 2 GB of RAM or more, USB 2.0, enough hard drive space if data streaming will be used. <1s 0°C to 40°C (non-condensing) Storage Temperature Relative Humidity Physical Dimensions (W x H x D) Weight -20°C to 60°C 0% to 80%, non-condensing ~ 90 x 25 x 105 mm See mechanical drawing. ~ 165 g The captured data can be further processed using floating point accuracy (averaging, binning, accumulation, reference subtraction), noise can be removed, data can be reviewed, printed, exported, etc. This functionality is defined by the capabilities of your software package. The large variety of languages is not directly supported by ALPHALAS. Please refer to the programming examples on the FTDI web site (www.ftdichip.com) for more information. Windows Hardware Quality Labs (WHQL) certification. Fully automatic driver installation on plugin through Windows Update. For an updated list of new operating systems compatible with the FTDI drivers, please see the FTDI web site (www.ftdichip.com). This allows the user to connect more than one CCD line camera and acquire data from all devices simultaneously. A LabVIEW example application is provided. The Error LED will signal an internal buffer overflow in data streaming mode. The device should also run without problems on slower hardware. Lower temperatures may reduce sensor noise. Very compact size. Very lightweight. - 23 Copyright © ALPHALAS GmbH. All rights reserved. Do not copy, share or reproduce without permission. 4.2. Spectral Sensitivity Figure 4-1: Spectral Sensitivity Chart 4.3. Connectors and Indicators on the Rear Panel USB 2.0 Type B Error LED Connector (red) Trigger Output SMB Connector (TTL Signal Level) TRIG ERR OU T TTL PWR TRIG IN U SB Trigger Input SMB Connector (TTL Signal Level) TTL Power LED (green) - 24 Copyright © ALPHALAS GmbH. All rights reserved. Do not copy, share or reproduce without permission. 4.4. Mechanical Drawing - 25 Copyright © ALPHALAS GmbH. All rights reserved. Do not copy, share or reproduce without permission. 5. Description of Operation 5.1. Overview of CCD Operation 5.1.1. Collecting Light & Data Flow in the CCD-S3600-D(-UV) The CCD line sensor contains a photoactive region which is a linear array of individual pixels. These pixels are sensitive to light and accumulate electric charges which are proportional to the light intensity and the light exposure time. Those charges are converted to digital light intensity values through the analog-to-digital converter (ADC). As soon as an acquisition has been initiated by the host PC, the acquired data is stored in onboard RAM and finally sent to the PC through USB (see Figure 5-1). Onboard RAM Light Source ADC CCD Sensor Light Intensity Light PC USB Pixels Figure 5-1: CCD Collecting Light and CCD Data Flow 5.1.2. Sensor Pixels The CCD sensor consists of a large number of optical active pixels which collect usable light intensity information. The 3648 optical active pixels are situated in the middle of the sensor. At the beginning and at the end of the CCD sensor there is a small amount of dummy pixels. Most of the dummy pixels do not deliver usable information; only the optical black (light-shielded) pixels are used as a reference for dark correction. See Figure 5-2. - 26 Copyright © ALPHALAS GmbH. All rights reserved. Do not copy, share or reproduce without permission. 32 dummy pixels, including 13 optical black (light-shielded) pixels 3648 OPTICAL ACTIVE PIXELS: The intensity values of these pixels represent the usable data from the CCD. The first active pixel is designated as pixel 0, the last active pixel is designated as pixel 3647. 14 dummy pixels 3648 Active CCD Sensor Pixels Pixel 0 Pixel 3647 Total Number of CCD Sensor Pixels (Active + Dummy) = 3694 Figure 5-2: Pixels on the CCD Sensor 5.1.3. Exposure to Light and Integration Time When the CCD sensor is exposed to light, this light causes each pixel to act as an accumulator of electric charge proportional to the light intensity and the time of exposure at that pixel (see Figure 5-3). Light Intensity Light Source Pixels 3648 Active CCD Sensor Pixels Figure 5-3: CCD Sensor Collecting Light The converted into voltage light intensity values from each active pixel are then converted to digital data and sent to the PC. One set of light intensity data is often described as a frame, scan or readout. - 27 Copyright © ALPHALAS GmbH. All rights reserved. Do not copy, share or reproduce without permission. As mentioned above, the voltage equivalent of the collected light also depends on the time of exposure to light. In order to define for how long the pixels of the CCD sensor will be exposed to light and accumulate charges, the integration time (Tint) must be specified. Integration Time (Tint): The integration time defines (in µs) for how long the sensor accumulates charges during a frame when exposed to light. For very high integration times the pixels may collect too much light, become overexposed and saturated; they will then contain maximum digital intensity values (see Figure 5-4). Light Source Light Intensity 65535 0 Tint very high overexposure, saturated values Tint high Tint low Pixels CCD Sensor Figure 5-4: Integration Time and Overexposure Overexposure should be avoided. If the sensor becomes overexposed, it may deliver incorrect intensity data, also in regions that are not overexposed. This is because excess charges from over-saturated pixels may propagate into adjacent pixels (blooming) or even the next frames. Therefore, make sure that the signal level stays below approx. 85% of the full digital range, i.e. 85% from 65535 ≈ 55705. - 28 Copyright © ALPHALAS GmbH. All rights reserved. Do not copy, share or reproduce without permission. 5.1.4. Attenuation of Light The CCD camera has been calibrated to work with the shortest possible integration times (down to 10 µs). This means that the CCD sensor will quickly become saturated when longer integration times are used. However, this is no big problem as light can be attenuated before it reaches the sensor. This attenuation can be achieved by using an optical filter or a polarizer in case the light source is polarized. In the latter case, a combination of a polarizer and a half wave plate can be also used. This method offers the advantage of continuous adjustment of the light intensity from zero to maximum. Light Source Light Attenuator CCD Sensor Figure 5-5: Light Attenuation 5.1.5. Damage Threshold of the CCD Sensor Especially when working with powerful laser sources, care must be taken to prevent damage to the CCD sensor. Unfortunately, the manufacturers of CCD sensors do not provide exact data about damage thresholds. However, one thing is clear: The sensor will become saturated far earlier then the damage threshold is reached. Therefore, the following rules should be followed: Never shoot directly with a laser onto the sensitive area of the CCD. The best way to work safely with the sensor is to start with a strong attenuation of the light source and gradually decrease it until a good signal is achieved. Remember that increasing the integration time may lead to earlier saturation of the signal. From a general point of view, power of more than 1 W/cm2 CW and pulse energy of 0.1 µJ/cm2 (at 10 ns) must be avoided. But as stated before, with these values the sensor will be already heavily oversaturated. - 29 Copyright © ALPHALAS GmbH. All rights reserved. Do not copy, share or reproduce without permission. 5.1.6. Integration Time vs Sensor Noise To prevent the accumulation of noise in the sensor, always use the shortest possible integration times that are suitable for your application. For example, with a pulsed laser if an integration time of 50 µs is sufficient to catch the laser pulse in a frame, do not use longer integration times, as they would just increase the noise. 5.1.7. Sensor Temperature All CCD sensors are sensitive to temperature. Lower ambient temperatures will reduce noise. Especially for long-term measurements the device should be connected for approximately 10 minutes before starting the measurement and the ambient temperature should be kept constant during the measurement. - 30 Copyright © ALPHALAS GmbH. All rights reserved. Do not copy, share or reproduce without permission. 5.1.8. Frames, Sensor Readout and Continuously Running Frame Integration So far, we have considered only the integration of a single frame (also called scan or readout). Charges proportional to the light intensity as well as to the exposure time have been collected in the sensor as soon as the integration of that frame is complete; but these charges still have not been read out from the sensor. This sensor readout has to be done after integration of the current frame has finished. As soon as the integration for one such frame is complete, the charges from all pixels are first transferred at once into a transmission region on the sensor – the analog shift register. From there, the sensor will output them one by one and they can be sampled by the analog-to-digital converter (ADC), then stored in onboard RAM as digital values and finally transferred to the PC (again refer to Figure 3-1 and Figure 5-1). Typically, the CCD operates in such a way that it does not integrate single frames only and does not have to “wait” for them to be read out before starting a new frame. Instead, it continuously integrates frames back-to-back. While the charges from the previous frame are being read out, the CCD-S3600-D(-UV) can already integrate the next frame, i.e. the sensor again starts to collect light. This has the advantage that the pixel charges collected during the last frame can be read out from the sensor and saved while the next frame is being integrated in parallel. This allows continuous acquisition of multiple frames back-to-back with no dead time between frames. See Figure 5-6. Integrating Frame X Integrating Frame X+1 Integrating Frame X+2 Etc. Frames Reading out Frame X-1 Reading out Frame X Reading out Frame X+1 Etc. Figure 5-6: Continuous Frame Integration and Readout in Parallel This continuously running frame integration starts immediately as soon as the CCD device has been powered up or has been reconfigured with new parameters. The device begins to continuously integrate frames back-to-back and without stopping. This operation is already in progress even before an acquisition has been initiated (i.e. before frame capture starts). During each frame, the CCD sensor is collecting light for the same amount of time, which is defined by the integration time parameter. All frames have the same duration. There is no gap between frames – as soon as a frame finishes, the next frame immediately starts and so on. - 31 Copyright © ALPHALAS GmbH. All rights reserved. Do not copy, share or reproduce without permission. Please note that data from those continuously running frames will be only then stored for further use, if an acquisition has been started, otherwise that data is simply discarded. In detail, the following happens between two frames: 1. As soon as the exposure for the current frame has finished, the exposure for the next frame immediately begins. The sensor again starts to collect light. 2. At the same time (at the start of the new frame), the individual pixel charges collected during the previous frame are immediately transferred at once into the transmission region of the sensor and now start being shifted out on a one-by-one (pixel by pixel) basis from the analog shift register. This process is called reading out the sensor. Each shifted out pixel charge goes through an amplifier circuit and is converted into a voltage. This voltage is then converted through the ADC (analog-to-digital converter) to digital data which represents the light intensity value for the individual pixel. If an acquisition has been started by the host PC, the digital data is captured and immediately stored into internal device memory; otherwise it is simply discarded. After the acquisition has finished, the digital data can be fetched from the internal device memory and transferred to the host PC. This means that the readout of a previous frame overlaps with the exposure of a new frame. Readout takes some time because it includes sampling the voltage of each individual pixel. The required total sensor readout time is proportional to the number of pixels and equals 3710 µs (3.71 ms) for the CCD-S3600-D(-UV). This readout time is defined by the sensor hardware. Sensor Readout Time (Treadout): The sensor read out time is the time required to read out all collected pixel charges from the last frame. It is constant and defined by the CCD sensor used. For the CCD-S3600-D(-UV) this time is 3710 µs (3.71 ms). 5.1.9. Integration Time vs. Readout Time As previously described, because of the continuously running frame integration of the CCD, during each frame two things happen at the same time: 1. The integration of the current frame takes place and the user-specified integration time defines for how long the sensor will collect light during that frame and therefore obviously, how long the frame will last. 2. The readout of the previous frame takes place. The sensor readout time is defined by the sensor hardware and is 3710 µs (3.71 ms). - 32 Copyright © ALPHALAS GmbH. All rights reserved. Do not copy, share or reproduce without permission. Because of the fact that the readout of all pixel values from the previous frame takes place while the new frame is being exposed to light, the frame duration cannot be below the readout time of the sensor. Because of this readout time restriction of 3.71 ms, it is obvious that a frame cannot be shorter than 3710 µs (3.71 ms). Otherwise the sensor would not be able to readout all pixel charges from the previous frame. It is important to understand that a full readout must be done after each frame in order to clean the sensor for the next frame. This means that even if the user does not need the data from a frame, the readout still must be done after each frame, in order to clear the analog shift register from the accumulated charges and ensure that it is empty for the next frame. This will make sure that the sensor is clean for light exposure in the new frame and does not contain charges from the previous frame. Sensor Readout Time Restriction: A frame cannot be shorter than the sensor readout time of 3710 µs (3.71 ms). This restriction would normally imply that the integration time also cannot be set below the readout time of 3710 µs. Fortunately, the CCD-S3600-D(-UV) device uses an advanced CCD sensor, allowing integration times down to 10 µs. This is achieved by using the special shutter mode of the sensor which will be described shortly. But first, the normal non-shutter mode will be described. 5.1.10. Non-Shutter Mode vs. Shutter Mode Non-Shutter Mode This mode is used whenever the integration time is equal to or greater than the sensor readout time of 3710 µs. In this case, the frame readout time restriction does not pose a problem and the frame duration always equals the integration time. As soon as a frame starts, integration starts. See Figure 5-7. Integration Time ≥ Sensor Readout Time of 3710 µs Sensor Readout Time of 3710 µs Frame Duration = Integration Time Figure 5-7: Frames with Integration Time ≥ Readout Time : Non-Shutter Mode - 33 Copyright © ALPHALAS GmbH. All rights reserved. Do not copy, share or reproduce without permission. Shutter Mode The next question is what happens if the integration time is set to a value below the sensor readout time of 3710 µs? In this case the device will automatically drive the sensor in the special shutter mode. This is again required by the sensor hardware: Integration Times Below the Readout Time: When the integration time is set to be shorter than the sensor readout time of 3710 µs (3.71 ms), the integration time will be repeated multiple times in a frame, until the frame time becomes equal to or greater than the sensor readout time. The frame duration then equals that least multiple of the integration time. Very important: In shutter mode only the last part of the frame is used for integration. Only the last integration time period in the frame will take effect because the shutter will clear all previously collected charges whenever a new integration time period starts during a frame. Therefore, although a frame starts, actual integration takes place only in the last part of this frame. It is very important to keep this in mind when working with integration times < 3710 µs. Shutter mode is shown in Figure 5-8. In shutter mode the integration time is repeated M times during a frame, until the frame time becomes equal to or greater than the sensor readout time of 3710 µs. Here M = 3. Integration Time (e.g. 1500 µs) is smaller than Sensor Readout Time of 3710 µs Shutter clears sensor at the end of each Tint period Repeat Integration Time Sensor Readout Time of 3710 µs Only the last integration time period in a frame takes effect!!! Repeat Integration Time Frame Duration = M * Integration Time (e.g. 3 * 1500 = 4500 µs) Figure 5-8: Frames with Integration Time < Readout Time : Shutter Mode Again, in shutter mode only the last part of the frame is used for integration; this way integration times below the sensor readout time can be achieved, but the minimum frame duration is still the sensor readout time. - 34 Copyright © ALPHALAS GmbH. All rights reserved. Do not copy, share or reproduce without permission. When working with pulsed lasers, the laser pulse should appear immediately when the actual integration begins, i.e. at the beginning of the last integration time period in the last part of the frame. This gives the most accurate results. The trigger output feature of the CCD-S3600-D(-UV) can be used to trigger the laser as described in details in the next chapters. - 35 Copyright © ALPHALAS GmbH. All rights reserved. Do not copy, share or reproduce without permission. 5.1.11. Integration Time vs. Frame Rate The integration time will influence: 1. how long a single frame will last 2. the frame rate The frame rate (or line scan frequency) is inversely proportional to the integration time. In non-shutter mode (Tint ≥ 3710 µs): The frame duration equals the integration time. The frame rate equals 1/Tint. In shutter mode (Tint < 3710 µs): The frame duration equals the least multiple M of the integration time, where M * Tint ≥ Treadout. Treadout is the constant readout time of the sensor and equals 3710 µs. The frame rate equals 1/(M*Tint). The following table lists some frame rates that can be achieved for different integration times with the CCD-S3600-D-(UV): Integration Time Tint (µs) Tint Period is Repeated in Frame (times) Tint < Treadout Shutter Mode 10 371 50 75 100 38 500 8 1000 4 2000 2 Tint ≥ Treadout Non-Shutter Mode 3710 and 1 above Resulting Frame Duration (µs) Resulting Frame Rate (Hz) 3710 3750 3800 4000 4000 4000 ~ 269.5 ~ 266.7 ~ 263.2 250 250 250 = Tint = (1 / Tint) * 106 - 36 Copyright © ALPHALAS GmbH. All rights reserved. Do not copy, share or reproduce without permission. 5.1.12. Integration Time with Internal vs. External Synchronization Mode There are two ways to define the integration time: Internal Synchronization: Tint is set in software The first is when using internal synchronization. In this mode the user sets the integration time through a software command and this value is used by the internal timing module of the device to automatically define the exposure period as well as when a frame will start and when it will end. Internal synchronization is used in most CCD operating modes described later in chapter 5.3. External Synchronization: Tint is set through the external trigger input The second option to define the integration time is external synchronization. In this mode an external synchronization pulse with a constant period must be applied to the trigger input of the device and the time between external trigger pulses will determine the integration time as well as when a frame starts and when it ends. External synchronization is used only in the “externally synchronized operating mode” described later in chapter 5.3. So far we have described what frames are, how the integration time parameter defines the exposure to light during a frame and how the sensor is read out. Next we will describe further details of CCD operation. - 37 Copyright © ALPHALAS GmbH. All rights reserved. Do not copy, share or reproduce without permission. 5.2. Configuration and Acquisition Whenever the CCD device is powered up, it starts in its default configuration. The default configuration presets the device to factory default modes and parameters. For example, the default integration time is preset to 5000 µs. In most operating modes, the CCD immediately starts to integrate frames back-toback and therefore enters continuously running frame integration. The first frame of that sequence is an initial dummy frame during which any old charges are read out from the sensor but the data is simply discarded. The data collected during the initial dummy frame is also discarded when it is read out during the next frame. Data collected during the frame after the initial dummy frame as well as during the next frames is valid and can be captured and stored into the internal memory of the device. But note that capture & store takes place only if an acquisition has been started. See Figure 5-9. After Power Up or Reconfiguration Initial Dummy Frame Integrating Frame 1 Integrating Frame 2 Etc. Frames Reading out Old Sensor Data & Discarding Reading out Dummy Frame & Discarding Reading out Frame 1 & Saving if Acquisition in Progress Etc. Figure 5-9: Initial Dummy Frame after Power Up or Reconfiguration Although the CCD is continuously running and integrating frames, as long as there is no acquisition in progress, any read out frame data is discarded instead of being stored or transferred to the PC. As long as there is no acquisition in progress, the CCD will accept commands from the USB interface. Such commands can be configuration commands, commands to initiate an acquisition, etc. - 38 Copyright © ALPHALAS GmbH. All rights reserved. Do not copy, share or reproduce without permission. 5.2.1. Configuring the CCD Camera While there is no acquisition in progress, the device can be reconfigured by sending configuration commands from the host PC to the device via USB. The LabVIEW drivers and the C++ examples use these commands. Configuration commands set the CCD parameters or modes to new values. The following commands are available: • Set integration time (in µs) • Set frames (scans) per acquisition use for onboard storage mode (1 to 4599 frames) • Set CCD operating mode five different modes (described in the next chapters) • Set trig out before integration offset (in µs) • Enable or disable the external trigger output (new feature added in firmware A1.10) • Enable or disable hardware dark correction • Include dummy pixels in readouts this advanced command is normally not used These configuration commands will be described later in details. Whenever a valid configuration command is received, it will first reset the CCD, apply the new parameter, interrupt the current frame and start integrating new frames with the newly defined parameter by entering continuously running frame integration. The first new frame is a new initial dummy frame. During that initial dummy frame the device will readout any old sensor data and discard it. The data read out from the initial dummy frame is also readout and discarded during the next frame. Data read out during further frames will be stored if an acquisition is in progress. Again refer to Figure 5-9. As a reply to a successful configuration command the device will return an ACK (acknowledgement) byte to the host PC via USB. After executing that command, the device will again start accepting new commands. If an invalid command is received, this command will be simply ignored and will not influence current CCD operation. The device will respond with a NACK (not acknowledged) byte reply to the host PC via USB. - 39 Copyright © ALPHALAS GmbH. All rights reserved. Do not copy, share or reproduce without permission. 5.2.2. Initiating Acquisition in Different Data Modes After having configured the device, the user must send a special initiate acquisition command to the device in order to initiate an acquisition. This is required in order to capture frames. However, in most modes, initiating an acquisition does not immediately start the acquisition. I.e. the actual capturing of frames requires an additional hardware trigger from the external trigger input in those modes. The detailed behavior depends on the selected operating mode and will be described later. The initiate acquisition command is sent from the host PC to the CCD device via USB. There are actually two different commands that will initiate an acquisition, depending on the data mode the user wants to use: • • Initiate acquisition in onboard data storage mode Initiate acquisition in data streaming mode Onboard Data Storage Mode (Default) The default “onboard data storage mode” will be sufficient for most applications. In this mode the device will store the captured frames into onboard memory. They can be fetched later by the host PC. As soon as acquisition starts, the device will capture the set number of frames (scans) per acquisition into onboard RAM. As soon as this has been done, acquisition will finish automatically and the device will send all captured frames to the host PC which is now responsible for fetching the data through USB. In this mode the number of required frames is set from 1 to 4599 through the correspondent parameter and is limited by the onboard RAM to 4599 frames (which is a very large value and will be sufficient in most cases). Data Streaming Mode (Advanced) In this mode the device will immediately stream any captured data to the host PC. The data rate is very high and it is therefore not recommended to view the acquired data in real time. Instead, all saved frames can be viewed later from the hard drive of the host PC. There is no frame limit in this mode and data can be streamed without missing any frame. As soon as acquisition starts, the device will always ignore the set number of frames (scans) per acquisition. Instead it will stream any captured frames immediately to the host PC until the device receives the stop acquisition and data streaming command (or actually any other command) from the host PC. After receiving the stop command the device will capture one more frame and then stop acquisition. During streaming, the onboard RAM is used as a big FIFO frame buffer that prevents data overflow during capture. If there are any frames left in the buffer after acquisition is stopped, they will be still streamed to the PC. - 40 Copyright © ALPHALAS GmbH. All rights reserved. Do not copy, share or reproduce without permission. Finishing Acquisition In both data modes, after the final captured frame in the acquisition, the CCD will always do a last readout-only frame, during which the data from that last valid captured frame will be readout and stored. After that, the CCD will continue integrating new frames. These new frames will be always read out from the sensor but the data will be simply discarded until the next acquisition has been started. See Figure 5-10. Last Frame in Acquisition Last Readout-Only Frame Integrating Next Frame Etc. Frames Reading out Frame before Last Frame in Acquisition Reading out Last Frame in Acquistion & Saving Data Reading out Last Readout-Only Frame & Discarding Data Etc. Figure 5-10: Finishing the Acquisition and Last Readout-Only Frame Note: While acquisition is in progress the CCD will not accept new commands until the acquisition has finished. - 41 Copyright © ALPHALAS GmbH. All rights reserved. Do not copy, share or reproduce without permission. 5.3. CCD Operating Modes In the last subchapter we discussed how an acquisition is initiated and when it finishes, depending on the data mode selected, i.e. onboard data storage mode vs. data streaming mode. Initiating an acquisition is always required before frame capturing can start, but it only means that the CCD becomes ready for capturing and storing frames. Though, it does not automatically mean that the device will immediately start to capture and store frames. In most modes a second hardware trigger is required for that. When capture will actually occur, is defined by one of the five CCD operating modes. After an acquisition has been initiated, the selected CCD operating mode will determine, if and when a frame will be actually captured and stored. It will determine what will trigger a capture. A capture can be triggered by software or by hardware. The following operating modes are available on the CCD-S3600-D(-UV): • • • • • Internally synchronized, continuously running, with software capture start Internally synchronized, continuously running, with hardware capture start Internally synchronized, continuously running, with hardware capture enable Single-shot, clean & ready with external hardware trigger Externally synchronized, continuously running, with software capture start In all internally synchronized modes as well as the single shot mode the device uses its internal timing generator and the programmable integration time set by the user in order to generate frames. In contrast, in externally synchronized mode the external synchronization signal will define the integration time and the frame duration. In the internally synchronized modes as well as in externally synchronized mode the CCD enters continuously running operation and already starts integrating frames. These frames are still not captured until an acquisition has been initiated and actually started by the software or hardware trigger used in the corresponding mode. In contrast, in single shot mode the sensor is kept clean and ready but does not enter continuously running frame integration. Instead, it always waits for the hardware trigger to start integrating a frame. Next, the five modes will be described in details. - 42 Copyright © ALPHALAS GmbH. All rights reserved. Do not copy, share or reproduce without permission. 5.3.1. Internally Synchronized, Continuously Running with Software Capture Start This is the default and the simplest operating mode. In this mode no external trigger is required. Acquisition starts immediately as soon as the initiate acquisition command arrives. In this mode the frame duration and synchronization is defined by the internal CCD controller clock and the set integration time. The CCD is in continuously running operation and integrates frames back-to-back, no frames are skipped. Frame capturing starts immediately as soon as the initiate acquisition command arrives from the host PC via USB. The first captured frame is the frame that is currently being integrated when the initiate acquisition command arrives. No external trigger signal is used in this mode; therefore the capture start is software-defined. See Figure 5-11. Initiate Acquisition Cmd = Start Capture These running frames are NOT captured. These running frames are NOT captured. These 5 frames are captured back-to-back. Note: In this example the user has set 5 frames (scans) per acquisition. Figure 5-11: Internally Synchronized, Continuously Running with Software Capture Start In onboard data storage mode, as soon as the acquisition is initiated, the preset number of frames (scans) per acquisition are captured back-to-back. As soon as this is done, the acquisition will finish automatically. In data streaming mode, as soon as the acquisition is initiated, the CCD starts capturing frames back-to-back and streaming them to the host PC. This will continue until the stop acquisition and data streaming command arrives from the PC. In both data modes, integrated frames are read out and saved in the next frame as described in the previous chapters. In order to save the last frame, an additional readout-only frame is used. - 43 Copyright © ALPHALAS GmbH. All rights reserved. Do not copy, share or reproduce without permission. 5.3.2. Internally Synchronized, Continuously Running with Hardware Capture Start (Rising Edge Triggering) This operating mode is very similar to the previously described operating mode, but allows the user to start the actual capture as soon as a rising edge appears on the external trigger input. All subsequent frames are then captured back-to-back, no frames are skipped. In this mode the frame duration and synchronization is defined by the internal CCD controller clock and the set integration time. The CCD is in continuously running operation and integrates frames back-to-back. Frame capturing does not start immediately when the initiate acquisition command arrives from the host PC via USB. Instead, the CCD will be ready and wait until a rising edge appears on the external trigger input during a frame. Therefore, the capture start is hardware-defined. The first captured frame is the frame that is currently being integrated when the trigger edge arrives. See Figure 5-12. Initiate Acquisition Cmd still does not start capture TRIG IN Rising Edge = Start Capture These running frames are NOT captured. These 5 frames are captured backto-back. Note: In this example the user has set 5 frames (scans) per acquisition. Figure 5-12: Internally Synchronized, Continuously Running with HW Capture Start In onboard data storage mode, as soon as the trigger edge arrives, the preset number of frames (scans) per acquisition are captured back-to-back. As soon as this is done, the acquisition will finish automatically. The trigger input is ignored until the end of the current acquisition. In data streaming mode, as soon as the trigger edge arrives, the CCD starts capturing frames back-to-back and streaming them to the host PC. This will continue until the stop acquisition and data streaming command arrives from the PC. The trigger input is ignored until the end of this acquisition. - 44 Copyright © ALPHALAS GmbH. All rights reserved. Do not copy, share or reproduce without permission. In both data modes, integrated frames are read out and saved in the next frame as described in the previous chapters. In order to save the last frame, an additional readout-only frame is used. Please note that edge triggering is used here, not level triggering. The CCD will wait for a rising edge on the trigger input signal. If the CCD device does not receive a trigger input signal, the control software (e.g. LabVIEW) will appear frozen. If your device appears frozen, you may want to disconnect the device from the USB port of the host PC. This should make the software report a connection error and exit the waiting loop. - 45 Copyright © ALPHALAS GmbH. All rights reserved. Do not copy, share or reproduce without permission. 5.3.3. Internally Synchronized, Continuously Running with Hardware Capture ENABLE (High Level Triggering) This operating mode allows the user to select which frames will be actually captured by using a high level on the external trigger input. Only frames during which this external signal is high will be captured. Therefore captured frames do not have to be back-to-back, i.e. frames can be skipped intentionally. In this mode the frame duration and synchronization are defined by the internal CCD controller clock and the set integration time. The CCD is in continuously running operation and integrates frames back-to-back. Frame capturing does not start immediately when the initiate acquisition command arrives from the host PC via USB. Instead, the CCD will be ready and wait until a high level on the external trigger input appears. Therefore, the capture start is hardware-defined. The first captured frame is the frame that is currently being integrated when the high level on the trigger input is detected. In this mode the trigger level is used to select which frames need to be captured = capture enable. The captured frames do not have to be back-to-back. Only subsequent frames during which the external trigger input signal is high will be captured. Therefore, the external trigger signal is still being evaluated after having started capturing. See Figure 5-13. Initiate Acquisition Cmd still does not start capture TRIG IN High Level = Capture Current Frame These running frames are NOT captured. ONLY the 4 RED frames are captured. They are not back-to-back. Note: In this example the user has set 4 frames (scans) per acquisition. Figure 5-13: Internally Synchronized, Continuously Running with HW Capture ENABLE - 46 Copyright © ALPHALAS GmbH. All rights reserved. Do not copy, share or reproduce without permission. In onboard data storage mode, whenever a high level is detected on the external trigger input, the current frame will be captured, until the preset number of frames (scans) per acquisition have been all captured (this does not have to be back-toback). As soon as this number of frames has been reached, the acquisition will finish automatically. The trigger input will be watched for a high level until the end of the current acquisition. In data streaming mode, as soon as a high level on the external trigger input is detected, the CCD will capture the current frame and stream it to the host PC. This will continue until the stop acquisition and data streaming command arrives from the PC. The trigger input will be watched for a high level until the end of the current acquisition. In both data modes, integrated frames are read out and saved in the next frame as described in the previous chapters. In order to save the last frame, an additional readout-only frame is used. Please note that level triggering is used here, not edge triggering. The CCD will watch for a high level on the trigger input signal. If the CCD device does not receive a trigger input signal, the control software (e.g. LabVIEW) will appear frozen. If your device appears frozen, you may want to disconnect the device from the USB port of the host PC. This should make the software report a connection error and exit the waiting loop. - 47 Copyright © ALPHALAS GmbH. All rights reserved. Do not copy, share or reproduce without permission. 5.3.4. Single Shot, Clean & Ready with External Hardware Trigger (Rising Edge Triggering), Use for Tint ≤ 500 µs Only This advanced operating mode allows the user to start a new frame as soon as an external trigger rising edge arrives. This behavior is different from the modes described so far, because it does not use continuously running frames. Instead, the device keeps the sensor clean by using the shutter. It does not initiate frames and does not collect charges, until the trigger arrives. Please note that this special mode requires integration times < 500 µs and the sensor is operated in shutter mode - therefore only the last part of the frame is used for integration (see Shutter Mode in Chapter 5.1.10 and Figure 5-8 as a reminder). When the trigger edge arrives, a single frame will be initiated with the integration time preset by the user. After that frame, the sensor is readout and the data is captured and stored. Then the sensor returns back to the clean & ready state waiting for the next frame trigger. Because of the readout phase and the clean & ready state between frames, captured frames cannot be back-to-back. This unique single shot mode makes use of some very special properties of the CCD sensor. The trigger input can be used in combination with the trigger output to synchronize external devices. This is very useful for applications with pulsed lasers. Please refer to chapter 5.5.2 for detailed information on this topic. As soon as the device is set to this mode, instead of continuously integrating frames, the following happens: After power up or reconfiguration, the device reads out the sensor first in order to clean it from previous charges (this takes 3710 µs and is comparable to the initial dummy frame in other modes). The device then enters the so called “clean & ready” state. In this state the CCD sensor does not collect charges but is kept clean and ready for the integration of the next single shot frame. This single shot frame is triggered as soon as a rising edge appears on the external hardware trigger input. After the integration of the single shot frame has finished, the device will read out the charges collected during that single shot frame (this takes again 3710 µs) and then the device again enters the clean & ready state to wait for the next trigger. Because of the special sensor behavior used in order to keep the sensor clean, this mode can be used only for integration times ≤ 500 µs. Please note that for such Tint ≤ 500 µs, the sensor will use shutter mode and the integration will take place during the last Tint period of the frame! Very important: In shutter mode only the last part of the frame is used for integration. (See Shutter Mode in Chapter 5.1.10 and Figure 5-8 as a reminder.) - 48 Copyright © ALPHALAS GmbH. All rights reserved. Do not copy, share or reproduce without permission. This mode is especially useful for applications with pulsed lasers. It allows the user to observe very short laser pulses by setting a very short integration time. Because the CCD sensor is kept clean between subsequent shots, the lasers may have a very low repetition rate or may be even single shot. The laser pulse should appear at the beginning of the integration period, in the last part of the frame. In order to achieve this, the CCD can be triggered by an external frequency generator while the CCD trigger output will trigger the laser, exactly before the integration period begins. A pre-integration trigger out offset can be also specified. For further information please refer to chapter 5.5 where the trigger output is described in details. If integration times longer than 500 µs are specified in this mode, the captured light intensity values may become too low. For Tint ≤ 500 µs the error is typically < 0.1%. In this mode the frame duration and the integration period are defined by the internal CCD controller clock and the set integration time. However, the CCD is not in continuously running operation and will only integrate a single frame, as soon as the trigger arrives. Then it will clean the sensor first. Therefore, it will never capture frames back-to-back in contrast to the other operating modes. Frame capturing does not start immediately when the initiate acquisition command arrives from the host PC via USB. Instead, the CCD will be ready and wait until a rising edge on the external trigger input appears while the sensor is in the clean & ready state. Then it will start the single shot frame that will be captured. Therefore, the capture start is hardware-defined. See Figure 5-14. Initiate Acquisition Cmd still does not start capture TRIG IN Rising Edge = Start Single Frame & Capture It Sensor in clean & ready state. No running frames. These 2 frames are captured. Captured frames are never back-toback in this mode. Sensor is read out and data from captured frames is stored, then back to clean & ready state. No running frames. Note: In this example the user has set 2 frames (scans) per acquisition. Figure 5-14: Single Shot, Clean & Ready with External Hardware Trigger - 49 Copyright © ALPHALAS GmbH. All rights reserved. Do not copy, share or reproduce without permission. The external trigger signal will be ignored while the device is integrating the frame and afterwards reading out the sensor. Because of the “read out only” phase, there is a dead time of 3710 µs after each captured frame in this mode. As soon as the device has reentered clean & ready state, the next trigger can capture the next frame if an acquisition is in progress. Therefore, in contrast to other modes, this mode limits the maximum possible frame rate to 269.5 / 2 ≈ 134 fps and a trigger rate from single shot up to 134 Hz can be applied. In onboard data storage mode, as soon as the trigger edge arrives, a single frame will be started and captured, until the set number of frames (scans) per acquisition have been all captured (not back-to-back here). As soon as the device has returned to the clean & ready state, the trigger input will be watched for the next rising edge until the end of the current acquisition. As soon as the preset number of frames has been reached, the acquisition will finish automatically. In data streaming mode, as soon as the trigger edge arrives, the CCD will start and capture a single frame and stream it to the host PC. The trigger input will be watched for the next rising edge until the end of this acquisition, whenever the device has returned to the clean & ready state. This will continue until the stop acquisition and data streaming command arrives from the PC. In both data modes, the single integrated frames are read out and saved during the sensor readout-only phase of 3710 µs after those frames. The frame data is also stored into RAM during that phase. Please note that edge triggering is used in this mode, not level triggering. The CCD will wait for a rising edge on the trigger input signal. If the CCD device does not receive a trigger input signal, the control software (e.g. LabVIEW) will appear frozen. If your device appears frozen, you may want to disconnect the device from the USB port of the host PC. This should make the software report a connection error and exit the waiting loop. - 50 Copyright © ALPHALAS GmbH. All rights reserved. Do not copy, share or reproduce without permission. 5.3.5. Externally Synchronized, Continuously Running with Software Capture Start All operating modes described so far used internal synchronization. In those modes the user entered an integration time and this value was used by the internal timing module of the device to automatically define the exposure period as well as when a frame will start and when it will end. In contrast, this mode uses external synchronization. An external trigger pulse with a constant period is applied to the trigger input of the device and the time between external trigger rising edges will determine the integration time period as well as when a frame starts and when it ends. It is important to make sure that the external synchronization trigger edges arrive continuously and with a constant period on TRIG IN before initiating an acquisition. The minimum time between rising edges is 10 µs (= minimum integration time). The resulting integration time resolution is 1 µs. The signal does not need to have an even duty cycle of 50%. The integration time set by the user is completely ignored in this mode. Besides the fact that this mode uses external synchronization, it is very similar to the default internally synchronized, continuously running, with software capture start mode. Acquisition starts immediately as soon as the initiate acquisition command arrives (software capture start). It is important to note, that in this mode the external signal applied to the trigger input is only used for continuous frame synchronization; it is not used to trigger specific frames. In this mode the integration time as well as the frame duration, frame synchronization and frame rate are defined by the rising edges on the external trigger input. Actually the device will use special hardware algorithms to watch the time interval between the rising edges. If the time interval is ≥ 3710 µs the device will work in non-shutter mode and the next rising edge will always start a new frame. If the time interval is < 3710 µs then the device will switch to shutter mode and multiple integration time periods will be repeated until the minimum frame duration of 3710 µs (= Treadout) has been reached. See chapter 5.1.10 as a reminder regarding shutter mode. In this operating mode the CCD is in continuously running operation and integrates frames back-to-back. Assumed that the external synchronization trigger is already running continuously as described above, frame capturing will start immediately as soon as the initiate acquisition command arrives from the host PC via USB. The first captured frame is the frame that is currently being integrated when the initiate acquisition command arrives. No external trigger signal is used to start capture in this mode; therefore the capture start is software-defined. See Figure 5-15. - 51 Copyright © ALPHALAS GmbH. All rights reserved. Do not copy, share or reproduce without permission. Initiate Acquisition Cmd = Start Capture These running frames are NOT captured. Note: In this example the user has set 5 frames (scans) per acquisition. These running These 5 frames are captured frames are NOT captured. back-to-back. External synchronization: Rising edges on TRIG IN define the integration time as well as frame duration, frame synchronization and frame rate. Here: Non-shutter mode. Figure 5-15: Externally Synchronized, Continuously Running with Software Capture Start Shutter mode details are shown in Figure 5-16. Here the period between the rising edges of the external signal will define the integration time period. The expired frame time is calculated on the fly and a new frame starts as soon as the expired frame time becomes equal to or greater than the sensor readout time. In shutter mode the integration time is repeated M times during a frame, until the frame time becomes equal to or greater than the sensor readout time of 3710 µs. Integration Time < Sensor Readout Time of 3710 µs (e.g. 1500 µs) SHUTTER Repeat Integration Time Sensor Readout Time of 3710 µs Only last integration time in frame takes effect! Repeat Integration Time Frame Duration = M * Integration Time (e.g. 3 * 1500 = 4500 µs) Figure 5-16: A Single Frame in Shutter Mode with External Synchronization - 52 Copyright © ALPHALAS GmbH. All rights reserved. Do not copy, share or reproduce without permission. Please note that in shutter mode the frame rate does not equal the synchronization trigger rate any more. Multiple synchronization trigger edges occur during a single frame. Again refer to Figure 5-16. In onboard data storage mode, as soon as the acquisition is initiated, the set number of frames (scans) per acquisition are captured back-to-back, assuming that the external synchronization trigger edges arrive continuously from the external trigger source. As soon as this is done, the acquisition will finish automatically. In data streaming mode, as soon as the acquisition is initiated, the CCD starts capturing frames back-to-back and streaming them to the host PC. This will continue until the stop acquisition and data streaming command arrives from the PC. In both data modes, integrated frames are read out and saved in the next frame as described in the previous chapters. In order to save the last frame, a final readoutonly frame is needed. If the CCD device does not receive a trigger input signal, the control software (e.g. LabVIEW) will appear frozen. If your device appears frozen, you may want to disconnect the device from the USB port of the host PC. This should make the software report a connection error and exit the waiting loop. - 53 Copyright © ALPHALAS GmbH. All rights reserved. Do not copy, share or reproduce without permission. 5.4. Trigger Input to the CCD Four of the five CCD operating modes described in chapter 5.3 require the use of the external trigger input. The purpose of the trigger input signal depends on the mode and is shown in bold below: • • • • Internally synchronized, continuously running, with hardware capture start Internally synchronized, continuously running, with hardware capture enable Single-shot, clean & ready with external hardware trigger Externally synchronized, continuously running, with software capture start So the trigger will be used either as the capture start, the capture enable, the singleshot trigger or the synchronization trigger in these modes. Connecting the trigger input Connect an appropriate cable to the TRIG IN SMB connector on the CCD device. The external trigger signal must be max. +5 V, TTL (rising edge). Most CCD operating modes are rising edge triggered, only the internally synchronized, continuously running, with hardware capture enable mode is level triggered (not edge triggered). Minimum trigger input pulse width The minimum trigger pulse width is ~ 8 ns. To be able to capture short signals, all input signals are stretched in hardware by ~ 50 ns at + 5 V (and by less than 50 ns for voltages below + 5 V). The trigger input can be also used in combination with the trigger output to synchronize external devices like pulsed lasers to the CCD. This unique dualtriggering technique is described in details in chapter 5.5. - 54 Copyright © ALPHALAS GmbH. All rights reserved. Do not copy, share or reproduce without permission. 5.5. Trigger Output from the CCD The CCD-S3600-D(-UV) features a trigger output. This signal can be used to trigger external devices from the CCD. Synchronization to the exact internal integration period of the CCD is possible. Important applications are for example the recording of optical events from pulsed lasers and emanation of lock-in features. Connect an appropriate cable to the TRIG OUT SMB connector on the CCD device. The trigger output is + 5 V, TTL (rising edge). The trigger output signal pulse stays at high level for 500 ns. If the external device is triggered on rising and falling edge, a trig out precision of 500 ns can be achieved. In most CCD operating modes the trigger output signal indicates when integration actually starts in each frame (this is at the end of the frame for very short integration times). Note regarding “external synchronization mode”: Due to the different behavior in “external synchronization mode”, in that special mode the trigger output indicates when integration has actually finished for a frame. A unique dual-triggering scheme that uses the external trigger input to the CCD in combination with the trigger output from the CCD can be also applied: In this case the CCD will be triggered from an external source (e.g. frequency generator) that will define when the frames start, while the trigger output from the CCD will be used at the same time to trigger an external device (e.g. a laser) exactly when integration begins inside each of these frames. This is especially important for lasers with short pulses, where very short integration times are needed and integration starts in the last part of a frame (shutter mode of the CCD sensor is used). Dual-triggering guarantees exact timing in this special case. The possibility to additionally specify a “trig out offset” from the integration start makes this solution truly unique on the market. For detailed information on this topic please refer to chapter 5.5.2. Important notes regarding the external trigger output: Trigger output behavior on device plug in Caution must be exercised when the CCD device is plugged into the USB port of the host computer. At this point it gets initialized and loads its initial configuration. The trigger output signal may go high or glitch for a moment during this first initialization phase and so called “false triggers” may appear on the output. This is expected behavior in all firmware versions. If external devices triggered from the CCD are sensitive to such glitches, it is important to make sure that they do not get triggered during this initial plug in phase. This can be achieved e.g. by simply disconnecting the trigger output cable from the device. - 55 Copyright © ALPHALAS GmbH. All rights reserved. Do not copy, share or reproduce without permission. Trigger output behavior during device reconfiguration During device reconfiguration, i.e. whenever the user sends commands to set the integration time, number of scans, or any other parameter, the timing logic of the device gets reset internally and running frames get “out of synch” for a moment. This is expected behavior and may cause glitches or spurious trigger signals to appear on the trigger output. If such glitches represent a problem for external devices that are being triggered from the CCD, it is important to make sure that such devices do not get triggered during the device reconfiguration phase. For the old firmware A1.00 this can be achieved by disconnecting the trigger out cable from the device. In firmware A1.10 a new advanced trigger output control feature has been introduced: New trigger output control feature since firmware A1.10: In order to additionally protect external devices from glitches (“false triggers”) appearing on the trigger output during reconfiguration, a new trigger output control has been added in firmware version A1.10 to the device. In contrast to the old firmware A1.00 where the trigger output was constantly enabled, the trigger output will now be disabled by default after plug in and can be enabled by the user as required. The user can then configure the device parameters without having to worry about glitches. When configuration of all device parameters is complete, the user can finally enable the trigger output if required, i.e. just before initiating an acquisition. This can be done by simply sending the new trigger output enable command to the device (see chapter 5.6.1). After the acquisition is complete and all data has been fetched by the host PC the device is ready to accept new commands and the user may again disable the trigger output in order to stop triggering the external devices. This is done by simply sending the command to disable the trigger output (see chapter 5.6.1). Note: After acquisition of the specified number of frames is complete, the device immediately starts sending all captured data to the PC. This data must be then fetched by the host PC. Before the acquired data has been fetched, the device cannot process further commands. Any further commands will be accepted after data has been fetched which may take a few seconds because of the large internal storage of the device. E.g. turning the trigger output off will take effect with some delay after the actual acquisition has finished and the trigger output will still be active during this time. Just keep this in mind. If for some reason the user needs to continue triggering the external devices from the CCD even after acquisition of the captured data is complete he can simply skip leave the trigger enabled. - 56 Copyright © ALPHALAS GmbH. All rights reserved. Do not copy, share or reproduce without permission. If the user needs to reconfigure some device parameter between acquisitions, he can do so by again disabling the trigger output (see chapter 5.6.1), then sending the new configuration commands and parameters, and finally reenabling the trigger output (see chapter 5.6.1). Again, this technique prevents glitches on the trigger output during the reconfiguration phase. This new trigger output control has been also added to the LabVIEW and C++ demo applications coming with the CCD camera. - 57 Copyright © ALPHALAS GmbH. All rights reserved. Do not copy, share or reproduce without permission. 5.5.1. Trigger Output = “Integration Start” in Most CCD Modes In the following CCD operating modes the trigger output signals when the integration actually starts in a frame: • • • • Internally synchronized, continuously running, with software capture start Internally synchronized, continuously running, with hardware capture start Internally synchronized, continuously running, with hardware capture enable Single-shot, clean & ready with external hardware trigger a) “Integration Start” Output in Non-Shutter Mode: Offset cannot be used In non-shutter mode (i.e. Tint ≥ 3710 µs) the trigger output (TRIG OUT) will always fire at the beginning of the frame, at the point in time when the actual integration period begins. The user definable trig out before integration offset is ignored in non-shutter mode and the offset is always 0 µs (otherwise the offset trig out signal would have to appear during the previous frame). See Figure 5-17. Trig Out at Integration Start in Non-Shutter Mode (Tint ≥ 3710 µs). Offset cannot be used and is ignored. Integration Time ≥ Sensor Readout Time of 3710 µs Frame Duration = Integration Time Figure 5-17: Trig Out at Integration Start in Non-Shutter Mode - 58 Copyright © ALPHALAS GmbH. All rights reserved. Do not copy, share or reproduce without permission. b) “Integration Start” Output in Shutter Mode: Offset can be used In shutter mode (i.e. Tint < 3710 µs) the trigger output (TRIG OUT) will fire at the beginning of the effective integration period in the frame, i.e. the last repetition of the integration time in the frame (NOT at the beginning of the frame). See also chapter 5.1.10 as a reminder on how shutter mode works. The user definable trig out before integration offset can be used in this mode. The trig out offset before integration start can be specified in the range between 0 µs (= no pre-integration offset) and 1849 µs ( = max. possible pre-integration offset). For an example with 0 µs offset before integration start (i.e. no offset) see Figure 5-18. Trig Out at Integration Start in Shutter Mode (Tint < 3710 µs). No Offset Set Here (= 0 µs offset). Integration Time < Sensor Readout Time of 3710 µs (e.g. 1500 µs) Repeat Integration Time Repeat Integration Time Only last integration time in frame takes effect! In shutter mode the integration time is repeated M times during a frame, until the frame time becomes equal to or greater than the sensor readout time of 3710 µs. Frame Duration = M * Integration Time (e.g. 3 * 1500 = 4500 µs) Figure 5-18: Trig Out at Integration Start in Shutter Mode (No Offset) - 59 Copyright © ALPHALAS GmbH. All rights reserved. Do not copy, share or reproduce without permission. For an example with an offset before integration start see Figure 5-19. In this figure the offset can be set in the range from 1 µs to 1849 µs. Trig Out at Integration Start in Shutter Mode (Tint < 3710 µs) With Programmable Offset (1 µs to 1849 µs) Offset before integration start in µs Integration Time < Sensor Readout Time of 3710 µs (e.g. 1500 µs) Repeat Integration Time Repeat Integration Time Only last integration time in frame takes effect! In shutter mode the integration time is repeated M times during a frame, until the frame time becomes equal to or greater than the sensor readout time of 3710 µs. Frame Duration = M * Integration Time (e.g. 3 * 1500 = 4500 µs) Figure 5-19: Trig Out at Integration Start in Shutter Mode with Offset - 60 Copyright © ALPHALAS GmbH. All rights reserved. Do not copy, share or reproduce without permission. 5.5.2. Dual-Triggering with Pulsed Lasers (Including an Application Example) Dual-triggering represents an extremely powerful and unique approach that can be used in applications with pulsed lasers. Important applications are for example the recording of optical events from pulsed lasers and emanation of lock-in features. Let’s assume that the following user requirements need to be met: • • • Capture very short laser pulses (e.g. couple of nanoseconds or shorter) The laser may have a low repetition rate or even be single shot (any repetition rate from single shot up to 134 Hz is possible) Keep noise as low as possible, the shortest possible integration time (e.g. 10 µs) has to be used To meat the user requirements we will investigate two different approaches. First, we will look at a sub-optimal approach and will later find a better solution using the dualtriggering technique. A simple but sub-optimal solution because of noise A very basic approach would be to simply use one of the “internally synchronized” modes of the CCD camera (refer for example to chapter 5.3.1). These modes would give continuously running frames which are integrated back to back. The pulsed laser would be then simply triggered from the trigger output of the CCD camera at the beginning of each of these frames. While this approach would be ok for achieving the highest possible repetition rate, the approach has a drawback for low repetition rates. To achieve low repetition rates this would require the user to choose a low frame rate which will in turn require the user to set a very long integration time for each frame. This will add a lot of noise during the integration because one would have to integrate multiple milliseconds per frame in order to catch a laser pulse of a few nanoseconds. Therefore, this solution is not optimal for observing short laser pulses. - 61 Copyright © ALPHALAS GmbH. All rights reserved. Do not copy, share or reproduce without permission. A better solution for lowest noise: Dual-Triggering CCD Camera External Frequency Generator Trigger TRIG IN TRIG OUT Trigger Pulsed Laser Figure 5-20: Dual-Triggering with Pulsed Laser (Overview) The dual-triggering approach uses the trigger input and the trigger output of the CCD camera in combination. In this case the CCD will be triggered from an external source (e.g. frequency generator) that will define when the frames start, while the trigger output from the CCD will be used at the same time to trigger an external device (e.g. a laser) exactly when integration begins inside each of these frames. This is especially important for lasers with short pulses, where very short integration times are needed and integration starts in the last part of a frame (shutter mode of the CCD sensor is used). Dual-triggering guarantees exact timing in this special case. The possibility to additionally specify a “trig out offset” from the integration start makes this solution truly unique on the market. Dual-triggering can be implemented as follows in the example: • An external frequency generator is required to specify the repetition rate of the pulsed laser. Repetition rates of up to 134 Hz can be used. Connect the frequency generator to the trigger input of the CCD camera. The generator’s trigger pulses will define the repetition rate of the laser indirectly by defining when new frames on the CCD camera will start. The CCD camera must be set to the mode “Single-shot, clean & ready with external hardware trigger”. • Connect the trigger output of the CCD camera to the pulsed laser. As soon as new frames are started by the trigger input (see above), the CCD will perform the integration at the correct moment in each frame. For short integration times the integration period will begin at the end of each frame. This exact point in time will be signaled through the trigger output which will also trigger the laser at this moment. This means that the repetition rate applied from the frequency generator on the trigger input of the CCD will be always replicated at the trigger output of the CCD with a short delay (the time in each frame before the actual integration takes place). • Set the CCD camera to the operating mode “Single-shot, clean & ready with external hardware trigger”. • Set the shortest possible integration time required to catch the laser pulse (e.g. 10 µs). Please note that if the laser has jitter you may need to increase the integration time a bit to be able to catch the pulse (e.g. from 10 µs to 50 µs). However note that single shot mode is designed to work with integration - 62 Copyright © ALPHALAS GmbH. All rights reserved. Do not copy, share or reproduce without permission. • • times below 500 µs. Using integration times that are higher than actually required will also add more noise. A pre-integration start offset for the trigger output can be also specified (up to 1849 µs in advance). This may be required if the laser must be triggered in advance in order to make the pulse appear as soon as integration starts. Refer to chapter 5.5.1. A number of frames (scans) per acquisition must be specified if the user is not using the advanced data streaming mode. The main idea in this dual-triggering approach is to use the CCD camera mode “Single-shot, clean & ready with external hardware trigger” (see chapter 5.3.4). In this mode the CCD camera does not integrate frames continuously but instead keeps the sensor clean & ready for a new frame. It waits for the external trigger that will define the repetition rate. As soon as an external trigger edge arrives, a new frame starts and integration takes place at the end of this frame with the specified integration time which can be set as short as possible. At the exact point in time when the integration period begins in a frame, the trigger output of the CCD camera will trigger the pulsed laser. After finishing the frame, the sensor is read out which takes 3710 µs. This delay (dead time) normally does not pose a problem for lasers that do not require very high repetition rates. Repetition rates of up to 134 Hz can be used. After the sensor readout is complete, the CCD camera reenters the clean & ready state and waits for the next trigger to trigger the next frame and correspondingly the next laser pulse. Please also refer to Figure 5-21 for an overview and Figure 5-22 for a detailed view of a single frame. TRIG IN from external frequency generator to CCD starts each frame TRIG OUT from CCD to pulsed laser at integration start (at the end of a frame) Sensor in clean & ready state. No running frames. These frames are integrated & captured. Sensor is read out (data from captured frames is stored), then back to clean & ready state. No running frames. Figure 5-21: Dual-Triggering Example with a Pulsed Laser (Overview) - 63 Copyright © ALPHALAS GmbH. All rights reserved. Do not copy, share or reproduce without permission. TRIG IN from external frequency generator to CCD = frame start TRIG OUT to laser at integration start (i.e. at the end of each frame). Single shot mode: Tint < 500 µs. Shutter is used. The trigger output offset before integration start can be set from 0 µs to 1849 µs. Offset before integration start in µs Integration Time < Sensor Readout Time of 3710 µs (e.g. 10 µs) Repeat Integration Time Multiple Times Last Repeat Integration Time Only last integration time in frame takes effect! In shutter mode the integration time is repeated M times during a frame, until the frame time becomes equal to or greater than the sensor readout time of 3710 µs. Frame Duration = M * Integration Time (e.g. 371 * 10 µs = 3710 µs) Figure 5-22: Dual-Triggering Example with a Pulsed Laser (Single Frame in Detail) Next, a practical example with a pulsed laser is described. - 64 Copyright © ALPHALAS GmbH. All rights reserved. Do not copy, share or reproduce without permission. APPLICATION EXAMPLE: Long-Term Frequency Stability Analysis of a Pulsed Laser In this example, the frequency stability and the longitudinal mode content of a singlefrequency diode-pumped Q-switched laser was conveniently monitored and analyzed by means of a combination of a Fabry-Perot interferometer and the CCD-S3600-D line camera. The laser used in this experiment was the PULSELAS-P-1064-100-SF (manufactured by ALPHALAS GmbH) delivering 1 mJ pulses with 3 ns pulse duration (FWHM) in single-frequency mode and operating at a repetition rate of 100 Hz. The laser output was frequency-doubled to 532 nm, not only for the convenience to work with visible light, but also to allow high-sensitivity detection of weaker additional longitudinal modes [1]. The Fabry-Perot interferometer (FPI) had a free spectral range of 50 GHz (~ 47 pm at 532 nm). The experimental setup is shown in Figure 5-23. PULSELAS-P-1064-100-SF Q-SWITCHED SINGLE-FREQUENCY LASER, 100 Hz 1064 nm SHG Crystal IR Blocking Filter CCD-S3600-D(-UV) Line Camera FPI 532 nm 1 mJ, 3 ns TRIG IN TRIG OUT TIME OFFSET (TRIGGER IN ADVANCE) 200 µs FREQUENCY GENERATOR 100 Hz Figure 5-23: Experimental Setup for Long-Term Frequency Stability Analysis of a Pulsed Laser The CCD camera was set to “single-shot” operating mode. It was triggered from a frequency generator at 100 Hz. Its trigger output in turn was used to trigger the pulsed laser. This resulted in the same repetition rate of 100 Hz, but the laser could be triggered always exactly at the moment when integration begins in the CCD. Thus, the shortest possible integration times could be used and noise was reduced to a minimum. Because this particular laser fires with a delay of approximately 200 µs after having received a trigger signal, another unique feature of the CCD-S3600-D line camera to generate trigger in advance was also used. In addition, because a jitter of about 30 µs was typical for this particular laser, a slightly increased integration time of 50 µs was set. Thus, the shots could be captured in spite of the jitter. Without jitter, one could have set the shortest possible integration time of 10 µs. - 65 Copyright © ALPHALAS GmbH. All rights reserved. Do not copy, share or reproduce without permission. The following CCD camera settings were used: • • • • CCD operating mode: “Single-shot, clean & ready with external hardware trigger” Integration Time: 50 µs (because of the jitter specific for that laser) Trig Out before Integration: 200 µs (this is the pre-integration start offset for the trigger output to trigger the laser in advance, also specific for that laser) Scans per Acquisition: 3024 (this is the number of captured frames required by the user). It is worth mentioning that CCD-S3600-D(-UV) line cameras allow to capture up to 4599 shots in standard onboard data storage mode. In the advanced streaming mode, the number of captured frames can be much higher and is only limited by the capacity of the hard drive of the user’s computer. The line camera was able to capture the Fabry-Perot interference pattern for each laser shot. In Figure 5-24 below, 3024 shots were recorded. Clearly visible is the transition feature at the beginning of the recording after turning on the laser, where the laser frequency is still unstable. All recorded data was captured and conveniently visualized in a LabVIEW 3-D plot. Please refer to the LabVIEW example applications included with the CCD camera. Figure 5-24: Record of the Fabry-Perot Interference Pattern Evolution - 66 Copyright © ALPHALAS GmbH. All rights reserved. Do not copy, share or reproduce without permission. Another recorded data set is shown in a second run that clearly demonstrates the slight change of the laser frequency (best visible through the spacing change for the most inner maxima of the interference pattern) during the warm-up stage (see Figure 5-25). Figure 5-25: Laser Frequency Drift as Function of Time (Number of Shots) Reference: [1]. K. A. Stankov and I.Y.Milev, Use of a vacuum-planar photodiode to drive an electro-optic Q-switch directly, APPLIED OPTICS, Vol. 30, No. 36 , (1991) p. 5250 - 67 Copyright © ALPHALAS GmbH. All rights reserved. Do not copy, share or reproduce without permission. 5.5.3. Other External Synchronization Applications with Dual-Triggering In the following CCD operating modes the trigger output (TRIG OUT) may be used to synchronize an external device or system that will then assert the trigger input (TRIG IN) as hardware capture start / enable signal to start or enable capture in the current frame: • Internally synchronized, continuously running, with hardware capture start • Internally synchronized, continuously running, with hardware capture enable This can be useful to capture only very specific events that are synchronized to the trigger output from the CCD. See Figure 5-26. External Synchronization Device Trig Out at Integration Start Integration Time < Sensor Readout Time of 3710 µs (e.g. 1500 µs) Repeat Integration Time Trig In as Capture Start or Capture Enable for the Current Frame Repeat Integration Time Only last integration time in frame takes effect! In shutter mode the integration time is repeated M times during a frame, until the frame time becomes equal to or greater than the sensor readout time of 3710 µs. Frame Duration = M * Integration Time (e.g. 3 * 1500 = 4500 µs) Figure 5-26: Trig Out at Integration Start used Together with Trig In In order to capture the current frame, one can assert TRIG IN right after the TRIG OUT rising edge. The assertion of TRIG IN must happen at least 5 µs before the integration period expires. This is required because of the way how the sensor integrates frames. For example, if the integration time is set to the absolute minimum - 68 Copyright © ALPHALAS GmbH. All rights reserved. Do not copy, share or reproduce without permission. of 10 µs (shutter mode used and integration takes place in the last 10 µs of the frame) and TRIG OUT uses no trig out offset, the TRIG IN should be asserted in less than 5 µs after the TRIG OUT rising edge in order to start capture / enable capture in the current frame. 5.5.4. Trigger Output = “Integration End” in Externally Synchronized Mode In contrast to the CCD operating modes described so far, in the externally synchronized, continuously running, with software capture start mode the trigger output signals when the integration actually ends in a frame (not when it starts). This different behavior is due to the fact that the integration time and frame duration are not known in advance in this mode; they are defined during runtime by the external synchronization trigger input signal. Actually, there is no difference if nonshutter mode or shutter mode is used here. See Figure 5-27 for non-shutter mode and Figure 5-28 for shutter mode. An offset cannot be defined. Trig Out at Integration End in Non-Shutter Mode (Tint ≥ 3710 µs) Integration Time ≥ Sensor Readout Time of 3710 µs Frame Duration = Integration Time Figure 5-27: Trig Out at Integration End in Ext. Synch. Mode (Non-Shutter Mode) - 69 Copyright © ALPHALAS GmbH. All rights reserved. Do not copy, share or reproduce without permission. Trig Out at Integration End in Shutter Mode (Tint < 3710 µs) Integration Time < Sensor Readout Time of 3710 µs (e.g. 1500 µs) Repeat Integration Time Repeat Integration Time Only last integration time in frame takes effect! In shutter mode the integration time is repeated M times during a frame, until the frame time becomes equal to or greater than the sensor readout time of 3710 µs. Frame Duration = M * Integration Time (e.g. 3 * 1500 = 4500 µs) Figure 5-28: Trig Out at Integration End in Ext. Synch. Mode (Shutter Mode) - 70 Copyright © ALPHALAS GmbH. All rights reserved. Do not copy, share or reproduce without permission. 5.6. Detailed Description of Commands and Programming This chapter includes a detailed description of the CCD commands with the required data values and their default values. It also includes information on programming the device. This is useful if you want to program the device yourself. Device communication details (required for low-level programming): Before communicating with the device, port B of the FTDI USB controller must be setup for communication via the D2XX driver. Please refer to the FTDI D2XX Programmer’s Guide on the FTDI web site (www.ftdichip.com) for general information on interfacing the FT2232H USB chip. CCD commands to the device are sent via USB as single command bytes, immediately followed by the corresponding data bytes in the binary (not ASCII) format. The required number of data bytes will depend on the command. The device follows the “command – response” pattern and will always send a reply to the host PC. For some commands the reply will be an acknowledgement ACK (hex: 0x06) for valid commands and data; or a nonacknowledgement NACK (hex: 0x15) for invalid commands (e.g. unknown command) or for invalid data (e.g. data out of range). For acquisition commands the reply will be a sequence of bytes representing the returned pixel data values. For other device query commands the reply will contain values consisting of multiple bytes (e.g. the serial number). All data is sent and received most significant bit (MSB) first, followed by the least significant bits (LSBs). 5.6.1. Configuration Commands Set Integration Time Command This command sets the integration time in microseconds (µs). The valid range is from 10 µs to 60 s. For integration times from 10 µs to 3709 µs the sensor operates in shutter mode. For integration times equal to or above 3710 µs the sensor operates in non-shutter mode. Important notes: In single shot mode the integration time should be set to ≤ 500 µs. The integration time setting will be ignored in external synchronization trigger mode because the external trigger period will define the integration time in that mode. Unit: microseconds (µs) Valid range: 10 µs – 60 000 000 µs Default: 5000 µs = 5 ms Command byte (hex): 0xC1 Data: 32-bit unsigned integer (4 bytes), MSB first Reply from device: ACK (0x06) or NACK (0x15) - 71 Copyright © ALPHALAS GmbH. All rights reserved. Do not copy, share or reproduce without permission. Set Number of Frames (Scans, Readouts) Per Acquisition Command This command sets how many frames will be captured in one acquisition. This setting applies to onboard data storage mode only. The maximum possible number of frames per acquisition is limited by the internal RAM of the device to 4599 (or 4541 if the user has chosen to include the dummy pixels in the readouts). Important note: This setting will be ignored in the advanced data streaming mode because the number of frames is not limited in that mode and acquisition will continue until it is manually stopped. Unit: N/A Valid range: 1 – 4599 (4541 if dummy pixels are included in readouts) Default: 1 Command byte (hex): 0xC2 Data: 32-bit unsigned integer (4 bytes), MSB first Reply from device: ACK (0x06) or NACK (0x15) Set CCD Operating Mode Command This command sets the operating mode of the CCD. The five operating modes define the behavior of the device (external or internal synchronization, trigger types, etc.). The available operating modes are: • 0: Internally synchronized, continuously running, with software capture start • 1: Internally synchronized, continuously running, with hardware capture start • 2: Internally synchronized, continuously running, with hardware capture enable • 3: Single-shot, clean & ready with external hardware trigger • 4: Externally synchronized, continuously running, with software capture start Unit: N/A Valid range: 0 – 4 (please note that the first mode is number 0) Default: 0 (Internally synchronized, continuously running, with software capture start) Command byte (hex): 0xC3 Data: 8-bit unsigned integer (1 byte), MSB first Reply from device: ACK (0x06) or NACK (0x15) - 72 Copyright © ALPHALAS GmbH. All rights reserved. Do not copy, share or reproduce without permission. Set Trig Out Before Integration Offset Command This command sets the trig out offset prior to integration start in microseconds (µs). This offset can be used to indicate in advance that the integration will begin shortly but it is applicable only when the sensor is in shutter mode (i.e. Tint < 3710 µs) and applies only to the following four operating modes: • Internally synchronized, continuously running, with software capture start • Internally synchronized, continuously running, with hardware capture start • Internally synchronized, continuously running, with hardware capture enable • Single-shot, clean & ready with external hardware trigger Important notes: In the above operating modes when the sensor is in non-shutter mode this setting will be ignored as the integration begins at the start of a new frame and the offset is always 0 µs. In external synchronization mode this setting is also ignored as the trig out signal has a different meaning and indicates when integration has finished (not when it has started). Unit: microseconds (µs) Valid range: 0 µs – 1849 µs Default: 0 µs (= no offset) Command byte (hex): 0xC4 Data: 32-bit unsigned integer (4 bytes), MSB first Reply from device: ACK (0x06) or NACK (0x15) - 73 Copyright © ALPHALAS GmbH. All rights reserved. Do not copy, share or reproduce without permission. Enable Trigger Output Command (Available since FW A1.10) Since firmware A1.10 the trigger output has been disabled by default (set to 0) after device initialization and should stay disabled during device configuration. This is to prevent glitches from appearing on the trigger output. This feature has been implemented in favor of additional protection of external devices connected to the trigger output. The user can enable the trigger output before initiating the acquisition as required. See also chapter 5.5. After having configured all other device parameters, this command can be sent with parameter 1 = enabled in order to reenable the trigger output. Important note: Please note that this option will be ignored on older devices (FW A1.00). Trigger output is always enabled on those devices. Unit: N/A Valid range: 0 or 1 (0 = disabled, 1 = enabled) Default: 0 (= disabled) Command byte (hex): 0xE1 Data: 8-bit unsigned integer (1 byte), MSB first Reply from device: ACK (0x06) or NACK (0x15) Set Hardware Dark Correction Command This command turns the hardware dark correction of the device on or off. If this option is enabled (1) the optically black pixels at the beginning of the sensor will be used to automatically compute the average dark level for each frame in real time in hardware. This level will be then subtracted from the current signal level for all active pixels of that frame. Important note: This setting will be ignored if the dummy pixels are set to be included in the readouts. Unit: N/A Valid range: 0 or 1 (0 = disabled, 1 = enabled) Default: 0 (= disabled) Command byte (hex): 0xC5 Data: 8-bit unsigned integer (1 byte), MSB first Reply from device: ACK (0x06) or NACK (0x15) - 74 Copyright © ALPHALAS GmbH. All rights reserved. Do not copy, share or reproduce without permission. Include Dummy Pixels in Readouts Command This advanced command is normally not used. We recommend leaving this setting disabled. This advanced setting defines if the dummy pixels of the CCD sensor will be included in readouts. Because most of these pixels do not contain any useful information this setting should be normally left disabled. If disabled, only the active pixels of the CCD are included in readouts, which is the default. Important note: If this setting is enabled, the Hardware Dark Correction setting will be always disabled. Unit: N/A Valid range: 0 or 1 (0 = disabled, 1 = enabled) Default: 0 (= disabled) Command byte (hex): 0xC9 Data: 8-bit unsigned integer (1 byte), MSB first Reply from device: ACK (0x06) or NACK (0x15) - 75 Copyright © ALPHALAS GmbH. All rights reserved. Do not copy, share or reproduce without permission. 5.6.2. Acquisition Commands After having configured the device to the desired operating mode and parameters, one can initiate an acquisition by using the commands described below. Initiate Acquisition in Onboard Data Storage Mode Command (acquisition will auto-stop after capturing the preset number of frames) This command initiates an acquisition for the preset number of frames (scans). Up to 4599 captured frames can be set to be stored in onboard RAM. Acquisition will autostop after capturing the preset number of frames; no explicit stop command is required. Important notes: After acquisition of the specified number of frames is complete, the device immediately starts sending all captured data to the PC. This data must be then fetched by the host PC. Before the acquired data has been fetched, the device cannot process further commands. Any further commands will be accepted after data has been fetched which may take a few seconds because of the large internal storage of the device. E.g. turning the trigger output off will take effect with some delay after the actual acquisition has finished and the trigger output will still be active during this time. Just keep this in mind. Command byte (hex): 0xC6 Data: N/A Reply from device: When acquisition of the specified number of frames has finished, the device will return all pixel data values from all captured frames. Each frame consists of 3648 pixel data values (or 3694 pixel data values if the dummy pixels are included). Each data value is 16 bits (2 bytes), MSB first. - 76 Copyright © ALPHALAS GmbH. All rights reserved. Do not copy, share or reproduce without permission. Initiate Acquisition in Data Streaming Mode and Stream Data Until Manually Stopped Command (does not use the preset number of frames) This command initiates an acquisition in data streaming mode. In this mode the device will immediately stream any captured data to the host PC. There is no frame limit. The only limit is the storage device used (please also observe the maximum file size allowed by the underlying file system used on your storage device). In this advanced mode the configured number of frames (scans) per acquisition is completely ignored. Instead, the acquisition of triggered scans will continue until it is manually stopped by sending the Stop Acquisition and Data Streaming command (described below). After receiving the stop command, the device will capture one more frame and then stop acquisition. During streaming, the onboard RAM is used as a big FIFO frame buffer and prevents data overflow during capture. During acquisition, acquired data will be continuously streamed to the PC and each scan must be fetched in time. The device features advanced buffering technology allowing the PC to fetch the data without buffer overflows. Nevertheless, the user must make sure that data is fetched as soon as possible and written to disk. Because in streaming mode the constant data rate is very high, it is not recommended to attempt to view the streaming data in real time. Instead, write the data to disk and view it later. Programming logic tips: As described, during streaming one should periodically fetch captured frames. As soon as acquisition has been stopped by calling the Stop Acquisition and Data Streaming command, it is not sure if there are more scans to arrive that have to be fetched. If there are frames left in the buffer after acquisition is stopped, they will be still streamed to the PC. Therefore, the incoming device buffer should be checked for pending data even after acquisition has been stopped; if there is such data, it should be fetched. If there is no data in the buffer for a longer time, the last streaming data has been already fetched and the acquisition is complete. The FIFO RAM buffer is very large and should be able to buffer data without overflowing if the data is regularly fetched by the host PC. Nevertheless, if the buffer should overflow for some reason, this will be indicated by the red error LED on the device. In this case, streaming will be aborted. Please disconnect and reconnect the device from USB in order to reset it in case of this error. Programming in data streaming mode is recommended for advanced users only. If you are using LabVIEW, please look at the included data streaming applications for more information. Command byte (hex): 0xC7 Data: N/A Reply from device: Acquired pixel data values will be immediately and continuously streamed to the host PC during acquisition. After acquisition has been stopped, if there is still data in the frame buffer, it will be also streamed to the PC. Each frame - 77 Copyright © ALPHALAS GmbH. All rights reserved. Do not copy, share or reproduce without permission. consists of 3648 pixel data values (or 3694 pixel data values if the dummy pixels are included). Each data value is 16 bits (2 bytes), MSB first. Stop Acquisition and Data Streaming Command This command stops the current acquisition and streaming in data streaming mode. In this advanced mode the configured number of scans per acquisition is completely ignored. Instead, the acquisition of triggered scans will continue until it is manually stopped by sending this command. As soon as we have stopped acquisition by sending this command, we are not sure if there are more scans to arrive that have to be fetched. Therefore, we should continue to check for pending data in the incoming device buffer. If there is more data to be fetched, we can then fetch the scans. If there is no data in the buffer for a longer time, the last streaming data has been already fetched and the acquisition is complete. Programming in data streaming mode is recommended for advanced users only. If you use LabVIEW, please look at the included data streaming applications for more information. Command byte (hex): 0xC8 Data: N/A Reply from device: The device will stream the last data left in the buffer. - 78 Copyright © ALPHALAS GmbH. All rights reserved. Do not copy, share or reproduce without permission. 5.6.3. Other Commands Query Device Serial Number Command This command queries the 64-bit (8-byte) serial number of the device. Command byte (hex): 0xD1 Data: N/A Reply from device: 64-bit unsigned integer (8 bytes), MSB first. Query Device Hardware and Firmware Signature Command This command queries the 64-bit (8-byte) hardware & firmware signature of the device. Command byte (hex): 0xD2 Data: N/A Reply from device: 64-bit unsigned integer (8 bytes), MSB first. - 79 Copyright © ALPHALAS GmbH. All rights reserved. Do not copy, share or reproduce without permission. 5.7. Time Needed to Acquire, Fetch & Display Frames (Measured in LabVIEW) The time needed to initiate an acquisition from the host PC, capture all frames backto-back, fetch those frames to the host PC and finally display them in a LabVIEW graph depends on multiple factors, including the hardware and speed of the host PC. We have done some measurements with LabVIEW 8.6 and Windows XP on an Intel Core2Duo CPU notebook which is considered a low-end configuration. The results may vary depending on the hardware and software running on the host PC. They are for information purposes only. When acquiring single frames (one scan per acquisition) with Tint = Treadout = 3.71 ms, fetching these frames and displaying them in a LabVIEW graph we measured a total acquisition-to-acquisition delay of ~ 13 ms. This corresponds to an acquisition, fetch & display rate of ~ 77 Hz. When acquiring the maximum number of 4599 frames that can be stored at once in onboard RAM (4599 scans per acquisition) with Tint = Treadout = 3.71 ms, fetching these frames, averaging and displaying them in a LabVIEW graph we measured a total acquisition-to-acquisition delay of ~ 26200 ms. This corresponds to ~ 5.7 ms for each frame. Again, the values above are for information purposes only and will depend on the configuration of the host PC. - 80 Copyright © ALPHALAS GmbH. All rights reserved. Do not copy, share or reproduce without permission. 6. Connecting the CCD & Installing the USB Drivers Please carefully read the following connecting the device to the computer. instructions, BEFORE The CCD device has to be connected to a spare USB 2.0 port on your computer using an appropriate USB 2.0 cable. The cable must have a type B plug on the CCD side. Most host computers require a type A plug on the host side. Depending on your operating system, the driver installation will vary as described below. 6.1. Microsoft Windows Microsoft Windows operating systems will indicate that new hardware has been found and will either install the driver without any user intervention or ask the user to confirm that the OS should search for the driver in the Windows Update database and will then install it automatically. Microsoft Windows OS already have the required WHQL certified D2XX FTDI drivers in their database and are able to install them automatically. Therefore, in most cases installation is extremely easy and will complete within seconds. On device plug-in a message will pop up in the task bar indicating that a new ALPHALAS CCD-S3600-D(-UV) device has been found. The driver will be either installed without any user intervention (this is typical for Windows 7 and later) or a wizard will indicate that new hardware has been found and ask if the OS should connect to Windows Update to search for the appropriate driver (this is typical for Windows Vista and Windows XP). The user should confirm and let the OS download and install the driver automatically. Please note that the found new hardware wizard may pop up multiple times, because modern FTDI devices have multiple ports and use multiple drivers. Confirm the installation prompts until all drivers have been installed. The OS may need some time to find the drivers, download and install them. Please be patient and do not unplug the device until the drivers have been installed completely. If the drivers have been installed correctly, two USB devices called USB Serial Converter A and USB Serial Converter B should have appeared in the Windows Device Manager under Universal Serial Bus Controllers. These devices represent both ports (A and B) of the dual-port FT2232H chip. In the advanced properties of these devices the “Load VCP” option should remain unchecked, which means that the driver will use the faster D2XX mode instead of the slower virtual com port (VCP) mode of the combined drivers. For further information please refer to http://www.ftdichip.com/FTDrivers.htm. - 81 Copyright © ALPHALAS GmbH. All rights reserved. Do not copy, share or reproduce without permission. 6.2. Linux, Mac OS X, etc. The CCD-S3600-D(-UV) uses the FT2232H chip from FTDI. The recommended USB drivers for this chip are the direct D2XX drivers, not the VCP (virtual COM port) drivers. The D2XX drivers are faster and the recommended choice for this highspeed chip. They are accessed through a special API. The LabVIEW applications included with the CCD device use these D2XX drivers. As described previously, the latest Microsoft Windows OS should be able to install the appropriate drivers automatically. This is the easiest and recommended way to install the drivers in Windows OS. If you are using a different operating system like Linux or Mac OS or want to install or update your driver manually, please visit the FTDI website. At http://www.ftdichip.com/Drivers/D2XX.htm you can find the appropriate drivers for the FT2232H chip and for your specific OS. You should use the D2XX drivers for fastest performance and compatibility with the examples. Please read the driver installation instructions for your OS. On the FTDI website you can also find detailed troubleshooting instructions. Please note that ALPHALAS is not able to provide support for all operating systems supported by the drivers. 6.2.1. Linux Please note that on many modern Linux distributions (e.g. Ubuntu, openSUSE, etc.) FTDI drivers are already included with the kernel and will be loaded automatically as soon as the device is plugged in. However, the drivers that are loaded by default are not the fast D2XX drivers but the slower virtual com port (VCP) drivers which present the device to the OS as an emulated com port. The VCP drivers are not compatible with the D2XX API used in the examples. Therefore you should manually install the fast D2XX Linux drivers from http://www.ftdichip.com/Drivers/D2XX.htm. For installation details please refer to the Linux ReadMe files at that webpage. Before you can use the D2XX drivers you must always unload the VCP drivers that have been automatically loaded by the kernel. This has to be done every time the device is plugged in. You can check if the VCP drivers have been loaded by entering dmesg | grep FTDI. If there are messages containing ftdi_sio, then the VCP drivers have been loaded and need to be unloaded first as root user or by running sudo: sudo rmmod ftdi_sio and sudo rmmod usbserial. Another important thing is that the FTDI library makes use of libusb. In order to get access to a USB device you have to run all programs that access the USB device as a root user or by using sudo. For LabVIEW this means starting it like this: sudo ./labview Instead of using sudo as described above, you may also change the permissions by a udev rule like described here: http://code.google.com/p/picusb/wiki/libusb_and_udev The device’s VID is 0x0403 and the PID is 0x6010. - 82 Copyright © ALPHALAS GmbH. All rights reserved. Do not copy, share or reproduce without permission. 6.2.2. Mac OS X For Mac OS X installation notes please refer to the Mac OS X ReadMe files at http://www.ftdichip.com/Drivers/D2XX.htm. Make sure that you install the drivers compatible with your Mac OS X version. If you are only using LabVIEW for Mac to access the CCD camera you may skip the installation for the USB drivers because LabVIEW for Mac accesses the device through a Mac OS X framework instead of using the driver libraries directly. Please refer to chapter 8.1.3 for detailed information. 6.2.3. Other OS For other operating systems or manual driver installation instructions please refer to http://www.ftdichip.com/Drivers/D2XX.htm. 6.2.4. libftdi – An Alternative to D2XX In addition to the closed source FTDI D2XX drivers & API, an open source alternative API called libftdi also exists. Libftdi works with Linux, Windows, MacOS X and BSD variants because it is based on the libusb driver. The user should be able to use this API, however ALPHALAS has not tested it and cannot provide support. The libftdi API is different from the D2XX API. For further details please refer to http://www.intra2net.com/en/developer/libftdi/. - 83 Copyright © ALPHALAS GmbH. All rights reserved. Do not copy, share or reproduce without permission. 7. Acquisition & Viewer Software for Windows 7.1. Overview Figure 7-1: Acquisition & Viewer Software The Acquisition & Viewer Software for Windows is now included for free. The software is easy to use and does NOT require a LabVIEW license to run. 7.1.1. Acquisition Mode • Easily control the CCD camera and all settings: operating modes (incl. all trigger modes), integration times, frames per acquisition, HW dark correction, trig out in advance • Easily acquire CCD data: continuous acquisition mode & single acquisition mode • Easily save CCD data: average of all frames + all individual frames, all acquisition parameters and device settings are also saved in the versatile text file format for easy access from any other software (e.g. Microsoft Excel, text editors, mathematical software, etc.) - 84 Copyright © ALPHALAS GmbH. All rights reserved. Do not copy, share or reproduce without permission. 7.1.2. Viewer Mode • Easily load & view saved data • View average & individual frames from any acquisition; saved acquisition parameters are also displayed 7.1.3. Tools Included in the Software • Zoom & panning, cursors (free & snapping) • Direct export of acquired data as image files, to clipboard or to Microsoft Excel 7.2. Installation In order to install the Acquisition & Viewer Software for Windows please complete the following steps: 1. Make sure that the device drivers are installed Please plug in the CCD camera and let your Windows OS install all drivers. The device drivers must be installed properly in order to run the software. 2. Run the Executable Installer Please run setup.exe and follow the steps in order to install the Acquisition & Viewer Software for Windows. Note: The installer already includes the required LabVIEW Run-Time Engine; no manual installation is required. - 85 Copyright © ALPHALAS GmbH. All rights reserved. Do not copy, share or reproduce without permission. 8. LabVIEW Drivers & GUI Applications Please carefully read the following installing the LabVIEW drivers. 8.1. instructions, BEFORE Installing the LabVIEW Drivers 8.1.1. Instructions for All Operating Systems The LabVIEW drivers require the FTDI D2XX USB drivers to be installed first as described in the previous chapter. (The only exception is on Mac OS X where the device is accessed through an extra framework, because LabVIEW versions prior to 2011 cannot access the dynamic libraries (*.dylib) of the D2XX driver directly.) The LabVIEW drivers are located in the "ALPHALAS CCD S Series" subfolder of the “LabVIEW Drivers and Applications” folder provided to the customer via e-mail download link, on a CD-ROM or in a similar way. In order to install the drivers, simply copy the complete "ALPHALAS CCD S Series" folder including all of its contents into your LabVIEW "instr.lib" folder. For your information: The LabVIEW "instr.lib" folder contains all instrument driver folders and is located in your main LabVIEW directory. Example: If you have installed LabVIEW into its default installation location: • For LabVIEW 2015 (English version) on Windows 8.1 64-bit if you have installed: o the 32-bit version of LabVIEW (default) your "instr.lib" folder would be the following : "C:\Program Files (x86)\National Instruments\LabVIEW 2015\instr.lib" o the 64-bit version of LabVIEW your "instr.lib" folder would be the following : "C:\Program Files\National Instruments\LabVIEW 2015\instr.lib" • For LabVIEW 8.6 (English version) on Windows XP 32-bit your "instr.lib" folder would be the following: "C:\Program Files\National Instruments\LabVIEW 8.6\instr.lib" In order to support older as well as newer LabVIEW versions, the driver has been created with LabVIEW 8.6 but it is also compatible with the latest versions of LabVIEW. The driver VIs will be automatically recompiled by the newer LabVIEW versions in the background when used for the first time and may prompt the user to save them for the newer LabVIEW version. - 86 Copyright © ALPHALAS GmbH. All rights reserved. Do not copy, share or reproduce without permission. You may also do a manual mass compile of the driver and VIs for your LabVIEW version by opening the ALPHALAS CCD S Series.lvproj project file that you can find in the …\instr.lib\ALPHALAS CCD S Series folder, then right-clicking on the main project item and selecting Mass Compile… from the pop-up menu. By default the LabVIEW driver is ready to be used with Microsoft Windows. For additional information on using the driver in LabVIEW for Linux please refer to chapter 8.1.2. For additional information on using the driver in LabVIEW for Mac OS X please refer to chapter 8.1.3. 8.1.2. Special Instructions for LabVIEW for Linux If you are using LabVIEW for Linux first make sure that the FTDI D2XX Linux USB drivers have been installed as described in chapter 6.2.1. Also make sure that ftdi_sio and usbserial have been removed from the active modules via rmmod as described in that chapter. Make sure that you have copied the LabVIEW driver to your instr.lib folder as described in chapter 8.1.1. While the LabVIEW for Windows driver uses FTDI’s d2xx.dll for Windows, the LabVIEW for Linux driver uses libftd2xx.so instead. For this reason you have to replace the folder FTDI D2XX Functions which contains the Windows files by default and is located in Your LabVIEW Folder/instr.lib /ALPHALAS CCD S Series/Private with the corresponding folder containing the Linux files by doing the following: 1. Shut down LabVIEW for Linux. 2. Rename the existing FTDI D2XX Functions folder to Windows FTDI D2XX Functions 3. Rename the Linux FTDI D2XX Functions folder to FTDI D2XX Functions Now the FTDI D2XX Functions folder contains the required Linux files and the LabVIEW drivers are ready for use with Linux. Another important thing is that the FTDI library makes use of libusb. In order to get access to a USB device you have to run all programs that access the USB device as a root user or by using sudo. For LabVIEW this means starting it like this: sudo ./labview Instead of using sudo as described above, you may also change the permissions by a udev rule like described here: http://code.google.com/p/picusb/wiki/libusb_and_udev The device’s VID is 0x0403 and the PID is 0x6010. - 87 Copyright © ALPHALAS GmbH. All rights reserved. Do not copy, share or reproduce without permission. 8.1.3. Special Instructions for LabVIEW for Mac OS Make sure that you have copied the LabVIEW drivers to your instr.lib folder as described in chapter 8.1.1. It is important to note that LabVIEW for Mac versions prior to 2011 are not able to use the dynamic shared libraries (*.dylib) included in the FTDI D2XX Mac OS X drivers directly. Therefore, a special framework had to be created. After having installed the LabVIEW driver as described in chapter 8.1.1 you can find this framework in Your LabVIEW Folder/instr.lib/ALPHALAS CCD S Series/Private/Framework for Mac OS X for FTDI D2XX directory. Please also refer to the README file in that folder. In order to install the driver framework, please do the following: 1. First copy the libftd2xx.framework.zip contained in this folder to your Mac desktop (do NOT unzip it in Microsoft Windows because important properties of the files will get lost!). 2. Unzip the libftd2xx.framework.zip file on your Mac by double clicking it. It should be now extracted into a libftd2xx.framework folder. 3. Copy this complete libftd2xx.framework folder to the existing /Library/Frameworks folder on your Mac. 4. You should now have a /Library/Frameworks/libftd2xx.framework folder. While the LabVIEW for Windows driver uses FTDI’s d2xx.dll for Windows, the LabVIEW for Mac OS X driver uses the libftd2xx.framework instead. For this reason you have to replace the folder FTDI D2XX Functions which contains the Windows files by default and is located in Your LabVIEW Folder/instr.lib /ALPHALAS CCD S Series/Private with the corresponding folder containing the Mac files by doing the following: 1. Shut down LabVIEW for Mac. 2. Rename the existing FTDI D2XX Functions folder to Windows FTDI D2XX Functions 3. Rename the Mac FTDI D2XX Functions folder to FTDI D2XX Functions Now the FTDI D2XX Functions folder contains the required Mac files and the LabVIEW drivers are ready for use with your Mac. - 88 Copyright © ALPHALAS GmbH. All rights reserved. Do not copy, share or reproduce without permission. 8.2. Using the LabVIEW Drivers After having installed the LabVIEW drivers as described in chapter 8.1, please restart LabVIEW. If the installation is successful you should be able to access the "ALPHALAS CCD S Series" instrument driver VIs through the palette menu: 1. Go to the block diagram of any VI and right-click to open the "Functions Palette". 2. In the "Functions Palette" you should be able to locate the driver VIs under "Instrument I/O >> Instrument Drivers >> ALPHALAS CCD S Series". The main palette icon of ALPHALAS CCD S Series looks like this . The palette contents are shown in Figure 8-1. Figure 8-1: The LabVIEW Driver in the Functions Palette The driver structure is shown in the “VI Tree VI” in Figure 8-2: - 89 Copyright © ALPHALAS GmbH. All rights reserved. Do not copy, share or reproduce without permission. Figure 8-2: The LabVIEW Driver Structure Shown in the VI Tree VI • • • • The driver contains the common “Initialize VI” and “Close VI”. The CCD device can be configured using the “Configure Acquisition VI”. Making an acquisition of the number of scans set by the user and finally fetching all data can be done by using the high-level “Acquire Preset Number of Scans and Fetch Data VI”. The low-level data VIs can be used for finer control of the device in preset number of scans mode or in the more advanced data streaming mode. The utility VIs can be used to query the device properties, the device hardware and firmware, the device serial number and the driver revision. All driver VIs are well documented. Please use the LabVIEW Context Help to access the documentation. - 90 Copyright © ALPHALAS GmbH. All rights reserved. Do not copy, share or reproduce without permission. 8.3. LabVIEW Examples & GUI Application VIs Fully-functional LabVIEW GUI application VIs are included with the device. All drivers and VIs are modern project-style, designed for plug&play operation. The VIs include well-commented block diagrams, front panels and context help and are built according to the National Instruments LabVIEW development guidelines. LabVIEW applications & examples include: • • • • • • • • • • • • • • Single Acquisition VI Single Acquisition to File VI Acquisition Loop VI Acquisition Loop with Runtime-Changeable Parameters VI 3D Realtime Graph (Active X Version) VI 3D Realtime Graph (Native Version) VI Data Streaming to File VI View Data from File VI View Data from File in 3D Graph VIs (multiple variations) Gaussian Fit Loop VI Acquisition Loop with Save and Load and Full-Width Half-Maximum Calculation VI Acquisition Loop with Multiple CCD Cameras VI Device Information VI Speed Test VI All application VIs and driver VIs contain documentation and comments. All driver VIs and applications are contained in a single LabVIEW project. Please open the "ALPHALAS CCD S Series.lvproj" project file in your "instr.lib\ALPHALAS CCD S Series" folder in your main LabVIEW directory. The application & example VIs, are in the folder "Examples". See Figure 8-3. - 91 Copyright © ALPHALAS GmbH. All rights reserved. Do not copy, share or reproduce without permission. Example VIs Driver VIs (in ALPHALAS CCD S Series.lvlib) Figure 8-3: The LabVIEW Project Containing the Example VIs Before running any example VIs you need to have the CCD device connected to the computer and the USB drivers as well as the LabVIEW drivers installed, as described in the previous sections of this manual. - 92 Copyright © ALPHALAS GmbH. All rights reserved. Do not copy, share or reproduce without permission. Make sure that you have set all parameters to valid values before running the example applications. To read the documentation of the example Vis, please use the LabVIEW Context Help and see the comments on the front panels and block diagrams. Please note that different LabVIEW versions on different OS may display front panel fonts in different sizes; this is expected behavior of LabVIEW. In the following figures screenshots of some of the example VIs are shown. For further information please refer to the front panel comments as well as the block diagrams of the VIs. Figure 8-4: Acquisition Loop with Runtime Changeable Parameters VI - 93 Copyright © ALPHALAS GmbH. All rights reserved. Do not copy, share or reproduce without permission. Figure 8-5: Data Streaming to File VI Figure 8-6: View Streamed Data from File VI - 94 Copyright © ALPHALAS GmbH. All rights reserved. Do not copy, share or reproduce without permission. Figure 8-7: Acquisition Loop with 3D Graph VI Please note that the Active X version of this example can be run on Windows OS only, as other OS do not support Active X. - 95 Copyright © ALPHALAS GmbH. All rights reserved. Do not copy, share or reproduce without permission. Figure 8-8: Acquisition Loop with Save and Load and FWHM Calculation VI - 96 Copyright © ALPHALAS GmbH. All rights reserved. Do not copy, share or reproduce without permission. 9. C++ Examples The included C++ examples demonstrate how to interface and use the CCD-S3600D-(UV) device from C++. The well-commented cross-platform console application code will initialize & configure the device with the user-specified parameters; then it will acquire and fetch the data and will finally print the values on the screen and write them into a comma-separated text file (CSV) as well as a binary file (big-endian). All examples are located in the "C++ Examples" folder provided to the customer via e-mail, on a CD-ROM or in a similar way. The subfolders include: • A Visual C++ project for Microsoft Windows. This project is also compatible with the free Express edition of Visual C++. The project also contains the built executable (.exe) example for Windows. • A GCC C++ project for Linux, Mac OS X and other OS. The source code is actually the same for Visual C++ and for GCC C++ and can be compiled under Windows, Linux, Mac OS X, etc. This is a good example that crossplatform development and access to the CCD camera is possible. 9.1. Microsoft Visual C++ for Windows Figure 9-1: The Included Microsoft Visual C++ Project - 97 Copyright © ALPHALAS GmbH. All rights reserved. Do not copy, share or reproduce without permission. These instructions have been written for Microsoft Visual C++ 2010 Express but should apply in a similar way to other versions of the software. The VC++ project requires ftd2xx.dll which should have been already installed with the FTDI D2XX driver into the Windows system folder. This project also requires ftd2xx.lib and ftd2xx.h which are included with the FTDI D2XX driver available on the FTDI website. Both files must be made available in the same folder as the source code CCD-S3600-D_D2XX_Example.cpp file. ftd2xx.lib must be also added to the Visual C++ project through Project > CCDS3600-D_D2XX_Example Properties... > Configuration Properties > Linker > Input > Additional Dependencies. Make sure that ftd2xx.lib is added to that additional dependencies list of .lib files separated by a semicolon and for all configurations (Debug and Release). For further information please refer to the files in the project directory. 9.2. GCC C++ for Linux, Mac OS X, etc. Make sure that the FTDI D2XX Driver for Linux / Mac OS X has been installed from http://www.ftdichip.com/Drivers/D2XX.htm. Make sure that the GNU Compiler Collection GCC C++ compiler is installed correctly. In order to install GCC for Mac OS X you should install Apple's Xcode development environment. Make sure that the ftd2xx.h and WinTypes.h files from the Linux / Mac OS X driver are accessible from the main C++ program (e.g. place them in the same folder). To build the example, use the following GCC statement (assuming you have the D2XX library installed in the /usr/local/lib directory): g++ -o CCD-S3600-D_D2XX_Example CCD-S3600-D_D2XX_Example.cpp -L. -lftd2xx -Wl,-rpath /usr/local/lib Notes for Linux: As described in chapter 6.2.1, because the example uses the D2XX driver you need to first unload any VCP drivers loaded by the kernel by running sudo rmmod ftdi_sio and sudo rmmod usbserial. Another important thing is that the FTDI library makes use of libusb. In order to get access to a USB device you have to run all programs that access the USB device - 98 Copyright © ALPHALAS GmbH. All rights reserved. Do not copy, share or reproduce without permission. as a root user using sudo. For the compiled example code this means starting it like this: sudo ./CCD-S3600-D_D2XX_Example. Instead of using sudo as described above, you may also change the permissions by a udev rule like described here: http://code.google.com/p/picusb/wiki/libusb_and_udev The device’s VID is 0x0403 and the PID is 0x6010. For further information please refer to the files in the source code directory. - 99 Copyright © ALPHALAS GmbH. All rights reserved. Do not copy, share or reproduce without permission. 10. Maintenance The device is not water resistant. Do not expose the device to spray, liquids or solvents. Also when disconnected, the CCD device must be protected from electrostatic charges. Keep the device and the cables in a clean, dry and dust-free place. FOR CLEANING THE DETECTOR WINDOW PLEASE USE ISOPROPYL ALCOHOL. AVOID SCRATCHING THE WINDOW. ALWAYS DISCONNECT THE DEVICE BEFORE CLEANING. In case of malfunction, please contact ALPHALAS. Do not try to open or repair the device. Doing so will void any warranty. There are no parts in the device that can be repaired by the customer himself. - 100 Copyright © ALPHALAS GmbH. All rights reserved. Do not copy, share or reproduce without permission. 11. Troubleshooting The device is not recognized by the computer • • • • • • Make sure that the FTDI D2XX driver is installed correctly and the FTDI USB device shows up correctly in the device manager of your operating system. The latest Microsoft Windows operating systems should be able install the driver automatically. For detailed information, also refer to www.ftdichip.com and the driver installation instructions listed there. Make sure that you have administrator privileges on the computer. Restart the computer and see if the problem persists. Make sure that your computer (especially if using a notebook) can supply 500 mA to the USB port as required by the USB standard. Try to attach the device to a different USB port. Try to install the device on a different computer to make sure that there is no installation problem or conflict related to a specific computer. The device does not return from acquisition, it appears frozen • • • If using CCD operating modes that require the external trigger input signal, make sure that this signal is applied correctly and actually triggers the device. Make sure that the acquisition has actually completed; especially if you have set a long integration time or multiple scans per acquisition. Also make sure that the external trigger has triggered the requested number of scans. If using data streaming mode, make sure that the acquisition has been stopped and the last frames have been triggered. To reset the device and abort the acquisition in progress, disconnect and reconnect the device. Acquisition starts but after some time it is interrupted • If you are acquiring data for a longer time make sure that the computer does not enter any standby or sleep modes. If this happens, the USB ports will be disabled and the acquisition will be interrupted. This is expected behavior. - 101 Copyright © ALPHALAS GmbH. All rights reserved. Do not copy, share or reproduce without permission. Document Change List Revision 2011-11-14 2012-06-07 2013-12-07 2014-05-20 2016-01-25 Changes / Notes Initial release. Added trigger output control for firmware A1.10. Added dual-triggering example for pulsed lasers and application example. Other minor changes, additions and improvements. Included Acquisition & Viewer Software for Windows Minor changes, additions and improvements. Updates regarding Windows 8.x and LabVIEW 2013 SP1. Minor changes, additions and improvements. Updates regarding sensor noise and signal-to-noise ratio. LabVIEW Run-Time is now included in standalone Acquisition & Viewer Software installer. Latest Windows version mentioned: Windows 10. Latest LabVIEW version mentioned: LabVIEW 2015. Minor changes, additions and improvements. - 102 Copyright © ALPHALAS GmbH. All rights reserved. Do not copy, share or reproduce without permission.