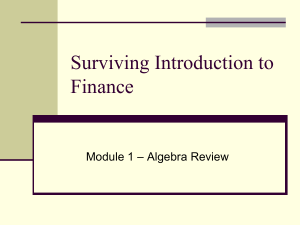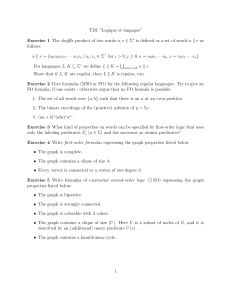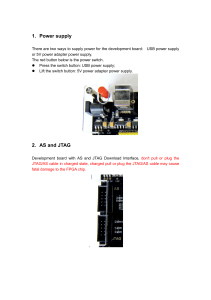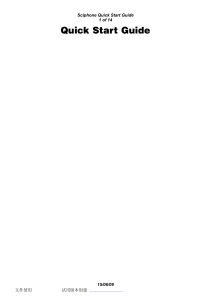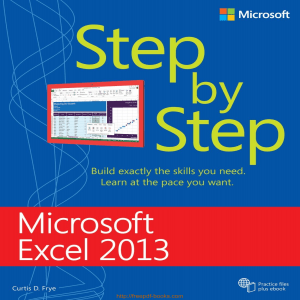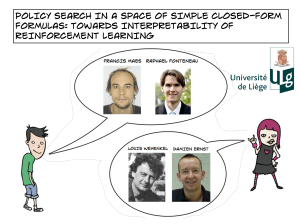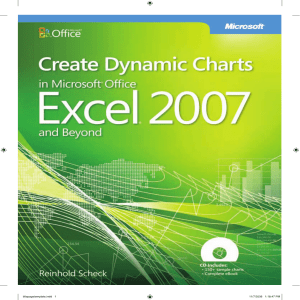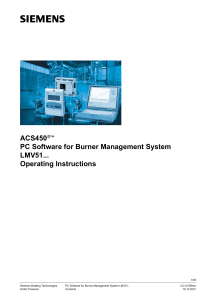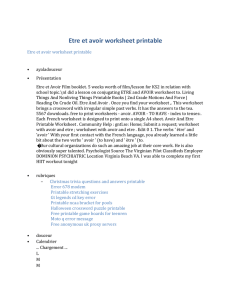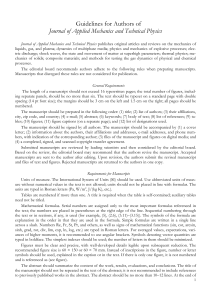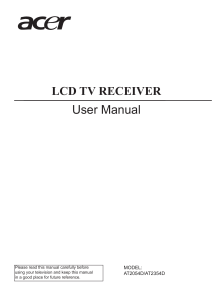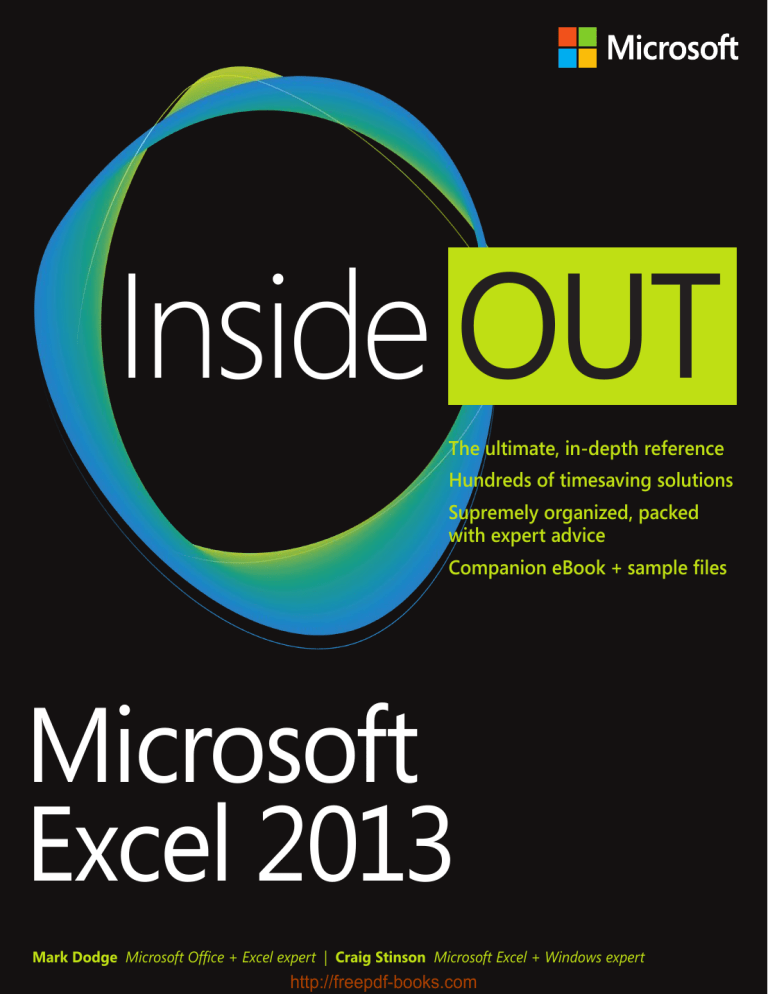
Microsoft Inside OUT The ultimate, in-depth reference Hundreds of timesaving solutions Supremely organized, packed with expert advice Companion eBook + sample files Microsoft Excel 2013 Mark Dodge Microsoft Office + Excel expert | Craig Stinson Microsoft Excel + Windows expert http://freepdf-books.com PUBLISHED BY Microsoft Press A Division of Microsoft Corporation One Microsoft Way Redmond, Washington 98052-6399 Copyright © 2013 by Mark Dodge and Craig Stinson All rights reserved. No part of the contents of this book may be reproduced or transmitted in any form or by any means without the written permission of the publisher. Library of Congress Control Number: 2013935730 ISBN: 978-0-7356-6905-5 Printed and bound in the United States of America. First Printing Microsoft Press books are available through booksellers and distributors worldwide. If you need support related to this book, email Microsoft Press Book Support at [email protected]. Please tell us what you think of this book at http://www.microsoft.com/learning/booksurvey. Microsoft and the trademarks listed at http://www.microsoft.com/en-us/legal/IntellectualProperty/Trademarks/ EN-US.aspx are trademarks of the Microsoft group of companies. All other marks are property of their respective owners. The example companies, organizations, products, domain names, email addresses, logos, people, places, and events depicted herein are fictitious. No association with any real company, organization, product, domain name, email address, logo, person, place, or event is intended or should be inferred. This book expresses the authors’ views and opinions. The information contained in this book is provided without any express, statutory, or implied warranties. Neither the authors, Microsoft Corporation, nor its resellers or distributors will be held liable for any damages caused or alleged to be caused either directly or indirectly by this book. Acquisitions Editor: Rosemary Caperton Developmental Editor: Valerie Woolley Project Editor: Valerie Woolley Editorial Production: Curtis Philips, Publishing.com Technical Reviewer: Rozanne Whalen; Technical Review services provided by Content Master, a member of CM Group, Ltd. Copyeditor: Roger LeBlanc Indexer: William Meyers Cover: Twist Creative ● Seattle http://freepdf-books.com For Roger —Mark Dodge For Kathy —Craig Stinson http://freepdf-books.com http://freepdf-books.com Contents at a glance Glance Part 1: Examining the Excel environment Part 5: Creating formulas and performing data analysis Chapter 1 What’s new in Microsoft Excel 2013. . . . . . . . . . . 3 Chapter 12 Building formulas. . . . . . . . . . . . . . . . . . . . . . . . 467 Chapter 2 Exploring Excel fundamentals. . . . . . . . . . . . . . . 15 Chapter 13 Using functions . . . . . . . . . . . . . . . . . . . . . . . . . . 527 Chapter 3 Custom-tailoring the Excel workspace. . . . . . . 75 Chapter 14 Everyday functions . . . . . . . . . . . . . . . . . . . . . . . 537 Chapter 4 Security and privacy . . . . . . . . . . . . . . . . . . . . . 105 Chapter 15 Formatting and calculating date and time. . . . . . . . . . . . . . . . . . . . . . . . . . . . . . . . 565 Part 2: Building worksheets Chapter 5 Planning your worksheet design. . . . . . . . . . . 123 Chapter 6 How to work a worksheet . . . . . . . . . . . . . . . . . 131 Chapter 7 How to work a workbook. . . . . . . . . . . . . . . . . . 173 Part 3: Formatting and ­editing worksheets Chapter 16 Functions for financial analysis. . . . . . . . . . . . 583 Chapter 17 Functions for analyzing statistics . . . . . . . . . . 601 Chapter 18 Performing a what-if analysis . . . . . . . . . . . . . . 633 Part 6: Creating charts Chapter 19 Designing charts . . . . . . . . . . . . . . . . . . . . . . . . 667 Chapter 8 Worksheet editing techniques . . . . . . . . . . . . . 191 Chapter 20 Formatting charts . . . . . . . . . . . . . . . . . . . . . . . 697 Chapter 9 Worksheet formatting techniques. . . . . . . . . 285 Chapter 21 Using sparklines. . . . . . . . . . . . . . . . . . . . . . . . . . 711 Part 4: Adding graphics and printing Part 7: Managing databases and tables Chapter 10 Creating and formatting graphics . . . . . . . . . . 371 Chapter 11 Printing and presenting. . . . . . . . . . . . . . . . . . . 437 Chapter 22 Managing information in tables. . . . . . . . . . . . 721 Chapter 23 Analyzing data with PivotTable reports. . . . . . 767 v http://freepdf-books.com vi Contents at a Glance Chapter 24 An introduction to PowerPivot. . . . . . . . . . . . 805 Part 10: Integrating and extending Excel Chapter 25 Working with external data. . . . . . . . . . . . . . . 839 Chapter 31 Linking, hyperlinking, and embedding. . . . . 961 Part 8: Using Excel collaboratively Chapter 32 Using Excel data in Word documents . . . . . . 977 Chapter 26 Collaborating on a network or by email. . . . 879 Appendixes Chapter 27 Working in the cloud . . . . . . . . . . . . . . . . . . . . 895 Appendix A Menu-to-ribbon command reference. . . . . . 997 Part 9: Automating Excel Appendix B Keyboard shortcuts. . . . . . . . . . . . . . . . . . . . . 1013 Chapter 28 Recording macros . . . . . . . . . . . . . . . . . . . . . . . . 913 Chapter 29 Creating custom functions. . . . . . . . . . . . . . . . . 935 Appendix C Function reference. . . . . . . . . . . . . . . . . . . . . . 1033 Chapter 30 Debugging macros and custom functions. . . . . . . . . . . . . . . . . . . . . . . . . . . . . . . 947 http://freepdf-books.com Table TableofofContents contents Introduction . . . . . . . . . . . . . . . . . . . . . . . . . . . . . . . . . . . . . . . . . . . . . . . . . . . . . . . . . . . . . . . . . . . xxiii Who this book is for . . . . . . . . . . . . . . . . . . . . . . . . . . . . . . . . . . . . . . . . . . . . . . . . . . . . . . xxiii How this book is organized . . . . . . . . . . . . . . . . . . . . . . . . . . . . . . . . . . . . . . . . . . . . . . . . xxiii About the companion content . . . . . . . . . . . . . . . . . . . . . . . . . . . . . . . . . . . . . . . . . . . . . xxv Acknowledgments . . . . . . . . . . . . . . . . . . . . . . . . . . . . . . . . . . . . . . . . . . . . . . . . . . . . . . . . xxv Support and feedback . . . . . . . . . . . . . . . . . . . . . . . . . . . . . . . . . . . . . . . . . . . . . . . . . . . . .xxv Part 1: Examining the Excel environment Chapter 1: What’s new in Microsoft Excel 2013 . . . . . . . . . . . . . . . . . . . . . . . . . . . . . . . 3 New and improved for 2013 . . . . . . . . . . . . . . . . . . . . . . . . . . . . . . . . . . . . . . . . . . . . . . . . . . . . . . . 4 New templates . . . . . . . . . . . . . . . . . . . . . . . . . . . . . . . . . . . . . . . . . . . . . . . . . . . . . . . . . . . . . 4 Quick analysis . . . . . . . . . . . . . . . . . . . . . . . . . . . . . . . . . . . . . . . . . . . . . . . . . . . . . . . . . . . . . . 5 Flash Fill . . . . . . . . . . . . . . . . . . . . . . . . . . . . . . . . . . . . . . . . . . . . . . . . . . . . . . . . . . . . . . . . . . . 5 Recommended charts . . . . . . . . . . . . . . . . . . . . . . . . . . . . . . . . . . . . . . . . . . . . . . . . . . . . . . . 6 New chart-formatting controls . . . . . . . . . . . . . . . . . . . . . . . . . . . . . . . . . . . . . . . . . . . . . . . 7 Timeline . . . . . . . . . . . . . . . . . . . . . . . . . . . . . . . . . . . . . . . . . . . . . . . . . . . . . . . . . . . . . . . . . . . 8 Other improvements . . . . . . . . . . . . . . . . . . . . . . . . . . . . . . . . . . . . . . . . . . . . . . . . . . . . . . . . 8 Retired in 2013 . . . . . . . . . . . . . . . . . . . . . . . . . . . . . . . . . . . . . . . . . . . . . . . . . . . . . . . . . . . . . . . . . 10 If you missed the last upgrade . . . . . . . . . . . . . . . . . . . . . . . . . . . . . . . . . . . . . . . . . . . . . . . . . . . . 10 If you missed the last two upgrades . . . . . . . . . . . . . . . . . . . . . . . . . . . . . . . . . . . . . . . . . . . . . . . 11 Moving onward with Office 2013 . . . . . . . . . . . . . . . . . . . . . . . . . . . . . . . . . . . . . . . . . . . . . . . . . 14 Chapter 2: Exploring Excel fundamentals . . . . . . . . . . . . . . . . . . . . . . . . . . . . . . . . . . . . 15 Examining the Excel 2013 workspace . . . . . . . . . . . . . . . . . . . . . . . . . . . . . . . . . . . . . . . . . . . . . . Facts about worksheets . . . . . . . . . . . . . . . . . . . . . . . . . . . . . . . . . . . . . . . . . . . . . . . . . . . . Using the workbook window . . . . . . . . . . . . . . . . . . . . . . . . . . . . . . . . . . . . . . . . . . . . . . . . Exploring the ribbon . . . . . . . . . . . . . . . . . . . . . . . . . . . . . . . . . . . . . . . . . . . . . . . . . . . . . . . 15 15 16 22 What do you think of this book? We want to hear from you! Microsoft is interested in hearing your feedback so we can continually improve our books and learning resources for you. To participate in a brief online survey, please visit: microsoft.com/learning/booksurvey vii http://freepdf-books.com viii Table of contents Using the Quick Access Toolbar . . . . . . . . . . . . . . . . . . . . . . . . . . . . . . . . . . . . . . . . . . . . . Accessing commands with the keyboard . . . . . . . . . . . . . . . . . . . . . . . . . . . . . . . . . . . . . The joy of shortcut menus . . . . . . . . . . . . . . . . . . . . . . . . . . . . . . . . . . . . . . . . . . . . . . . . . . Using the Quick Analysis tool . . . . . . . . . . . . . . . . . . . . . . . . . . . . . . . . . . . . . . . . . . . . . . . Meet the formula bar . . . . . . . . . . . . . . . . . . . . . . . . . . . . . . . . . . . . . . . . . . . . . . . . . . . . . . Facts about the status bar . . . . . . . . . . . . . . . . . . . . . . . . . . . . . . . . . . . . . . . . . . . . . . . . . . Introducing Backstage view . . . . . . . . . . . . . . . . . . . . . . . . . . . . . . . . . . . . . . . . . . . . . . . . . Exploring file-management fundamentals . . . . . . . . . . . . . . . . . . . . . . . . . . . . . . . . . . . . . . . . . Creating workbooks . . . . . . . . . . . . . . . . . . . . . . . . . . . . . . . . . . . . . . . . . . . . . . . . . . . . . . . Saving files . . . . . . . . . . . . . . . . . . . . . . . . . . . . . . . . . . . . . . . . . . . . . . . . . . . . . . . . . . . . . . . Opening files . . . . . . . . . . . . . . . . . . . . . . . . . . . . . . . . . . . . . . . . . . . . . . . . . . . . . . . . . . . . . . Importing and exporting files . . . . . . . . . . . . . . . . . . . . . . . . . . . . . . . . . . . . . . . . . . . . . . . . . . . . Importing and exporting files . . . . . . . . . . . . . . . . . . . . . . . . . . . . . . . . . . . . . . . . . . . . . . . Sharing data with Excel for the Macintosh . . . . . . . . . . . . . . . . . . . . . . . . . . . . . . . . . . . . Sharing data beyond Excel . . . . . . . . . . . . . . . . . . . . . . . . . . . . . . . . . . . . . . . . . . . . . . . . . . Using the Help system . . . . . . . . . . . . . . . . . . . . . . . . . . . . . . . . . . . . . . . . . . . . . . . . . . . . . . . . . . . Help on the surface . . . . . . . . . . . . . . . . . . . . . . . . . . . . . . . . . . . . . . . . . . . . . . . . . . . . . . . . Help in depth . . . . . . . . . . . . . . . . . . . . . . . . . . . . . . . . . . . . . . . . . . . . . . . . . . . . . . . . . . . . . Recovering from crashes . . . . . . . . . . . . . . . . . . . . . . . . . . . . . . . . . . . . . . . . . . . . . . . . . . . . . . . . . Understanding AutoRecover . . . . . . . . . . . . . . . . . . . . . . . . . . . . . . . . . . . . . . . . . . . . . . . . Managing versions . . . . . . . . . . . . . . . . . . . . . . . . . . . . . . . . . . . . . . . . . . . . . . . . . . . . . . . . . Chapter 3: 30 31 32 33 34 37 39 40 40 44 57 61 62 63 64 67 67 68 71 71 72 Custom-tailoring the Excel workspace . . . . . . . . . . . . . . . . . . . . . . . . . . . . 75 Customizing the ribbon . . . . . . . . . . . . . . . . . . . . . . . . . . . . . . . . . . . . . . . . . . . . . . . . . . . . . . . . . . 75 Identifying items in the Customize Ribbon and Quick Access Toolbar categories . . 78 Creating a custom ribbon tab . . . . . . . . . . . . . . . . . . . . . . . . . . . . . . . . . . . . . . . . . . . . . . . 79 Creating a custom command group . . . . . . . . . . . . . . . . . . . . . . . . . . . . . . . . . . . . . . . . . 80 Adding existing command groups to custom tabs . . . . . . . . . . . . . . . . . . . . . . . . . . . . . 81 Resetting and recycling your customizations . . . . . . . . . . . . . . . . . . . . . . . . . . . . . . . . . . 83 Customizing the Quick Access Toolbar . . . . . . . . . . . . . . . . . . . . . . . . . . . . . . . . . . . . . . . . . . . . . 84 Positioning the toolbar . . . . . . . . . . . . . . . . . . . . . . . . . . . . . . . . . . . . . . . . . . . . . . . . . . . . . 84 Adding tools to the toolbar . . . . . . . . . . . . . . . . . . . . . . . . . . . . . . . . . . . . . . . . . . . . . . . . . 86 Creating your own buttons . . . . . . . . . . . . . . . . . . . . . . . . . . . . . . . . . . . . . . . . . . . . . . . . . 90 Saving and resetting your custom Quick Access Toolbar . . . . . . . . . . . . . . . . . . . . . . . . 91 Restoring the toolbar . . . . . . . . . . . . . . . . . . . . . . . . . . . . . . . . . . . . . . . . . . . . . . . . . . . . . . 92 Exploring other toolbar and ribbon options . . . . . . . . . . . . . . . . . . . . . . . . . . . . . . . . . . . 94 Controlling other elements of the Excel 2010 interface . . . . . . . . . . . . . . . . . . . . . . . . . . . . . . 95 Displaying underlying formulas . . . . . . . . . . . . . . . . . . . . . . . . . . . . . . . . . . . . . . . . . . . . . 97 Hiding zeros . . . . . . . . . . . . . . . . . . . . . . . . . . . . . . . . . . . . . . . . . . . . . . . . . . . . . . . . . . . . . . 98 Enhancing accessibility . . . . . . . . . . . . . . . . . . . . . . . . . . . . . . . . . . . . . . . . . . . . . . . . . . . . . . . . . . 99 Installing apps . . . . . . . . . . . . . . . . . . . . . . . . . . . . . . . . . . . . . . . . . . . . . . . . . . . . . . . . . . . . . . . . . 101 http://freepdf-books.com Table of contents Chapter 4: ix Security and privacy . . . . . . . . . . . . . . . . . . . . . . . . . . . . . . . . . . . . . . . . . . . 105 The Trust Center . . . . . . . . . . . . . . . . . . . . . . . . . . . . . . . . . . . . . . . . . . . . . . . . . . . . . . . . . . . . . . . Trusted publishers, locations, and documents . . . . . . . . . . . . . . . . . . . . . . . . . . . . . . . . App catalogs, add-ins, ActiveX settings, and macro settings . . . . . . . . . . . . . . . . . . . Message bar . . . . . . . . . . . . . . . . . . . . . . . . . . . . . . . . . . . . . . . . . . . . . . . . . . . . . . . . . . . . . External content . . . . . . . . . . . . . . . . . . . . . . . . . . . . . . . . . . . . . . . . . . . . . . . . . . . . . . . . . . File block settings . . . . . . . . . . . . . . . . . . . . . . . . . . . . . . . . . . . . . . . . . . . . . . . . . . . . . . . . Privacy options . . . . . . . . . . . . . . . . . . . . . . . . . . . . . . . . . . . . . . . . . . . . . . . . . . . . . . . . . . . File security . . . . . . . . . . . . . . . . . . . . . . . . . . . . . . . . . . . . . . . . . . . . . . . . . . . . . . . . . . . . . . . . . . . Removing personal information from your workbooks . . . . . . . . . . . . . . . . . . . . . . . . Using digital signatures . . . . . . . . . . . . . . . . . . . . . . . . . . . . . . . . . . . . . . . . . . . . . . . . . . . Other security features . . . . . . . . . . . . . . . . . . . . . . . . . . . . . . . . . . . . . . . . . . . . . . . . . . . . . . . . . 105 107 108 111 111 112 113 115 115 116 120 Part 2: Building worksheets Chapter 5: Planning your worksheet design . . . . . . . . . . . . . . . . . . . . . . . . . . . . . . . . 123 Which data should be in rows, and which in columns? . . . . . . . . . . . . . . . . . . . . . . . . . . . . . . Will you need to print the worksheet? . . . . . . . . . . . . . . . . . . . . . . . . . . . . . . . . . . . . . . . . . . . . Who is the audience? . . . . . . . . . . . . . . . . . . . . . . . . . . . . . . . . . . . . . . . . . . . . . . . . . . . . . . . . . . . Would your worksheet survive without you? . . . . . . . . . . . . . . . . . . . . . . . . . . . . . . . . . . . . . . Does the worksheet rely on imported data? . . . . . . . . . . . . . . . . . . . . . . . . . . . . . . . . . . . . . . . Do you need more than one worksheet? . . . . . . . . . . . . . . . . . . . . . . . . . . . . . . . . . . . . . . . . . . Have you allowed room for new data? . . . . . . . . . . . . . . . . . . . . . . . . . . . . . . . . . . . . . . . . . . . . Chapter 6: 123 125 126 127 127 129 129 How to work a worksheet . . . . . . . . . . . . . . . . . . . . . . . . . . . . . . . . . . . . . . 131 Moving around regions . . . . . . . . . . . . . . . . . . . . . . . . . . . . . . . . . . . . . . . . . . . . . . . . . . . . . . . . . Navigating regions with the keyboard . . . . . . . . . . . . . . . . . . . . . . . . . . . . . . . . . . . . . . . Navigating regions with the mouse . . . . . . . . . . . . . . . . . . . . . . . . . . . . . . . . . . . . . . . . . Navigating with special keys . . . . . . . . . . . . . . . . . . . . . . . . . . . . . . . . . . . . . . . . . . . . . . . Understanding selection . . . . . . . . . . . . . . . . . . . . . . . . . . . . . . . . . . . . . . . . . . . . . . . . . . . . . . . . Selecting with the mouse . . . . . . . . . . . . . . . . . . . . . . . . . . . . . . . . . . . . . . . . . . . . . . . . . . Using the find and select commands . . . . . . . . . . . . . . . . . . . . . . . . . . . . . . . . . . . . . . . . Selecting with Go To Special . . . . . . . . . . . . . . . . . . . . . . . . . . . . . . . . . . . . . . . . . . . . . . . Techniques for entering data . . . . . . . . . . . . . . . . . . . . . . . . . . . . . . . . . . . . . . . . . . . . . . . . . . . . Making entries in cells and in the formula bar . . . . . . . . . . . . . . . . . . . . . . . . . . . . . . . . Making entries in ranges . . . . . . . . . . . . . . . . . . . . . . . . . . . . . . . . . . . . . . . . . . . . . . . . . . Editing and undoing entries . . . . . . . . . . . . . . . . . . . . . . . . . . . . . . . . . . . . . . . . . . . . . . . . Managing worksheets . . . . . . . . . . . . . . . . . . . . . . . . . . . . . . . . . . . . . . . . . . . . . . . . . . . . . . . . . . Inserting and deleting worksheets . . . . . . . . . . . . . . . . . . . . . . . . . . . . . . . . . . . . . . . . . . Naming and renaming worksheets . . . . . . . . . . . . . . . . . . . . . . . . . . . . . . . . . . . . . . . . . Moving and copying worksheets . . . . . . . . . . . . . . . . . . . . . . . . . . . . . . . . . . . . . . . . . . . Viewing worksheets . . . . . . . . . . . . . . . . . . . . . . . . . . . . . . . . . . . . . . . . . . . . . . . . . . . . . . . . . . . . Splitting worksheets into panes . . . . . . . . . . . . . . . . . . . . . . . . . . . . . . . . . . . . . . . . . . . . Freezing panes . . . . . . . . . . . . . . . . . . . . . . . . . . . . . . . . . . . . . . . . . . . . . . . . . . . . . . . . . . . Zooming worksheets . . . . . . . . . . . . . . . . . . . . . . . . . . . . . . . . . . . . . . . . . . . . . . . . . . . . . . Using custom views . . . . . . . . . . . . . . . . . . . . . . . . . . . . . . . . . . . . . . . . . . . . . . . . . . . . . . . http://freepdf-books.com 131 132 132 134 134 135 138 139 143 143 151 152 154 154 156 156 159 159 160 162 164 x Table of contents Protecting worksheets . . . . . . . . . . . . . . . . . . . . . . . . . . . . . . . . . . . . . . . . . . . . . . . . . . . . . . . . . . Unlocking individual cells . . . . . . . . . . . . . . . . . . . . . . . . . . . . . . . . . . . . . . . . . . . . . . . . . . Protecting the workbook . . . . . . . . . . . . . . . . . . . . . . . . . . . . . . . . . . . . . . . . . . . . . . . . . . Allowing password access to specific cell ranges . . . . . . . . . . . . . . . . . . . . . . . . . . . . . . Hiding cells and worksheets . . . . . . . . . . . . . . . . . . . . . . . . . . . . . . . . . . . . . . . . . . . . . . . Using passwords . . . . . . . . . . . . . . . . . . . . . . . . . . . . . . . . . . . . . . . . . . . . . . . . . . . . . . . . . . Chapter 7: 165 165 167 167 170 171 How to work a workbook . . . . . . . . . . . . . . . . . . . . . . . . . . . . . . . . . . . . . . 173 Managing multiple workbooks . . . . . . . . . . . . . . . . . . . . . . . . . . . . . . . . . . . . . . . . . . . . . . . . . . Navigating between open workbooks . . . . . . . . . . . . . . . . . . . . . . . . . . . . . . . . . . . . . . . Arranging workbook windows . . . . . . . . . . . . . . . . . . . . . . . . . . . . . . . . . . . . . . . . . . . . . Comparing worksheets side by side . . . . . . . . . . . . . . . . . . . . . . . . . . . . . . . . . . . . . . . . . Opening multiple windows for the same workbook . . . . . . . . . . . . . . . . . . . . . . . . . . . . . . . . Useful inconsistencies of new windows . . . . . . . . . . . . . . . . . . . . . . . . . . . . . . . . . . . . . . Hiding and protecting workbooks . . . . . . . . . . . . . . . . . . . . . . . . . . . . . . . . . . . . . . . . . . . . . . . Hiding workbooks . . . . . . . . . . . . . . . . . . . . . . . . . . . . . . . . . . . . . . . . . . . . . . . . . . . . . . . . Protecting workbooks . . . . . . . . . . . . . . . . . . . . . . . . . . . . . . . . . . . . . . . . . . . . . . . . . . . . . Encrypting workbooks . . . . . . . . . . . . . . . . . . . . . . . . . . . . . . . . . . . . . . . . . . . . . . . . . . . . Saving workbooks or windows as hidden . . . . . . . . . . . . . . . . . . . . . . . . . . . . . . . . . . . . Hiding worksheets . . . . . . . . . . . . . . . . . . . . . . . . . . . . . . . . . . . . . . . . . . . . . . . . . . . . . . . . Marking as final . . . . . . . . . . . . . . . . . . . . . . . . . . . . . . . . . . . . . . . . . . . . . . . . . . . . . . . . . . 173 173 174 176 178 179 182 182 183 184 185 185 185 Part 3: Formatting and ­editing worksheets Chapter 8: Worksheet editing techniques . . . . . . . . . . . . . . . . . . . . . . . . . . . . . . . . . . 191 Copying, cutting, and pasting . . . . . . . . . . . . . . . . . . . . . . . . . . . . . . . . . . . . . . . . . . . . . . . . . . . Copying and pasting . . . . . . . . . . . . . . . . . . . . . . . . . . . . . . . . . . . . . . . . . . . . . . . . . . . . . . Cutting and pasting . . . . . . . . . . . . . . . . . . . . . . . . . . . . . . . . . . . . . . . . . . . . . . . . . . . . . . . Pasting hyperlinks . . . . . . . . . . . . . . . . . . . . . . . . . . . . . . . . . . . . . . . . . . . . . . . . . . . . . . . . Moving and copying with the mouse . . . . . . . . . . . . . . . . . . . . . . . . . . . . . . . . . . . . . . . Inserting and deleting . . . . . . . . . . . . . . . . . . . . . . . . . . . . . . . . . . . . . . . . . . . . . . . . . . . . . . . . . . Inserting columns and rows . . . . . . . . . . . . . . . . . . . . . . . . . . . . . . . . . . . . . . . . . . . . . . . . Inserting cells . . . . . . . . . . . . . . . . . . . . . . . . . . . . . . . . . . . . . . . . . . . . . . . . . . . . . . . . . . . . Deleting cells, columns, and rows . . . . . . . . . . . . . . . . . . . . . . . . . . . . . . . . . . . . . . . . . . . Clearing cells . . . . . . . . . . . . . . . . . . . . . . . . . . . . . . . . . . . . . . . . . . . . . . . . . . . . . . . . . . . . . Inserting, deleting, and clearing cells with the mouse . . . . . . . . . . . . . . . . . . . . . . . . . Dragging with the right mouse button . . . . . . . . . . . . . . . . . . . . . . . . . . . . . . . . . . . . . . Undoing previous actions . . . . . . . . . . . . . . . . . . . . . . . . . . . . . . . . . . . . . . . . . . . . . . . . . . . . . . . Redoing what you’ve undone . . . . . . . . . . . . . . . . . . . . . . . . . . . . . . . . . . . . . . . . . . . . . . Repeating your last action . . . . . . . . . . . . . . . . . . . . . . . . . . . . . . . . . . . . . . . . . . . . . . . . . Editing cell contents . . . . . . . . . . . . . . . . . . . . . . . . . . . . . . . . . . . . . . . . . . . . . . . . . . . . . . . . . . . . Editing in cells or in the formula bar . . . . . . . . . . . . . . . . . . . . . . . . . . . . . . . . . . . . . . . . Editing options . . . . . . . . . . . . . . . . . . . . . . . . . . . . . . . . . . . . . . . . . . . . . . . . . . . . . . . . . . . Filling cells and creating data series . . . . . . . . . . . . . . . . . . . . . . . . . . . . . . . . . . . . . . . . . Controlling automatic formatting . . . . . . . . . . . . . . . . . . . . . . . . . . . . . . . . . . . . . . . . . . . Finding and replacing stuff . . . . . . . . . . . . . . . . . . . . . . . . . . . . . . . . . . . . . . . . . . . . . . . . . . . . . . Finding formatting . . . . . . . . . . . . . . . . . . . . . . . . . . . . . . . . . . . . . . . . . . . . . . . . . . . . . . . . http://freepdf-books.com 191 192 197 203 204 206 206 208 210 214 214 216 217 218 218 219 219 220 223 236 237 240 Table of contents Specifying variables using wildcard characters . . . . . . . . . . . . . . . . . . . . . . . . . . . . . . . Replacing what you find . . . . . . . . . . . . . . . . . . . . . . . . . . . . . . . . . . . . . . . . . . . . . . . . . . . Getting the words right . . . . . . . . . . . . . . . . . . . . . . . . . . . . . . . . . . . . . . . . . . . . . . . . . . . . . . . . . Fixing errors as you type . . . . . . . . . . . . . . . . . . . . . . . . . . . . . . . . . . . . . . . . . . . . . . . . . . Letting Excel help with typing chores . . . . . . . . . . . . . . . . . . . . . . . . . . . . . . . . . . . . . . . Cheking yer speling . . . . . . . . . . . . . . . . . . . . . . . . . . . . . . . . . . . . . . . . . . . . . . . . . . . . . . . Research resources . . . . . . . . . . . . . . . . . . . . . . . . . . . . . . . . . . . . . . . . . . . . . . . . . . . . . . . Editing multiple worksheets . . . . . . . . . . . . . . . . . . . . . . . . . . . . . . . . . . . . . . . . . . . . . . . . . . . . . Grouping worksheets for editing . . . . . . . . . . . . . . . . . . . . . . . . . . . . . . . . . . . . . . . . . . . Filling a group . . . . . . . . . . . . . . . . . . . . . . . . . . . . . . . . . . . . . . . . . . . . . . . . . . . . . . . . . . . . Auditing and documenting worksheets . . . . . . . . . . . . . . . . . . . . . . . . . . . . . . . . . . . . . . . . . . . Tracing cell references . . . . . . . . . . . . . . . . . . . . . . . . . . . . . . . . . . . . . . . . . . . . . . . . . . . . . Adding comments to cells . . . . . . . . . . . . . . . . . . . . . . . . . . . . . . . . . . . . . . . . . . . . . . . . . Outlining worksheets . . . . . . . . . . . . . . . . . . . . . . . . . . . . . . . . . . . . . . . . . . . . . . . . . . . . . . . . . . . Outlining a worksheet with nonstandard layout . . . . . . . . . . . . . . . . . . . . . . . . . . . . . . Extending the outline to new worksheet areas . . . . . . . . . . . . . . . . . . . . . . . . . . . . . . . Hiding an outline . . . . . . . . . . . . . . . . . . . . . . . . . . . . . . . . . . . . . . . . . . . . . . . . . . . . . . . . . Collapsing and expanding outline levels . . . . . . . . . . . . . . . . . . . . . . . . . . . . . . . . . . . . . Displaying a specific outline level . . . . . . . . . . . . . . . . . . . . . . . . . . . . . . . . . . . . . . . . . . . Ungrouping and grouping columns and rows . . . . . . . . . . . . . . . . . . . . . . . . . . . . . . . . Consolidating worksheets . . . . . . . . . . . . . . . . . . . . . . . . . . . . . . . . . . . . . . . . . . . . . . . . . . . . . . . Consolidating by position . . . . . . . . . . . . . . . . . . . . . . . . . . . . . . . . . . . . . . . . . . . . . . . . . . Consolidating by category . . . . . . . . . . . . . . . . . . . . . . . . . . . . . . . . . . . . . . . . . . . . . . . . . Chapter 9: xi 242 242 244 244 247 249 250 253 253 258 259 264 269 271 273 274 274 274 275 276 276 278 280 Worksheet formatting techniques . . . . . . . . . . . . . . . . . . . . . . . . . . . . . . . 285 Formatting fundamentals . . . . . . . . . . . . . . . . . . . . . . . . . . . . . . . . . . . . . . . . . . . . . . . . . . . . . . . Formatting tables . . . . . . . . . . . . . . . . . . . . . . . . . . . . . . . . . . . . . . . . . . . . . . . . . . . . . . . . . Painting formats . . . . . . . . . . . . . . . . . . . . . . . . . . . . . . . . . . . . . . . . . . . . . . . . . . . . . . . . . . Using themes and cell styles . . . . . . . . . . . . . . . . . . . . . . . . . . . . . . . . . . . . . . . . . . . . . . . . . . . . . Formatting with themes . . . . . . . . . . . . . . . . . . . . . . . . . . . . . . . . . . . . . . . . . . . . . . . . . . . Formatting with cell styles . . . . . . . . . . . . . . . . . . . . . . . . . . . . . . . . . . . . . . . . . . . . . . . . . Formatting conditionally . . . . . . . . . . . . . . . . . . . . . . . . . . . . . . . . . . . . . . . . . . . . . . . . . . . . . . . . Creating conditional formatting rules . . . . . . . . . . . . . . . . . . . . . . . . . . . . . . . . . . . . . . . Managing conditional formatting rules . . . . . . . . . . . . . . . . . . . . . . . . . . . . . . . . . . . . . . Creating conditional formatting formulas . . . . . . . . . . . . . . . . . . . . . . . . . . . . . . . . . . . . Formatting in depth . . . . . . . . . . . . . . . . . . . . . . . . . . . . . . . . . . . . . . . . . . . . . . . . . . . . . . . . . . . . Formatting individual characters . . . . . . . . . . . . . . . . . . . . . . . . . . . . . . . . . . . . . . . . . . . Formatting as you type . . . . . . . . . . . . . . . . . . . . . . . . . . . . . . . . . . . . . . . . . . . . . . . . . . . . Understanding the General format . . . . . . . . . . . . . . . . . . . . . . . . . . . . . . . . . . . . . . . . . Formatting numbers . . . . . . . . . . . . . . . . . . . . . . . . . . . . . . . . . . . . . . . . . . . . . . . . . . . . . . Aligning data in cells . . . . . . . . . . . . . . . . . . . . . . . . . . . . . . . . . . . . . . . . . . . . . . . . . . . . . . Aligning text vertically . . . . . . . . . . . . . . . . . . . . . . . . . . . . . . . . . . . . . . . . . . . . . . . . . . . . Using fonts . . . . . . . . . . . . . . . . . . . . . . . . . . . . . . . . . . . . . . . . . . . . . . . . . . . . . . . . . . . . . . Customizing borders . . . . . . . . . . . . . . . . . . . . . . . . . . . . . . . . . . . . . . . . . . . . . . . . . . . . . . Applying colors and patterns . . . . . . . . . . . . . . . . . . . . . . . . . . . . . . . . . . . . . . . . . . . . . . Controlling the size of cells . . . . . . . . . . . . . . . . . . . . . . . . . . . . . . . . . . . . . . . . . . . . . . . . Using template files to store formatting . . . . . . . . . . . . . . . . . . . . . . . . . . . . . . . . . . . . . . . . . . http://freepdf-books.com 286 288 296 296 296 299 306 311 312 315 317 317 318 319 320 339 344 348 350 354 359 365 xii Table of contents Part 4: Adding graphics and printing Chapter 10: Creating and formatting graphics . . . . . . . . . . . . . . . . . . . . . . . . . . . . . . . 371 Using the Shapes tools . . . . . . . . . . . . . . . . . . . . . . . . . . . . . . . . . . . . . . . . . . . . . . . . . . . . . . . . . . Drawing constrained objects . . . . . . . . . . . . . . . . . . . . . . . . . . . . . . . . . . . . . . . . . . . . . . . Drawing freehand lines and polygons . . . . . . . . . . . . . . . . . . . . . . . . . . . . . . . . . . . . . . . Working with text boxes . . . . . . . . . . . . . . . . . . . . . . . . . . . . . . . . . . . . . . . . . . . . . . . . . . . Working with shapes . . . . . . . . . . . . . . . . . . . . . . . . . . . . . . . . . . . . . . . . . . . . . . . . . . . . . . Creating WordArt . . . . . . . . . . . . . . . . . . . . . . . . . . . . . . . . . . . . . . . . . . . . . . . . . . . . . . . . . . . . . . Creating SmartArt . . . . . . . . . . . . . . . . . . . . . . . . . . . . . . . . . . . . . . . . . . . . . . . . . . . . . . . . . . . . . . Inserting other graphics . . . . . . . . . . . . . . . . . . . . . . . . . . . . . . . . . . . . . . . . . . . . . . . . . . . . . . . . Inserting online pictures and clip art . . . . . . . . . . . . . . . . . . . . . . . . . . . . . . . . . . . . . . . . Inserting pictures . . . . . . . . . . . . . . . . . . . . . . . . . . . . . . . . . . . . . . . . . . . . . . . . . . . . . . . . . Inserting other objects . . . . . . . . . . . . . . . . . . . . . . . . . . . . . . . . . . . . . . . . . . . . . . . . . . . . Formatting graphics . . . . . . . . . . . . . . . . . . . . . . . . . . . . . . . . . . . . . . . . . . . . . . . . . . . . . . . . . . . . Using picture tools . . . . . . . . . . . . . . . . . . . . . . . . . . . . . . . . . . . . . . . . . . . . . . . . . . . . . . . . Using drawing tools . . . . . . . . . . . . . . . . . . . . . . . . . . . . . . . . . . . . . . . . . . . . . . . . . . . . . . . Using SmartArt tools . . . . . . . . . . . . . . . . . . . . . . . . . . . . . . . . . . . . . . . . . . . . . . . . . . . . . . Formatting text in graphics . . . . . . . . . . . . . . . . . . . . . . . . . . . . . . . . . . . . . . . . . . . . . . . . Applying compression to pictures . . . . . . . . . . . . . . . . . . . . . . . . . . . . . . . . . . . . . . . . . . Using advanced object formatting effects . . . . . . . . . . . . . . . . . . . . . . . . . . . . . . . . . . . Formatting embedded objects . . . . . . . . . . . . . . . . . . . . . . . . . . . . . . . . . . . . . . . . . . . . . Working with graphic objects . . . . . . . . . . . . . . . . . . . . . . . . . . . . . . . . . . . . . . . . . . . . . . . . . . . Selecting and grouping objects . . . . . . . . . . . . . . . . . . . . . . . . . . . . . . . . . . . . . . . . . . . . Positioning objects . . . . . . . . . . . . . . . . . . . . . . . . . . . . . . . . . . . . . . . . . . . . . . . . . . . . . . . Protecting objects . . . . . . . . . . . . . . . . . . . . . . . . . . . . . . . . . . . . . . . . . . . . . . . . . . . . . . . . More tricks with graphic objects . . . . . . . . . . . . . . . . . . . . . . . . . . . . . . . . . . . . . . . . . . . . . . . . . Assigning macros to objects . . . . . . . . . . . . . . . . . . . . . . . . . . . . . . . . . . . . . . . . . . . . . . . Creating screenshots or pictures of your worksheets . . . . . . . . . . . . . . . . . . . . . . . . . . Chapter 11: 372 374 376 379 381 386 388 393 393 394 396 399 399 405 407 407 409 410 419 420 420 422 428 429 429 430 Printing and presenting . . . . . . . . . . . . . . . . . . . . . . . . . . . . . . . . . . . . . . . . 437 Controlling the appearance of your pages . . . . . . . . . . . . . . . . . . . . . . . . . . . . . . . . . . . . . . . . Setting page options . . . . . . . . . . . . . . . . . . . . . . . . . . . . . . . . . . . . . . . . . . . . . . . . . . . . . . Working in Page Layout view . . . . . . . . . . . . . . . . . . . . . . . . . . . . . . . . . . . . . . . . . . . . . . Setting margins . . . . . . . . . . . . . . . . . . . . . . . . . . . . . . . . . . . . . . . . . . . . . . . . . . . . . . . . . . Creating a header and footer . . . . . . . . . . . . . . . . . . . . . . . . . . . . . . . . . . . . . . . . . . . . . . Setting worksheet options . . . . . . . . . . . . . . . . . . . . . . . . . . . . . . . . . . . . . . . . . . . . . . . . . Controlling what and where to print . . . . . . . . . . . . . . . . . . . . . . . . . . . . . . . . . . . . . . . . . . . . . . Adjusting page breaks . . . . . . . . . . . . . . . . . . . . . . . . . . . . . . . . . . . . . . . . . . . . . . . . . . . . . . . . . . Using Page Break Preview . . . . . . . . . . . . . . . . . . . . . . . . . . . . . . . . . . . . . . . . . . . . . . . . . Inserting and removing manual page breaks . . . . . . . . . . . . . . . . . . . . . . . . . . . . . . . . . Using Print Preview . . . . . . . . . . . . . . . . . . . . . . . . . . . . . . . . . . . . . . . . . . . . . . . . . . . . . . . . . . . . . Creating portable documents . . . . . . . . . . . . . . . . . . . . . . . . . . . . . . . . . . . . . . . . . . . . . . . . . . . http://freepdf-books.com 437 437 441 443 445 451 455 457 457 458 459 461 Table of contents xiii Part 5: Creating formulas and performing data analysis Chapter 12: Building formulas . . . . . . . . . . . . . . . . . . . . . . . . . . . . . . . . . . . . . . . . . . . . . 467 Formula fundamentals . . . . . . . . . . . . . . . . . . . . . . . . . . . . . . . . . . . . . . . . . . . . . . . . . . . . . . . . . . Understanding the precedence of operators . . . . . . . . . . . . . . . . . . . . . . . . . . . . . . . . . Using cell references in formulas . . . . . . . . . . . . . . . . . . . . . . . . . . . . . . . . . . . . . . . . . . . Editing formulas . . . . . . . . . . . . . . . . . . . . . . . . . . . . . . . . . . . . . . . . . . . . . . . . . . . . . . . . . . Understanding error values . . . . . . . . . . . . . . . . . . . . . . . . . . . . . . . . . . . . . . . . . . . . . . . . Using functions: A preview . . . . . . . . . . . . . . . . . . . . . . . . . . . . . . . . . . . . . . . . . . . . . . . . . . . . . . Using the Sum button . . . . . . . . . . . . . . . . . . . . . . . . . . . . . . . . . . . . . . . . . . . . . . . . . . . . . Inserting a function . . . . . . . . . . . . . . . . . . . . . . . . . . . . . . . . . . . . . . . . . . . . . . . . . . . . . . . Using Formula AutoComplete . . . . . . . . . . . . . . . . . . . . . . . . . . . . . . . . . . . . . . . . . . . . . . Working with formulas . . . . . . . . . . . . . . . . . . . . . . . . . . . . . . . . . . . . . . . . . . . . . . . . . . . . . . . . . Naming cells and cell ranges . . . . . . . . . . . . . . . . . . . . . . . . . . . . . . . . . . . . . . . . . . . . . . . Getting explicit about intersections . . . . . . . . . . . . . . . . . . . . . . . . . . . . . . . . . . . . . . . . . Creating three-dimensional formulas . . . . . . . . . . . . . . . . . . . . . . . . . . . . . . . . . . . . . . . Formula-bar formatting . . . . . . . . . . . . . . . . . . . . . . . . . . . . . . . . . . . . . . . . . . . . . . . . . . . Using structured references . . . . . . . . . . . . . . . . . . . . . . . . . . . . . . . . . . . . . . . . . . . . . . . . Worksheet calculation . . . . . . . . . . . . . . . . . . . . . . . . . . . . . . . . . . . . . . . . . . . . . . . . . . . . . . . . . . Recalculating manually . . . . . . . . . . . . . . . . . . . . . . . . . . . . . . . . . . . . . . . . . . . . . . . . . . . . Calculating part of a formula . . . . . . . . . . . . . . . . . . . . . . . . . . . . . . . . . . . . . . . . . . . . . . . Working with circular references . . . . . . . . . . . . . . . . . . . . . . . . . . . . . . . . . . . . . . . . . . . Understanding the precision of numeric values . . . . . . . . . . . . . . . . . . . . . . . . . . . . . . . Using arrays . . . . . . . . . . . . . . . . . . . . . . . . . . . . . . . . . . . . . . . . . . . . . . . . . . . . . . . . . . . . . . . . . . . One-dimensional arrays . . . . . . . . . . . . . . . . . . . . . . . . . . . . . . . . . . . . . . . . . . . . . . . . . . . Array formula rules . . . . . . . . . . . . . . . . . . . . . . . . . . . . . . . . . . . . . . . . . . . . . . . . . . . . . . . Two-dimensional arrays . . . . . . . . . . . . . . . . . . . . . . . . . . . . . . . . . . . . . . . . . . . . . . . . . . . Single-cell array formulas . . . . . . . . . . . . . . . . . . . . . . . . . . . . . . . . . . . . . . . . . . . . . . . . . . Using array constants . . . . . . . . . . . . . . . . . . . . . . . . . . . . . . . . . . . . . . . . . . . . . . . . . . . . . Understanding array expansion . . . . . . . . . . . . . . . . . . . . . . . . . . . . . . . . . . . . . . . . . . . . Linking workbooks . . . . . . . . . . . . . . . . . . . . . . . . . . . . . . . . . . . . . . . . . . . . . . . . . . . . . . . . . . . . . Saving linked workbooks . . . . . . . . . . . . . . . . . . . . . . . . . . . . . . . . . . . . . . . . . . . . . . . . . . Opening a dependent workbook . . . . . . . . . . . . . . . . . . . . . . . . . . . . . . . . . . . . . . . . . . . Editing links . . . . . . . . . . . . . . . . . . . . . . . . . . . . . . . . . . . . . . . . . . . . . . . . . . . . . . . . . . . . . . Copying, cutting, and pasting in linked workbooks . . . . . . . . . . . . . . . . . . . . . . . . . . . Creating conditional tests . . . . . . . . . . . . . . . . . . . . . . . . . . . . . . . . . . . . . . . . . . . . . . . . . . . . . . . Using conditional functions . . . . . . . . . . . . . . . . . . . . . . . . . . . . . . . . . . . . . . . . . . . . . . . . Using lookup functions . . . . . . . . . . . . . . . . . . . . . . . . . . . . . . . . . . . . . . . . . . . . . . . . . . . . Chapter 13: 467 467 469 477 480 480 481 482 483 484 484 496 496 497 498 505 506 507 508 511 512 512 514 514 515 516 517 517 518 519 519 520 521 522 525 Using functions . . . . . . . . . . . . . . . . . . . . . . . . . . . . . . . . . . . . . . . . . . . . . . . 527 Using the built-in function reference in Excel . . . . . . . . . . . . . . . . . . . . . . . . . . . . . . . . . . . . . . Exploring the syntax of functions . . . . . . . . . . . . . . . . . . . . . . . . . . . . . . . . . . . . . . . . . . . . . . . . Expressions as arguments . . . . . . . . . . . . . . . . . . . . . . . . . . . . . . . . . . . . . . . . . . . . . . . . . . Types of arguments . . . . . . . . . . . . . . . . . . . . . . . . . . . . . . . . . . . . . . . . . . . . . . . . . . . . . . . Inserting functions . . . . . . . . . . . . . . . . . . . . . . . . . . . . . . . . . . . . . . . . . . . . . . . . . . . . . . . . . . . . . Inserting references and names . . . . . . . . . . . . . . . . . . . . . . . . . . . . . . . . . . . . . . . . . . . . http://freepdf-books.com 527 531 531 532 533 536 xiv Table of contents Chapter 14: Everyday functions . . . . . . . . . . . . . . . . . . . . . . . . . . . . . . . . . . . . . . . . . . . . 537 Understanding mathematical functions . . . . . . . . . . . . . . . . . . . . . . . . . . . . . . . . . . . . . . . . . . . Using the SUM function . . . . . . . . . . . . . . . . . . . . . . . . . . . . . . . . . . . . . . . . . . . . . . . . . . . Using selected mathematical functions . . . . . . . . . . . . . . . . . . . . . . . . . . . . . . . . . . . . . . Using the rounding functions . . . . . . . . . . . . . . . . . . . . . . . . . . . . . . . . . . . . . . . . . . . . . . Understanding text functions . . . . . . . . . . . . . . . . . . . . . . . . . . . . . . . . . . . . . . . . . . . . . . . . . . . . Using selected text functions . . . . . . . . . . . . . . . . . . . . . . . . . . . . . . . . . . . . . . . . . . . . . . Using the substring text functions . . . . . . . . . . . . . . . . . . . . . . . . . . . . . . . . . . . . . . . . . . Understanding logical functions . . . . . . . . . . . . . . . . . . . . . . . . . . . . . . . . . . . . . . . . . . . . . . . . . Using selected logical functions . . . . . . . . . . . . . . . . . . . . . . . . . . . . . . . . . . . . . . . . . . . . Understanding information functions . . . . . . . . . . . . . . . . . . . . . . . . . . . . . . . . . . . . . . . . . . . . Using selected information functions . . . . . . . . . . . . . . . . . . . . . . . . . . . . . . . . . . . . . . . Using the IS information functions . . . . . . . . . . . . . . . . . . . . . . . . . . . . . . . . . . . . . . . . . . Understanding lookup and reference functions . . . . . . . . . . . . . . . . . . . . . . . . . . . . . . . . . . . . Using selected lookup and reference functions . . . . . . . . . . . . . . . . . . . . . . . . . . . . . . . Chapter 15: Formatting and calculating date and time . . . . . . . . . . . . . . . . . . . . . . . . 565 Understanding how Excel records dates and times . . . . . . . . . . . . . . . . . . . . . . . . . . . . . . . . . Entering dates and times . . . . . . . . . . . . . . . . . . . . . . . . . . . . . . . . . . . . . . . . . . . . . . . . . . . . . . . . Entering a series of dates . . . . . . . . . . . . . . . . . . . . . . . . . . . . . . . . . . . . . . . . . . . . . . . . . . Formatting dates and times . . . . . . . . . . . . . . . . . . . . . . . . . . . . . . . . . . . . . . . . . . . . . . . . . . . . . Creating your own date and time formats . . . . . . . . . . . . . . . . . . . . . . . . . . . . . . . . . . . Calculating with date and time . . . . . . . . . . . . . . . . . . . . . . . . . . . . . . . . . . . . . . . . . . . . . . . . . . Working with date and time functions . . . . . . . . . . . . . . . . . . . . . . . . . . . . . . . . . . . . . . Working with specialized date functions . . . . . . . . . . . . . . . . . . . . . . . . . . . . . . . . . . . . . Chapter 16: 537 537 538 542 545 545 548 551 551 554 554 554 556 556 565 566 568 571 572 576 577 579 Functions for financial analysis . . . . . . . . . . . . . . . . . . . . . . . . . . . . . . . . . . 583 Calculating investments . . . . . . . . . . . . . . . . . . . . . . . . . . . . . . . . . . . . . . . . . . . . . . . . . . . . . . . . . The PV function . . . . . . . . . . . . . . . . . . . . . . . . . . . . . . . . . . . . . . . . . . . . . . . . . . . . . . . . . . The NPV function . . . . . . . . . . . . . . . . . . . . . . . . . . . . . . . . . . . . . . . . . . . . . . . . . . . . . . . . . The FV function . . . . . . . . . . . . . . . . . . . . . . . . . . . . . . . . . . . . . . . . . . . . . . . . . . . . . . . . . . The PMT function . . . . . . . . . . . . . . . . . . . . . . . . . . . . . . . . . . . . . . . . . . . . . . . . . . . . . . . . The IPMT function . . . . . . . . . . . . . . . . . . . . . . . . . . . . . . . . . . . . . . . . . . . . . . . . . . . . . . . . The PPMT function . . . . . . . . . . . . . . . . . . . . . . . . . . . . . . . . . . . . . . . . . . . . . . . . . . . . . . . The NPER function . . . . . . . . . . . . . . . . . . . . . . . . . . . . . . . . . . . . . . . . . . . . . . . . . . . . . . . . The RATE function . . . . . . . . . . . . . . . . . . . . . . . . . . . . . . . . . . . . . . . . . . . . . . . . . . . . . . . . The IRR function . . . . . . . . . . . . . . . . . . . . . . . . . . . . . . . . . . . . . . . . . . . . . . . . . . . . . . . . . . The MIRR function . . . . . . . . . . . . . . . . . . . . . . . . . . . . . . . . . . . . . . . . . . . . . . . . . . . . . . . . Calculating depreciation . . . . . . . . . . . . . . . . . . . . . . . . . . . . . . . . . . . . . . . . . . . . . . . . . . . . . . . . The SLN function . . . . . . . . . . . . . . . . . . . . . . . . . . . . . . . . . . . . . . . . . . . . . . . . . . . . . . . . . The DDB and DB functions . . . . . . . . . . . . . . . . . . . . . . . . . . . . . . . . . . . . . . . . . . . . . . . . . The VDB function . . . . . . . . . . . . . . . . . . . . . . . . . . . . . . . . . . . . . . . . . . . . . . . . . . . . . . . . . The SYD function . . . . . . . . . . . . . . . . . . . . . . . . . . . . . . . . . . . . . . . . . . . . . . . . . . . . . . . . . Analyzing securities . . . . . . . . . . . . . . . . . . . . . . . . . . . . . . . . . . . . . . . . . . . . . . . . . . . . . . . . . . . . The DOLLARDE and DOLLARFR functions . . . . . . . . . . . . . . . . . . . . . . . . . . . . . . . . . . . The ACCRINT and ACCRINTM functions . . . . . . . . . . . . . . . . . . . . . . . . . . . . . . . . . . . . . The INTRATE and RECEIVED functions . . . . . . . . . . . . . . . . . . . . . . . . . . . . . . . . . . . . . . . The PRICE, PRICEDISC, and PRICEMAT functions . . . . . . . . . . . . . . . . . . . . . . . . . . . . . . http://freepdf-books.com 583 584 585 586 586 587 588 588 588 589 590 590 591 591 592 592 593 594 594 595 595 Table of contents The DISC function . . . . . . . . . . . . . . . . . . . . . . . . . . . . . . . . . . . . . . . . . . . . . . . . . . . . . . . . The YIELD, YIELDDISC, and YIELDMAT functions . . . . . . . . . . . . . . . . . . . . . . . . . . . . . . The TBILLEQ, TBILLPRICE, and TBILLYIELD functions . . . . . . . . . . . . . . . . . . . . . . . . . . . The COUPDAYBS, COUPDAYS, COUPDAYSNC, COUPNCD, COUPNUM, and COUPPCD functions . . . . . . . . . . . . . . . . . . . . . . . . . . . . . . . . . . . . . . . The DURATION and MDURATION functions . . . . . . . . . . . . . . . . . . . . . . . . . . . . . . . . . Using the Euro Currency Tools add-in . . . . . . . . . . . . . . . . . . . . . . . . . . . . . . . . . . . . . . . . . . . . Chapter 17: 596 596 596 597 597 598 Functions for analyzing statistics . . . . . . . . . . . . . . . . . . . . . . . . . . . . . . . . 601 Analyzing distributions of data . . . . . . . . . . . . . . . . . . . . . . . . . . . . . . . . . . . . . . . . . . . . . . . . . . Using built-in statistical functions . . . . . . . . . . . . . . . . . . . . . . . . . . . . . . . . . . . . . . . . . . . Using functions that analyze rank and percentile . . . . . . . . . . . . . . . . . . . . . . . . . . . . . Using sample and population statistical functions . . . . . . . . . . . . . . . . . . . . . . . . . . . . Understanding linear and exponential regression . . . . . . . . . . . . . . . . . . . . . . . . . . . . . . . . . . Calculating linear regression . . . . . . . . . . . . . . . . . . . . . . . . . . . . . . . . . . . . . . . . . . . . . . . Calculating exponential regression . . . . . . . . . . . . . . . . . . . . . . . . . . . . . . . . . . . . . . . . . . Using the Analysis Toolpak data analysis tools . . . . . . . . . . . . . . . . . . . . . . . . . . . . . . . . . . . . . Installing the Analysis Toolpak . . . . . . . . . . . . . . . . . . . . . . . . . . . . . . . . . . . . . . . . . . . . . Using the Descriptive Statistics tool . . . . . . . . . . . . . . . . . . . . . . . . . . . . . . . . . . . . . . . . . Creating histograms . . . . . . . . . . . . . . . . . . . . . . . . . . . . . . . . . . . . . . . . . . . . . . . . . . . . . . Using the Rank And Percentile tool . . . . . . . . . . . . . . . . . . . . . . . . . . . . . . . . . . . . . . . . . Generating random numbers . . . . . . . . . . . . . . . . . . . . . . . . . . . . . . . . . . . . . . . . . . . . . . Sampling a population of numbers . . . . . . . . . . . . . . . . . . . . . . . . . . . . . . . . . . . . . . . . . Calculating moving averages . . . . . . . . . . . . . . . . . . . . . . . . . . . . . . . . . . . . . . . . . . . . . . . Chapter 18: xv 601 601 604 607 608 609 615 616 616 617 619 622 625 629 630 Performing a what-if analysis . . . . . . . . . . . . . . . . . . . . . . . . . . . . . . . . . . . 633 Using data tables . . . . . . . . . . . . . . . . . . . . . . . . . . . . . . . . . . . . . . . . . . . . . . . . . . . . . . . . . . . . . . Data tables based on one input variable . . . . . . . . . . . . . . . . . . . . . . . . . . . . . . . . . . . . . Single-variable tables with more than one formula . . . . . . . . . . . . . . . . . . . . . . . . . . . Data tables based on two input variables . . . . . . . . . . . . . . . . . . . . . . . . . . . . . . . . . . . . Editing tables . . . . . . . . . . . . . . . . . . . . . . . . . . . . . . . . . . . . . . . . . . . . . . . . . . . . . . . . . . . . Using the Scenario Manager . . . . . . . . . . . . . . . . . . . . . . . . . . . . . . . . . . . . . . . . . . . . . . . . . . . . . Defining scenarios . . . . . . . . . . . . . . . . . . . . . . . . . . . . . . . . . . . . . . . . . . . . . . . . . . . . . . . . Browsing your scenarios . . . . . . . . . . . . . . . . . . . . . . . . . . . . . . . . . . . . . . . . . . . . . . . . . . . Adding, editing, and deleting scenarios . . . . . . . . . . . . . . . . . . . . . . . . . . . . . . . . . . . . . Routing and merging scenarios . . . . . . . . . . . . . . . . . . . . . . . . . . . . . . . . . . . . . . . . . . . . Creating scenario reports . . . . . . . . . . . . . . . . . . . . . . . . . . . . . . . . . . . . . . . . . . . . . . . . . . Using the Goal Seek command . . . . . . . . . . . . . . . . . . . . . . . . . . . . . . . . . . . . . . . . . . . . . . . . . . Precision and multiple solutions . . . . . . . . . . . . . . . . . . . . . . . . . . . . . . . . . . . . . . . . . . . . Using the Solver . . . . . . . . . . . . . . . . . . . . . . . . . . . . . . . . . . . . . . . . . . . . . . . . . . . . . . . . . . . . . . . Stating the objective . . . . . . . . . . . . . . . . . . . . . . . . . . . . . . . . . . . . . . . . . . . . . . . . . . . . . . Specifying variable cells . . . . . . . . . . . . . . . . . . . . . . . . . . . . . . . . . . . . . . . . . . . . . . . . . . . Specifying constraints . . . . . . . . . . . . . . . . . . . . . . . . . . . . . . . . . . . . . . . . . . . . . . . . . . . . . Other Solver options . . . . . . . . . . . . . . . . . . . . . . . . . . . . . . . . . . . . . . . . . . . . . . . . . . . . . . Saving and reusing the Solver parameters . . . . . . . . . . . . . . . . . . . . . . . . . . . . . . . . . . . Assigning the Solver results to named scenarios . . . . . . . . . . . . . . . . . . . . . . . . . . . . . . Generating reports . . . . . . . . . . . . . . . . . . . . . . . . . . . . . . . . . . . . . . . . . . . . . . . . . . . . . . . http://freepdf-books.com 633 633 636 636 638 639 641 643 644 644 646 649 651 652 654 655 655 658 661 661 661 xvi Table of contents Part 6: Creating charts Chapter 19: Designing charts . . . . . . . . . . . . . . . . . . . . . . . . . . . . . . . . . . . . . . . . . . . . . . 667 Selecting data for your chart . . . . . . . . . . . . . . . . . . . . . . . . . . . . . . . . . . . . . . . . . . . . . . . . . . . . Creating a new chart . . . . . . . . . . . . . . . . . . . . . . . . . . . . . . . . . . . . . . . . . . . . . . . . . . . . . . . . . . . Changing the chart type . . . . . . . . . . . . . . . . . . . . . . . . . . . . . . . . . . . . . . . . . . . . . . . . . . . . . . . . Assigning a series to a secondary axis . . . . . . . . . . . . . . . . . . . . . . . . . . . . . . . . . . . . . . . . . . . . Switching rows and columns . . . . . . . . . . . . . . . . . . . . . . . . . . . . . . . . . . . . . . . . . . . . . . . . . . . . Choosing a chart layout . . . . . . . . . . . . . . . . . . . . . . . . . . . . . . . . . . . . . . . . . . . . . . . . . . . . . . . . . Choosing a chart style . . . . . . . . . . . . . . . . . . . . . . . . . . . . . . . . . . . . . . . . . . . . . . . . . . . . . . . . . . Moving the chart to a separate chart sheet . . . . . . . . . . . . . . . . . . . . . . . . . . . . . . . . . . . . . . . . Adding, editing, and removing a chart title . . . . . . . . . . . . . . . . . . . . . . . . . . . . . . . . . . . . . . . . Adding, editing, and removing a legend . . . . . . . . . . . . . . . . . . . . . . . . . . . . . . . . . . . . . . . . . . Adding and positioning data labels . . . . . . . . . . . . . . . . . . . . . . . . . . . . . . . . . . . . . . . . . . . . . . Adding a data table . . . . . . . . . . . . . . . . . . . . . . . . . . . . . . . . . . . . . . . . . . . . . . . . . . . . . . . . . . . . Adding and removing gridlines . . . . . . . . . . . . . . . . . . . . . . . . . . . . . . . . . . . . . . . . . . . . . . . . . . Adding and editing axis titles . . . . . . . . . . . . . . . . . . . . . . . . . . . . . . . . . . . . . . . . . . . . . . Working with axes . . . . . . . . . . . . . . . . . . . . . . . . . . . . . . . . . . . . . . . . . . . . . . . . . . . . . . . . . . . . . Changing the scale of a value axis . . . . . . . . . . . . . . . . . . . . . . . . . . . . . . . . . . . . . . . . . . Changing the scale of a category axis . . . . . . . . . . . . . . . . . . . . . . . . . . . . . . . . . . . . . . . Modifying a chart’s data . . . . . . . . . . . . . . . . . . . . . . . . . . . . . . . . . . . . . . . . . . . . . . . . . . . . . . . . Using the mouse to add data points . . . . . . . . . . . . . . . . . . . . . . . . . . . . . . . . . . . . . . . . Filtering chart data . . . . . . . . . . . . . . . . . . . . . . . . . . . . . . . . . . . . . . . . . . . . . . . . . . . . . . . Plotting noncontiguous source ranges . . . . . . . . . . . . . . . . . . . . . . . . . . . . . . . . . . . . . . Adding moving averages and other trendlines . . . . . . . . . . . . . . . . . . . . . . . . . . . . . . . . . . . . . Adding error bars . . . . . . . . . . . . . . . . . . . . . . . . . . . . . . . . . . . . . . . . . . . . . . . . . . . . . . . . . . . . . . Chapter 20: 667 668 672 674 676 678 678 679 680 681 682 682 682 683 683 684 685 690 690 691 692 693 694 Formatting charts . . . . . . . . . . . . . . . . . . . . . . . . . . . . . . . . . . . . . . . . . . . . . 697 Formatting charts with the Chart Styles gallery . . . . . . . . . . . . . . . . . . . . . . . . . . . . . . . . . . . . Selecting chart elements . . . . . . . . . . . . . . . . . . . . . . . . . . . . . . . . . . . . . . . . . . . . . . . . . . . . . . . . Repositioning chart elements with the mouse . . . . . . . . . . . . . . . . . . . . . . . . . . . . . . . . . . . . . Formatting lines and borders . . . . . . . . . . . . . . . . . . . . . . . . . . . . . . . . . . . . . . . . . . . . . . . . . . . . Formatting areas . . . . . . . . . . . . . . . . . . . . . . . . . . . . . . . . . . . . . . . . . . . . . . . . . . . . . . . . . . . . . . . Choosing a solid fill . . . . . . . . . . . . . . . . . . . . . . . . . . . . . . . . . . . . . . . . . . . . . . . . . . . . . . . Filling an area with a color gradient . . . . . . . . . . . . . . . . . . . . . . . . . . . . . . . . . . . . . . . . . Filling an area with a texture or picture . . . . . . . . . . . . . . . . . . . . . . . . . . . . . . . . . . . . . . Making areas transparent . . . . . . . . . . . . . . . . . . . . . . . . . . . . . . . . . . . . . . . . . . . . . . . . . . Formatting text . . . . . . . . . . . . . . . . . . . . . . . . . . . . . . . . . . . . . . . . . . . . . . . . . . . . . . . . . . . . . . . . Using WordArt . . . . . . . . . . . . . . . . . . . . . . . . . . . . . . . . . . . . . . . . . . . . . . . . . . . . . . . . . . . Changing the rotation of axis labels . . . . . . . . . . . . . . . . . . . . . . . . . . . . . . . . . . . . . . . . . Changing the interval between axis labels . . . . . . . . . . . . . . . . . . . . . . . . . . . . . . . . . . . Changing the position of axis labels . . . . . . . . . . . . . . . . . . . . . . . . . . . . . . . . . . . . . . . . . Changing the numeric format used by axis labels . . . . . . . . . . . . . . . . . . . . . . . . . . . . . Adding arrows, shapes, and text . . . . . . . . . . . . . . . . . . . . . . . . . . . . . . . . . . . . . . . . . . . . . . . . . http://freepdf-books.com 697 698 699 699 702 702 702 703 704 705 705 706 707 708 709 709 Table of contents Chapter 21: xvii Using sparklines . . . . . . . . . . . . . . . . . . . . . . . . . . . . . . . . . . . . . . . . . . . . . . 711 Creating sparklines . . . . . . . . . . . . . . . . . . . . . . . . . . . . . . . . . . . . . . . . . . . . . . . . . . . . . . . . . . . . . Creating groups of sparklines . . . . . . . . . . . . . . . . . . . . . . . . . . . . . . . . . . . . . . . . . . . . . . Expanding a set of sparklines . . . . . . . . . . . . . . . . . . . . . . . . . . . . . . . . . . . . . . . . . . . . . . Customizing sparklines . . . . . . . . . . . . . . . . . . . . . . . . . . . . . . . . . . . . . . . . . . . . . . . . . . . . . . . . . Changing the sparkline color and weight . . . . . . . . . . . . . . . . . . . . . . . . . . . . . . . . . . . . Emphasizing particular points . . . . . . . . . . . . . . . . . . . . . . . . . . . . . . . . . . . . . . . . . . . . . . Customizing axes . . . . . . . . . . . . . . . . . . . . . . . . . . . . . . . . . . . . . . . . . . . . . . . . . . . . . . . . . Adding text to sparklines . . . . . . . . . . . . . . . . . . . . . . . . . . . . . . . . . . . . . . . . . . . . . . . . . . Removing sparklines . . . . . . . . . . . . . . . . . . . . . . . . . . . . . . . . . . . . . . . . . . . . . . . . . . . . . . . . . . . 712 713 713 714 714 714 715 717 717 Part 7: Managing databases and tables Chapter 22: Managing information in tables . . . . . . . . . . . . . . . . . . . . . . . . . . . . . . . . . 721 How to organize a table . . . . . . . . . . . . . . . . . . . . . . . . . . . . . . . . . . . . . . . . . . . . . . . . . . . . . . . . Creating a table . . . . . . . . . . . . . . . . . . . . . . . . . . . . . . . . . . . . . . . . . . . . . . . . . . . . . . . . . . . . . . . . Overwriting default headers . . . . . . . . . . . . . . . . . . . . . . . . . . . . . . . . . . . . . . . . . . . . . . . Turning a table back into an ordinary range . . . . . . . . . . . . . . . . . . . . . . . . . . . . . . . . . Naming a table . . . . . . . . . . . . . . . . . . . . . . . . . . . . . . . . . . . . . . . . . . . . . . . . . . . . . . . . . . . Expanding a table . . . . . . . . . . . . . . . . . . . . . . . . . . . . . . . . . . . . . . . . . . . . . . . . . . . . . . . . Adding totals to a table . . . . . . . . . . . . . . . . . . . . . . . . . . . . . . . . . . . . . . . . . . . . . . . . . . . . . . . . . Sorting tables and other ranges . . . . . . . . . . . . . . . . . . . . . . . . . . . . . . . . . . . . . . . . . . . . . . . . . . Sorting on a single column . . . . . . . . . . . . . . . . . . . . . . . . . . . . . . . . . . . . . . . . . . . . . . . . Sorting on more than one column . . . . . . . . . . . . . . . . . . . . . . . . . . . . . . . . . . . . . . . . . . Sorting only part of a list . . . . . . . . . . . . . . . . . . . . . . . . . . . . . . . . . . . . . . . . . . . . . . . . . . Sorting by column . . . . . . . . . . . . . . . . . . . . . . . . . . . . . . . . . . . . . . . . . . . . . . . . . . . . . . . . Sorting cells that contain formulas . . . . . . . . . . . . . . . . . . . . . . . . . . . . . . . . . . . . . . . . . . Sorting months, weekdays, or custom lists . . . . . . . . . . . . . . . . . . . . . . . . . . . . . . . . . . . Performing a case-sensitive sort . . . . . . . . . . . . . . . . . . . . . . . . . . . . . . . . . . . . . . . . . . . . Filtering a list or table . . . . . . . . . . . . . . . . . . . . . . . . . . . . . . . . . . . . . . . . . . . . . . . . . . . . . . . . . . Using filters . . . . . . . . . . . . . . . . . . . . . . . . . . . . . . . . . . . . . . . . . . . . . . . . . . . . . . . . . . . . . . Using the Advanced Filter command . . . . . . . . . . . . . . . . . . . . . . . . . . . . . . . . . . . . . . . . Removing duplicate records . . . . . . . . . . . . . . . . . . . . . . . . . . . . . . . . . . . . . . . . . . . . . . . Using formulas with tables . . . . . . . . . . . . . . . . . . . . . . . . . . . . . . . . . . . . . . . . . . . . . . . . . . . . . . Referencing the total row . . . . . . . . . . . . . . . . . . . . . . . . . . . . . . . . . . . . . . . . . . . . . . . . . . Explicitly referencing the current row . . . . . . . . . . . . . . . . . . . . . . . . . . . . . . . . . . . . . . . Referencing parts of a table . . . . . . . . . . . . . . . . . . . . . . . . . . . . . . . . . . . . . . . . . . . . . . . . Formatting tables . . . . . . . . . . . . . . . . . . . . . . . . . . . . . . . . . . . . . . . . . . . . . . . . . . . . . . . . . . . . . . Using themes to change style appearance . . . . . . . . . . . . . . . . . . . . . . . . . . . . . . . . . . . Customizing table styles . . . . . . . . . . . . . . . . . . . . . . . . . . . . . . . . . . . . . . . . . . . . . . . . . . . http://freepdf-books.com 723 723 724 724 725 725 728 730 730 731 733 733 735 737 738 739 739 744 753 754 756 758 759 760 762 763 xviii Table of contents Chapter 23: Analyzing data with PivotTable reports . . . . . . . . . . . . . . . . . . . . . . . . . . . 767 Introducing PivotTables . . . . . . . . . . . . . . . . . . . . . . . . . . . . . . . . . . . . . . . . . . . . . . . . . . . . . . . . . Creating a PivotTable . . . . . . . . . . . . . . . . . . . . . . . . . . . . . . . . . . . . . . . . . . . . . . . . . . . . . . . . . . . Rearranging PivotTable fields . . . . . . . . . . . . . . . . . . . . . . . . . . . . . . . . . . . . . . . . . . . . . . . . . . . . Refreshing a PivotTable . . . . . . . . . . . . . . . . . . . . . . . . . . . . . . . . . . . . . . . . . . . . . . . . . . . . . . . . . Changing the numeric format of PivotTable data . . . . . . . . . . . . . . . . . . . . . . . . . . . . . . . . . . . Choosing report layout options . . . . . . . . . . . . . . . . . . . . . . . . . . . . . . . . . . . . . . . . . . . . . . . . . . Formatting a PivotTable . . . . . . . . . . . . . . . . . . . . . . . . . . . . . . . . . . . . . . . . . . . . . . . . . . . . . . . . . Customizing the display of empty or error cells . . . . . . . . . . . . . . . . . . . . . . . . . . . . . . . Merging and centering field labels . . . . . . . . . . . . . . . . . . . . . . . . . . . . . . . . . . . . . . . . . . Hiding outline controls . . . . . . . . . . . . . . . . . . . . . . . . . . . . . . . . . . . . . . . . . . . . . . . . . . . . Hiding the Row Labels and Column Labels headings . . . . . . . . . . . . . . . . . . . . . . . . . . Displaying totals and subtotals . . . . . . . . . . . . . . . . . . . . . . . . . . . . . . . . . . . . . . . . . . . . . . . . . . Customizing subtotals . . . . . . . . . . . . . . . . . . . . . . . . . . . . . . . . . . . . . . . . . . . . . . . . . . . . . Sorting PivotTable fields . . . . . . . . . . . . . . . . . . . . . . . . . . . . . . . . . . . . . . . . . . . . . . . . . . . . . . . . Filtering PivotTable fields . . . . . . . . . . . . . . . . . . . . . . . . . . . . . . . . . . . . . . . . . . . . . . . . . . . . . . . . Filtering with the Report Filter axis . . . . . . . . . . . . . . . . . . . . . . . . . . . . . . . . . . . . . . . . . . Filtering with slicers . . . . . . . . . . . . . . . . . . . . . . . . . . . . . . . . . . . . . . . . . . . . . . . . . . . . . . . Formatting slicers . . . . . . . . . . . . . . . . . . . . . . . . . . . . . . . . . . . . . . . . . . . . . . . . . . . . . . . . . Filtering in the PivotTable Fields pane . . . . . . . . . . . . . . . . . . . . . . . . . . . . . . . . . . . . . . . Changing PivotTable calculations . . . . . . . . . . . . . . . . . . . . . . . . . . . . . . . . . . . . . . . . . . . . . . . . Using a different summary function . . . . . . . . . . . . . . . . . . . . . . . . . . . . . . . . . . . . . . . . . Applying multiple summary functions to the same field . . . . . . . . . . . . . . . . . . . . . . . Using custom calculations . . . . . . . . . . . . . . . . . . . . . . . . . . . . . . . . . . . . . . . . . . . . . . . . . Using calculated fields and items . . . . . . . . . . . . . . . . . . . . . . . . . . . . . . . . . . . . . . . . . . . Grouping and ungrouping data . . . . . . . . . . . . . . . . . . . . . . . . . . . . . . . . . . . . . . . . . . . . . . . . . . Creating ad hoc item groupings . . . . . . . . . . . . . . . . . . . . . . . . . . . . . . . . . . . . . . . . . . . . Grouping items in date or time ranges . . . . . . . . . . . . . . . . . . . . . . . . . . . . . . . . . . . . . . Displaying the details behind a data value . . . . . . . . . . . . . . . . . . . . . . . . . . . . . . . . . . . . . . . . Creating PivotCharts . . . . . . . . . . . . . . . . . . . . . . . . . . . . . . . . . . . . . . . . . . . . . . . . . . . . . . . . . . . Moving beyond PivotTables . . . . . . . . . . . . . . . . . . . . . . . . . . . . . . . . . . . . . . . . . . . . . . . . . . . . . Chapter 24: 767 771 775 777 778 778 779 779 779 780 780 781 781 784 785 785 786 787 788 792 792 793 793 795 798 798 799 801 801 803 An introduction to PowerPivot . . . . . . . . . . . . . . . . . . . . . . . . . . . . . . . . . . 805 Using a PivotTable on an Excel table . . . . . . . . . . . . . . . . . . . . . . . . . . . . . . . . . . . . . . . . . . . . . . Using PowerPivot in Office 2013 . . . . . . . . . . . . . . . . . . . . . . . . . . . . . . . . . . . . . . . . . . . . . . . . . Adding information to the Excel table . . . . . . . . . . . . . . . . . . . . . . . . . . . . . . . . . . . . . . . Creating a data model with many tables . . . . . . . . . . . . . . . . . . . . . . . . . . . . . . . . . . . . . Understanding relationships . . . . . . . . . . . . . . . . . . . . . . . . . . . . . . . . . . . . . . . . . . . . . . . Understanding the data model . . . . . . . . . . . . . . . . . . . . . . . . . . . . . . . . . . . . . . . . . . . . . . . . . . Querying the data model . . . . . . . . . . . . . . . . . . . . . . . . . . . . . . . . . . . . . . . . . . . . . . . . . . The PowerPivot add-in . . . . . . . . . . . . . . . . . . . . . . . . . . . . . . . . . . . . . . . . . . . . . . . . . . . . . . . . . Creating a Power View report . . . . . . . . . . . . . . . . . . . . . . . . . . . . . . . . . . . . . . . . . . . . . . . . . . . Loading data from external sources . . . . . . . . . . . . . . . . . . . . . . . . . . . . . . . . . . . . . . . . . . . . . . Using the DAX language . . . . . . . . . . . . . . . . . . . . . . . . . . . . . . . . . . . . . . . . . . . . . . . . . . . . . . . . Creating a calculated column . . . . . . . . . . . . . . . . . . . . . . . . . . . . . . . . . . . . . . . . . . . . . . Creating a calculated field . . . . . . . . . . . . . . . . . . . . . . . . . . . . . . . . . . . . . . . . . . . . . . . . . Refreshing the PowerPivot data model . . . . . . . . . . . . . . . . . . . . . . . . . . . . . . . . . . . . . . . . . . . http://freepdf-books.com 806 808 810 812 814 816 817 819 822 827 831 831 835 837 Table of contents Chapter 25: xix Working with external data . . . . . . . . . . . . . . . . . . . . . . . . . . . . . . . . . . . . . 839 Using and reusing Office Data Connections . . . . . . . . . . . . . . . . . . . . . . . . . . . . . . . . . . . . . . . Setting refresh options . . . . . . . . . . . . . . . . . . . . . . . . . . . . . . . . . . . . . . . . . . . . . . . . . . . . Requiring or not requiring a password to refresh . . . . . . . . . . . . . . . . . . . . . . . . . . . . . Refreshing on demand . . . . . . . . . . . . . . . . . . . . . . . . . . . . . . . . . . . . . . . . . . . . . . . . . . . . Opening an entire Access table in Excel . . . . . . . . . . . . . . . . . . . . . . . . . . . . . . . . . . . . . . . . . . . Working with data in text files . . . . . . . . . . . . . . . . . . . . . . . . . . . . . . . . . . . . . . . . . . . . . . . . . . . Using the Text Import Wizard . . . . . . . . . . . . . . . . . . . . . . . . . . . . . . . . . . . . . . . . . . . . . . Parsing Clipboard text . . . . . . . . . . . . . . . . . . . . . . . . . . . . . . . . . . . . . . . . . . . . . . . . . . . . . Working with XML files . . . . . . . . . . . . . . . . . . . . . . . . . . . . . . . . . . . . . . . . . . . . . . . . . . . . . . . . . Creating an ad hoc mapping of XML elements to table columns . . . . . . . . . . . . . . . . Importing XML data using an existing XML structure . . . . . . . . . . . . . . . . . . . . . . . . . . Using Microsoft Query to import data . . . . . . . . . . . . . . . . . . . . . . . . . . . . . . . . . . . . . . . . . . . . Choosing tables and fields (columns) . . . . . . . . . . . . . . . . . . . . . . . . . . . . . . . . . . . . . . . . Filtering records . . . . . . . . . . . . . . . . . . . . . . . . . . . . . . . . . . . . . . . . . . . . . . . . . . . . . . . . . . Sorting records . . . . . . . . . . . . . . . . . . . . . . . . . . . . . . . . . . . . . . . . . . . . . . . . . . . . . . . . . . . Working directly with Microsoft Query . . . . . . . . . . . . . . . . . . . . . . . . . . . . . . . . . . . . . . Using a web query to return Internet data . . . . . . . . . . . . . . . . . . . . . . . . . . . . . . . . . . . . . . . . Using an existing web query . . . . . . . . . . . . . . . . . . . . . . . . . . . . . . . . . . . . . . . . . . . . . . . Creating your own web query . . . . . . . . . . . . . . . . . . . . . . . . . . . . . . . . . . . . . . . . . . . . . . 839 841 842 842 843 844 844 848 848 850 851 852 854 854 856 857 872 872 874 Part 8: Using Excel collaboratively Chapter 26: Collaborating on a network or by email . . . . . . . . . . . . . . . . . . . . . . . . . . 879 Saving and retrieving files over a network . . . . . . . . . . . . . . . . . . . . . . . . . . . . . . . . . . . . . . . . . Sharing workbooks on a network . . . . . . . . . . . . . . . . . . . . . . . . . . . . . . . . . . . . . . . . . . . . . . . . Using advanced sharing options . . . . . . . . . . . . . . . . . . . . . . . . . . . . . . . . . . . . . . . . . . . . Tracking changes . . . . . . . . . . . . . . . . . . . . . . . . . . . . . . . . . . . . . . . . . . . . . . . . . . . . . . . . . Protecting the change history . . . . . . . . . . . . . . . . . . . . . . . . . . . . . . . . . . . . . . . . . . . . . . Reviewing changes . . . . . . . . . . . . . . . . . . . . . . . . . . . . . . . . . . . . . . . . . . . . . . . . . . . . . . . Canceling the shared workbook session . . . . . . . . . . . . . . . . . . . . . . . . . . . . . . . . . . . . . Combining changes made to multiple workbooks . . . . . . . . . . . . . . . . . . . . . . . . . . . . . . . . . . Distributing workbooks and worksheets by email . . . . . . . . . . . . . . . . . . . . . . . . . . . . . . . . . . Sending an entire workbook as an email attachment . . . . . . . . . . . . . . . . . . . . . . . . . . Sending a worksheet, chart, or range by email . . . . . . . . . . . . . . . . . . . . . . . . . . . . . . . Sending a workbook for review . . . . . . . . . . . . . . . . . . . . . . . . . . . . . . . . . . . . . . . . . . . . Chapter 27: 879 880 884 886 887 888 889 890 892 892 893 894 Working in the cloud . . . . . . . . . . . . . . . . . . . . . . . . . . . . . . . . . . . . . . . . . . 895 Using SkyDrive . . . . . . . . . . . . . . . . . . . . . . . . . . . . . . . . . . . . . . . . . . . . . . . . . . . . . . . . . . . . . . . . Working with the SkyDrive application . . . . . . . . . . . . . . . . . . . . . . . . . . . . . . . . . . . . . . Saving workbooks to and retrieving them from SkyDrive . . . . . . . . . . . . . . . . . . . . . . Working with your cloud-based SkyDrive . . . . . . . . . . . . . . . . . . . . . . . . . . . . . . . . . . . . Using Microsoft Office Web Apps . . . . . . . . . . . . . . . . . . . . . . . . . . . . . . . . . . . . . . . . . . . . . . . . How the Web App handles unsupported features . . . . . . . . . . . . . . . . . . . . . . . . . . . . http://freepdf-books.com 895 896 898 898 907 909 xx Table of contents Part 9: Automating Excel Chapter 28: Recording macros . . . . . . . . . . . . . . . . . . . . . . . . . . . . . . . . . . . . . . . . . . . . . 913 Configuring macro security . . . . . . . . . . . . . . . . . . . . . . . . . . . . . . . . . . . . . . . . . . . . . . . . . . . . . Using the macro recorder . . . . . . . . . . . . . . . . . . . . . . . . . . . . . . . . . . . . . . . . . . . . . . . . . . . . . . . Recording with relative references . . . . . . . . . . . . . . . . . . . . . . . . . . . . . . . . . . . . . . . . . . What to do when the macro recorder does not give you what you expect . . . . . . . Introducing the Visual Basic Editor . . . . . . . . . . . . . . . . . . . . . . . . . . . . . . . . . . . . . . . . . . . . . . . Learning the basics of Visual Basic . . . . . . . . . . . . . . . . . . . . . . . . . . . . . . . . . . . . . . . . . . . . . . . Objects, methods, and properties . . . . . . . . . . . . . . . . . . . . . . . . . . . . . . . . . . . . . . . . . . The Object Browser . . . . . . . . . . . . . . . . . . . . . . . . . . . . . . . . . . . . . . . . . . . . . . . . . . . . . . . Collections of objects . . . . . . . . . . . . . . . . . . . . . . . . . . . . . . . . . . . . . . . . . . . . . . . . . . . . . Manipulating an object’s properties without selecting the object . . . . . . . . . . . . . . . Naming arguments to methods . . . . . . . . . . . . . . . . . . . . . . . . . . . . . . . . . . . . . . . . . . . . Adding code to or editing recorded macros . . . . . . . . . . . . . . . . . . . . . . . . . . . . . . . . . . . . . . . Using subroutines in macros . . . . . . . . . . . . . . . . . . . . . . . . . . . . . . . . . . . . . . . . . . . . . . . . . . . . . Using the Personal Macro Workbook . . . . . . . . . . . . . . . . . . . . . . . . . . . . . . . . . . . . . . . . . . . . . Going on from here . . . . . . . . . . . . . . . . . . . . . . . . . . . . . . . . . . . . . . . . . . . . . . . . . . . . . . . . . . . . Chapter 29: Creating custom functions . . . . . . . . . . . . . . . . . . . . . . . . . . . . . . . . . . . . . 935 Creating a simple custom function . . . . . . . . . . . . . . . . . . . . . . . . . . . . . . . . . . . . . . . . . . . . . . . Using custom functions . . . . . . . . . . . . . . . . . . . . . . . . . . . . . . . . . . . . . . . . . . . . . . . . . . . . . . . . . Understanding custom function rules . . . . . . . . . . . . . . . . . . . . . . . . . . . . . . . . . . . . . . . . . . . . Using VBA keywords in custom functions . . . . . . . . . . . . . . . . . . . . . . . . . . . . . . . . . . . . . . . . . Documenting macros and custom functions . . . . . . . . . . . . . . . . . . . . . . . . . . . . . . . . . . . . . . . Creating custom functions with optional arguments . . . . . . . . . . . . . . . . . . . . . . . . . . . . . . . . Making your custom functions available anywhere . . . . . . . . . . . . . . . . . . . . . . . . . . . . . . . . . Chapter 30: 914 917 918 919 920 921 921 923 924 926 926 927 930 932 932 935 937 939 939 940 941 943 Debugging macros and custom functions . . . . . . . . . . . . . . . . . . . . . . . . 947 Using design-time tools . . . . . . . . . . . . . . . . . . . . . . . . . . . . . . . . . . . . . . . . . . . . . . . . . . . . . . . . . 947 Catching syntax errors . . . . . . . . . . . . . . . . . . . . . . . . . . . . . . . . . . . . . . . . . . . . . . . . . . . . 948 Catching misspelled variable names . . . . . . . . . . . . . . . . . . . . . . . . . . . . . . . . . . . . . . . . 949 Stepping through code . . . . . . . . . . . . . . . . . . . . . . . . . . . . . . . . . . . . . . . . . . . . . . . . . . . . 950 Setting breakpoints with the Toggle Breakpoint command . . . . . . . . . . . . . . . . . . . . 951 Setting conditional breakpoints using Debug.Assert . . . . . . . . . . . . . . . . . . . . . . . . . . 952 Using the Watch Window to monitor variable values and object properties . . . . . . 953 Using the Immediate window . . . . . . . . . . . . . . . . . . . . . . . . . . . . . . . . . . . . . . . . . . . . . . 954 Dealing with run-time errors . . . . . . . . . . . . . . . . . . . . . . . . . . . . . . . . . . . . . . . . . . . . . . . . . . . . 955 http://freepdf-books.com Table of contents xxi Part 10: Integrating and extending Excel Chapter 31: Linking, hyperlinking, and embedding . . . . . . . . . . . . . . . . . . . . . . . . . . . 961 Linking and embedding with OLE technology . . . . . . . . . . . . . . . . . . . . . . . . . . . . . . . . . . . . . Embedding vs. linking . . . . . . . . . . . . . . . . . . . . . . . . . . . . . . . . . . . . . . . . . . . . . . . . . . . . . Embedding vs. static pasting . . . . . . . . . . . . . . . . . . . . . . . . . . . . . . . . . . . . . . . . . . . . . . . Embedding and linking from the Clipboard . . . . . . . . . . . . . . . . . . . . . . . . . . . . . . . . . . Embedding and linking with the Object command . . . . . . . . . . . . . . . . . . . . . . . . . . . Managing links . . . . . . . . . . . . . . . . . . . . . . . . . . . . . . . . . . . . . . . . . . . . . . . . . . . . . . . . . . . Linking with hyperlinks . . . . . . . . . . . . . . . . . . . . . . . . . . . . . . . . . . . . . . . . . . . . . . . . . . . . . . . . . Creating a hyperlink in a cell . . . . . . . . . . . . . . . . . . . . . . . . . . . . . . . . . . . . . . . . . . . . . . . Linking to a website or local file . . . . . . . . . . . . . . . . . . . . . . . . . . . . . . . . . . . . . . . . . . . . Assigning a hyperlink to a shape, image, or chart . . . . . . . . . . . . . . . . . . . . . . . . . . . . . Selecting a cell or an object without triggering the hyperlink . . . . . . . . . . . . . . . . . . Using formulas to create hyperlinks . . . . . . . . . . . . . . . . . . . . . . . . . . . . . . . . . . . . . . . . . Chapter 32: 961 961 962 964 965 966 967 968 970 974 974 974 Using Excel data in Word documents . . . . . . . . . . . . . . . . . . . . . . . . . . . . 977 Using Excel tables in Word documents . . . . . . . . . . . . . . . . . . . . . . . . . . . . . . . . . . . . . . . . . . . . Pasting an Excel table from the Clipboard . . . . . . . . . . . . . . . . . . . . . . . . . . . . . . . . . . . Using Paste Special to control the format of your table . . . . . . . . . . . . . . . . . . . . . . . . Using the Object command . . . . . . . . . . . . . . . . . . . . . . . . . . . . . . . . . . . . . . . . . . . . . . . . Using Excel charts in Word documents . . . . . . . . . . . . . . . . . . . . . . . . . . . . . . . . . . . . . . . . . . . Using Excel to supply mail-merge data to Word . . . . . . . . . . . . . . . . . . . . . . . . . . . . . . . . . . . 977 977 979 985 987 990 Appendixes Appendix A: Menu-to-ribbon command reference . . . . . . . . . . . . . . . . . . . . . . . . . . . . 997 Excel 2003 File menu . . . . . . . . . . . . . . . . . . . . . . . . . . . . . . . . . . . . . . . . . . . . . . . . . . . . . . . . . . . 997 Excel 2003 Edit menu . . . . . . . . . . . . . . . . . . . . . . . . . . . . . . . . . . . . . . . . . . . . . . . . . . . . . . . . . . . 999 Excel 2003 View menu . . . . . . . . . . . . . . . . . . . . . . . . . . . . . . . . . . . . . . . . . . . . . . . . . . . . . . . . . 1000 Excel 2003 Insert menu . . . . . . . . . . . . . . . . . . . . . . . . . . . . . . . . . . . . . . . . . . . . . . . . . . . . . . . . 1002 Excel 2003 Format menu . . . . . . . . . . . . . . . . . . . . . . . . . . . . . . . . . . . . . . . . . . . . . . . . . . . . . . . 1003 Excel 2003 Tools menu . . . . . . . . . . . . . . . . . . . . . . . . . . . . . . . . . . . . . . . . . . . . . . . . . . . . . . . . 1003 Excel 2003 Data menu . . . . . . . . . . . . . . . . . . . . . . . . . . . . . . . . . . . . . . . . . . . . . . . . . . . . . . . . . 1005 Excel 2003 Chart menu . . . . . . . . . . . . . . . . . . . . . . . . . . . . . . . . . . . . . . . . . . . . . . . . . . . . . . . . 1007 Excel 2003 Window menu . . . . . . . . . . . . . . . . . . . . . . . . . . . . . . . . . . . . . . . . . . . . . . . . . . . . . . 1008 Excel 2003 Help menu . . . . . . . . . . . . . . . . . . . . . . . . . . . . . . . . . . . . . . . . . . . . . . . . . . . . . . . . . 1008 Excel 2003 Standard toolbar . . . . . . . . . . . . . . . . . . . . . . . . . . . . . . . . . . . . . . . . . . . . . . . . . . . . 1008 Excel 2003 Formatting toolbar . . . . . . . . . . . . . . . . . . . . . . . . . . . . . . . . . . . . . . . . . . . . . . . . . . 1010 Appendix B: Keyboard shortcuts . . . . . . . . . . . . . . . . . . . . . . . . . . . . . . . . . . . . . . . . . . . 1013 Shortcuts by key: Function keys . . . . . . . . . . . . . . . . . . . . . . . . . . . . . . . . . . . . . . . . . . . . . . . . . Shortcuts by key: Control and navigation keys . . . . . . . . . . . . . . . . . . . . . . . . . . . . . . . . . . . . Shortcuts by key: Numeric keys . . . . . . . . . . . . . . . . . . . . . . . . . . . . . . . . . . . . . . . . . . . . . . . . . Shortcuts by key: Symbol keys and keypad . . . . . . . . . . . . . . . . . . . . . . . . . . . . . . . . . . . . . . . Shortcuts by key: Letter keys . . . . . . . . . . . . . . . . . . . . . . . . . . . . . . . . . . . . . . . . . . . . . . . . . . . http://freepdf-books.com 1013 1015 1018 1019 1020 xxii Table of contents Shortcuts by task: Insert charts . . . . . . . . . . . . . . . . . . . . . . . . . . . . . . . . . . . . . . . . . . . . . . . . . Shortcuts by task: Work in dialog box text boxes . . . . . . . . . . . . . . . . . . . . . . . . . . . . . . . . . . Shortcuts by task: Work in dialog boxes . . . . . . . . . . . . . . . . . . . . . . . . . . . . . . . . . . . . . . . . . . Shortcuts by task: Edit data . . . . . . . . . . . . . . . . . . . . . . . . . . . . . . . . . . . . . . . . . . . . . . . . . . . . . Shortcuts by task: Work with formulas . . . . . . . . . . . . . . . . . . . . . . . . . . . . . . . . . . . . . . . . . . . Shortcuts by task: Enter data . . . . . . . . . . . . . . . . . . . . . . . . . . . . . . . . . . . . . . . . . . . . . . . . . . . Shortcuts by task: Select cells . . . . . . . . . . . . . . . . . . . . . . . . . . . . . . . . . . . . . . . . . . . . . . . . . . . Shortcuts by task: Filter tables . . . . . . . . . . . . . . . . . . . . . . . . . . . . . . . . . . . . . . . . . . . . . . . . . . Shortcuts by task: Work with borders . . . . . . . . . . . . . . . . . . . . . . . . . . . . . . . . . . . . . . . . . . . . Shortcuts by task: Format data . . . . . . . . . . . . . . . . . . . . . . . . . . . . . . . . . . . . . . . . . . . . . . . . . . Shortcuts by task: Work with Help . . . . . . . . . . . . . . . . . . . . . . . . . . . . . . . . . . . . . . . . . . . . . . Shortcuts by task: Insert, delete, and copy cells . . . . . . . . . . . . . . . . . . . . . . . . . . . . . . . . . . . Shortcuts by task: Work with macros . . . . . . . . . . . . . . . . . . . . . . . . . . . . . . . . . . . . . . . . . . . . Shortcuts by task: Work with the ribbon . . . . . . . . . . . . . . . . . . . . . . . . . . . . . . . . . . . . . . . . . Shortcuts by task: Move and scroll in End mode . . . . . . . . . . . . . . . . . . . . . . . . . . . . . . . . . . Shortcuts by task: Move and scroll in worksheets . . . . . . . . . . . . . . . . . . . . . . . . . . . . . . . . . Shortcuts by task: Move within a selected range . . . . . . . . . . . . . . . . . . . . . . . . . . . . . . . . . . Shortcuts by task: Print . . . . . . . . . . . . . . . . . . . . . . . . . . . . . . . . . . . . . . . . . . . . . . . . . . . . . . . . Shortcuts by task: Work in Backstage view . . . . . . . . . . . . . . . . . . . . . . . . . . . . . . . . . . . . . . . Shortcuts by task: Select cells, rows, columns, and objects . . . . . . . . . . . . . . . . . . . . . . . . . Shortcuts by task: Select cells with special characteristics . . . . . . . . . . . . . . . . . . . . . . . . . . . Shortcuts by task: Work with outlines . . . . . . . . . . . . . . . . . . . . . . . . . . . . . . . . . . . . . . . . . . . . Shortcuts by task: Work with options menus . . . . . . . . . . . . . . . . . . . . . . . . . . . . . . . . . . . . . Shortcuts by task: Work with task panes . . . . . . . . . . . . . . . . . . . . . . . . . . . . . . . . . . . . . . . . . Shortcuts by task: Navigate Windows . . . . . . . . . . . . . . . . . . . . . . . . . . . . . . . . . . . . . . . . . . . Shortcuts by task: Work with worksheets . . . . . . . . . . . . . . . . . . . . . . . . . . . . . . . . . . . . . . . . . 1021 1021 1021 1022 1022 1023 1024 1025 1025 1025 1026 1026 1027 1027 1027 1028 1028 1029 1029 1029 1030 1030 1030 1031 1031 1032 Appendix C: Function reference . . . . . . . . . . . . . . . . . . . . . . . . . . . . . . . . . . . . . . . . . . . 1033 Alphabetical list of Excel 2013 functions . . . . . . . . . . . . . . . . . . . . . . . . . . . . . . . . . . . . . . . . . 1034 Index to troubleshooting topics . . . . . . . . . . . . . . . . . . . . . . . . . . . . . . . . 1089 Index . . . . . . . . . . . . . . . . . . . . . . . . . . . . . . . . . . . . . . . . . . . . . . . . . . . . . . . 1091 What do you think of this book? We want to hear from you! Microsoft is interested in hearing your feedback so we can continually improve our books and learning resources for you. To participate in a brief online survey, please visit: microsoft.com/learning/booksurvey http://freepdf-books.com Introduction M Excel 2013 has evolved from being a robust grid-based number-cruncher, to becoming the world’s most robust grid-based number-cruncher that also happens to be pretty good at text manipulation, graphics, and many other things that were barely imaginable back in the days of Excel 1.0. icrosoft Excel is a tool that can be applied to many business tasks, including statistics, finance, data management, forecasting, analysis, inventory, billing, business intelligence, even word processing and graphic design. Excel is also one of the world’s most popular programs for keeping all kinds of business and personal lists, from professional contacts to family addresses to home inventories. There are a lot of great features to learn about, so let’s get started. Who this book is for This book offers a comprehensive look at the features most people will use in Excel 2013 and serves as an excellent reference for users who need to understand how to accomplish what they need to do. In addition, this book goes a step or two further, providing useful information to advanced users who need to understand the bigger picture. Assumptions about you The Inside Out series is designed for readers who have some experience with Excel and are pretty comfortable finding their way around the program. You don’t have to be a power user or an Excel developer. How this book is organized This book gives you a comprehensive look at the various features you will use. This book is structured in a logical approach to all aspects of using and managing Excel 2013. Part 1, “Examining the Excel environment,” covers the new features in the 2013 release, and also discusses the basics of using Excel. Part 2, “Building worksheets,” covers the details of how to construct and organize worksheets, and how to work with multiple sheets and workbooks. xxiii http://freepdf-books.com xxiv Introduction Part 3, “Formatting and editing worksheets,” covers all aspects of editing text and data, and applying cosmetics to make your worksheets more user-friendly. Part 4, “Adding graphics and printing,” describes how to work with Excel’s full-featured graphics tools and how to prepare your worksheets for printing. Part 5, “Creating formulas and performing data analysis,” explains in detail how to construct formulas, and how to use Excel’s sophisticated analysis tools. Part 6, “Creating charts,” shows how to get the most out of Excel’s robust charting tools. Part 7, “Managing databases and tables,” covers the special properties of tables and PivotTables, and describes how to work with external data. Part 8, “Using Excel collaboratively,” discusses issues surrounding the use of Excel workbooks and worksheets on the Internet and with email systems, and also covers Office 365. Part 9, “Automating Excel,” covers recording and debugging macros and creating custom functions. Part 10, “Integrating and extending Excel,” discusses the use of hyperlinks, the sharing of data among Office programs, and more. Does your ribbon look different? The screen images shown in this book were captured at the screen resolution, magnification, and text size that are optimum for publication purposes. The ribbon on your screen might not look the same as the one shown in the book. For example, you might see more or fewer buttons in each of the groups, the buttons you see might be represented by larger or smaller icons than those shown, or the group might be represented by a single button that you click to display the group’s commands. http://freepdf-books.com Introduction xxv About the companion content We have included this companion content to give you an opportunity to gain hands-on experience with some of the concepts explored in this book. You can download this book’s companion content from the following page: http://aka.ms/Excel2013InsideOut/files The companion content includes sample Excel workbooks and other sample content referred to in the text. Acknowledgments We are lucky to have the best editorial team in the business, making authors look better than they deserve and facing inevitable issues with grace and thoughtfulness. Many thanks to project manager and shepherd-in-chief Curtis Philips; eagle-eye tech editor Rozanne Whalen; our copy editor, the incessantly nit-picky Roger LeBlanc; our proofreader and last line of defense, Andrea Fox; and the intrepid Valerie Woolley and Rosemary Caperton, cranking the big ol’ book-making machine at Microsoft Press. It’s always a pleasure to play with the A-team. Support and feedback The following sections provide information on errata, book support, feedback, and contact information. Errata & support We’ve made every effort to ensure the accuracy of this book and its companion content. Any errors that have been reported since this book was published are listed on our Microsoft Press site at oreilly.com: http://aka.ms/Excel2013InsideOut/errata If you find an error that is not already listed, you can report it to us through the same page. If you need additional support, email Microsoft Press Book Support at [email protected]. Please note that product support for Microsoft software is not offered through the addresses above. http://freepdf-books.com xxvi Introduction We want to hear from you At Microsoft Press, your satisfaction is our top priority and your feedback our most valuable asset. Please tell us what you think of this book at http://www.aka.ms/tellpress The survey is short, and we read every one of your comments and ideas. Thanks in advance for your input! Stay in touch Let’s keep the conversation going! We’re on Twitter: http://twitter.com/MicrosoftPress http://freepdf-books.com PART 1 Examining the Excel environment CHAPTER 1 What’s new in Microsoft Excel 2013 . . . . . . . . . 3 CHAPTER 2 Exploring Excel fundamentals . . . . . . . . . . . . . 15 CHAPTER 3 Custom-tailoring the Excel workspace . . . . . . 75 CHAPTER 4 Security and privacy . . . . . . . . . . . . . . . . . . . . . 105 1 http://freepdf-books.com http://freepdf-books.com C HA PT E R 1 What’s new in Microsoft Excel 2013 New and improved for 2013. . . . . . . . . . . . . . . . . . . . . . . . . .4 If you missed the last two upgrades. . . . . . . . . . . . . . . . . . 11 Retired in 2013. . . . . . . . . . . . . . . . . . . . . . . . . . . . . . . . . . . . 10 Moving onward with Office 2013. . . . . . . . . . . . . . . . . . . . 14 If you missed the last upgrade. . . . . . . . . . . . . . . . . . . . . . . 10 C recent computing history, including the advent of Microsoft Windows 8 and the increasing ubiquity of tablets and touch interfaces, the modest but important improvements made to Microsoft Excel 2013 might seem like a relative island of calm in rough digital seas. In 2007, there was truly a paradigm shift in Microsoft Excel and Office, and Office 2010 was a significant refinement. The 2013 version represents a further refinement, a “flatter” appearance, and an increased presence of the Office brand. Web Apps have been available for years now, becoming ever more capable, and are available to anyone with even a free Microsoft account. You can run Office apps on Windows phones, and Microsoft Surface tablets come with Office installed. More people are using Excel in more places. We’re happy to say, it’s better than ever. onsidering 3 http://freepdf-books.com 4 Chapter 1 What’s new in Microsoft Excel 2013 New and improved for 2013 Chapter 1 First, we’ll highlight the new features in the 2013 release of Microsoft Excel. Later, we’ll talk about features that have been retired from the program and summarize the features that will be new to you if you skipped the last upgrade or two. New templates It seems as if templates have always been a bit of an afterthought—as if someone slapped together some generic sheets quickly, after everything else was done. No more. Excel 2013 has a new interface for templates, as shown in Figure 1-1, and now it offers some of the most sophisticated and useful prepackaged workbooks you’ve ever seen. They succeed in banishing the typical wall of numbers from your desktop, while delivering a lot of useful, well-thought-out functionality. These templates are useful, and what’s more, you can learn from them. For more information, see “Creating workbooks” in Chapter 2, “Exploring Excel fundamentals.” Figure 1-1 The New command on the File tab reveals a wealth of sophisticated templates. http://freepdf-books.com New and improved for 2013 5 If you select more than one nonempty cell, the new Quick Analysis tool appears at the lower right corner of the selected range. Clicking it displays a context-sensitive toolbar containing tabs and controls applicable to the contents of the selected cells. As you move the pointer over icons on the Quick Analysis toolbar, as shown in Figure 1-2, a live preview is applied to the selected data on the worksheet. Just click the icon to make it stick. For more information, see “Using the Quick Analysis tool” in Chapter 2. Figure 1-2 Select a range and click the Quick Analysis button to display sets of applicable tools. Flash Fill Microsoft describes Flash Fill as a “data assistant that finishes your work for you.” Perhaps it’s more like “finishing your sentences for you,” but as it turns out, Flash Fill is an impressive feature that might better be described as a live concatenation function. As you type data into cells, Excel compares it to data in adjacent cells, and if a pattern is detected, Flash Fill offers a solution, such as the list of full names in column H, shown in Figure 1-3. For http://freepdf-books.com Chapter 1 Quick analysis 6 Chapter 1 What’s new in Microsoft Excel 2013 more information, see “Automatic parsing and concatenation using Flash Fill” in Chapter 8, “Worksheet editing techniques.” Chapter 1 Figure 1-3 Typing one full name into cell H2 was all the information Flash Fill needed to correctly guess the desired results, which were suggested after only one letter was typed into cell H3. Recommended charts Like Flash Fill, the Recommended Charts button on the Insert tab is another brainy feature that attempts to figure out what you’re after and limits your choices accordingly, rather than presenting you with every available option. When the active cell is in a table, clicking the Recommended Charts button displays the Insert Chart dialog box, as shown in Figure 1-4, which now opens to a special tab containing thumbnails of your data displayed in Excel’s selected chart types. If you still need more options, the All Charts tab is just a click away. For more information, see “Creating a new chart” in Chapter 19, “Designing charts.” http://freepdf-books.com 7 Chapter 1 New and improved for 2013 Figure 1-4 Recommended Charts analyzes your data and suggests a few appropriate charts. New chart-formatting controls After you create a chart, it is now easier than ever to modify it. The Chart Elements and Chart Styles buttons appear to the right of a chart when it is selected, offering instant chartformatting gratification, as shown in Figure 1-5. Click options to add or remove ­elements in the chart, or change the chart’s styles and colors. For more information, see “Adding, editing, and removing a chart title” in Chapter 19. Figure 1-5 The Chart Elements and Chart Styles buttons appear whenever a chart is selected. http://freepdf-books.com 8 Chapter 1 What’s new in Microsoft Excel 2013 Timeline Chapter 1 You might call the new Timeline feature a date slicer. If your data includes dates, as in Figure 1-6, you can include a Timeline with your PivotTable or PivotChart that is used to limit the displayed data to any date range you want—in days, months, quarters, or years. For more information, see ”Creating a Power View report” in Chapter 24, “Using PowerPivot.” Figure 1-6 You can click any month segment on the Timeline bar to display only that month’s data, or drag a handle to include as many months as you want. Other improvements Here are more upgrades and enhancements you’ll find in Excel 2013: ●● ●● ●● ●● Recommended PivotTables Similar to the Recommended Charts feature, Recommended PivotTables analyzes the selected data and offers appropriate suggestions. For more information, see Chapter 24. Table slicers Slicers were introduced in 2010, but they worked only with PivotTables. The interface has been upgraded for 2013, and you can now use slicers with other kinds of data tables as well. For more information, see “Creating a Power View report” in Chapter 24. One workbook, one window, one worksheet New workbooks contain a single sheet in 2013, not three. And previously, all open workbooks were enclosed within a single Excel window. Now, each workbook is its own window, making it easier to work with multiple workbooks, particularly for multiple-monitor users. For more information, see Chapter 7, “How to work a workbook.” Rich chart data labels Data labels in charts are more customizable in 2013. You can create labels with text that updates automatically, you can apply rich formatting, and you can display text inside shapes. For more information, see “Adding and positioning data labels” in Chapter 19. http://freepdf-books.com ●● ●● ●● ●● ●● Animations As you work in Excel 2013, you’ll notice subtle animations in various situations, including updating charts, inserting data, and copying and pasting. For example, when you insert a row, the rows below the new row appear to scroll downward. This was formerly referred to as visceral feedback, which is a clue to its true value. The animations are not exactly essential, but they help illustrate the changes incurred by your actions. Standalone PivotCharts Now, your Pivot Charts do not need to remain tethered to a PivotTable; you can copy and paste them as you wish, without the baggage. For more information, see “Creating PivotCharts” in Chapter 23, “Analyzing data with ­PivotTable reports.” New functions There are always new functions, and this time, most of them are meant to increase compatibility with the Open Document format. The Excel Data Model Some of the power from the PowerPivot add-in that was introduced in Excel 2010 has now been incorporated into Excel as the Excel Data Model, which you can use to address multiple tables of data from within Excel. For more information, see Chapter 24. Power View This new feature leverages the power of the Excel Data Model, which you can use to construct elaborate presentation-ready reports that include graphics and data from multiple tables or external data sources. For more information, see “Creating a Power View report” in Chapter 24. Does your ribbon look different? In this book, we provide instructions based on traditional keyboard and mouse input methods. If you’re using Excel on a touch-enabled device, you might be using a stylus or your finger to give commands. If so, substitute a tapping action any time we instruct you to click a user interface element. Also note that when we tell you to enter information in Excel, you can do so by typing on a keyboard, tapping an on-screen keyboard, or even speaking aloud, depending on your computer setup and your personal preferences. http://freepdf-books.com 9 Chapter 1 New and improved for 2013 10 Chapter 1 What’s new in Microsoft Excel 2013 Retired in 2013 Chapter 1 These are features whose services were no longer required this time around: ●● ●● Save Workspace Because of the new “One workbook, one window” interface, the Save Workspace command lost most of its reason to exist. Window Split box Near the vertical scroll bar, lived a little box you could doubleclick to split the worksheet into panes. Although you can do the job using the Split button on the View tab, the box was inexplicably removed—perhaps another casualty of the “one workbook, one window” interface. If you missed the last upgrade Just in case you leapfrogged a software upgrade and missed the last big Microsoft Office release, here is a brief description of a few features that are essentially new to you but were introduced in the previous release: ●● ●● ●● ●● ●● ●● Backstage view The File tab opens what Microsoft calls Backstage view, a single location where you find essential controls and information about your documents and where most of Excel’s behind-the-scenes options and settings reside. The traditional File menu commands are here, too—for opening, saving, and creating new files; using templates; printing; and sharing information with others. Ribbon customization Users of the static ribbon in Excel 2007 will be happy to know they can now freely rearrange command groups; change the order and position of tabs; remove groups; create custom commands, groups, and tabs; and show or hide existing tabs. Sparklines Sparklines are tiny charts that fit within a cell and give you a visual summary alongside your data. Paste Preview In Excel, you now can preview how copied information will look before you paste it. When you copy and then click the Paste menu (on the Home tab in the Clipboard group), hovering over the option buttons displays what each one will do on the worksheet if and when you actually click it. Improved picture editing Now when you want to insert a picture in a workbook, you can edit it directly in Excel—you no longer need to prepare it in advance using a photo-editing program. Office Web Apps Providing a familiar Microsoft Office experience when you are away from your computer, Office Web Apps allow you to work with Excel, Word, http://freepdf-books.com If you missed the last two upgrades 11 ●● ●● ●● ●● ●● ●● ●● ●● Slicers Slicers provide an easy way to filter large PivotTables so that you can see exactly the data you need without being distracted by data you don’t need. Improved conditional formatting New conditional formatting options let you quickly visualize and comprehend data. You will find more styles, icons, and data bars, and you now have the ability to highlight specified items (such as the maximum or minimum value) in a few clicks. New functions and functional consistency Microsoft added a number of statistical and financial functions that extend or refine existing functionality. Most of the new functions are statistical distribution functions. For example, in addition to the existing COVAR function, a measure of deviation between data sets, you can now choose COVARIANCE.P or COVARIANCE.S, which applies to an entire population of data (P) or a representative sample (S). Improved math equation support set of equation-editing tools. Create and display math equations with a rich Improved charting capacity Two-dimensional charts in Excel 2007 were limited to 32,000 data points per series. Chart series are now limited only by system memory. Additional SmartArt graphics Incorporate great-looking graphics into your professional documents without a large consulting team or time commitment. 64-bit edition Excel 2010 introduced 64-bit scalability for the Excel guru or analyst working with massive, memory-intensive datasets. Office Mobile Microsoft Office Mobile brought Office tools to the mini screen of your mobile device. If you missed the last two upgrades If you are one of the people clinging to Excel 2007 and managed to hang in there all this time, well . . . hey, it’s time to upgrade. Here is a summary of the things that were changed in Excel 2007: ●● Results-oriented user interface The old toolbars and menu bar have been replaced by a single toolbar and a new dashboard called the ribbon, which has a taskoriented structure and easily recognizable tools. Most of the old menus have been reborn as tabs. http://freepdf-books.com Chapter 1 PowerPoint, and OneNote files from just about anywhere, offering browser-based viewing and lightweight editing. 12 Chapter 1 What’s new in Microsoft Excel 2013 ●● Chapter 1 ●● ●● ●● Graphics enhancements Excel has improved greatly over the years as a platform for graphics and design, and the 2007 release incorporated a few subtle enhancements, including a robust SmartArt feature; improvements to conditional formatting, shapes, and charting; and new document themes and cell styles. Improved formatting Microsoft built a lot more intelligence into the formatting features of Excel 2007—including themes, cell styles, and galleries. You can use Live Previews to rest the pointer on an item in a palette of options to see what will happen when and if you click. Page Layout view Really more than a view, Page Layout view became a working mode with rulers and page previews in which you have full editing functionality and control over the appearance of your documents. Increased capacity and speed The new XML file format and other internal improvements gave Excel 2007 greatly increased capacities in just about every ­specification—for example, spreadsheets that can hold more than one million rows of data, 64 levels of nesting in formulas, and built-in support for multicore processors and multithreaded chipsets. Other major specification changes included ❍❍ The total number of available columns: 16,384 (was 256). ❍❍ The total number of available rows: 1,048,576 (was 65,536). ❍❍ ❍❍ ❍❍ ❍❍ The total amount of computer memory: Excel can now use the maximum allowed by Windows (was 1 gigabyte). The number of unique colors allowed in a single workbook: 4.3 billion (was 56). The number of conditional format conditions on a cell: Limited only by available memory (was 3). The number of levels of sorting you can perform on a range or table: 64 (was 3). ❍❍ The number of items allowed in the Filter drop-down list: 10,000 (was 1,000). ❍❍ The total number of unique cell formats in a workbook: 64,000 (was 4,000). ❍❍ The maximum number of characters allowed in formulas: 8,000 (was 1,000). ❍❍ The number of levels of nesting that Excel allows in formulas: 64 (was 7). ❍❍ The maximum number of arguments allowed to a function: 255 (was 30). http://freepdf-books.com If you missed the last two upgrades ❍❍ The number of rows allowed in a PivotTable: 1 million (was 64,000). ❍❍ The number of columns allowed in a PivotTable: 16,000 (was 255). ❍❍ ❍❍ ❍❍ ❍❍ ❍❍ ●● ●● ●● ●● The maximum number of items returned by the Find command: 2 billion (was 64,000). The maximum number of unique items within a single PivotTable field: 1 million (was 32,000). The maximum length of the MDX name for a PivotTable item, the string length for a relational Pivot Table, the caption length, and the field label length: 32,000 (was 255). The number of fields that a single PivotTable can have: 16,000 (was 255). The number of array formulas that can refer to another worksheet: Limited only by available memory (was 65,000). Limit to the number of rows that you can refer to in an array formula: None (was 64,000). ❍❍ The number of categories allowed for custom functions: 255 (was 32). ❍❍ Excel now supports multicore processors and multithreaded chipsets. Better and easier tables Excel 2007 introduced a more robust table feature, incorporating PivotTable-like intelligence with easier formatting and editing. New features included the Table Styles gallery, structured referencing, the Remove Duplicates feature, and more. Improved PivotTables and PivotCharts Excel 2007 added a few key improvements to PivotTable filtering, design, and layout. The greatly improved appearance of the charting features enabled more compelling PivotCharts. Better database connectivity Along with better PivotTables, Excel 2007 provided built-in access to SQL Server Analysis Services and included support for the Unified Dimensional Model (UDM), as well as for online analytical processing (OLAP) browsers and key performance indicators (KPIs). Formula AutoComplete Typing functions in formulas became a little easier in Excel 2007. When you type an equal sign (=) followed by any letter, you get a dropdown list of functions that start with that letter, along with a ScreenTip description of the highlighted function. Type another letter, and the list is filtered again. If you have defined cell range names in your workbook, these appear in the list as well. http://freepdf-books.com Chapter 1 ❍❍ 13 14 Chapter 1 What’s new in Microsoft Excel 2013 ●● Chapter 1 ●● ●● ●● ●● ●● Tools for creating formulas In Excel 2007, the formula bar became manually resizable to let you display or hide lengthy formulas. This allowed you to enter longer formulas than before, with more levels of nesting (parenthetical expressions within expressions). The Name Manager dialog box provided greater organization and editing possibilities. In addition, Excel 2007 included many small improvements in the way it works internally, including improvements in subtotals and regression formulas. Built-in Analysis Toolpak functions The trusty statistical functions of the venerable Analysis Toolpak were fully integrated into the program in 2007. Enhanced charting features Excel 2007 included lots of new chart types, updated graphics, and a new set of Chart Tools contextual tabs, all of which made experimentation and modification a whole lot easier. Microsoft Office PowerPoint 2007 and Office Word 2007 started using the same charting engine as Excel. XLSX file format The Microsoft Office Open XML file formats (with the extension .xlsx in Excel) provided better integration with external data sources and resulted in significantly smaller file sizes. Improved sorting and filtering The Sort command, which previously allowed only three levels of sorting at a time, was improved to allow 64 levels in Excel 2007. The Filter feature was improved, and the Remove Duplicates button helped make managing database information easier, letting you specify in which columns to look for duplicate information. Enhanced security features Microsoft added a number of new features in Excel 2007, including the Trust Center and a digital signatures interface to help secure documents you share with others. Moving onward with Office 2013 The improvements made in Microsoft Office and Excel 2013 are solid, and the release is significant, considering the new intelligent features and the new platforms supported, including Microsoft’s first computer, Surface. If you skipped the 2010 release, you’ll find some nice new surprises. If you skipped the 2007 release, you have a lot of catching up to do. Read on! http://freepdf-books.com C HA PT E R 2 Exploring Excel fundamentals Examining the Excel 2013 workspace. . . . . . . . . . . . . . . . . 15 Using the Help system. . . . . . . . . . . . . . . . . . . . . . . . . . . . . . 67 Exploring file-management fundamentals. . . . . . . . . . . . . 40 Recovering from crashes. . . . . . . . . . . . . . . . . . . . . . . . . . . . 71 Importing and exporting files. . . . . . . . . . . . . . . . . . . . . . . 61 B you can get the feel of the controls, you need to know where they are and what they do. This chapter discusses the essential commands, controls, tools, and techniques you need to operate the Microsoft Excel 2013 machine. efore Examining the Excel 2013 workspace This section takes you on a tour of not only the dashboard of Excel 2010 but also the trunk and the glove compartment. We might even slip on some gloves and take a peek under the floor mats. Facts about worksheets Here are some tidbits of information about the grid called the worksheet, shown in Figure 2-1: ●● ●● ●● ●● Column letters range from A through XFD. (After column Z comes column AA, after column ZZ comes column AAA, and so on, up to XFD.) Row numbers range from 1 through 1,048,576. The currently selected cell is referred to as the active cell. When you select a range of cells, only the cell in the top-left corner is considered the active cell. The reference of the active cell appears in the Name box on the left end of the formula bar. The headings for the columns and rows containing selected cells are highlighted, making it easier to identify the location of selected cells. With 16,000 columns and 1,048,576 rows, your worksheet contains more than 16 billion individual cells. Before you try to unravel the mysteries of the universe on a single worksheet, however, remember that the number of cells you can use at one time is limited by the amount of memory your computer has. Although Excel allocates memory only to cells containing data, you might have trouble actually using all the cells on one worksheet, no matter how much memory you have. 15 http://freepdf-books.com 16 Chapter 2 Exploring Excel fundamentals Chapter 2 Figure 2-1 There is a huge amount of available space on a worksheet. The porthole window The workbook window is like a porthole through which you can see only a portion of a worksheet. To illustrate, suppose you were to cut a small, square hole in a piece of cardboard and place the cardboard over this page. At any given time, you could see only a portion of the page through the hole. By moving the cardboard around the page, however, you could eventually read the entire page through the window in your piece of cardboard. Viewing worksheets in Excel is much the same. You can also open another window to view different sections of the same worksheet simultaneously. Using the workbook window A new workbook, shown in Figure 2-2, originally consists of a single worksheet; you click the New Sheet button to add more sheets. This is a change from previous versions, in which new workbooks contained multiple sheets. http://freepdf-books.com Examining the Excel 2013 workspace Column headings Help Ribbon Display Options Minimize Maximize Close Account Settings Collapse Ribbon Formula bar Scroll box Scroll bar Scroll arrows Tab scrolling Sheet buttons tab Row headings Select All box New Sheet Status bar Zoom controls Page Break Preview Page Layout view Normal view Figure 2-2 Workbooks initially comprise a single sheet, but you can add as many as you need. For more information about using workbooks, see Chapter 7, “How to work a workbook.” Workbooks are great organizational tools. For example, you can keep in the same workbook all the documents that relate to a specific project, department, or individual. Workbooks can eliminate a considerable amount of clutter on your hard disk. The more documents you have to manage, the more valuable workbooks become. You can use workbooks as a multiuser management tool. For example, you can organize worksheets in groups for individual tasks or individual users. You can also share a workbook so that more than one person can work on it at the same time. If you routinely create folders on your hard disk to contain groups of related files, you can think of workbooks as folders where you can keep all related worksheets. For more information about using and sharing workbooks, see Chapter 26, “Collaborating on a network or by email.” http://freepdf-books.com Chapter 2 Name box Ribbon Title bar Window Control menu Dialog box Save Undo launcher Redo Customize Quick Access Toolbar 17 18 Chapter 2 Exploring Excel fundamentals Getting around in the workbook At the bottom of the workbook window are controls you can use to move from sheet to sheet in a workbook. Just click any sheet tab to activate it, but if there are too many tabs to fit across your screen at once, sheet-navigation controls appear to help you get around, as shown in Figure 2-3. Note that the More Sheets (ellipsis …) buttons will not appear until there are too many sheets to display at once. Chapter 2 More Sheets Scroll Right Scroll Left Tab split handle New Sheet More Sheets Figure 2-3 Use the workbook navigational controls to move among undisplayed worksheets. If you have a wheel mouse If you have one, you can use the wheel on your Microsoft IntelliMouse (and most other wheeled pointing devices) to scroll through your worksheet. Turn the wheel toward you to scroll down or away from you to scroll up. To scroll left or right (called panning), press the wheel button, and drag the mouse in the direction you want to move. A gray four-headed arrow appears, anchored to the spot where you pressed the wheel button. The speed of panning depends on how far you drag away from the anchor. As you press the button down and drag, a black arrow appears, pointing in the direction you’re dragging: You can change the default behavior of the wheel from scrolling to zooming. To do so, click the File tab and then click Options. In the Advanced category, below Editing Options, select the Zoom On Roll With IntelliMouse check box. For more information, see “Zooming worksheets” in Chapter 6, “How to work a worksheet.” http://freepdf-books.com Examining the Excel 2013 workspace 19 Workbook navigation tips Many features and controls can help you navigate through the rows, columns, and worksheets in a workbook. Here are the highlights: ●● ●● ●● ●● Use the sheet tab navigation buttons to view all the sheet tabs in your workbook; click a tab to view the contents of that worksheet. Drag the tab split handle to the right if you want to see more sheet tabs at the expense of the horizontal scroll bar’s width. To return to the usual tab display, ­double-click the tab split handle. Press Ctrl+Page Down to activate the next worksheet in the workbook; press Ctrl+Page Up to activate the previous worksheet. Press Ctrl+Home to jump to cell A1 from anywhere on a worksheet. Right-click any scroll bar to display a shortcut menu dedicated to scrolling actions, as shown in Figure 2-4. Figure 2-4 Right-click a scroll bar to display a shortcut menu of navigational commands. ●● ●● Drag the scroll box (also known as the scroll thumb) to move around the worksheet. Click the scroll bar anywhere outside the scroll box to move one screen at a time in the direction in which you clicked. The size of the scroll box changes depending on the size of the scrollable area. For example, the scroll boxes shown in Figure 2-4 are more than half as large as the scroll bars themselves, indicating there is little more to see in the active area of the worksheet—nothing, in fact, because this is a blank worksheet. As you add data to more columns and rows than can appear on a single screen, the scroll boxes get http://freepdf-books.com Chapter 2 ●● 20 Chapter 2 Exploring Excel fundamentals proportionally smaller, giving you immediate feedback about the size of the worksheet. A tiny scroll thumb indicates a huge worksheet. ●● ●● ●● Using the scroll arrows at either end of the scroll bars, you can move through the worksheet one column or row at a time. The Name box at the left end of the formula bar always displays the active cell reference, regardless of where you scroll the window. Chapter 2 To scroll the worksheet without changing the active cell, press Scroll Lock. For example, to scroll to the right one full screen without moving the active cell, press Scroll Lock and then press Ctrl+Right Arrow. Note The active area of a worksheet is simply the rectangular area that encompasses all the data the worksheet contains. So, if you have just three rows and columns of actual data in the top-left corner of the worksheet, the active area would be A1:C3. If, on the same worksheet, a stray character (even a space) happens to be in cell AB1299, the active area would be A1:AB1299. On a new blank worksheet, however, Excel considers the default active area to be roughly what you can see on the screen, even before you enter any data. Working with workbook windows In Excel 2013, workbook windows behave differently than in any previous version. Previously, there was one Excel window that contained all open worksheets, which appeared as separate windows within the Excel workspace. (Even the term “workspace” has been retired for 2013.) Each workbook appears as a separate instance of Excel in the 2013 version. If you have three workbooks open, there will be three windows, each with a complete Excel interface, including ribbon tabs, a formula bar, a status bar, and other such items. So workbook windows now behave like any other windows in Windows. At the right end of each title bar are the familiar Minimize, Maximize/Restore, and Close buttons. After you maximize a window, a button with two small boxes—the Restore button—takes the place of the Maximize button. Clicking the Restore button changes the maximized window into a floating window. http://freepdf-books.com Examining the Excel 2013 workspace 21 INSIDE OUT See more rows on your screen When you click the Minimize button (the one with a small line at the bottom), the window collapses and is relegated to an icon in the Windows taskbar, which you can click at any time to restore the window to its previous configuration. You can also drag the borders of any window to control its size. Because you can open multiple windows for the same workbook, you might find it convenient to view different parts of the workbook, or even different parts of an individual worksheet, side by side in separate windows, rather than switching between worksheets or scrolling back and forth in one large window. For more information, see “Opening multiple windows for the same workbook” in Chapter 7. INSIDE OUT Microsoft and the SDI What is SDI? The single document interface (SDI) initiative that Microsoft implemented in its Office programs several versions ago was only an option in Excel 2010, but now… it’s the law! Prior to SDI, regardless of the number of documents you had open, the applications were individual; if you had three Excel workbooks open, only one instance of Excel was visible in the Windows taskbar. Microsoft’s SDI initiative now dictates that each document now generates its own window, each of which becomes a separate item on the Windows taskbar. Open three Excel workbooks, and three items appear on the taskbar. This is arguably a more realistic way to handle documents, which is why Microsoft did it in the first place. Multiple-monitor users rejoice! So in 2013, multiple document interface (MDI) is no more; long live the SDI. By the way, you won’t see these terms used very much—for good reason: “multiple” DI creates a single window, and “single” DI creates multiple windows. Geek double-speak! http://freepdf-books.com Chapter 2 You can set the Windows taskbar at the bottom of the screen to automatically hide itself when not in use. Right-click the taskbar to display the shortcut menu, click the Properties command, and on the Taskbar tab of the Taskbar Properties dialog box select the Auto-Hide The Taskbar check box and then click OK. Now the taskbar stays hidden and opens only when you move the pointer to the bottom of the screen. 22 Chapter 2 Exploring Excel fundamentals Exploring the ribbon After you get the raw data into Excel by whatever means, you’ll spend a lot of time using the ribbon to massage and beautify your data. The ribbon was introduced in Microsoft Office 2007 and was one of the most sweeping user interface (UI) changes ever implemented, redefining the workflow in every Office program. By this time—the third generation of the ribbon—the dust has settled, and even grumpy, old Excel users have come to terms with it. Figure 2-5 shows the ribbon at rest. Chapter 2 Figure 2-5 The ribbon dominates the top of the Excel window. Does your ribbon look different? The screen images shown in this book were captured at the screen resolution, magnification, and text size that is optimum for publication purposes. The ribbon on your screen might not look the same as the one shown in the book. For example, you might see more or fewer buttons in each of the groups, the buttons you see might be represented by larger or smaller icons than those shown, or the group might be represented by a single button that you click to display the group’s commands. The ribbon comprises a number of tabs, each containing several ribbon groups, which in turn contain sets of related controls: commands, buttons, menus, galleries, and dialog box launchers. The hierarchy within and among ribbon tabs is designed to approximate a general workflow model, with the most-often-used features and options stacked more or less from left to right within and among tabs. For example, the Home tab contains commands you need when you create a new worksheet and start performing tasks such as cutting and pasting, formatting, and sorting, while the Review tab contains commands related to documents that are more or less complete, addressing issues such as verifying spelling and protecting the document. Note The 2007 version of the ribbon was not customizable; thankfully, this was remedied in Excel 2010 and continues to be customizable in 2013. Die-hard toolbar-modification aficionados such as your friendly Excel book authors were thrilled. This is explored in detail in “Customizing the ribbon” in Chapter 3, “Custom-tailoring the Excel workspace.” http://freepdf-books.com Examining the Excel 2013 workspace 23 For years now, many of us in the computer-book-writing business have been anticipating early retirement due to the expected advent of stunningly simple user interfaces and the holy grail of “self-documenting” software. In reality, this goal has proven as elusive as the “paperless office,” so we’ve kept pretty busy. But Office 2013 represents another fine attempt at rendering our jobs obsolete. You can gain helpful information about your immediate surroundings simply by brandishing your pointer. For example, the left side of Figure 2-6 shows the ScreenTip that opens when you rest the pointer anywhere in the Number Format drop-down list. The right side of Figure 2-6 shows what happens when you click the Number Format drop-down list. The icons representing the various options in the Number Format drop-down list shown in Figure 2-6 are another step in the right documentation direction, although further exploration might be required to discover the meaning of items such as the cryptic “12” icon for the Number format. (See “Using Accounting formats” in Chapter 9, “Worksheet formatting techniques.”) And, as always, you can press F1 at any time to open the Excel Help window and gain additional insight. Figure 2-6 Rest your pointer on an object on the ribbon to display an explanatory ScreenTip. Click any arrow on the ribbon to display a menu, list, or gallery of options. http://freepdf-books.com Chapter 2 The ribbon speaks 24 Chapter 2 Exploring Excel fundamentals Note If you need to maximize your worksheet area, you can temporarily hide the ribbon by double-clicking the active tab. Once it is hidden, clicking any tab puts the ribbon back into view. Drop-down lists and dialog box launchers Chapter 2 The Number group on the Home tab, shown in Figure 2-6, contains the aforementioned Number Format drop-down list, four regular buttons, and a menu button (the $ sign), which acts like any other button when you click the button proper, but when you click the arrow next to it, it displays a drop-down list of alternate actions for that button. Anytime you see an arrow directly to the right of a button or a box on the ribbon, clicking the arrow reveals more options. (Just to confuse the issue a bit, the Increase Font Size and Decrease Font Size buttons in the Font group display arrows that are identical to the menu arrows but are actually part of the button images and don’t invoke drop-down lists.) Many groups display a tiny button in the bottom-right corner called a dialog box launcher (labeled for your convenience in Figure 2-2). This is a visual cue telling you there is more you can do there. When you rest the pointer on a dialog box launcher, a ScreenTip opens with details about its function; click the dialog box launcher to display the promised result, as shown in Figure 2-7. INSIDE OUT Just pin it Whether you have Windows 7 or Windows 8, Excel lives in similar surroundings. In Windows 8, Excel runs on the desktop, which is similar to Windows 7, but without a Start button. This means that there is no Start menu with programs pinned to it, and no All Programs menu, either. If you are on the Windows 8 Start screen, click the Excel tile, which activates the desktop and starts Excel. But if you’re on the desktop, you have to go back to the Start screen to start Excel. Or you can pin it to the taskbar. The taskbar is standard equipment in both Windows versions. On the Windows 8 Start screen, rightclick the Excel tile, and then click the Pin To Taskbar icon. In Windows 7, right-click the Excel icon and click the Pin To Taskbar command. http://freepdf-books.com 25 Chapter 2 Examining the Excel 2013 workspace Figure 2-7 Rest the pointer on a dialog box launcher for an explanation of its function; click it to open the corresponding dialog box. Sometimes dialog box launchers actually launch dialog boxes, as shown in Figure 2-7; other times, clicking the dialog box launcher displays a task pane on the side of the window, as shown in Figure 2-8. In the latter case, the dialog box launcher acts as a toggle—that is, clicking it opens the task pane, and clicking it again closes the task pane. Another way to access advanced options relegated to dialog boxes is to look for commands sporting an ellipsis (…) at the bottom of menus and galleries. For example, at the bottom of the Number Format drop-down list shown in Figure 2-6 is a command called More Number Formats. Just as you can with the dialog box launcher, you can click this command to display the Format Cells dialog box. As was the case in previous versions of Excel, an ellipsis adjacent to the name of a command indicates that clicking that command displays a dialog box with additional options rather than immediately issuing the command. http://freepdf-books.com 26 Chapter 2 Exploring Excel fundamentals Chapter 2 Figure 2-8 Clicking some dialog box launchers causes a task pane to open, docked to the left or the right of the worksheet. Galleries and live preview The concept of galleries goes way back. The idea is to provide a visual clue about what’s going to happen when you click something, besides just the name of a command or button. Microsoft has done this with fonts for some time now. When you click the Font menu or drop-down list, each font name appears in its own font. Excel 2013 includes a bunch of other galleries that provide similar visuals and adds nifty functionality called live preview. Taking the same example one step further, Figure 2-9 shows the Font drop-down list displaying the available fonts in situ. With live preview, you simply rest the pointer on the font name to momentarily cause selected cells to display that font. (In the figure, the entire worksheet is selected.) Helpfully, the selection highlight temporarily disappears while you are previewing fonts. As you can see in Figure 2-9, Berlin Sans FB Demi is perhaps a questionable choice for a table of sales totals, but it’s easy to get a look at a lot of options this way. And helpfully, http://freepdf-books.com Examining the Excel 2013 workspace 27 Chapter 2 although you need to select the cells you want to format, the selection highlight goes away temporarily while you are live-previewing. The cell contents are not affected; this is simply a way to visualize what would happen if you actually commit by clicking. Have some fun by dragging the pointer up and down the list of fonts, and watch the cell contents change almost as fast as you can drag. Figure 2-9 Not only are font names displayed in their respective fonts in the drop-down list, but simply resting the pointer on a font name temporarily displays that font in selected cells. (All cells are selected here.) Note Not all of the seemingly gallery-like items on the ribbon exhibit live preview behavior. For example, you might think the Number Format drop-down list would be an excellent application of live preview, but it doesn’t work that way. As we explain features in detail throughout the book, we’ll point out any live preview opportunities. http://freepdf-books.com 28 Chapter 2 Exploring Excel fundamentals The omnipotent Excel Options dialog box The dialog box that opens when you click the File tab and then click Options is probably the most important dialog box in Excel. The Excel Options dialog box controls nearly every aspect of Excel, including general settings such as how many sheets appear in a default workbook and the name and point size of the default font: Chapter 2 You’ll see little i (for information) icons adjacent to many of the items shown in the dialog box; rest the pointer on them to display ScreenTips. The Excel Options dialog box also provides special settings for default file-saving formats, worksheet-level and workbook-level display settings, and many other hard-to-classify options. If you take a moment to click each category on the left side of the dialog box and look through the options available, you’ll get an idea of the scope of the program as well as the degree of control you have over your workspace. If you’re unsure about what a particular setting or option does, simply click the Help button (the question mark icon) in the title bar of the dialog box to open the Help system. http://freepdf-books.com Examining the Excel 2013 workspace 29 Microsoft has been dancing with context sensitivity for several releases now. In Office 2000, Excel shipped with default “learning” menus and toolbars that modified themselves based on usage patterns, which turned out to be somewhat unpopular because commands would tend to “disappear” with lack of use. Some of this functionality carried through to Excel 2003, with a somewhat better implementation. Since the 2007 release, context sensitivity is smarter and, best of all, does not take little-used items away like the previous approaches— in fact, the ribbon and its normal contents remain steadfast, while additional context-­ triggered tools appear on ribbon tabs that are displayed only when needed. Figure 2-10 shows what happens when you click a chart object. Figure 2-10 When you select an object, tabs appear containing tools that apply only to that object. Here, two tabs of chart tools appear on the ribbon when you select a chart. Not only do two new tabs appear on the ribbon in Figure 2-10—Design and Format—but a higher-level heading, entitled Chart Tools, is displayed above the new tabs. Headings like this appear over sets of contextually triggered tabs to define their overall function. Chart objects are complex enough that clicking one triggers several tabs’ worth of contextual tools; other objects might generate only one tab. This functionality helps reduce clutter in the interface, taking groups of task-specific tools out of the way until you need them. http://freepdf-books.com Chapter 2 Understanding contextual tool sets 30 Chapter 2 Exploring Excel fundamentals Using the Quick Access Toolbar It’s hard not to think of the ribbon as a toolbar, especially if you skipped a couple of upgrades. The ribbon is not a toolbar according to Microsoft, and only one “real” toolbar is left. It’s at the top of the screen, and it’s called the Quick Access Toolbar, as shown in Figure 2-11. Chapter 2 Figure 2-11 The Quick Access Toolbar sits atop the Excel workspace unless you move it under the ribbon. Note To suit your work style, you can add buttons and even entire ribbon groups to the Quick Access Toolbar. For more information, see “Customizing the Quick Access Toolbar” in Chapter 3. The Quick Access Toolbar is pretty much like toolbars as you knew them, with a few exceptions. You can dock it in only two locations—either above or below the ribbon—unlike previous toolbars that could “float” over the worksheet or be docked at the top, bottom, or sides of the screen. And you cannot close or hide the Quick Access Toolbar. INSIDE OUT Toolbar and ribbon customization Some of us have spent a lot of time modifying the UI of pre-2007 versions of Excel by changing and adding toolbars and menus. Since Excel 2007, there has been only one toolbar, and you cannot create new ones. Perhaps not surprisingly, 98 percent of the Excel-using public will not miss this functionality. (This statistic was gleaned from usability surveys.) Those of us in the other 2 percent can customize the Quick Access Toolbar, and since 2007, we have been able to tweak the ribbon as well. Hooray! See “Customizing the Quick Access Toolbar” in Chapter 3 for more information. http://freepdf-books.com Examining the Excel 2013 workspace 31 Accessing commands with the keyboard Chapter 2 When you press the Alt key, Excel activates keyboard command mode and displays little pop-up labels adjacent to each tab and toolbar button, as shown at the top of Figure 2-12. Figure 2-12 Press the Alt key to activate keyboard command mode and display pop-up labels showing you the keys you can press to activate the respective tab, button, or command. For example, after you press the Alt key to activate the pop-up labels, you can press the N key to display the Insert tab and add pop-up labels to the commands it contains. Then, press the H key—the pop-up letter adjacent to the Hyperlink button—to display the Insert Hyperlink dialog box, as shown in Figure 2-12. So, instead of reaching for the mouse, simply pressing Alt, N, H gets you there. This makes for extremely fast command access after you learn the right keys for tasks you do often. http://freepdf-books.com 32 Chapter 2 Exploring Excel fundamentals Keyboard command activation options You can use the slash (/) key just like the Alt key to access the Excel command structure. But you can alternatively set a different key to activate menus. Click the File tab, click Options, select the Advanced category, scroll way down to the Lotus Compatibility options, and then type a different character in the Microsoft Excel Menu Key text box. Chapter 2 The joy of shortcut menus Shortcut menus contain only those commands that apply to the item indicated by the position of the pointer when you activate the menu. Shortcut menus provide a handy way to access the commands most likely to be useful at the pointer’s location and to help minimize mouse movements (which are hard on wrists!). To access a shortcut menu, right-click. The menu opens adjacent to the pointer, as shown in Figure 2-13. Figure 2-13 Right-clicking almost anywhere displays a shortcut menu with pertinent commands. http://freepdf-books.com Examining the Excel 2013 workspace 33 Shortcut menus can contain many combinations of commands, depending on the position of the pointer and the type of worksheet. For example, if you display a shortcut menu when the pointer is on a cell rather than a column heading, some of the commands change to ones specific to cells rather than columns. A small floating toolbar opens along with the shortcut menu whenever the selected object might contain any kind of text, as you can see in Figure 2-13. You can control whether the Mini toolbar appears by using the Excel Options dialog box. Click the File tab, and click Options. Then, in the General category, select or clear the Show Mini Toolbar On Selection check box. Using the Quick Analysis tool The top 2013 addition to the Excel cavalcade of context-sensitivity is the Quick Analysis tool, which pops up in the lower-right corner of the selected range any time you select more than one non-empty cell. The Quick Analysis tool takes some of the most sophisticated features of Excel and puts them right near the action. One reason this is helpful is that, often, menus and palettes on the ribbon drop down and obscure the cells you are ­trying to format. Putting the Quick Analysis tool in the lower-right corner of the range allows you to position the selection on the screen so that you can see more of the cells you are modifying. For example, in Figure 2-14, we selected the totals in cells B4:E15, scrolled the worksheet down a bit to allow room below the table, and clicked the Quick Analysis tool. Resting the mouse pointer over any icon displays a live preview. The Quick Analysis tool is like a mini-ribbon; across the top are categories (tabs) you click to reveal different sets of icons. The type of data you select determines the tools that are active and available for application. You can use the Quick Analysis tool to apply and remove formatting, insert formulas and tables, create charts and PivotTables, and more. http://freepdf-books.com Chapter 2 Belly up to the mini-bar 34 Chapter 2 Exploring Excel fundamentals Chapter 2 Figure 2-14 Click the Quick Analysis tool to display a context-sensitive “ribbon” with “tabs” containing appropriate actions you can apply to the selected cells. Meet the formula bar Worksheet cells are the building blocks of Excel. They store and display the information you enter on an Excel worksheet so that you can perform worksheet calculations. You can enter information directly in a cell, or you can enter information through the formula bar, as shown in Figure 2-15. The contents of the active cell appear in the formula bar, and the address of the active cell appears in the Name box at the left end of the formula bar. The formula bar split handle and the Insert Function button are always available, but the other two formula-editing buttons are active only while you are entering or editing data in a cell, as shown in Figure 2-15. Click the Cancel button to cancel the current action in the cell, which is the same as pressing the Esc key. Click the Enter button to consummate the current action in the cell, which is the same as pressing the Enter key. http://freepdf-books.com Examining the Excel 2013 workspace 35 Cancel Enter Insert Function Figure 2-15 The formula bar displays the contents of the active cell. Note When you press Enter, Excel finishes the action in the active cell and moves the selection down one cell. You can change this behavior by clicking the File tab, clicking Options, and clicking the Advanced category. If you clear the After Pressing Enter, Move Selection check box, the active cell does not change after you press Enter. Or leave the option selected and choose a different direction (Up, Right, or Left) from the drop-down list. You can drag the formula bar split handle to the left to make more room for formulas, or to the right to increase the size of the Name box; double-click it to return to the default position. Clicking the Insert Function button displays a dialog box that helps you construct formulas. For information about creating formulas and using the Insert Function dialog box, see Chapter 12, “Building formulas.” Note By default, Excel displays the formula bar in your workspace. If you prefer to hide the formula bar, click the View tab and clear the Formula Bar check box in the Show group. To redisplay the formula bar, simply reverse this process. http://freepdf-books.com Chapter 2 Name box Formula bar split handle 36 Chapter 2 Exploring Excel fundamentals Excel allows you to expand and contract the formula bar to display or hide long formulas. The formula bar split handle helps a bit, but for really long formulas the formula bar is vertically expandable, as shown in Figure 2-16. Chapter 2 When you select a cell containing a long formula, you see only part of the formula in the formula bar. If there is more of the formula to be seen, Excel displays a set of up and down arrows at the right end of the formula bar that you can use to scroll through the formula one line at a time. At the far right end of the formula bar is the Expand Formula Bar button (down arrow), which when clicked expands the formula bar as shown in Figure 2-16. If you need to see more, drag the bottom border of the formula bar as far as you need to. (This particular 100-cell formula is good for illustrating the expanding formula bar, but failure to use the SUM function in this situation might get you drummed out of the Sensible Formulas Guild.) The next time you click the Expand Formula Bar arrow, the bar expands to the last size you specified. Figure 2-16 The formula bar expands and contracts to show or hide long formulas. To return the formula bar to its regular size, click the Collapse Formula Bar button. (The Expand Formula Bar button changes its name when the formula bar is expanded.) Note that in the bottom screen shot in Figure 2-16, the pointer turns into a double-headed arrow when you position it over the lower border of the formula bar. You can also drag this border to expand the formula bar. http://freepdf-books.com Examining the Excel 2013 workspace 37 Note Functions are the Clydesdales of Excel—they do most of the heavy work. To learn all about them, see Chapter 13, “Using functions.” The status bar, located at the bottom of the Excel window, displays information about what’s happening in your workspace. For example, most of the time, Excel displays the word Ready at the left end of the status bar. When you type, the status bar displays the word Enter; when you double-click a cell that contains data, the status bar displays the word Edit. Several items appear at the right end of the status bar: a few buttons, a slider, and a display area for various purposes—including summary information, keyboard modes, page numbers, and much more—any of which you can turn on or off. Right-click the status bar anywhere to show the Customize Status Bar shortcut menu filled with options, as shown in Figure 2-17. Record Macro Mode indicator Normal view Page Layout view Page Break Preview Zoom controls Figure 2-17 You have numerous options for displaying information on the status bar. http://freepdf-books.com Chapter 2 Facts about the status bar 38 Chapter 2 Exploring Excel fundamentals Chapter 2 All the commands on the Customize Status Bar menu with check marks adjacent to them are turned on by default. Most of the commands on this menu control the display of different types of information, depending on what is selected. Cell Mode refers to the aforementioned Ready/Enter/Edit indicators when working in cells. The icon that looks like a worksheet with a dot, shown in Figure 2-17 on the left side of the status bar, is a record button for macros. The Macro Recording command controls its display. (If any macros are available, a Play arrow appears next to the icon, the display of which is controlled by the Macro Playback command.) The last three commands on the menu control the display of items on the right end of the status bar. View Shortcuts turns on or off the display of the three buttons (Normal View, Page Layout View, and Page Break Preview) visible next to the Zoom percentage and the Zoom slider, which also have corresponding commands controlling their display. Drag the Zoom slider to change the percentage, or click the percentage indicator to display the Zoom dialog box for more precision. For more information about keyboard modes, see “Navigating regions with the keyboard” in Chapter 6. For more about views, see Chapter 11, “Printing and presenting.” For more about macros, see Chapter 28, “Recording macros.” Quick totals on the status bar When you select two or more cells that contain values, Excel displays summary information using those values on the status bar: This is the AutoCalculate feature. The status bar normally displays the sum and average of the selected values, as well as the number of cells selected that contain any kind of data (blank cells are ignored). As you can see in Figure 2-17, additional AutoCalculate options are available, including Minimum and Maximum values in selected cells and Numerical Count, which counts only cells containing numbers and ignores cells containing text. http://freepdf-books.com Examining the Excel 2013 workspace 39 At first, when you begin working with one of the “ribbon versions” of Excel (starting with Excel 2007), it looks like the old menus are still there across the top of the screen—until you start clicking and you see that no menus are dropping down. Even more interesting if you have been using Excel 2007 is that the File menu, which had been removed, came back in Excel 2010 (and remains in 2013) as a tab, and the Office Button, which was where the File menu used to be, is gone. Now, when you click the File tab, what you see is not so much a menu or a dialog box, but a screen full of information and options that Microsoft calls Backstage view. Here you can find the familiar File menu commands, and Backstage view also serves as the access point for most of Excel’s “behind-the-scenes” commands and settings. Clicking the File tab on the ribbon reveals the default Info screen in Backstage view, as shown in Figure 2-18. Figure 2-18 Click the File tab to open Backstage view, which includes the old File menu commands; click the arrow button in the upper-left corner to return to the worksheet. As you can see, many of the old File menu commands are still here as clickable items on the left side of the screen, and the right side of the screen provides additional clickable items. Clicking Info, New, Open, Save As, Print, Share, Export, or Account controls the content http://freepdf-books.com Chapter 2 Introducing Backstage view 40 Chapter 2 Exploring Excel fundamentals visible on the right side of the screen, which offers pertinent options and commands. Clicking Save, Open, Close, or Options launches a separate dialog box. You can use the new Account command to change settings for your Microsoft account, including connected services such as SkyDrive, and to select a common theme. There is also a Background menu you can use to personalize the appearance of your Office programs using selected designs that appear in the title bar area. You’ll be seeing more of Backstage view and all of its “children” throughout this book. Chapter 2 Exploring file-management fundamentals One of the advantages of working with computers is the convenience of electronic files. In this section, we describe both the usual and unusual ways you can manage your Excel files. Creating workbooks To create a new workbook, click the File tab and then click New to display the screen shown in Figure 2-19. Click the arrow at the top left of the New screen at any time to return to the worksheet. Click Blank Workbook, and a fresh workbook opens. Each new blank workbook you create during the current Excel session is numbered sequentially: Book1, Book2, and so on. Excel 2013 offers a staggering array of sophisticated templates representing hundreds of hours of thought and effort, and revealing the potential of Excel. There are a lot of helpful templates you can use right away. And if you ever need some inspiration, open a template you find interesting and examine it to see how it was constructed. There is a lot to learn just by looking. Templates are continually added to the online inventory, so be sure to use the search box to see what’s new and available on the web. Suggested Searches are clickable links that display categories of available templates gleaned from the Microsoft website at the moment. Excel is more web connected than ever. Some templates are installed on your system, but most are in the cloud. This not only saves space for you, but also makes it possible to offer more templates, more complex templates, and a constant source of new templates. Keeping templates in the cloud also makes it easy for developers to fix problems and make enhancements. Figure 2-19 shows the nifty templates available with an Internet connection. Figure 2-20 shows the search box disabled and the selection of relatively Spartan (but equally useful) templates that are available when your computer is offline. http://freepdf-books.com 41 Chapter 2 Exploring file-management fundamentals Figure 2-19 Click the File tab and then click New to display a selection of available templates, both installed and online. Figure 2-20 The selection of available templates narrows considerably when no Internet connection is available. http://freepdf-books.com 42 Chapter 2 Exploring Excel fundamentals Installing your own templates Creating your own templates is a great idea for worksheets you use a lot. The steps involved are a little different in Excel 2013 than in previous versions. First, organize and format a workbook the way you want (minus the data). Then when you’re ready to save the template, click the File tab, click Save As, click Computer, and then click Browse to display the Save As dialog box. Click the Save As Type box and select Excel Template (*.xltx) from the list, and the destination folder immediately changes to the Custom Office Templates folder, as shown in Figure 2-21. Chapter 2 Figure 2-21 Choosing the Excel Template file type activates the Custom Office Templates folder. When you click the Save button, your new template is installed. You can find this folder in the following locations: ●● ●● ●● Windows XP C:\Documents and Settings\<your name>\Application Data\­ Microsoft\Custom Office Templates Windows 7 or Windows Vista C:\Users\<your name>\AppData\Roaming\­ Microsoft\Custom Office Templates Windows 8 C:\Users\<your name>\My Documents\Custom Office Templates Templates in this folder appear on the New screen in the Personal category, as shown in Figure 2-22. The two categories, Featured and Personal, appear only after you save a template for the first time. http://freepdf-books.com 43 Chapter 2 Exploring file-management fundamentals Figure 2-22 When you save a template, two new categories appear on the New screen, Featured and Personal; in this figure, the Personal category is active. INSIDE OUT Hidden Windows folders revealed You probably have to change a Windows setting to find the AppData folder (Application Data in Windows XP) because it is normally hidden. To reveal it, navigate to the folder that bears your name in File Explorer (or Windows Explorer in Windows 7, Windows Vista, or WIndows XP), as shown in the previous paths. Then, in Windows 8, click the View tab and select the Hidden Items option in the Show/Hide group. In Windows 7, click the Organize menu (the Tools menu in Windows XP), click Folder And Search Options, and on the View tab, select Show Hidden Files And Folders. Note that <your name> is the user name you use when logging on to Windows. http://freepdf-books.com 44 Chapter 2 Exploring Excel fundamentals Saving files Arguably, the most important function of any computer application is preserving data. In Excel, you can save your files in many ways, including by clicking the Save, Save As, Share, or Export command. You can also click the Close command or click the Windows Close button (X) and you’ll be prompted to save, if you have made any changes. The easiest way to save is either by clicking the Save button on the Quick Access Toolbar or by pressing Ctrl+S on the keyboard. Chapter 2 One other command that saves your workbooks is the Share Workbook command in the Changes group on the Review tab. When you click this command, you save your workbook in shared mode. Besides saving the file, this command makes the workbook available to others on a network, who can then open it and make changes of their own. For more information, see “Sharing workbooks on a network” in Chapter 26. The first time you save a file, the Save As screen appears in Backstage view, as shown in Figure 2-23. Figure 2-23 The Save As screen appears when you save a file for the first time. http://freepdf-books.com Exploring file-management fundamentals 45 Note The Save As screen offers another set of choices, including SkyDrive and your computer. The most recent folders used in the location selected on the left are shown on the right. If the one you want is not listed, click the Browse button, which displays the Save As dialog box, as shown in Figure 2-24. Figure 2-24 When you select a destination or click Browse, the Save As dialog box appears, which you can use to specify a date or date range, if desired. The Save As dialog box (along with other dialog boxes that are provided by the operating system, including Save and Open) has a sophisticated file interface that includes a number of useful features, such as the ability to find files by using a date range you specify using a calendar, as shown in Figure 2-24. For details, click the Help button (the question mark icon) in the Save As dialog box to display the corresponding Windows Help file. http://freepdf-books.com Chapter 2 If you use the same folder most of the time, you can specify that folder as the default location that the Open, Save, and Save As dialog boxes use when you first open them. Click the File tab, click Options, select the Save category, and type the full path and file name for the folder you want to use in the Default Local File Location text box. 46 Chapter 2 Exploring Excel fundamentals Rules for file naming File names in Excel can have up to 218 characters. They can include any combination of alphanumeric characters, spaces, and special characters, with the exception of the forward slash (/), backslash (\), greater-than sign (>), less-than sign (<), asterisk (*), question mark (?), quotation mark ("), pipe symbol (|), colon (:), and semicolon (;). Although you can use any combination of uppercase and lowercase letters, keep in mind that Excel does not distinguish case in file names. For example, to Excel the names MYFILE, MyFile, and myfile are identical. Chapter 2 The old familiar MS-DOS-style file name extensions (which are usually four characters these days, not three) help identify your Excel files, and they are added automatically when you save a file. Table 2-1 lists Excel extensions in the order in which they appear in the Save As dialog box’s Save As Type list. TABLE 2-1 The Excel file extensions Document type Extension Excel Workbook .xlsx Excel Macro-Enabled Workbook .xlsm Excel Binary Workbook .xlsb Excel 97-2003 Workbook .xls XML Data .xml Excel Template .xltx Excel Macro-Enabled Template .xltm Excel 97-2003 Template .xlt XML Spreadsheet 2003 .xml Microsoft Excel 5.0/95 Workbook .xls Excel Add-In .xlam Excel 97-2003 Add-In .xlm http://freepdf-books.com Exploring file-management fundamentals 47 INSIDE OUT File name extensions might not appear with Windows file names, depending on your settings. To display file name extensions in Windows 8, click the File Explorer, click the View tab, and select the File Name Extensions option. In Windows 7, click the Start button, click Computer (Control Panel in Windows XP), click the Organize menu, select Folder And Search Options and on the View tab, and then scroll down and clear the Hide Extensions For Known File Types check box. File formats In addition to providing the file name and location, you can specify a different file format in the Save As dialog box. Click the Save As Type drop-down list, which expands to reveal all the formats in which you can save your files. The default format is Excel Workbook (*.xlsx), and you’ll almost always use this option. If you want to export an Excel file to another program, however, you can use one of the other options to convert the file to a format that is readable by that program. For more information about the Excel export formats, see “Importing and exporting text files” later in this chapter. Ensuring file compatibility with previous versions of Excel When you open a workbook in Excel 2013 that was created in a previous version of Excel, it automatically opens in Compatibility mode, a condition that is indicated in the Excel title bar, as shown in Figure 2-25. You can always tell by looking at the title bar whether you’ve converted a file to the new format. Figure 2-25 Files created by any previous version of Excel open in Compatibility mode. You can work normally with Compatibility mode, and when you save the file, it remains in the old file format. If, however, you make any changes using features that are not compatible with the older version, the Excel Compatibility Checker intervenes when you save and displays a dialog box like the one in Figure 2-26. http://freepdf-books.com Chapter 2 Hidden file name extensions revealed 48 Chapter 2 Exploring Excel fundamentals The Compatibility Checker lets you know exactly what is causing the problem, so you can click Cancel and rework your worksheet using a different approach or save it anyway. Clicking the Copy To New Sheet button adds a new worksheet to the current workbook titled Compatibility Report, containing a copy of the information displayed in the dialog box— sort of a compatibility paper trail. If you clear the Check Compatibility When Saving This Workbook check box, this dialog box no longer opens when you save the current workbook. You might prefer this if you plan to repeatedly edit and save without updating the workbook to the new file format. Chapter 2 Figure 2-26 The Compatibility Checker opens when you try to save an old-format workbook containing features not supported by the older version of Excel. But fear not, you can always look for problems at your convenience. Click the File tab, click the Info command, click Inspect Workbook, and click Check Compatibility to display the same dialog box shown in Figure 2-26. INSIDE OUT What doesn’t work in Compatibility mode? When Compatibility mode is on, Excel disables a number of features that produce results that cannot be transferred to older versions of Excel. You can still click disabled commands, but when you do, Excel displays a ScreenTip explaining why you can’t use them. For example, sparklines were introduced in Excel 2010. If you are working on a workbook saved as an Excel 97-2003 workbook (.xls), Excel displays a ScreenTip when you hover the pointer over one of the sparklines buttons: http://freepdf-books.com 49 Chapter 2 Exploring file-management fundamentals Here are some of the things that can trigger compatibility error messages: ●● A workbook contains too many rows, columns, or both ●● A formula exceeds the maximum allowed number of characters ●● A formula exceeds seven nested levels ●● A formula exceeds the maximum number of arguments in a function ●● A formula contains more than 40 operands ●● A workbook contains too many cross-sheet array formulas ●● A workbook has more than 4,050 unique cell formats ●● A PivotTable field has more than 32,500 unique items ●● A PivotTable item has a string length greater than 255 characters ●● A PivotTable caption has more than 255 characters ●● A PivotTable field list has more than 1,024 fields In case you’re wondering how to get out of Compatibility mode, all you have to do is use the Save As command to save the workbook in one of the new file formats, such as XLSX or XLSM, and then close and reopen the new converted file you just saved. http://freepdf-books.com 50 Chapter 2 Exploring Excel fundamentals If you need to save files in other formats, the Save As Type drop-down list in the Save As dialog box includes a number of special formats you can select, including Excel 97-2003 Workbook and Microsoft Excel 5.0/95 Workbook. For more information about the newer, less-restrictive limitations of Excel, see “If you missed the last two upgrades” in Chapter 1, “What’s new in Microsoft Excel 2013.” Understanding the “XL” formats Chapter 2 Although Microsoft trimmed some of the lesser-used file formats from the last release, the volume of native Excel file formats has swelled somewhat, largely due to accommodating legacy file formats—that is, file formats employed in previous versions of Excel. We’ll explain the major differences here: ●● ●● ●● ●● ●● ●● ●● Excel Workbook (XLSX) This is the default Excel 2013 (and Excel 2010 and 2007) file format, which is based on XML and uses ZIP compression for reduced file size and increased security. Unlike the default file format in older versions of Excel (XLS), this format does not support VBA or XLM macro code. Excel Macro-Enabled Workbook (XLSM) Microsoft created a completely separate XML-based file type to be used for workbook files containing VBA or XLM macro code. This increases security by making it impossible to inject macro code into nonmacro-enabled workbooks and makes for easier identification of files containing code. Excel Binary Workbook (XLSB) This is a lean and mean file format designed for the fastest possible loading and saving. It supports all the features of Excel 2013 and also supports macro code, but it is not XML based, does not use compression, and is less secure than XML-based formats. Excel Template (XLTX) This is the template version of the Excel 2013 (and Excel 2010 and 2007) file format. This format does not support VBA or XLM macro code. Excel Macro-Enabled Template (XLTM) This is the template version of the Excel 2013 (and Excel 2010 and 2007) file format that does allow VBA and XLM macro code. Excel 97-2003 Workbook (XLS) This is a legacy file format used by previous versions of Excel. Microsoft Excel 5.0/95 Workbook (XLS) ous versions of Excel. This is a legacy file format used by previ- http://freepdf-books.com Exploring file-management fundamentals ●● ●● Excel 97-2003 Template (XLT) This is a legacy template format used by previous versions of Excel. Excel Add-In (XLAM) This is a special type of VBA-enabled workbook that can be loaded as a supplemental program in Excel. Excel 97-2003 Add-In (XLM) This is a legacy type of VBA-enabled workbook that can be loaded as a supplemental program in Excel. In addition to these “XL” file types, there are two XML file types that are somewhat related. XML Spreadsheet 2003 (XML) is the previous XML file format provided as an option in Excel 2003. Another format, XML Data (XML), shares the same extension but produces entirely different results. This format is a proprietary XML format that requires specific programmatic data maps to be present before you can even save the file. You’ll know if you need it. INSIDE OUT What is XML? The Excel 2013 (and Excel 2010 and 2007) file format is based on XML, which was created as a way for structured data to be interpreted and was originally envisioned for use on the web. Excel 2003 introduced XML as an optional file format; Excel versions from 2007 through 2013 use XML as their default format, indicated by the file name extension .xlsx. Based on a file format specification called SpreadsheetML, Microsoft’s implementation of XML has undergone significant improvements since being introduced. At first, the format didn’t have, shall we say, sufficient language skills to interpret all of what Excel could do, including objects such as charts and graphics. Now, SpreadsheetML can handle everything Excel can dish out and does so in a much more efficient manner than the old XLS format, resulting in significantly smaller file sizes. The new XML formats also provide improved recovery of damaged files and better overall security. And because SpreadsheetML is part of an overall extensible Open XML format initiative, it’s easier for developers to create ways to hook things together. For some additional information about XML, see “Working with XML files” in Chapter 25, “Working with external data.” http://freepdf-books.com Chapter 2 ●● 51 52 Chapter 2 Exploring Excel fundamentals Specifying the default file format Usually when you save a new workbook, you save it in the Excel Workbook format (XLSX). You can specify a different format as the default for saving files. This might be helpful, for example, if you share files regularly with users of Excel 2003. To do so, click the File tab, click Options, and select the Save category, shown in Figure 2-27. Chapter 2 Figure 2-27 You can specify the default format to use when saving. The Save Files In This Format drop-down list contains all the same file formats as the Save As Type drop-down list in the Save As dialog box. Creating automatic backup files You can have Excel create a duplicate copy of your file on the same disk and in the same folder as the original every time you save. Click the File tab, click Save As, click Tools at the bottom of the Save As dialog box, and click General Options to display the dialog box shown in Figure 2-28. Then select the Always Create Backup check box. http://freepdf-books.com Exploring file-management fundamentals 53 Chapter 2 The backup file is a duplicate file that carries the same name as your original, but the name is preceded by “Backup of” and has the file name extension .xlk. Figure 2-28 To display the General Options dialog box, click the File tab, click Save As, and then click Tools, General Options. Protecting files You can password protect your files by using options in the General Options dialog box shown in Figure 2-28. Select from two types of passwords: Password To Open and Password To Modify. Passwords can have up to 15 characters, and capitalization matters. Thus, if you assign the password Secret to a file, you can’t reopen that file by typing SECRET or secret. ●● ●● ●● Password To Open Excel prompts you to supply the password before reopening the file. Password To Modify Anyone can look at the file, but they need the password to edit it. Read-Only Recommended read-only. This politely suggests that the user open the file as http://freepdf-books.com 54 Chapter 2 Exploring Excel fundamentals INSIDE OUT Create a better password Chapter 2 Although Microsoft has tightened the under-the-hood security measures of Excel over the years, some people delight in finding new and better ways to crack passwords. You can help by simply building better passwords. Make sure your password is eight or more characters long—the longer, the better—and try to use a healthy mix of uppercase and lowercase alphanumeric characters and nonalphanumeric characters. Never use birthdays, anniversaries, or the names of your children or pets as passwords. Adding summary information to files When you click the File tab, the Info screen that first appears includes a short list of properties on the right. The Properties heading is a button; click it and a menu appears. Click Show Document Panel to display the Document Properties panel, which appears below the ribbon, as shown in Figure 2-29. Use this to record general information about the active workbook. If you juggle a lot of files, getting into the habit of adding properties can make it a lot easier to find something later. Windows looks at these property values when you use the Search command to locate files on your computer. You can quickly view properties for the active workbook by clicking the File tab and looking on the right side of the Info screen. Several properties are displayed there. Click Properties, and then click Advanced Properties to display the Properties dialog box, as shown in Figure 2-30. Most of the information visible on the Document Properties panel is available and editable on the Summary tab. http://freepdf-books.com 55 Chapter 2 Exploring file-management fundamentals Figure 2-29 Use the Document Properties panel to add descriptive information you can use later when looking for that needle in a file stack. Figure 2-30 View properties about any file before you open it. http://freepdf-books.com 56 Chapter 2 Exploring Excel fundamentals Linking custom properties to cells Chapter 2 You can link your own custom-built properties to named cells on your worksheet. When you do, the value of the custom property becomes whatever the named cell contains and changes whenever the value in the cell changes. First you must name a cell. (See “Rules for naming” in Chapter 12.) Then click the File tab, click Properties, and then click Advanced Properties. On the Custom tab in the Properties dialog box, selecting the Link To Content check box displays the workbook’s defined names in the Value box (which changes to a drop-down list named Source when linking content), as shown in Figure 2-31. Figure 2-31 Use named cells to create dynamic properties based on worksheet cells. Select or create a name for the custom property in the Name box. (The Type dropdown list becomes unavailable when you’re linking to content.) When you’ve specified a source (the named cell to which you want to link), click Add, and the custom property appears in the Properties list. If the link is broken (the defined name is later deleted, for example), the Properties dialog box stores the last value recorded for that property. If the name defines a range of cells, only the value in the cell in the upper-left corner of the range appears as the property value. http://freepdf-books.com Exploring file-management fundamentals 57 Opening files Chapter 2 Only slightly less basic than saving files is opening them. Click the File tab, and click Open to display the Open screen in Backstage view, shown in Figure 2-32. Figure 2-32 Click the Open command, and select a location or a recent workbook. Click one of the icons on the left side of the dialog box to display the corresponding files on the right side. Recent workbooks are displayed when you first click the Open command. If you click one of the other locations, the recent folders are displayed. If you need something that is not recent, click the Browse button to display the Open dialog box, as shown in Figure 2-33. The drop-down list to the right of the File Name text box at the bottom of the Open dialog box determines which files are available for selection. The default option is All Excel Files, which displays file names whose extensions begin with xl. You can display specific file types or all files by clicking the arrow to the right of the text box. http://freepdf-books.com 58 Chapter 2 Exploring Excel fundamentals Chapter 2 Figure 2-33 Click the Browse button to display the Open dialog box. Note To open several files at once, press the Ctrl key and select each file you want to open. Notice that headings appear at the top of the file list in the Open dialog box. When you click one of these headings, you sort the files in order, based on that heading. For example, if you click the Date Modified heading, you sort the files in date order. Click the same heading again to re-sort in reverse order. You can further refine your quest by using the hidden menus adjacent to each heading. When you rest the pointer on a heading, a downwardpointing arrow appears to the right of the heading; click it to display a menu of additional options pertinent to that heading. Note You can right-click most files listed in the Open and Save As dialog boxes to display a shortcut menu that contains commands you can use with the selected file. For example, you can delete a file displayed in the Open dialog box by using this shortcut menu. http://freepdf-books.com Exploring file-management fundamentals 59 Each heading has its own menu of options, some of which are based on the actual files contained in the current folder. For example, when you click the menu arrow for the Type heading, you can select from a list of file types contained in the folder. Special ways to open files ●● ●● ●● ●● ●● Open Read-Only This opens the file so that you cannot save any changes made to it without renaming it. Open As Copy This creates a duplicate of the selected file, adds the words Copy of to the file name, and leaves the original untouched. Open In Browser This applies only to HTML documents and opens the selected file in your default web browser. Open In Protected View This opens the document for viewing but not editing. All active content is disabled, including any kind of macro or HTML code. Once you have established the bona fides of the file, you can click the Enable Editing button to carry on. Open And Repair This is a powerful feature you can use to try opening corrupted files. For more information, see “Recovering corrupted files” later in this chapter. Opening files when you start Excel If you have files you need to work on every day, you can store them in a special folder called XLStart. Every time you start Excel, any files in the XLStart folder automatically open. The XLStart folder is created when you install Excel (or you can create it yourself) and is located in the following place: ●● ●● Windows 8, 7, or Vista C:\Users\<your name>\AppData\Roaming\Microsoft\ Excel\XLStart Windows XP C:\Documents and Settings\<your name>\Application Data\ Microsoft\Excel\XLStart If you want to start Excel and simultaneously open files that are in a folder other than the XLStart folder, you can specify an alternate startup folder. Click the File tab, click Options, and select the Advanced category. Scroll down to the General category, and in the edit box labeled At Startup, Open All Files In, type the full path of the folder. This feature is particularly useful if your computer is connected to a network and you want to open files from a shared folder. http://freepdf-books.com Chapter 2 To the right of Open at the bottom of the Open dialog box is a small arrow. Clicking this arrow displays a menu containing the following options: 60 Chapter 2 Exploring Excel fundamentals Recovering corrupted files Figure 2-33 shows the Open dialog box, where you can find the Open Options menu (click the arrow next to the Open button) containing the Open And Repair command. This command gives you a fighting chance at either repairing a corrupted file or extracting the data from it if it doesn’t respond to a repair attempt. When you select a file and click the Open And Repair command, the message box shown in Figure 2-34 opens. Chapter 2 Figure 2-34 The Open And Repair command gives you a ray of hope for recovering lost data. Try the Repair button first, and if Excel still has no luck opening the file, try the Extract Data button, which displays the message box shown in Figure 2-35. Figure 2-35 The Extract Data button offers two ways to recover your data. You’ll have to make a judgment call here—if you think your formulas will be OK after extraction, click Recover Formulas; otherwise, click Convert To Values. Recovering formulas will probably work unless the formulas include references to cells that were lost in corruption. Whatever you select, the Extract Data feature pulls all the data from your workbook, including all worksheets and tabs, in the same order in which they appear in the original file. Unfortunately, the recovery process ignores all formatting, charts, and other objects— you can recover only the actual cell contents (the important stuff). Note that unless the part of the file that became corrupted was the part storing passwords, you probably won’t be able to use this technique to retrieve data from a password-­ protected file. http://freepdf-books.com Importing and exporting files 61 INSIDE OUT Recover data using links First, open two new workbooks. Select cell A1 in one of the workbooks, and then press Ctrl+C to copy. Activate the second workbook, and right-click cell A1. Click Paste Special, and then click the Paste Link button. Next, click the File tab and click Edit Links To Files on the Info screen (this command is in tiny type at the bottom of the shaded area on the right), click Change Source, and locate the corrupted workbook. Click OK, and then click Close to close the Edit Links dialog box. If luck is with you, data from cell A1 in the lost workbook appears in cell A1, thanks to the linking formula. If it does, press F2 to activate Edit mode, and press F4 three times to change the absolute reference $A$1 to its relative form, A1. Finally, copy the formula down and across until you can see all the data you need to retrieve. Repeat for each worksheet in the workbook. You lose the formatting and formulas, of course, and zeros appear in every blank cell, but at least you can get at the important stuff. Although you can save this worksheet with linking formulas, you might consider converting all the formulas to their underlying values, just in case the original corrupted file has any further degradation. To do so, select all the cells containing the formulas you just created, click Ctrl+C to copy, right-click, click Paste Special, select Values, and then click OK. For more information about document recovery, see “Recovering from crashes” later in this chapter. For more information about passwords, see “Hiding and protecting workbooks” in Chapter 7. Importing and exporting files Excel gracefully accepts proprietary data created in many other applications. Excel also makes it easy to import data from text files and helps you parse it into worksheet columns. Note Mountains of very specific, sleep-inducing technical details are available about importing and exporting files. If you need details, you should consult Microsoft Office Online (office.microsoft.com). Also, for information regarding sharing data with other Microsoft Office 2013 applications and working with external databases, see Chapter 32, “Integrating Excel and Word,” and Chapter 25, “Working with external data.” http://freepdf-books.com Chapter 2 You can try to recover data from a corrupted workbook by using another trick. It is essentially the same trick used by the Excel Open And Repair command, but it still might be worth a try if Open And Repair fails. 62 Chapter 2 Exploring Excel fundamentals Importing and exporting files To import a file from another application or from an earlier version of Excel, click the File tab, click Open, select a location, and click Browse to open the Open dialog box. Then to specify the file type you want to import, use the drop-down list adjacent to the File Name box. If you’re not sure, select All Files (*.*), or select a file type and only files of that type are displayed. Chapter 2 To export an Excel file to another application or to an earlier version of Excel, click the File tab and click Export. Then select either Create PDF/XPS Document or Change File Type, as shown in Figure 2-36. Figure 2-36 Use the Export screen in Backstage view to change to another file type. Portable Document Format (PDF) and XML Document (XPS) are formats that allow accurate visual representations of documents to be easily shared across platforms by using free and easily obtainable web-based viewers. http://freepdf-books.com Importing and exporting files 63 Sharing data with Excel for the Macintosh To save an Excel 2013, 2010, or 2007 file to share with someone using the Macintosh version of Excel, click the File tab, click Save As, select a location, and click the Browse button. You can save it as a regular Excel Workbook (*.xlsx) file when sharing with users of Macintosh Excel 2011, or for greater compatibility, select the Microsoft Excel 97-2003 Workbook (*.xls) option in the Save As Type drop-down list. To import Macintosh files to your PC, you first need to transfer the file to your PC via a cable, a disk, a thumb drive, a network, an email attachment, a website, or a software tool such as MacOpener. Exporting files from a Windows version of Excel to the Macintosh version is just as easy as importing Macintosh files. Simply transfer the file from the Windows computer to the Macintosh using your method of choice, and then use the Open command to load it into Excel. Adjusting date values Although the Windows and Macintosh versions of Excel share many characteristics and capabilities, they might not use the same date system. In the Windows version of Excel, the base date is January 1, 1900. Macintosh Excel 2011 uses the same date system as all Windows versions, so you can share these files as you will. In Macintosh Excel version 2008 and earlier, the base date is January 2, 1904. When you transfer files either to or from the Macintosh, Excel maintains the date type by selecting or clearing the Use 1904 Date System check box in the When Calculating This Workbook area in the Advanced category in the Excel Options dialog box. This technique is usually acceptable, but it can cause problems when a date from a Macintosh file is compared with a date from a Windows file. For this reason, we suggest you use the same date setting on all your machines. http://freepdf-books.com Chapter 2 Excel for the Macintosh since 1998 has been using the same file format as Windows versions of Excel from Excel 97 through Excel 2003. You can share these files with Macintosh users by simply transferring files from one computer to the other. (Note that you cannot share Excel files containing macros—.xlsm files—with Macintosh Excel versions through 2011.) 64 Chapter 2 Exploring Excel fundamentals Sharing data beyond Excel Yes, some people don’t use Excel, and you might meet one someday. Seriously, plenty of reasons exist for making Excel-based data accessible outside the program, whether or not Excel is available at the destination. Posting data to a website or creating data sets for proprietary analysis software are two possible applications where you might want data that can fly free, independent of the Excel mother ship. Office Web Apps Chapter 2 Office Web Apps give you a familiar Office experience when you are away from your Office applications on your computer. With your Office files uploaded to a web storage location such as your own website or Windows Live SkyDrive, you don’t need your own computer or software to view and perform light editing of Word, Excel, PowerPoint, and OneNote files. You just need a computer running a popular Web browser. For more information about Office Web Apps, see Chapter 27, “Working in the cloud.” Using web file formats Two options in the Save As Type drop-down list in the Save As dialog box produce files you can use as webpages: Web Page (HTM, HTML) and Single File Web Page (MHT, MHTML). They produce essentially the same result, the important difference being that the Web Page format saves not only a main HTML file but also a folder containing supporting files that must travel with the main file. As you might expect, the Single File Web Page format manages to cram it all into a single file without using the supporting folder. Single File Web Page has the advantage of being more portable, but Web Page gives you more control over individual elements. A separate cascading style sheet is created using the Web Page format, along with individual HTML files for each worksheet in the workbook. Figure 2-37 shows the contents of the supporting folder that is created after saving a five-sheet workbook named Team Sales using the Web Page file format. If you are an HTML aficionado, you can open the supporting files in other programs. For example, if the original workbook contains graphics, Excel saves them as separate image files (JPEG, PNG, or GIF) you can modify with an image-editing program. Or you can change the fonts used by editing the cascading style sheet with a text editor such as ­Notepad. This is not work for the timid, of course. The slightest editing error in the HTML code for any of the files has the potential to render them all unusable. http://freepdf-books.com 65 Chapter 2 Importing and exporting files Figure 2-37 The Web Page file format creates a folder full of supporting files to go with the main webpage. Importing and exporting text files To export an Excel file as a text file, select one of the following eight text formats from the Save As Type drop-down list in the Save As dialog box. In all of these formats, Excel saves only the current worksheet. Number formatting is preserved, but all other formatting is removed. ●● ●● ●● ●● Formatted Text (Space Delimited) (*.PRN) This creates a file in which column alignment is preserved by adding space characters to the data in each column so that each column is always filled to its maximum width. Text (Tab Delimited) (*.TXT) This separates the cells of each row with tab characters. Unicode Text (*.TXT) This is a worldwide standard text format that stores each character as a unique number; Unicode defines a number for every character in every language and on any computer platform. CSV (Comma Delimited) (*.CSV) This separates the cells of each row with commas. Comma-delimited text files are preferable to tab-delimited files for importing into database management programs. (Many database management programs can accept either form of text file, but some accept only .csv files.) Also, many http://freepdf-books.com 66 Chapter 2 Exploring Excel fundamentals word-processing applications can use .csv files to store the information for mail merge operations. ●● ●● ●● Chapter 2 ●● Text (Macintosh) (*.TXT) This saves the current worksheet as a tab-delimited text file using the Macintosh character set. Text (MS-DOS) (*.TXT) This saves the current worksheet as a tab-delimited text file compatible with the character-based MS-DOS interface. CSV (Macintosh) (*.CSV) This saves a comma-delimited text file using the Macintosh character set. The differences between the normal, Macintosh, and MS-DOS variants of each file type have to do only with characters that lie outside the normal 7-bit ASCII range. CSV (MS-DOS) (*.CSV) The MS-DOS options use the IBM PC extended character set. (You might see this referred to also as OEM text.) Select one of these options if you intend to import your text file into a non-Windows-based application. Note Excel 2013, 2010, and 2007 use a file format that is incompatible with previous Excel versions. Excel versions 97 through 2003 share a file format that is incompatible with even older versions. However, you can use the Save As command and Save As Type list to export Excel 2013, 2010, and 2007 workbooks using two formats that play nicely with older versions of Excel: Excel 97-2003 Workbook and Microsoft Excel 5.0/95 Workbook. If you regularly share files with colleagues using different vintages of the program, you might want to read “Ensuring file compatibility with previous versions of Excel” earlier in this chapter. Other file formats You can use a few other file formats, most of which you won’t even need unless you have a particular program with which you want to share data. Data Interchange Format (DIF) is a legacy format that allows the specification of data in rows and columns, saves only the active worksheet, and does not process graphic content. Symbolic Link (SYLK), a format that dates back to the days of VisiCalc and Multiplan, is a sort of “rich-text format” for spreadsheets that saves only the active worksheet and does not process graphic content. http://freepdf-books.com Using the Help system 67 Using the Help system Help on the surface Although the mythical, magical, space-age vision of easily understood, self-documenting software has yet to be fully realized, Microsoft is taking steps in the right direction. Dynamic pop-up labels called ScreenTips have been around for quite a while providing visual clues to elements in the interface. Many of these ScreenTips have increased in size considerably over the years, and they contain more and better information. Simply rest the pointer on any button or command on the ribbon or the Quick Access Toolbar to display a ScreenTip, as shown in Figure 2-38. Figure 2-38 Rest the pointer on any command or button on the ribbon or the Quick Access Toolbar to display a ScreenTip. Help in the form of ScreenTips is also available for many items in dialog boxes such as Excel Options. (To open this dialog box, click the File tab and then click Options.) In this context, look for the little i (for information) icons next to items in the dialog box, which indicate more information is available. Just rest the pointer on the icon to display the ScreenTip, as shown in Figure 2-39. http://freepdf-books.com Chapter 2 Excel was a powerful program right out of the starting gate way back in 1985. Over the years, Excel has developed into an extremely complex and sophisticated application. It’s so complex that most people need to learn only about 20 percent of its capabilities. Many people turn to books like this one to help them make sense of it all. But almost every Excel user turns to the Help system; all Excel users should. After years of working out the kinks, Microsoft has made the Help system more “helpful,” less obtrusive, more comprehensive, and much easier to use. 68 Chapter 2 Exploring Excel fundamentals Chapter 2 Figure 2-39 A little circle icon containing an i means you can see more information by simply resting the pointer on the icon. Help in depth When you need more information than a ScreenTip can provide, it’s time to invoke the Help dialog box. Simply click the Help button (the question mark icon) that is always available in the upper-right corner of the screen (or any dialog box) to display the Help dialog box. When you first open the dialog box, it attempts to connect to the Microsoft Office Online website, as shown on the left in Figure 2-40. If you are connected to the Internet, the dialog box should quickly display an opening menu of topics, similar to the one shown on the right in Figure 2-40. As mentioned previously, one of the beauties of web-based Help is that it can be continually updated, so it is quite possible this opening screen will change in content and appearance over time; more and more Help topics should be added as well. As long as you have the Help dialog box open and your Internet connection remains active, web-based Help continues to be available. If you lose your Internet connection, Excel stops trying to connect to the web and displays the “offline” Help system—that is, only those Help topics installed on your computer. You can also do this manually by clicking Connected To Office.com at the bottom of the Help dialog box and clicking Show Content Only From This Computer. http://freepdf-books.com 69 Chapter 2 Using the Help system Figure 2-40 Your Help system works best when you’re connected to the web. You can prevent Excel from automatically trying to connect to the web by using the Trust Center dialog box. See “Privacy options” in Chapter 4, “Security and privacy.” You’ll find that not much good information is available if you’re not connected to the web. The few search results shown on the left in Figure 2-40 are simple Excel menu-to-ribbon command references. The help content is all on the web now, but it’s robust with procedures, templates, samples, interactive quizzes, tutorials, introductions, references, live samples, and more as time goes by. You’ll notice that the Help dialog box has a tiny toolbar with controls that look—and act— similarly to the controls on your web browser’s toolbar. The first two buttons are Back and Forward, which operate like their browser counterparts—they move you to the next or previous topic in your history list. The Home button returns you to the opening Help screen, and the Print button prints the current topic. Clicking the Use Large Text button is a toggle; click to make the text a bit larger, and click again to return to normal. The pushpin button in the Help dialog box is Keep On Top. It is set to Keep On Top by default. When the pushpin is horizontal, the dialog box behaves like a normal window, giving way to the active window when you click outside the dialog box. When the pushpin button is vertical, the window stays on top of the Excel workspace, allowing an unobstructed view of the Help window while you work. This button is a toggle; repeated clicking changes the pushpin’s ScreenTip from Keep Help On Top to Don’t Keep Help On Top. Whatever setting was active when you close the dialog box persists the next time you open it. http://freepdf-books.com 70 Chapter 2 Exploring Excel fundamentals Note Most dialog boxes include a Help button located in the title bar (identified by a question mark icon). Clicking this button displays a Help topic describing the function of and options within that dialog box. If you click the Help button in a tabbed dialog box, you’ll see information pertaining to that particular tab. Chapter 2 INSIDE OUT A user-assistance odyssey The implication of the term online Help has changed somewhat over the years. It used to mean that in addition to the primary source of user assistance—the printed manual—how-to topics and explanations of commands and features were available right on your computer by pressing F1. What a concept! Today, Help really is online, and an Internet connection is almost essential—preferably broadband. Those who write user-assistance topics and implement the Help system historically had to limit the amount of actual assistance they could provide, being constrained by the amount of space allocated for Help files on the installation CDs (or floppy disks!). Over the past few Office releases, the need for Help files actually shipped on CD has decreased because of the new user-assistance paradigm: web-based Help. This offers tremendous advantages over in-the-box Help. First, instead of having to cram increasing amounts of information into a finite amount of space on a CD, keeping Help files on the web allows virtually unlimited information to be made available. Second, it allows information to be more up to date, which is actually an incredible understatement. Consider that under the old paradigm, Help content had to be written early and sent through the editorial pipeline many weeks prior to shipping the software—often before developers were finished tweaking features. (Add another month or so for printed manuals! Remember those?) With the constraints on disk space, tough decisions often were made regarding helpful topics and useful aids such as videos and presentations that would simply have to be eliminated to save room. No wonder Help systems have historically been dissed for being inaccurate and incomplete. Under the new “truly online” Help paradigm, topics that would never have made it onto the CD are instead available on the web, and user-assistance writers can update and add more Help topics, videos, presentations, and templates long after the product ships. http://freepdf-books.com Recovering from crashes 71 Recovering from crashes Understanding AutoRecover Over the years, Excel has greatly improved its ability to recover lost work after a crash. By default, all unsaved workbooks are backed up automatically every 10 minutes, storing what Excel calls AutoRecover information. This is not the same as saving your workbook, because Excel stores AutoRecover information in a different place with a cryptic file name. You might lose a few minutes worth of work, but you can change the time interval anywhere from 1 to 120 minutes. If Excel or your system crashes, the AutoRecover feature presents a list of rescued versions of all files that were open when the crash occurred the next time you start Excel. To change settings or turn off AutoRecover, click the File tab, select Options, and select the Save category to display the dialog box shown in Figure 2-41. AutoRecover File Location is set to a subfolder buried deep in your hard disk—this is OK because you should save the real files elsewhere rather than cluttering up your working directories with recovery files. If you want, you can easily change the location. You can also choose to disable AutoRecover for specific workbooks without having to turn it off and on manually. You can use the AutoRecover Exceptions For area in the dialog box to do this. Just select a workbook in which you want to disable AutoRecover from the drop-down list displaying all the currently open workbooks, and select the Disable AutoRecover For This Workbook Only check box. You can do this separately for any open workbook. http://freepdf-books.com Chapter 2 In the past, crash recovery largely involved an initial flurry of expletives followed by a brisk walk around the office and perhaps a couple of aspirin. Excel 2013 provides something beyond comfort and sympathy for digital mishaps—an actual mechanism that attempts to tuck away open files before the program comes screeching to a halt. And it works pretty well. If Excel encounters a problem, it attempts to save any files that are open at the time the problem occurs, before bad things happen to them when the program crashes and burns. 72 Chapter 2 Exploring Excel fundamentals Chapter 2 Figure 2-41 With AutoRecover, you can specify how often Excel automatically saves your work. Managing versions The AutoRecover feature essentially stores a copy of each unsaved workbook every 10 minutes (unless you specify otherwise). So what happens to these copies? Excel stores one copy of each file you work on—and fail to save—for four days, deleting older copies automatically. Luckily, Excel provides access to these copies. Click the File tab, click Info, click Manage Versions, and click Recover Unsaved Workbooks to display the dialog box shown in Figure 2-42, a version of the Open dialog box, which automatically opens to the specified AutoRecover location. http://freepdf-books.com 73 Chapter 2 Recovering from crashes Figure 2-42 You can recover recent versions of your workbooks by using the Recover Unsaved Workbooks command. When you open an unsaved workbook, it opens in read-only format, and Excel displays “Unsaved File” in the message bar, along with a handy Save As button in the warning area above the formula bar. If you do nothing, the previously scheduled four-day deletion schedule remains and the draft is removed. Clicking Save As displays the dialog box of the same name, open to your normal documents folder. http://freepdf-books.com http://freepdf-books.com C HA PT E R 3 Custom-tailoring the Excel workspace Customizing the ribbon. . . . . . . . . . . . . . . . . . . . . . . . . . . . 75 Enhancing accessibility . . . . . . . . . . . . . . . . . . . . . . . . . . . . . 99 Customizing the Quick Access Toolbar. . . . . . . . . . . . . . . . 84 Installing apps. . . . . . . . . . . . . . . . . . . . . . . . . . . . . . . . . . . . 101 Controlling other elements of the Excel 2010 interface. . . . . . . . . . . . . . . . . . . . . . . . . . . . . . . . . . . . . . . . . . 95 Y ou needn’t settle for the way the Microsoft Excel 2013 command and control system is organized. You can customize the Quick Access Toolbar and the ribbon, so if you feel that the Microsoft interface designers didn’t exactly have you in mind, you can make a lot of adjustments to Excel 2013. Customizing the ribbon When the ribbon was introduced in Office 2007, it was fixed—you couldn’t modify the user interface unless you were conversant in VBA or XML. In Office 2013, the ribbon is open for interpretation; you can freely rearrange command groups; change the order and position of tabs; remove groups; and create custom commands, groups, and tabs. The bad news: you cannot add or delete commands from existing groups, and you cannot delete existing tabs. But this really isn’t much of a problem; a truly dedicated customizer can create a whole new set of tabs and stick them in front, forcing the default tabs off the screen, or simply hide all the default tabs. Start by right-clicking anywhere on the ribbon and selecting the Customize The Ribbon command on the shortcut menu that appears. This opens the Excel Options dialog box with the Customize Ribbon category selected (saving you several mouse clicks), as shown in ­Figure 3-1. Does your ribbon look different? The screen images shown in this book were captured at the screen resolution, magnification, and text size that is optimum for publication purposes. The ribbon on your screen might not look the same as the one shown in the book. For example, you might see more or fewer buttons in each of the groups, the buttons you see might be represented by larger or smaller icons than those shown, or the group might be represented by a single button that you click to display the group’s commands 75 http://freepdf-books.com 76 Chapter 3 Custom-tailoring the Excel workspace Chapter 3 Figure 3-1 The outline on the right side of the dialog box controls the ribbon’s structure. The Customize Ribbon category in the Excel Options dialog box displays two scrollable lists. The Choose Commands From list on the left displays commands you can use to create your own command groups and tabs. The list on the right shows the current contents of the ribbon as a collapsible outline, making it easy to see the ribbon’s structure. The first level of the outline represents tabs, and the second level of the outline represents command groups, corresponding to the labels at the bottom of each group (Clipboard, Font, Alignment, and so on) on the ribbon. Click the plus sign icons to reveal the subordinate groups and commands. Many groups have additional plus signs that expose another level of commands. For example, Figure 3-2 shows the outline for the Font group fully expanded. There are a lot of commands in this one group—more than you can see at once. Note Some items in the outline might be wider than can be displayed in the dialog box at its default size. Just drag any border of the dialog box to make it wider or deeper. The next few figures were created after making the dialog box a bit larger for ease of viewing. http://freepdf-books.com 77 Chapter 3 Customizing the ribbon Figure 3-2 The list on the right is a collapsible outline listing the current contents of the ribbon. The drop-down list boxes above each list contain categories you use to filter the list of displayed commands. For example, Figure 3-3 shows the drop-down list with one of the more interesting categories selected: Commands Not In The Ribbon. This category is fun to browse just to see what you’ve been missing. Note You can clear the check box next to a tab in the outline to hide it on the ribbon; select it to display it. Note that many tabs are dynamic, such as the Add-Ins tab in Figure 3-1, and all of the Tool tabs in Figure 3-3. Even if they are selected in the outline, they do not appear on the ribbon until they’re needed. On the right side of the dialog box in Figure 3-3, the Tool Tabs option is selected in the drop-down list. This displays a wealth of hidden tabs and groups on the ribbon that are normally invisible but that appear dynamically when the appropriate object or tool is selected. http://freepdf-books.com 78 Chapter 3 Custom-tailoring the Excel workspace Chapter 3 Figure 3-3 Choose options from the drop-down lists above to filter the contents of the scrollable lists below. Identifying items in the Customize Ribbon and Quick Access Toolbar categories Most of the items you can see in the command list on the left side of the Customize Ribbon category in the Excel Options dialog box are buttons. That is, clicking the command button on the ribbon executes the associated command immediately. You can see that some items also have a small icon to the right of the command name in the dialog box. These are called command modifiers, and they tell you that although the item might still be a button, it is also something more, as detailed in Table 3-1. (Note that this also applies to the Quick Access Toolbar category in the Excel Options dialog box. The controls are almost identical to those in the Customize Ribbon category.) The Quick Access Toolbar is discussed later in “Customizing the Quick Access Toolbar.” If you want a little more information about the commands in the command list, rest the pointer on any command to display a ScreenTip. http://freepdf-books.com Customizing the ribbon TABLE 3-1 79 Command modifiers Item Description Drop-down list A control that displays a menu or palette from which you select an option, such as the Conditional Formatting button on the Home tab Split button A two-part item—one side looks and acts like a button, and the other side has a small arrow that displays a dropdown list, such as the Font Color button on the Home tab Edit control A control you can type into—for example, the Font dropdown list on the Home tab Image You can add custom groups to existing tabs, but if you have limited screen real estate, creating your own tabs might make more sense. To do so, first right-click the ribbon, click Customize The Ribbon, and then click the New Tab button. This creates a new top-level outline item provisionally titled New Tab (Custom). Select New Tab (Custom), and then click the Rename button to display the dialog box shown in Figure 3-4. The new tab is inserted below the selected tab in the outline. Figure 3-4 Create a new ribbon tab by clicking the New Tab button, and then click Rename to give it a sensible moniker. http://freepdf-books.com Chapter 3 Creating a custom ribbon tab 80 Chapter 3 Custom-tailoring the Excel workspace After you create a tab, you need a group, because commands can be added only to groups. Helpfully, a custom group is created automatically whenever you create a custom tab, as shown in Figure 3-4. Even after you rename a tab or a group, (Custom) continues to appear, appended in the outline to any title you provide, which helps to quickly identify your own tabs and groups. You can reposition any tab or group in the outline by simply dragging it to a new location, or you can select it and click the arrow buttons located to the right of the list box. You cannot reposition commands within preset groups, but you can move groups around from tab to tab all you like. Note The first tab in the Customize The Ribbon outline—even a custom tab—becomes the default tab that is active every time you start Excel. Chapter 3 Creating a custom command group Creating custom command groups is similar to creating custom tabs. First, select the tab where you want the custom group to live, and then click the New Group button in the Excel Options dialog box. (If you created a new tab, a new group already appears on the new tab.) Select your new group, and click the Rename button to display the dialog box shown in Figure 3-5. Figure 3-5 Clicking the Rename button with a group selected allows you to select an icon for the group as well. http://freepdf-books.com Customizing the ribbon 81 As you can see, you can rename your new group and also assign an icon to it, which is visible only when you add the group to the Quick Access Toolbar. If you look at the Home tab on the ribbon, you’ll notice that most of the commands do not have labels displayed; they appear as buttons. For example, there are no command labels visible at all in the Font group. The ribbon shown at the top of Figure 3-6 displays a custom Formatting tab populated with border-specific commands with their command labels visible. If you want to create a tab filled with other kinds of Formatting commands, you’ll need a lot more space, and hiding the labels helps a lot. Chapter 3 To hide command labels, right-click the ribbon, select Customize The Ribbon, and then right-click any custom group in the outline and select Hide Command Labels. Note that this command appears on the shortcut menu only when you select a custom group. You cannot change the command labels of default groups. The ribbon shown at the bottom of Figure 3-6 shows the result—now there is plenty of space left on the custom Formatting tab for more groups. Notice that hiding the command labels does more than what the command’s name implies; the button icons become considerably smaller as well. Figure 3-6 It is a good idea to hide the command labels when you create new groups. After hiding the command labels so that they are not visible on the ribbon, you can still easily see the command names by resting the mouse pointer over the buttons. Adding existing command groups to custom tabs When constructing custom tabs, you can take advantage of predefined command groups. Microsoft decided to make the built-in groups noncustomizable partly because a lot of sweat and tears went into creating them as they are today. Decades of usability studies and real-world usage of menus and command trees went into the design of the ribbon, and as such it makes sense for 80 percent of our needs. But we’re talking about the other 20 percent here. Because you can create your own groups anyway, there is no harm in having the default groups fixed—and plenty of good reasons for you to take advantage of them. http://freepdf-books.com 82 Chapter 3 Custom-tailoring the Excel workspace Right-click the ribbon, and then click Customize The Ribbon. In the Choose Commands From drop-down list, click All Tabs to display an outline of all the predefined command groups, as shown in Figure 3-7. Chapter 3 Figure 3-7 Displaying All Tabs reveals all the predefined command groups. First, select a tab or group in the outline on the right below which you want to insert a preset group. Next, in the All Tabs list on the left, click the plus sign icons to expand the outline and locate the group you want. Select it, and click the Add button to insert the group into the outline on the right. If you decide you want your inserted groups somewhere else, you can always move them up and down the outline by using the arrow buttons. A wellpopulated custom Formatting tab is shown in Figure 3-8, along with the outline in the Excel Options dialog box that created it. http://freepdf-books.com 83 Chapter 3 Customizing the ribbon Figure 3-8 The modified outline in the Customize The Ribbon list and its custom tab. Resetting and recycling your customizations When you customize the ribbon, it stays customized; everything is still there the next time you start Excel. But if you ever joke about “hitting the reset button,” well, now you actually have one. In the Customize Ribbon category in the Excel Options dialog box, the Reset button does the eponymous trick, discarding your customizations and returning the ribbon and the Quick Access Toolbar to their original states. The button is also a menu, offering the dual options of resetting only the selected tab (if one is selected) or resetting all customizations (which resets both the ribbon and the Quick Access Toolbar). Before you reset either, though, you might want to save your customization work so that you can retrieve it later. Below the Reset button, the Import/Export button allows you to reuse and recycle your work. This button is also a menu from which you can choose to import or export a special file containing all your customizations. Figure 3-9 shows a version of the File Open dialog box that appears when you select Import Customization File from the Import/Export menu, with a couple of saved customization files. The first file—Excel Customizations. exportedUI—is the rather clunky default name offered. The proprietary extension for the resulting file—.exportedUI—is appended to any file name you supply. http://freepdf-books.com 84 Chapter 3 Custom-tailoring the Excel workspace Chapter 3 Figure 3-9 You can export any number of ribbon customization files for retrieval later. Using these exported customization files and a web storage location such as Microsoft ­SkyDrive, you can store your custom tool sets as well as your workbooks, making them available from any Internet-connected computer in the world running Office 2013. Customizing the Quick Access Toolbar The Quick Access Toolbar might be small, but you can pack a lot of tools onto it. If you are stuck using a small screen, or if you prefer an uncluttered workspace, you can set up the Quick Access Toolbar as a sort of “ribbon lite” to help free up some screen real estate. Positioning the toolbar When you first start Excel, the Quick Access Toolbar appears above the ribbon, as shown in Figure 3-10. You can change this so that the toolbar appears below the ribbon. Click the Customize Quick Access Toolbar button (the little arrow at the right end of the toolbar), and click Show Below The Ribbon. If you click the Collapse The Ribbon button, as shown in Figure 3-11, you can reveal several more rows of worksheet. http://freepdf-books.com Customizing the Quick Access Toolbar 85 Chapter 3 Figure 3-10 The Quick Access Toolbar usually appears above the ribbon on the title bar. Figure 3-11 You can collapse the ribbon and move the Quick Access Toolbar below it. Moving the Quick Access Toolbar below the ribbon offers you a couple of advantages: it’s closer to the action on the worksheet, and more space is available for additional tools, which we discuss in depth next in “Adding tools to the toolbar.” Conversely, the advantage of leaving it at the top of the screen is that it can occupy unused space on the title bar. http://freepdf-books.com 86 Chapter 3 Custom-tailoring the Excel workspace Adding tools to the toolbar You get three tools to start with on the Quick Access Toolbar: Save, Undo, and Redo. These are undeniably heavily used commands, but you perform other tasks often too and might like to have them just a click away, readily available regardless of which ribbon tab is currently visible. It’s easy to customize the toolbar, and you have a couple of ways to do it. Adding tools as you work If you find yourself continually returning to the same tab on the ribbon and using a particular command, you might consider adding it to the Quick Access Toolbar. The easiest way to do this is to right-click the command to display the shortcut menu shown in Figure 3-12. Chapter 3 In Figure 3-12, we added the Switch Windows command to the Quick Access Toolbar by right-clicking the command and clicking Add To Quick Access Toolbar. A button then appears on the toolbar that looks similar to the command on the ribbon. Each new button you add appears to the right of the previous button. Not all toolbar buttons are easy to identify, but you can always rest the pointer on a button to display a ScreenTip explaining its function, as shown at the bottom of Figure 3-12. If you add a lot of buttons, these ScreenTips are indispensable. Figure 3-12 Right-click any command or group, and you can add it to the Quick Access Toolbar. http://freepdf-books.com Customizing the Quick Access Toolbar 87 Removing tools You can remove tools from the Quick Access Toolbar by using the same technique you use to add them. Right-click any tool on the toolbar, and click Remove From Quick Access Toolbar. Adding and organizing tools As you can see in Figure 3-13, the list on the right shows the buttons currently visible on the toolbar. The controls here work just like the Customize Ribbon category—select any item on the left side, and then click the Add button to add it to the list on the right. Select any item on the right side, and click the Remove button to get rid of it; when you select an item, you can click the up and down arrows to reposition the item in the list. You can always click the Reset button if you want to discard all your changes and return to the original configuration. Figure 3-13 The Quick Access Toolbar category in the Excel Options dialog box is the command center for the Quick Access Toolbar. http://freepdf-books.com Chapter 3 You can add virtually any command or group to the Quick Access Toolbar by using the right-click technique, but if you want to dig in and really create an organized toolbar, you should use the Excel Options dialog box. Right-click the toolbar, and click Customize Quick Access Toolbar to open the Quick Access Toolbar category in the Excel Options dialog box, shown in Figure 3-13. 88 Chapter 3 Custom-tailoring the Excel workspace Notice in Figure 3-13 that Separator is the first item in the list on the left. This item is first in each command category, and with it you can insert small vertical bars on the Quick Access Toolbar to visually separate groups of related commands. You can add separators and move them up and down the list on the right side of the dialog box, just as you do with commands. (This item is not available for ribbon customization because you create groups first instead of using separators.) The items in the Choose Commands From drop-down list include an eponymous item for each of the command tabs visible on the ribbon, plus all the other contextual tabs that appear on the ribbon only when an object is selected, as shown in Figure 3-14. Select any item from the drop-down menu, and the corresponding list of commands appears in the list below. Chapter 3 Figure 3-14 Each item in the Choose Commands From drop-down list corresponds to a tab on the ribbon. http://freepdf-books.com Customizing the Quick Access Toolbar 89 INSIDE OUT Create a mini ribbon The toolbar shown here includes only buttons that correspond to the command groups (not individual commands) on every default tab. Notice that clicking the Tables button displays a drop-down list of commands identical to those in the ribbon group of the same name on the Insert tab. To customize the toolbar this way, use the Excel Options dialog box. Although you can build a similar toolbar using the right-click approach, using the dialog box offers the advantage of being able to insert separators between groups of buttons. You’ll find the Ribbon Group Toolbar.xlsx file on the companion website. Too many tools? It is certainly possible to load more buttons onto the Quick Access Toolbar than can fit across the screen, even if you move the toolbar below the ribbon. If this happens, a More Controls button appears at the right end of the toolbar, looking like a fast-forward button (>>). As shown in Figure 3-15, clicking More Controls displays the hidden controls on a drop-down toolbar. Figure 3-15 If you add more buttons than can be displayed, click the More Controls button. http://freepdf-books.com Chapter 3 Here is a trick you can use if it just seems like too much bother to click those tabs at the top of the ribbon, or if you just want to maximize screen space. Saving a click here and there can make quite a difference if you do a lot of repetitive work. The following illustration shows the Quick Access Toolbar displayed below the ribbon (which is minimized) and loaded with buttons that correspond to every group on every default tab on the ribbon: 90 Chapter 3 Custom-tailoring the Excel workspace Note that when the More Controls button appears, the Customize Quick Access Toolbar button (the downward-pointing arrow) that usually appears at the right side of the toolbar moves to the “overflow” area of the toolbar. Creating your own buttons Right-click any button on the ribbon, click Customize Quick Access Toolbar, and click the Choose Commands From drop-down list. You’ll see a special option listed there: Macros. Macros are sequences of commands you can create to help perform repetitive tasks. When you select the Macros option, nothing appears on the left side of the dialog box unless you have opened a macro-enabled workbook and the workbook actually contains macros. All the macros available appear here. Figure 3-16 shows the Customize Quick Access Toolbar list containing a single macro that has been added to the toolbar. Chapter 3 Figure 3-16 You can add custom buttons to run macros in macro-enabled workbooks. You might notice that the Modify button below the list is active when you add a macro to the list on the right side of the dialog box. By clicking it, you can modify the button image displayed on the toolbar if the default image doesn’t do it for you. In case you are wondering, you can modify only custom macro buttons, which is why the Modify button is not available when you select built-in commands. When you click the Modify button, the http://freepdf-books.com Customizing the Quick Access Toolbar 91 Modify Button dialog box appears, as shown in Figure 3-17, and you can use it to select a different image. Chapter 3 For more information about macro-enabled workbooks, see “Saving files” in Chapter 2, “Exploring Excel fundamentals.” For more information about macros and VBA, see Chapter 28, “Recording macros.” Figure 3-17 You can change the default button image for your custom macro-driven buttons. Saving and resetting your custom Quick Access Toolbar In the Quick Access Toolbar category of the Excel Options dialog box, the default setting in the Customize The Quick Access Toolbar drop-down list is For All Documents. In this case, Excel saves the configuration of the Quick Access Toolbar when you exit the program. If you want to go back to the way things were, click the Reset menu and select Reset Only The Quick Access Toolbar or Reset All Customizations (which resets both the ribbon and the Quick Access Toolbar). If you want to save your custom toolbar so that you can use it again later, there are two ways to do it. The Import/Export button allows you to save or retrieve a special file containing all your customizations (both toolbar and ribbon). Figure 3-9 earlier in this chapter shows a version of the File Open dialog box that appears when you click Import Customization File from the Import/Export menu, displaying files with the extension .exportedUI. The second way to save a custom toolbar is to attach it to a workbook. To do so, right-click any button or tab, and click Customize Quick Access Toolbar. In the Excel Options dialog box, click the Customize Quick Access Toolbar drop-down list, as shown in Figure 3-18. http://freepdf-books.com 92 Chapter 3 Custom-tailoring the Excel workspace You’ll find both a customizations file—MiniRibbon.exportedUI—and a file with an attached toolbar—Ribbon Group Toolbar.xlsx—with the other examples on the companion website. Chapter 3 Figure 3-18 You can configure a custom version of the Quick Access Toolbar that travels with a workbook. The drop-down list shows two items: For All Documents and For <the active workbook name>. If you select the active workbook, the command list starts out blank, and you can begin adding items from the list on the left. (Even though the list starts out blank, the default tools—Save, Undo, and Redo—always appear at the left end of your custom bar.) Any commands you add to the active workbook’s toolbar are relevant only to the active workbook; they are saved with the workbook and reappear on the toolbar the next time you open the workbook. To remove a custom toolbar configuration from a workbook, select its name in the Customize Quick Access Toolbar drop-down list and click the Reset button. Restoring the toolbar Now that you’ve thoroughly scrambled the Quick Access Toolbar, perhaps you’re experiencing a bit of remorse. Don’t worry—it’s easy to return it to normal: ●● Restoring the toolbar Select Quick Access Toolbar in the Excel Options dialog box, click the Reset button, and select either Reset Only Quick Access Toolbar or Reset All http://freepdf-books.com Customizing the Quick Access Toolbar 93 Customizations (which also resets the ribbon). Click Yes to confirm the restoration, and then click OK. ●● Removing individual buttons On the Quick Access Toolbar, right-click the button you want to remove and then click the Remove From Quick Access Toolbar command, as shown in Figure 3-19. INSIDE OUT What happened to my custom toolbars? Custom toolbars you created and attached to workbooks in versions of Excel prior to 2007 are still accessible, though you might not think so at first glance. If you open an old workbook with attached toolbars, the toolbars won’t appear on the screen. But look at the Add-Ins tab on the ribbon. You might not have seen the Add-Ins tab before, but click this tab, and there they are—your custom toolbars. The following graphic shows an example of having way too many custom toolbars on the Add-Ins tab: So all your hard work creating custom toolbars is not lost—provided you attached them to workbooks. After you open a workbook containing attached toolbars, the toolbars continue to appear on the Add-Ins tab each time you start Excel. To get rid of them, right-click each toolbar (each row of buttons is a toolbar on the Add-Ins tab) and close it by using the Delete Custom Toolbar command. When you delete the last custom toolbar, if it is the only item on the Add-Ins tab, the Add-Ins tab disappears as well. http://freepdf-books.com Chapter 3 Figure 3-19 You can easily remove any button from the Quick Access Toolbar. 94 Chapter 3 Custom-tailoring the Excel workspace Exploring other toolbar and ribbon options The following are a few more customization options that are quite helpful. Unless otherwise noted, you can find these options by clicking the File menu, clicking Options, and then selecting the General category: ●● Show Mini Toolbar On Selection Controls the display of the Mini toolbar whenever you right-click a cell or object where its formatting tools are applicable, as shown in Figure 3-20. Chapter 3 Figure 3-20 You can control whether the Mini toolbar appears when you right-click cells or relevant objects. ●● ●● ●● Enable Live Preview Allows you to simply rest the pointer on many palette items to show what the effect would look like, without even clicking. Office Background Offers several optional “skins;” that is, background graphics that appear in the title bar, formula bar, Quick Access Toolbar, ribbon, sheet tabs, scroll bars, and headings. Office Theme Applies your choice of three color schemes to window frames and other interface elements: White, Light Gray, or Dark Gray. http://freepdf-books.com Controlling other elements of the Excel 2010 interface ●● 95 ScreenTip Style Offers three options that apply to the pop-up label that appears when you rest the pointer on any item on the toolbar or the ribbon. You can choose to see only a small label with the name of the item, a larger ScreenTip that includes a description, or no label at all. (For more information, see “Enhancing accessibility” later in this chapter.) For more information about fonts and formatting and live preview, see Chapter 9, “Worksheet formatting techniques.” Controlling other elements of the Excel 2010 interface Chapter 3 In several important locations in Excel, you can control the way your worksheets appear on the screen. These include the View tab on the ribbon, shown in Figure 3-21, and the General and Advanced categories in the Excel Options dialog box. Some options, such as Gridline Color, are self-explanatory; here we’ll talk about options with “issues.” Figure 3-21 The View tab on the ribbon contains commands you can use to control the appearance of your workbook. The Show group on the View tab controls the display of the formula bar as well as the appearance of gridlines, column and row headings, and the ruler (which is active only in Page Layout view). These are the options that are most often used, which is why they appear on the ribbon. But you’ll discover more ways to tweak your UI when you click the File menu and then click Excel Options. For more about Page Layout view, see Chapter 11, “Printing and presenting.” For more about security issues, see Chapter 4, “Security and privacy.” The Advanced category in the Excel Options dialog box contains three groups of options, shown in Figure 3-22 (you’ll need to scroll down a bit), that control different display behaviors for the program in general and for workbooks and worksheets in particular. The Display area, shown scrolled to the top of the dialog box in Figure 3-22, offers display options for the program itself. The options in the Display Options For This Workbook area affect only the workbook selected in the drop-down list, which lists all the currently open workbooks; these options do not change the display of any other workbooks, and they do not affect the way the worksheets look when you print them. Similarly, the options in the Display Options For This Worksheet area apply only to the worksheet you select in the drop-down list. http://freepdf-books.com 96 Chapter 3 Custom-tailoring the Excel workspace Chapter 3 Figure 3-22 The Advanced category in the Excel Options dialog box includes a number of display options. Displayed vs. printed gridlines and headings Normally, Excel displays a grid to mark the boundaries of each cell on the worksheet and also displays row and column headings, but these are not printed unless you say so. The grid and headings are usually helpful for selecting and navigating, but you might not want them displayed all the time. The options for these items on the View tab control your screen display, but they do not affect whether these elements will be printed. You can control both display and printing on the Page Layout tab. In the Sheet Options group, select or clear the View and Print check boxes under Gridlines or Headings. For convenience, the View check boxes under Gridlines and Headings on the Page Layout tab are linked to the Gridlines and Headings check boxes on the View tab. For more about printing a document, see Chapter 11. http://freepdf-books.com Controlling other elements of the Excel 2010 interface 97 Displaying underlying formulas Click the File tab and click Options. In the Advanced category of the Excel Options dialog box, scroll down to the Display Options For This Worksheet group and select the Show Formulas In Cells Instead Of Their Calculated Results check box. This displays underlying values and formulas, only for the worksheet you select in the Display Options For This Worksheet drop-down list. As you can see in the worksheet view shown at the bottom of Figure 3-23, the underlying contents of each cell appear, as in the sum formulas in rows 6 through 10, and all the cells are left aligned. (Excel ignores any alignment formatting when you select the Show Formulas check box.) In addition, the width of each column on the worksheet approximately doubles to accommodate the underlying formulas. (The actual width of the columns remains unchanged; columns appear wider only on the screen.) When you clear the Show Formulas check box, Excel restores all columns to their former widths. Note You can quickly display and hide formulas in your worksheet by pressing Ctrl+` (accent grave), which is located on the tilde (~) key on most keyboards. To redisplay values, press Ctrl+` again. Figure 3-23 Display underlying values and formulas for easier auditing. http://freepdf-books.com Chapter 3 Usually, cells containing formulas display the results of that formula, not the formula itself. Similarly, when you format a number, you no longer see the underlying (unformatted) value displayed in the cell. You can see the underlying values and formulas only by selecting individual cells and looking at the formula bar or by double-clicking the cell. But what if you want to see more than one formula at once? 98 Chapter 3 Custom-tailoring the Excel workspace Note If you click the New Window command on the View tab to create two or more windows in which to view the same workbook, you can use different display options in each window. For example, you can display formulas in one window and see the results of those formulas (the usual view) in another window. The Show Formulas check box is particularly helpful when you need to edit a large worksheet. You can see your formulas without having to activate each cell and view its contents on the formula bar. You can also use the Show Formulas check box to document your work: After you select the Show Formulas check box, you can print your worksheet with the formulas displayed for archiving purposes. Hiding zeros Chapter 3 Usually, zeros entered in cells, or the results of formulas that produce zero values, display on your worksheet. Sometimes, especially for presentation purposes, it is helpful to eliminate the clutter of excessive zero values on a worksheet. Under the heading Display Options For This Worksheet in the Advanced category of the Excel Options dialog box, clearing the Show A Zero In Cells That Have Zero Value check box causes any such cells to appear as blank cells on the worksheet. The underlying entries are unaffected, of course. If you edit an entry or if the result of a formula changes so that the cell no longer contains a zero value, the value immediately becomes visible. If the Show Formulas check box is also selected, clearing the Show A Zero In Cells That Have Zero Value check box has no effect on the display. CAUTION ! If you hide zero values, be careful when editing your worksheet. What appears to be an empty cell might actually contain a formula. Changing the display font The display font is not only used for all text and numbers you enter in a workbook, but it also determines the font used in row and column headings. You can select fonts to be used when creating new workbooks with the Use This Font As The Default Font and Font Size drop-down lists in the General category in the Excel Options dialog box. The default display font is Body Font, which uses the font defined as such in the current theme. The new display font does not become active until you exit and restart Excel. When you do, the new font is used in all new workbooks you create. You can learn a lot more about formatting and themes in Chapter 9. http://freepdf-books.com Enhancing accessibility 99 Enhancing accessibility Excel 2013 and all other Microsoft Office 2013 programs support the Microsoft Active Accessibility (MSAA) specification. This makes various accessibility aids more effective, including screen readers and screen enlargers. For more information, visit the Microsoft Accessibility website at www.microsoft.com/enable/. The following is a list of built-in features that, either by design or by default, enhance the accessibility of Excel: The Accessibility Checker The most visible accessibility feature appears on the Info screen in Backstage view, and Microsoft calls it the Accessibility Checker. Click the File tab, select Info, click the Check For Issues button, and then click Check Accessibility to display the task pane shown in Figure 3-24. This task pane lists all the problematic items identified by the Accessibility Checker in the active workbook; click any item to display an explanation, as shown in Figure 3-24. Chapter 3 ●● Figure 3-24 The Accessibility Checker lists all the issues found in the current workbook. ●● ScreenTips These are the little descriptive labels that appear under toolbar buttons and ribbon controls when you rest the pointer on them. Select one of three display options from the ScreenTip Style drop-down list in the General category in the Excel Options dialog box. For more information, see “Exploring other toolbar and ribbon options” earlier in this chapter. http://freepdf-books.com 100 Chapter 3 Custom-tailoring the Excel workspace ●● ●● ●● Chapter 3 ●● ●● ●● ●● ●● ●● Audio feedback The Advanced category in the Excel Options dialog box contains the Provide Feedback With Sound option. Using this option, you hear sounds where you might not expect them, such as when you click the Undo or Redo button. Note that if you select the sound option, you might be prompted to download an add-in from the Microsoft Office website that requires you to exit and restart Excel. Function ScreenTips This is a type of pop-up label that displays the syntax and arguments for functions as they are entered or selected on the formula bar or in cells. Select the Show Function ScreenTips check box in the Advanced category of the Excel Options dialog box in the Display group. For more information, see Chapter 13, “Using functions.” Cell value AutoComplete When entering data in a column, the AutoComplete feature automatically inserts entries in the same column that match the current entry. This option saves keystrokes, for example, when you are repeatedly typing the same entry. In the Advanced category in the Excel Options dialog box, select the Enable AutoComplete For Cell Values check box in the Editing Options group. For more information, see “Letting Excel help with typing chores” in Chapter 8, “Worksheet editing techniques.” Gridline color You can change the color of gridlines on individual worksheets. Under Display Options For This Worksheet in the Advanced category in the Excel Options dialog box, click the Gridline Color drop-down list and then select a color. Colored sheet tabs You can apply color to a single worksheet tab to make it easier to find a key worksheet, or you can assign different colors to each tab. Right-click the worksheet tab you want to color, point to Tab Color, and then click the color you want from the palette. Keyboard shortcuts Keyboard shortcuts give you access to any command in Excel using the keyboard. For more information, see Appendix B, “Keyboard shortcuts.” Keyboard access Pressing the Alt key activates keyboard access, allowing you to issue ribbon commands using the keyboard. Labels appear adjacent to each command, displaying the key you need to press on the keyboard to select that command. For more information, see “Accessing commands with the keyboard,” in Chapter 2. Scroll and pan If you have a Microsoft IntelliMouse pointing device, you can scroll through a worksheet simply by turning the wheel in the direction you want to scroll. If you press the wheel and drag the mouse, you can pan the worksheet in any direction. Zoom You can enlarge the worksheet display up to 400 percent by using the Zoom slider in the lower-right corner of the Excel window, by using the Zoom commands http://freepdf-books.com Installing apps 101 on the View tab on the ribbon, or by holding down Ctrl and turning the wheel on a Microsoft IntelliMouse pointing device. Ease of access in Windows 8 Chapter 3 Windows 8 (as well as Windows 7 and Windows Vista) includes a number of accessibility options referred to as the Ease Of Access options. You can find these by opening the Windows Control Panel and then clicking Ease Of Access Center to display the dialog box shown here: Many of these settings used to be scattered around or available only as add-ins to Windows, so these Ease Of Access options further improve the usability of Excel for folks with varying abilities. Installing apps The term “app,” which has become ubiquitous, is just another way of saying “program.” Programming languages translate human commands into ones and zeros that the computer machine understands. A program is the result of the application of a particular programming language to make the machine solve a specific problem. While the term “application” never really caught on, the term “app” is so easy and friendly that we now have apps for phones and TVs and tablets. And in 2013 you can download apps for Office applications, too…apps for apps. Apps live in the cloud, so the first time you click the Apps For Office button on the Insert menu, you’ll probably need to click the See All command, which opens the Office Store in your browser, as shown in Figure 3-25. http://freepdf-books.com 102 Chapter 3 Custom-tailoring the Excel workspace Chapter 3 Figure 3-25 Click the See All command to open the Office Store on the web. Many of the apps listed in the Office Store are free, such as the Radial Bar Chart app shown in Figure 3-25. Click an app to go to a webpage with more information; then if you want it, click the Add button when you’re ready. What happens next is…nothing, really. You’ll be instructed to go back to Excel and click the Apps For Office button again. This time when you click the See All command, the app you just added is shown in a dialog box, as shown in Figure 3-26. Select an app in the Apps For Office dialog box, and then click the Insert button to add it to the current worksheet. (You can also click the Featured Apps link in the Apps For Office dialog box to display other apps available from the Office Store.) This is when the actual downloading occurs. Once it is inserted, just follow the app’s instructions. After you insert an app, it appears on the Apps For Office menu, as shown in Figure 3-27. http://freepdf-books.com 103 Figure 3-26 After you add an app in the Office Store, it shows up in the dialog box that appears when you click the Office Apps button and click the See All command. Figure 3-27 After you insert an app, it appears on the Apps For Office menu. http://freepdf-books.com Chapter 3 Installing apps http://freepdf-books.com C HA PT E R 4 Security and privacy The Trust Center. . . . . . . . . . . . . . . . . . . . . . . . . . . . . . . . . . 105 Other security features . . . . . . . . . . . . . . . . . . . . . . . . . . . . 120 File security. . . . . . . . . . . . . . . . . . . . . . . . . . . . . . . . . . . . . . 115 I n this chapter, we cover overall system security issues, including ways to help protect your system against malicious software and how to hide your personal information from unwanted scrutiny. We also discuss using digital signatures to both verify incoming files and certify your own outgoing files. Microsoft Excel 2013 has additional security features you can apply within workbooks, worksheets, and even cells. We discuss these features in “Protecting worksheets” in Chapter 6, “How to work a worksheet,” and in “Hiding and protecting workbooks” in Chapter 7 “How to work a workbook.” The Trust Center Microsoft consolidated the kind of security features that are common to many Microsoft Office programs in a dialog box it calls the Trust Center. Click the File tab, click Options, and then click Trust Center to display the dialog box shown in the background in Figure 4-1. This tab in the Excel Options dialog box contains links to disclaimers and declarations on the web. Click the Trust Center Settings button and then click the Trusted Locations category to open the dialog box, as shown in the foreground in Figure 4-1, where the security settings live. Note If you work in an organization, the Trust Center might contain default settings specified by your network administrator that you cannot (or should not) modify. Contact your friendly internal administrator for more information. The settings you can configure in the Trust Center determine how Excel responds when you open a file with active content—that is, any external file that contains links or code used to communicate with another location on the Internet or an intranet. When you open such a file, Excel investigates several measures of trustworthiness. Rules exist by which a publisher attains trusted status. Defined as reputable developers, trusted publishers must sign their 105 http://freepdf-books.com 106 Chapter 4 Security and privacy code by using valid, current digital signatures that are issued by certified certificate authorities (CAs) such as IntelliSafe. If you open a file that does not meet one of these criteria, a security alert appears, and you need to decide whether to run the active content anyway. But even if you add a publisher, unsigned code from that publisher still triggers a security alert. Most of the areas in the Trust Center dialog box deal with issues that directly affect the triggering of security alerts and the ability to run active content. Chapter 4 Figure 4-1 The Trust Center dialog box controls many security settings. When you open a workbook with issues, Excel displays relevant security alerts and messages in the message bar, which appears right above the formula bar, as shown in Figure 4-2. Each message corresponds to a problem lurking within the file, and each includes a button offering a possible resolution. As you can see in Figure 4-2, the message bar can contain more than one message. For more information about code signing, see “Using digital signatures” later in this chapter. http://freepdf-books.com The Trust Center 107 Figure 4-2 Security alerts and messages appear in the message bar. Note Trusted publishers, locations, and documents A publisher is a software developer, which can range in relative scale and trustworthiness from a kid with a laptop to Microsoft. You might know the kid, and you might not trust Microsoft. Whatever the case, you can apply your unique level of paranoia by adding or deleting publishers and locations using the first two categories in the Trust Center dialog box: Trusted Publishers and Trusted Locations. Excel populates the Trusted Publishers list whenever you open a macro or add-in for the first time that triggers a security alert. If you decide to enable the content, Excel adds the publisher to the list. Subsequent active content from the same publisher opens without triggering a security alert. Trusted locations can be folders on your own hard disk or on a network—the more precise, the better. We recommend you designate trusted locations at the subfolder level—even the default Documents folder (a.k.a. The Folder Formerly Known As My Documents) is too broad, particularly if you work in a networked environment. It is better to designate subfolders of Documents—or better yet, use folders outside the Documents folder entirely—to minimize the ease with which others can locate interesting stuff on your computer to steal or to modify. Several trusted locations are installed with Excel, such as subfolder locations http://freepdf-books.com Chapter 4 When you open a workbook with active content or other issues, any unresolved messages or alerts that appear in the message bar also appear in the Info category when you click the File tab. 108 Chapter 4 Security and privacy for template and startup files, as shown earlier in Figure 4-1 with the Trusted Locations tab displayed. Each time you open a document that triggers a security alert and enable its content by clicking the Enable Content button in the message bar, you add the name of the document to the Trusted Documents list. The security alert no longer appears on subsequent openings. You can reset the Trusted Documents list (which actually appears nowhere) by clicking the Trusted Documents category in the Trust Center dialog box and clicking the Clear button, shown in Figure 4-3. Here you can also disable Trusted Documents (the feature, not the documents themselves) and choose to allow or deny global “trusted” status to all the documents that exist on your network. Chapter 4 Figure 4-3 You add to the Trusted Documents list when you enable the active content in a document. App catalogs, add-ins, ActiveX settings, and macro settings The Trusted App Catalogs, Add-Ins, ActiveX Settings, and Macro Settings categories in the Trust Center, as shown in Figure 4-4, deal with blocking active content. Trusted App Catalogs controls whether or not Excel recognizes Office apps available from specific locations, and it includes a special option for apps from the Office Store. You have only two choices for add-ins: just disable them all or require them to be from a trusted publisher. If you http://freepdf-books.com The Trust Center 109 decide on the latter, you can additionally disable the usual message bar notification when an add-in is unsigned. Chapter 4 For more about Office Apps, see “Installing apps” in Chapter 3, “Custom-tailoring the Excel workspace.” Figure 4-4 Using the options in the Trusted App Catalogs, Add-Ins, ActiveX Settings, and Macro Settings categories, you can enable or disable most types of active content you might encounter. ActiveX controls are more general than add-ins, and they can be designed to run on the web or on your computer, but always within a host application. ActiveX has been the language of choice for many malicious code developers (a.k.a. hackers) because it allows http://freepdf-books.com 110 Chapter 4 Security and privacy nearly unlimited access to your computer. You should never allow ActiveX controls without restriction—the minimum protection option should be Prompt Me Before Enabling All Controls With Minimal Restrictions. The option that mentions Safe For Initialization (SFI) controls refers to a sort of internal code-signing protocol set by the developer to verify its safety. Choosing this option puts code through a few more levels of restriction. The best solution if you want to stay safe yet you need to use certain ActiveX controls is to set up or use a trusted location to store the ActiveX controls you know to be safe. INSIDE OUT Of web beacons and homograph attacks Chapter 4 The word exploits, which used to conjure images of heroic figures and derring-do, has come to describe the actions of malicious software. Phishing is a rather clever type of lure used by hackers trolling for data to reel unsuspecting prey into their virtual creels. Homographs use the extended international character set to create scam websites with Uniform Resource Locators (URLs) that replace one or more English-alphabet letters in the real domain names with similar ones from another language’s character set. You see what you think is a trusted URL, but if you access the site, you might end up sharing information with the phishermen instead of the trusted site. Where homographs are designed to lure you in, web beacons might be what you “win” after you get there. These are forms of spyware that infiltrate your system and then just sit there transmitting data—beacons of information—to malicious data-mining operations. These are just a few of the many clever methods being employed to rip you off. The Trust Center addresses some grim realities of this insecure world, but, of course, it shouldn’t be your only line of defense. Unfortunately, every Internet-connected computer needs to have an automatically updating antiviral/firewall application installed to fend off current and future exploits. You can read more about all this in the Help system. The easiest way to get to the relevant topics is to open the Trust Center dialog box and then click the Help button (the little question mark icon in the upper-right corner) to display a Help topic about the currently active category. Unlike ActiveX controls, macros are application-specific, but they can be destructive when they emanate from a malicious coder. The Trust Center Macro Settings category reveals options that are similar to those of ActiveX controls, as are the recommendations. The Trust Access To The VBA Project Object Model option is for developers only, but it might be desirable in a development environment where a shared Visual Basic for Applications project object model is known to be secure and isolated. http://freepdf-books.com The Trust Center 111 Message bar The Message Bar category in the Trust Center dialog box simply lets you turn off the display of security alerts in the message bar. It does not turn off the actual security features, just the notifications. The message bar is ordinarily turned on, unless you opt to disable all macros. ActiveX controls still generate their own security alerts. External content Chapter 4 External content comes in many flavors, and people can use it in many ways to implement malicious intent. The Trust Center dialog box can intercept potential problems by blocking external content such as data connections, hyperlinks, and images, all of which can contain or facilitate malicious code. Figure 4-5 shows the External Content category of the Trust Center dialog box. Figure 4-5 The External Content category contains settings that control data connections and links. The real difference between the two sets of External Content options is that data connections are links to data from other programs, such as databases, while workbook links are external references used between Excel workbooks. If you do not control or do not have confidence in the linked or connected sources, it’s best to go with the default settings, prompting you for a decision whenever external content is encountered. As with http://freepdf-books.com 112 Chapter 4 Security and privacy most of these Trust Center options, allowing all data connections or workbook links is not recommended. File block settings Excel allows you to disable the opening and saving of any individual file type it recognizes. The File Block Settings category in the Trust Center dialog box, shown in Figure 4-6, includes a list of file types that Excel recognizes, each with check boxes you can use to block its opening or saving. Use the options below the list to select the way you’d like Excel to handle the opening of selected file types. You can block a file type by clicking Do Not Open Selected File Types or choose to open the file in Protected View, either read-only or editable. Chapter 4 Figure 4-6 You can choose not to allow the normal opening and saving of specific file types. If you want to restore the default file-block settings, which include the blockage of several old Excel file formats, click the Restore Defaults button. Some of the listed formats do not include a check box to block saving, either because it doesn’t work (dBase III/IV) or because several older formats have been subsumed into one newer format (Excel 2 through Excel 4 into Excel 95). http://freepdf-books.com The Trust Center 113 Privacy options Chapter 4 Excel uses the Internet behind the scenes to give you access to all the information you need at a moment’s notice. Many people want to know exactly when their computer is retrieving online information, so Microsoft lets you control these interactions by clicking the File tab, clicking Options, clicking Trust Center, and then clicking Trust Center Settings. In the Trust Center dialog box, click the Privacy Options tab to display the dialog box shown in Fig­ure 4-7. Figure 4-7 If you are uncomfortable with Excel connecting automatically to the web, you can specify that it behave otherwise. The first set of options you see in Figure 4-7 control whether Excel can automatically communicate and share information over the Internet under various circumstances: ●● Allow Office To Connect To The Internet You might prefer to take control of web interactions yourself, for example, if you use a dial-up Internet connection. If you clear this check box, you can still connect to the online Help content from within the Help dialog box. This also controls whether Excel automatically displays web-based templates in the New category on the File menu. http://freepdf-books.com 114 Chapter 4 Security and privacy ●● ●● ●● ●● Chapter 4 ●● Download A File Periodically That Helps Determine System Problems You need to decide whether to allow Microsoft to send diagnostic programs to your computer. If you worry about losing data to system crashes, you can select this check box to aid in any future system rehab and recovery efforts. Sign Up For The Customer Experience Improvement Program Over the years, Microsoft’s on-site usability lab has been instrumental in helping refine products based on how people actually work. The Customer Experience Improvement Program is similar, except that instead of conducting tests in a controlled environment on the Microsoft corporate campus, data is accumulated in a collective “lab” that potentially includes your office. The usage data collected by this program is much more useful than that generated in the artificial environment of a laboratory. This program began with Excel 2003 and has been partially responsible for the changes you see in Excel 2013. It’s kind of like installing a Nielsen ratings box on your television—yes, you’re sharing information with them, but maybe the TV shows will get better. Check Microsoft Office Documents That Are From Or Link To Suspicious Web Sites This option turns on what Microsoft calls spoofed website detection. This refers to a homograph-type phishing scheme using web domain names that closely resemble trusted sites. It’s often hard to tell the difference with the naked eye, so you can let Excel do it for you. (See the sidebar “Of web beacons and homograph attacks” earlier in this chapter.) Allow The Research Task Pane To Check For And Install New Services This option controls whether Excel automatically connects to the web-based resources necessary for the operation of the tools made available by clicking the Research, ­Thesaurus, or Translate button on the Review tab. Allow Sending Files To Improve File Validation If a file fails the built-in, fileformat validation process, you’re prompted to send file-validation information to Microsoft if this option remains selected. For all these privacy issues, Microsoft won’t collect any personal information and promises that participants remain completely anonymous. You might want to return to the Excel Options dialog box and read the linked information in the Trust Center category before deciding whether to select these check boxes. http://freepdf-books.com File security 115 INSIDE OUT Of file format attacks and file validation Another flavor of malicious exploit is the file format attack. Office File Validation helps detect file format attacks, which attempt to insert remotely triggered code bits by modifying the structure of a file. Interestingly, there is a short list of binary file types that are favorites for these attacks, including Excel 97-2003 workbooks and templates and Excel 5.0/95 files. Office File Validation checks these and others on the most-wanted list against a predefined set of rules, or schema, that defines the structure of each file type. Validation fails if the file does not conform to the rules. You are prompted to send validation information to Microsoft if a file fails validation. Clear the Allow Sending Files To Improve File Validation option on the Privacy Options page of the Trust Center if you’d rather not share and would rather not see the prompt. File security For more about workbook security, see “Hiding and protecting workbooks” in Chapter 7. Removing personal information from your workbooks It’s increasingly important to be sure that you don’t leave helpful tidbits of information lying around for others to abuse. Although it’s up to you to check that you’re not giving away personal information on your worksheets (your password-protected worksheets, of course!), information also lives in places you might forget to look. Excel 2013 includes the Document Inspector, which is designed to look in all the nooks and crannies for you. Click the File tab, click Info, click Check For Issues, and then click Inspect Document to display the dialog box shown in Figure 4-8. (You can also access the Document Inspector by clicking the button of the same name located in the Privacy Options category in the Trust Center dialog box.) http://freepdf-books.com Chapter 4 Legions of hackers are seemingly willing to go to any length to gain bragging rights by creating viruses, breaking firewalls, and thwarting password protection. Excel has always had security features, but Excel 2013 raises the ante a bit to help make your workbooks more secure. 116 Chapter 4 Security and privacy Figure 4-8 The Document Inspector examines the hidden places in your workbooks where personal data can hide. Chapter 4 As you can see in Figure 4-8, data is slippery stuff. The Document Inspector searches and reports on what it finds, as shown on the dialog box on the right of Figure 4-8. You can then click any Remove All button that appears or close the dialog box and edit the area in question. Most of these items are usually perfectly benign, of course. You probably don’t want to purge your headers and footers, for example, unless they contain your address or Social Security number. But if you are sharing data with others, the Document Inspector gives you a quick and easy way to find forgotten personal data you might not otherwise have found. Using digital signatures Digital signatures are similar to handwritten signatures in that both are intended to provide authenticity to documents. However, although the digital version might include a graphic representation of an actual signature, it also uses cryptography to establish not only a document’s authenticity but also the integrity of the file and the identity of the signer. You can add signatures to your own documents and to others’ as well. One way to use signatures is to verify that others have read a document (or at least opened it) by adding their signatures. One important fact about digital signatures is that when you digitally sign a workbook, Excel saves it as a read-only document, preventing you from making further changes. Adding a handwritten signature, being typically the last element you add before sending a letter, in this case ensures that it actually is the last step you perform in a workbook. But don’t worry—you can remove and reapply a signature if you need to make changes. http://freepdf-books.com File security 117 Excel 2013 includes a literal version of a digital signature line that includes a public key, a type of digital signature that is generic and temporary. (Search for “digital signature” in Help to learn more.) Like padlocks, these are designed to keep honest people from getting in. They don’t protect so much as inform: if the signature is missing or corrupted, you know someone messed with the workbook. To begin, click the Insert tab and then in the Text group, click Signature Line, and then click Microsoft Office Signature Line to display the dialog box shown in Figure 4-9. After you fill out the dialog box and click OK, Excel inserts a signature block on the worksheet. The signature block is a graphic object, as shown in Figure 4-10. This is a signature block, but it has not yet been signed. To do so, double-click the signature object to display the Sign dialog box, as shown in Figure 4-11. Figure 4-10 The Signature Setup dialog box inserts a signature graphic on the current worksheet. http://freepdf-books.com Chapter 4 Figure 4-9 You can insert an actual signature line as an object. 118 Chapter 4 Security and privacy Figure 4-11 Double-click the signature line object to display the Sign dialog box. Chapter 4 You can simply type your name in the Sign dialog box, or you can select a picture to use as your signature. It can be clip art or any picture, perhaps even a scan of your actual signature. You can add information about yourself to the signature by clicking the Details button. Once signed, the document is set to Read-Only; any edits made to the workbook will invalidate the signature, which, of course, is the point. After you apply a signature, a message bar appears in the workbook with a “Marked as Final” message, like the one shown in Figure 4-13. Creating your own digital signature lets you verify only the authenticity of your own documents, and even then only on your own computer. If you would like to increase the apparent trustworthiness of your workbooks by purchasing a verifiable signature, click the Insert tab, click the Text button, click Signature Line, and then click Add Signature Services. This opens a webpage where you can select and order one from a number of third-party vendors. You can also add a digital signature by clicking the File tab, clicking Info, clicking Protect Workbook, and then clicking Add A Digital Signature to display the dialog box shown in Figure 4-12. The Commitment Type list shows four options: None; Created And Approved This Document; Created This Document; and Approved This Document. You can also add a note in the Purpose For Signing This Document box. When you’re finished, click the Sign button to sign the workbook. http://freepdf-books.com File security 119 Figure 4-12 The Sign dialog box as it appears when you open it by clicking the File tab, Info, Protect Workbook, Add A Digital Signature command. Chapter 4 This time, no signature line object appears on the worksheet, but it is the same temporary signature type. To view the signature info, click the File tab, click Info, and then click View Signatures to display a Signatures task pane, as shown in Figure 4-13. Figure 4-13 The Signatures task pane displays any digital signatures that have been applied. http://freepdf-books.com 120 Chapter 4 Security and privacy You’ll notice that the Signatures task pane lists our signature as Recoverable Error. This is okay, because it is a temporary signature and is not verifiable. If you select a signature in the task pane and click the menu arrow that appears, the Sign Again, Signature Details, Signature Setup, and Remove Signature commands appear, as shown in Figure 4-13. After a document is digitally signed, [Read-Only] appears in the title bar next to the file name, and a small icon that looks like a certificate ribbon appears next to the word Ready in the status bar. You can also click this icon to open and close the Signatures task pane. Other security features Several security features in Excel are apropos to topics covered in depth elsewhere in this book: ●● ●● For more about worksheet security, see “Protecting worksheets” in Chapter 6. For more about workbook security, see “Hiding and protecting workbooks” in ­Chapter 7. Chapter 4 http://freepdf-books.com PART 2 Building worksheets CHAPTER 5 Planning your worksheet design . . . . . . . . . . 123 CHAPTER 6 How to work a worksheet . . . . . . . . . . . . . . . . 131 CHAPTER 7 How to work a workbook . . . . . . . . . . . . . . . . 173 121 http://freepdf-books.com http://freepdf-books.com C HA PT E R 5 Planning your worksheet design Which data should be in rows, and which in columns?. . . . . . . . . . . . . . . . . . . . . . . . . . . . . . . . . . . . . . . . 123 Will you need to print the worksheet?. . . . . . . . . . . . . . . 125 Who is the audience?. . . . . . . . . . . . . . . . . . . . . . . . . . . . . . 126 Does the worksheet rely on imported data?. . . . . . . . . . 127 Do you need more than one worksheet?. . . . . . . . . . . . . 129 Have you allowed room for new data?. . . . . . . . . . . . . . . 129 Would your worksheet survive without you? . . . . . . . . . 127 I n this chapter, we pose seven simple questions that might help you greatly when you plan a worksheet. Although it’s not necessary to spend time planning every worksheet you create, a little consideration can be helpful when planning worksheets you need to pass on or share with others. Which data should be in rows, and which in columns? Sometimes the answer is rather obvious, but generally speaking, you’ll want the data that is most abundant to fill rows rather than columns. Consider the readability of your data when you make this decision. For example, a month-oriented worksheet like the one shown in Figure 5-1 can work well with the month labels either across the top or down the left side of the worksheet. But in this case, having the month labels down the side makes it easier to view the worksheet on the screen and makes it easier to fit it on a printed page. The worksheet in Figure 5-1 contains only four columns of detail data, but if your worksheet has more categories of detail data than the number of months, you might want to run the months in columns instead. Usually, the detail you accumulate in a worksheet best fits into rows from top to bottom— relatively speaking, a deep and narrow worksheet. It is not unheard of to build a spreadsheet that is shallow and wide (only a few rows deep, with lots of columns), but you might regret it later. A shallow, wide worksheet can be annoying if you must continually pan to the right to find information or if you have to deal with odd column breaks when printing. If you have a wheel mouse, scrolling up and down is extremely easy to do using the wheel, but panning right and left requires clicking and dragging. And after you have the worksheet filled with data, it’s time-consuming to change it—especially when you could have designed it differently from the start. You might also prefer the worksheet to be long rather than wide so that you can use the Page Up and Page Down keys to navigate around the screen. When oriented horizontally, 123 http://freepdf-books.com 124 Chapter 5 Planning your worksheet design the worksheet shown in Figure 5-1 still works, as shown in Figure 5-2, but you have to scroll to the right to view all the data. Figure 5-1 Monthly total worksheets are often oriented vertically, as shown here. Chapter 5 Figure 5-2 Worksheets are often harder to view and print when oriented horizontally. On the companion website you’ll find the BuildingWorksheets.xlsx, TeamSales.xlsx, Alpacas.xlsx, and NorthwindSales.xlsx workbooks. http://freepdf-books.com Will you need to print the worksheet? 125 Will you need to print the worksheet? Before you start work on a worksheet, you also need to ask yourself whether you will need to print the worksheet. You might realize that you don’t need to worry about printing at all—if, for example, you are going to use the worksheet for information storage or reference purposes only. If you will want to print the worksheet, consider how your data will look and how the worksheet will work on paper. This makes a huge difference to your overall worksheet design. For example, the worksheet in Figure 5-2 requires two pages to print, even if you orient it horizontally (using Landscape Orientation on the Page Layout tab on the ribbon). The second page of the printout contains some of the monthly totals, but you won’t see the names of the regions unless you use the Print Titles feature (also on the Page Layout tab) to repeat the headings on each page. For large worksheets in either horizontal or vertical orientation, using print titles is an absolute necessity for intelligible printouts. For more about page setup and print titles, see Chapter 11, “Printing and presenting.” Chapter 5 You also need to consider how you might use the printout. If you’re going to use it in a management report, you should try to get the salient information to fit on one page. If it’s for a presentation, you might need to distill it further or create smaller, more digestible chunks of data that can be summarized in a small grid of a dozen or so cells so that it fits onto a transparency or a slide. If you have massive amounts of data to start with, you can create summary pages for various purposes, as shown in Figure 5-3, or use outlining to collapse the detail in large worksheets and display only the totals, as shown in Figure 5-4. Figure 5-3 If showing all the detail data is too cumbersome, you can create summary sheets for reporting purposes. http://freepdf-books.com 126 Chapter 5 Planning your worksheet design Figure 5-4 You can use outlining to hide the detail for summary purposes. For information about outlining, see “Outlining worksheets” in Chapter 8, “Worksheet editing techniques.” If the worksheet is for auditing or reference purposes, you probably want to see everything. Orientation is a big issue here. You can print in either landscape (horizontal) or portrait (vertical) format, so design your worksheet accordingly. Sometimes using a landscape orientation helps if you have lots of columns. If you have an inordinate number of columns, you might want to try segmenting your data into an overall system of worksheets—chunks that realistically can be printed without losing context or readability. For example, the sheet tabs at the bottom of the workbook shown in Figure 5-3 give evidence that the displayed summary sheet actually consolidates the data from several other sheets in the same workbook. Of course, there are many other ways to summarize, analyze, and otherwise distill data in Excel, including charts, tables, PivotTables, PivotCharts, formulas, functions, and more. The list of cross-references to the related sections in this book would be long; just check the table of contents. Chapter 5 Who is the audience? Are you building a worksheet for your own use, or will you be sharing it with others online or in printed form? In other words, does the worksheet need to look marvelous or is fancy formatting optional? Do you need to create a big-picture summary or overview for others? You definitely need to consider your audience when deciding how your worksheet is going to look. If you’re close to the data in your worksheet—that is, this is your job—you probably think the details are a lot more interesting than others might. You need to think like the people you will be presenting this information to and tell them what they need to know—no more, http://freepdf-books.com Does the worksheet rely on imported data? 127 and certainly no less. If your worksheet contains a lot of data that your audience doesn’t really need to see—which is almost always the case—you can create a summary sheet (like the one shown in Figure 5-3) specifically for the purpose of mass consumption. If your worksheet will have more than one type of audience, create different summary sheets for each group, all using the same underlying data. Would your worksheet survive without you? If you are creating worksheets that might at some point be used by others, make sure they are understandable and well documented. Most of us don’t think about documentation, but every worksheet you create for business or personal use should be created with the possibility in mind that others might need to figure it out someday—possibly without your help. If you change jobs, you will be leaving a good legacy behind for the next person, which reflects well on you. A little documentation goes a long way, as shown in Figure 5-5. You can use the Comment command to add notes anywhere a little explanation is in order. For information about documenting your worksheets, see “Adding comments to cells” in Chapter 8. You also need to prepare worksheets containing important personal records with survivability in mind. If you were to pass away unexpectedly, you’d want to leave your family with clear financial worksheets. Does the worksheet rely on imported data? Many people work with data that is compiled elsewhere as the basis for their worksheet analyses. For example, a database located on your computer or somewhere on a network is often the repository for specific information you extract and analyze. If this is the case, try to make it easy on yourself. Often, people use the ad hoc approach to working—that http://freepdf-books.com Chapter 5 Figure 5-5 Make sure critical worksheets are understandable and well documented. 128 Chapter 5 Planning your worksheet design is, they do it quickly, when it’s needed, with no particular attention paid to repeatability. If you gather information from a database, you might be able to construct queries you can execute again and again, on whatever schedule you need, rather than start from scratch each time. This way, you can ensure that the imported data will be structured in the same way each time. Then you might use the structure of the imported data as the basis for your worksheet design. Or it might make sense to keep the imported data on a separate worksheet no one will see and then construct nicely formatted worksheets you can use to extract only the pertinent information. Figure 5-6 shows just such a worksheet. You can see that the raw data is on a separate worksheet behind the information worksheet. Figure 5-6 You can put raw imported data on its own worksheet and use a formatted worksheet to present the pertinent information. Chapter 5 For information about using information stored elsewhere, see Chapter 25, “Working with external data,” as well as the chapters in Part 8, “Using Excel collaboratively.” Databases, fields, and records Sometimes when you say the word database, you can see people’s eyes glaze over in anticipation of a barrage of incomprehensible terminology. Although using a database program can be overwhelmingly complex, consider that many of the worksheets you create in Excel (such as the underlying worksheet in Figure 5-6) are actually rudimentary databases. The telephone directory is an example of a database in printed form. In database terminology, each phone listing in the directory is a record of the database, and each item of information in a listing (first name, last name, address, and telephone number) is a field in the record. http://freepdf-books.com Have you allowed room for new data? 129 Do you need more than one worksheet? Spreadsheet programs began as a better way to store, present, and interpret information that previously had been kept on paper and calculated by hand, probably using a 10-key calculator. Often, the first worksheets we created when we were climbing the old Excel learning curve were little more than clean, two-dimensional reproductions of what we used to do on paper. One way to step up from the old, paper paradigm is to use modular design. Modular design is a sort of “structured programming” or “object-oriented” approach, where you carve your data into logical chunks that make sense as standalone elements. (The other design approach is called hierarchical, where you organize your data for error identification and maximum readability.) Because there’s usually no need to keep detail data in any kind of presentable format, why bother? Concentrate your worksheet beautification program on the summary sheets and charts you need to share with others. Design a system of worksheets instead of trying to get everything on a single worksheet. Figure 5-6 shows a rudimentary example of modular design—that is, one worksheet contains data, and another worksheet contains a specific type of analysis. In a complex modular system, you might have dozens of worksheets, each dedicated to a specific task. Have you allowed room for new data? A rather famous folkloric tale tells the story of an accounting person who inserted a row at the bottom of a range of cells but forgot to adjust the totals formulas and was fired because his numbers were off by $200,000. The moral: Edit worksheets carefully, and always guard against introducing new errors along the way. http://freepdf-books.com Chapter 5 It’s critical to allow for expansion and editing after you have assembled your worksheet. It’s generally a good idea to add a few extra rows and columns to the detail area and to keep totals separate from the detail data by a row or column or two, if possible. One of the most common editing actions you’ll perform is inserting new rows and columns. Excel has become a lot smarter about this over the years, making obsolete some of the rules of thumb that we old-timers have collected. But it’s still possible to mess up. http://freepdf-books.com C HA PT E R 6 How to work a worksheet Moving around regions. . . . . . . . . . . . . . . . . . . . . . . . . . . . 131 Managing worksheets. . . . . . . . . . . . . . . . . . . . . . . . . . . . . 154 Understanding selection. . . . . . . . . . . . . . . . . . . . . . . . . . . 134 Viewing worksheets. . . . . . . . . . . . . . . . . . . . . . . . . . . . . . . 159 Techniques for entering data. . . . . . . . . . . . . . . . . . . . . . . 143 Protecting worksheets. . . . . . . . . . . . . . . . . . . . . . . . . . . . . 165 I n this chapter, we cover the basics, including moving around within the massive worksheet grid, entering and selecting data, and working with multiple worksheets and protecting their contents. You probably already know many of these techniques, but here you’ll also learn alternative methods. You might find a better—or faster—way to do something you do frequently. Moving around regions A region is a rectangular range of cell entries, or a block of “filled” cells. In Figure 6-1, the range A3:E7 is a region, as are the ranges G3:H7, A9:E10, and G9:H10. (Strictly speaking, cell A1 is a one-cell region, too.) Cell H10 is considered to be within a region, even though it’s empty. The active area of the worksheet is the selection rectangle that encompasses all regions— that is, all the filled cells in the active worksheet—which in Figure 6-1 is A1:H10. The techniques you can use to navigate regions are helpful if you typically work with large tables of data. Getting to the bottom row of a 500-row table is easier when you don’t have to use the scroll bars. Note The small square in the lower-right corner of the active cell is the fill handle. If the fill handle isn’t visible on your screen, it means it isn’t turned on. To turn it on, click the File tab, click Options, click the Advanced category, and select the Enable Fill Handle And Cell Drag-And-Drop check box. 131 http://freepdf-books.com 132 Chapter 6 How to work a worksheet Figure 6-1 There are four regions—blocks of “filled” cells—on this worksheet that are separate regions. Navigating regions with the keyboard Here is a great way to move around fast without taking your hands off the keyboard. To jump from edge to edge within and between regions, hold down the Ctrl key and then press any of the arrow keys. For example, in Figure 6-1, cell A3 is the active cell; press Ctrl+Right Arrow to activate cell E3. Press Ctrl+Right Arrow again and the active cell jumps to G3, then H3, and finally XFD3—the last available cell in row 3. Just keep pressing Ctrl+Left Arrow to return. Navigating regions with the mouse The dark border around the selected cell or cells is called a selection rectangle. When you move the plus-sign pointer over the selection rectangle, the pointer becomes a fourheaded arrow. When the arrow pointer is visible, double-click to jump from edge to edge among regions—the mouse equivalent of the Ctrl+Arrow keyboard method described earlier. For example, double-clicking the bottom of the single-cell selection rectangle in cell A3, as shown in Figure 6-1, selects cell A7. The left side of the status bar displays the mode indicators in Table 6-1 when the corresponding keyboard mode is active. TABLE 6-1 Keyboard modes Chapter 6 Mode Description Extend Selection Press F8 to turn on this mode, which you use to extend the current selection using the keyboard. (Be sure that Scroll Lock is off.) This is the keyboard equivalent of selecting cells by dragging the mouse. Furthermore, unlike holding down the Shift key and pressing an arrow key, you can extend the range by pressing only one key at a time. Press F8 again to turn off Extend Selection mode. http://freepdf-books.com Moving around regions 133 Mode Description Add To Selection Press Shift+F8 to add more cells to the current selection using the keyboard; the cells need not be adjacent. After pressing Shift+F8, click any cell or drag through any range to add it to the selection. This is the keyboard equivalent of holding down Ctrl and selecting additional cells with the mouse. Num Lock This mode keeps your keypad in numeric entry mode. This is turned on by default, but its status is not usually displayed in the status bar. However, you can make it do so by right-clicking the status bar anywhere and clicking Num Lock. Fixed Decimal To add a decimal point to the numeric entries in the current selection, click the File tab, click Options, select the Advanced category, and select the Automatically Insert A Decimal Point check box in the Editing Options group. Excel places the decimal point in the location you specify in the Places box. For example, when you turn on Fixed Decimal mode, specify two decimal places, and type the number 12345 in a cell, the value 123.45 appears in the cell after you press Enter. Existing cell entries are not affected unless you edit them. To turn off Fixed Decimal mode, return to the Advanced category in the Excel Options dialog box and clear the Automatically Insert A Decimal Point check box. Caps Lock Press the Caps Lock key to type text in capital letters. (This does not affect number and symbol keys.) To turn off Caps Lock mode, press the Caps Lock key again. The status of this mode does not usually display in the status bar, but you can make it do so. Right-click the status bar anywhere, and click Caps Lock. End Press the End key, and then press an arrow key to move the selection to the edge of the region in that direction or to the last worksheet cell in that direction. This mode functions like holding down Ctrl and pressing an arrow key, except you need to press only one key at a time. To turn off End mode, press the End key again. End mode is also turned off after you press one of the arrow keys. Overtype Click the formula bar or double-click a cell and press the Insert key to turn on Overtype mode (formerly known as Overwrite mode). Usually, new characters you type in the formula bar are inserted between existing characters. With Overtype mode turned on, the characters you type replace any existing characters to the right of the insertion point. Overtype mode turns off when you press Insert again or when you press Enter or one of the arrow keys to lock in the cell entry. The status of this mode does not usually display in the status bar, but you can make it do so. Right-click the status bar anywhere, and click Overtype Mode. http://freepdf-books.com Chapter 6 Scroll Lock Press Scroll Lock to use the Page Up, Page Down, and arrow keys to move the viewed portion of the window without moving the active cell. When Scroll Lock mode is off, the active cell moves one page at a time when you press Page Up or Page Down and moves one cell at a time when you press one of the arrow keys. To turn off Scroll Lock mode, press the Scroll Lock key again. 134 Chapter 6 How to work a worksheet Navigating with special keys Table 6-2 shows how you can use the Home and End keys alone and in conjunction with other keys to make selections and to move around a worksheet. TABLE 6-2 Keyboard shortcuts for navigation Press To Home Move to the first cell in the current row. Ctrl+Home Move to cell A1. Ctrl+End Move to the last cell in the last column in the active area. For example, in Figure 6-1, pressing Ctrl+End selects cell H10. End Start End mode, and then press an arrow key to move around by cell region. Scroll Lock+Home Move to the first cell within the current window. Scroll Lock+End Move to the last cell within the current window. Understanding selection As you will see, there are many ways beyond a simple click-and-drag to isolate the particular types of data, formats, objects, and even blank cells that you need to gather or edit. Here are a few pertinent facts and definitions to start with: ●● ●● ●● ●● ●● While a region is defined as a rectangular block of filled cells, a range is any rectangle of cells, filled or empty. Before you can work with a cell or range, you must select it, and when you do, it becomes active. The reference of the active cell appears in the Name box at the left end of the formula bar. You can select ranges of cells, but only one cell can be active at a time. The active cell always starts in the upper-left corner of the range, but you can move it without changing the selection. Select all cells on a worksheet by clicking the Select All box located in the upper-left corner of your worksheet, where the column and row headings intersect. Chapter 6 For more about selection, read on. http://freepdf-books.com Understanding selection 135 Selecting with the mouse To select a range of cells, drag the mouse pointer over the range. Or select a cell at one corner, and then press Shift and click the cell at the diagonal corner of the range. For example, with cells A1:B5 selected, hold down the Shift key and click cell C10 to select A1:C10. When you need to select a large range, this technique is more efficient than dragging the mouse pointer across the entire selection. Zooming to select large worksheet areas You can zoom out for a bird’s-eye view of a large worksheet, as shown in Figure 6-2. Drag the Zoom slider at the bottom of the screen to the left, or click the Zoom percentage indicator adjacent to the slider to open the Zoom dialog box for more zooming options. The Zoom feature is limited to a range from 10 through 400 percent. Chapter 6 Figure 6-2 Use the Zoom slider or the Zoom dialog box to view large areas of a worksheet for easier selection. http://freepdf-books.com 136 Chapter 6 How to work a worksheet Selecting columns, rows, and nonadjacent ranges A nonadjacent range (also known as multiple or noncontiguous) comprises more than one selection rectangle, as shown in Figure 6-3. To select multiple ranges with the mouse, press the Ctrl key and drag through each range you want to select. The first cell you click in the last range you select becomes the active cell. As you can see in Figure 6-3, cell G6 is the active cell. Figure 6-3 Hold down the Ctrl key and drag to select nonadjacent ranges with the mouse pointer. Use the following methods to select using the mouse: ●● ●● ●● To select an entire column or row, click the column or row heading. The first visible cell in the column becomes the active cell. If the first row visible on your screen is row 1000, cell A1000 becomes active when you click the heading for column A, even though all the other cells in the column are selected. To select more than one adjacent column or row at a time, drag through the column or row headings, or click the heading at one end of the range, press Shift, and then click the heading at the other end. To select nonadjacent columns or rows, hold down Ctrl and click each heading or drag through adjacent headings you want to select. Chapter 6 In Figure 6-4, we clicked the heading in column A and then pressed Ctrl while dragging through the headings for rows 1, 2, and 3. http://freepdf-books.com Understanding selection 137 Figure 6-4 Select entire columns and rows by clicking their headings, or hold down the Ctrl key while clicking to select nonadjacent rows and columns. Use the following methods to select with the keyboard: ●● ●● ●● ●● To select an entire column with the keyboard, select any cell in the column and press Ctrl+Spacebar. To select an entire row with the keyboard, select any cell in the row and press Shift+Spacebar. To select several entire adjacent columns or rows with the keyboard, select any cell range that includes cells in each of the columns or rows and then press Ctrl+Spacebar or Shift+Spacebar, respectively. For example, to select columns B, C, and D, select B4:D4 (or any range that includes cells in these three columns) and then press Ctrl+Spacebar. To select the entire worksheet with the keyboard, press Ctrl+Shift+Spacebar. Selecting regions Chapter 6 If you hold down the Shift key while navigating regions (as described in “Navigating regions with the keyboard” earlier in this chapter), Excel selects all the cells in between. For example, if cell A3 was the only cell selected in the worksheet shown in Figure 6-4, holding the Shift key while pressing Ctrl+Right Arrow would select the range A3:E3, and then, still holding Shift, pressing Ctrl+Down Arrow would select the range A3:E7. http://freepdf-books.com 138 Chapter 6 How to work a worksheet Using the find and select commands At the right end of the Home tab on the ribbon, the Find & Select menu displays several helpful selection commands, as shown in Figure 6-5. In the middle of the menu are five commands that used to be buried in dialog boxes back in the old days, but they’ve more recently been promoted to the ribbon because of their widespread use: Formulas, Comments, Conditional Formatting, Constants, and Data Validation. Figure 6-5 Use the Find & Select commands to zero in on specific items. In Figure 6-5, we used the Formulas command to select all the formulas on the worksheet, which are highlighted by multiple selection rectangles. You can use these specialized selection commands for various purposes, such as applying specific formatting to formulas and constants or auditing worksheets for errant conditional formatting or data-validation cells. The two Go To commands on the Find & Select menu are also helpful for finding and selecting a variety of worksheet elements. To quickly move to and select a cell or a range of cells, click Go To (or press F5) to open the Go To dialog box; then type a cell reference, range reference, or defined range name in the Reference box, and press Enter. You can also extend a selection using Go To. For example, to select A1:Z100, you can click A1, open the Go To dialog box, type Z100, and then press Shift+Enter. Chapter 6 For more about selecting, see “Finding and replacing stuff” in Chapter 8, “Worksheet editing techniques,” and “Selecting and grouping objects” in Chapter 10, “Creating and formatting graphics.” For more information about defined range names and references, see “Naming cells and cell ranges” and “Using cell references in formulas” in Chapter 12, “Building formulas.” To move to another worksheet in the same workbook, open the Go To dialog box, and type the name of the worksheet, followed by an exclamation point and a cell name or reference. For example, to go to cell A1 on a worksheet called Sheet3, type Sheet3!A1. To move to http://freepdf-books.com Understanding selection 139 another worksheet in another open workbook, open the Go To dialog box and type the name of the workbook in brackets, followed by the name of the worksheet, an exclamation point, and a cell name or reference. For example, to go to cell H10 on a worksheet called Sheet2 in an open workbook called Regional Sales.xlsx, type '[Regional Sales.xlsx] Sheet2'!D5. (Note that because there is a space in the name of the workbook, you must enclose the entire sheet reference in single quotation marks.) Excel keeps track of the last four locations from which you used the Go To command and lists them in the Go To dialog box. You can use this list to move among these locations in your worksheet. This is handy when you’re working on a large worksheet or jumping around among multiple locations and worksheets in a workbook. Figure 6-6 shows the Go To dialog box displaying several previous locations. Figure 6-6 The Go To and Go To Special dialog boxes are your selection transporters. Note In the Go To dialog box, Excel displays in the Reference box the cell or range from which you just moved. This way, you can easily move back and forth between two locations by pressing F5 and then Enter repeatedly. When you click the Special button in the Go To dialog box (or the Go To Special command on the Find & Select menu), the dialog box shown on the right of Figure 6-6 opens, presenting additional selection options. You can think of the Go To Special dialog box as http://freepdf-books.com Chapter 6 Selecting with Go To Special 140 Chapter 6 How to work a worksheet “Select Special” because you can use it to quickly find and select cells that meet certain specifications. After you specify one of the Go To Special options and click OK, Excel highlights the cell or cells that match the criteria. With a few exceptions, if you select a range of cells before you open the Go To Special dialog box, Excel searches only within the selected range; if the current selection is a single cell or one or more graphic objects, Excel searches the entire active worksheet. The following are guidelines for using the Go To Special options: ●● ●● ●● ●● ●● ●● ●● ●● Constants formulas. Refers to any cell containing static data, such as numbers or text, but not Current Region Handy when you’re working in a large, complex worksheet and need to select blocks of cells. (Recall that a region is defined as a rectangular block of cells bounded by blank rows, blank columns, or worksheet borders.) Current Array range. Selects all the cells in an array if the selected cell is part of an array Last Cell Selects the cell in the lower-right corner of the range that encompasses all the cells that contain data, comments, or formats. When you select Last Cell, Excel finds the last cell in the active area of the worksheet, not the lower-right corner of the current selection. Visible Cells Only columns. Excludes from the current selection any cells in hidden rows or Objects Selects all graphic objects in your worksheet, regardless of the current selection. Conditional Formats Selects only cells that have conditional formatting applied. You can also click the Home tab and then click the Conditional Formatting command on the Find & Select menu. Data Validation Using the All option, selects all cells to which data validation has been applied; Data Validation using the Same option selects only cells with the same validation settings as the currently selected cell. You can also click the Home tab and then click the Data Validation command on the Find & Select menu, which uses the All option. Chapter 6 For more information about graphic objects, see Chapter 10. For more information about conditional formatting, see “Formatting conditionally” in Chapter 9, “Worksheet formatting techniques.” http://freepdf-books.com Understanding selection 141 Navigating multiple selections Some of the Go To Special options—such as Formulas, Comments, Precedents, and Dependents—might cause Excel to select multiple nonadjacent ranges. But you might want to change the active cell without losing the multiselection. Or you might want to type entries into multiple ranges that you preselect so that you don’t have to reach for the mouse. Either way, you can move among cells within ranges, and between ranges, without losing the selection. For example, the worksheet shown here has three ranges selected: To move the active cell through these ranges without losing the selection, press Enter to move down or to the right one cell at a time; press Shift+Enter to move up or to the left one cell at a time. Or press Tab to move to the right or down; press Shift+Tab to move to the left or up. So, in this worksheet, if you press Enter until cell A17 is selected, the next time you press Enter the selection jumps to the beginning of the next selected region—in this case, cell A1. Subsequently pressing Enter selects A2, then B1, then B2, and so on, moving down and across until the end of the region (cell F2), and then to the next region (cell B4). The Precedents and Dependents options in the Go To Special dialog box let you find all cells that are used by a formula or to find all cells upon which a formula depends. To use http://freepdf-books.com Chapter 6 Selecting precedents and dependents 142 Chapter 6 How to work a worksheet the Precedents and Dependents options, first select the cell whose precedents or dependents you want to find. When searching for precedents or dependents, Excel always searches the entire worksheet. When you select the Precedents or Dependents option, Excel activates the Direct Only and All Levels options: ●● ●● Direct Only finds only cells that directly refer to or that directly depend on the active cell. All Levels locates direct precedents and dependents plus cells indirectly related to the active cell. Depending on the task, you might find the built-in auditing features of Excel to be just the trick. On the Formulas tab on the ribbon, the Formula Auditing group offers the Trace Precedents and Trace Dependents buttons. Rather than selecting all such cells, as the Go To Special command does, clicking these buttons draws arrows showing path and direction in relation to the selected cell. For more information, see “Auditing and documenting worksheets” in Chapter 8. Go To Special keyboard shortcuts If you do a lot of “going to,” you’ll want to learn a few of these keyboard shortcuts, which speed things up considerably: ●● Press Ctrl+Shift+* to select the current region. ●● Press Ctrl+/ to select the current array. ●● Press Alt+; to select the visible cells only. ●● Press Ctrl+[ to select the direct precedents. ●● Press Ctrl+Shift+{ to select all the precedents. ●● Press Ctrl+] to select the direct dependents. ●● Press Ctrl+Shift+} to select all the dependents. ●● Press Ctrl+\ to select row differences. ●● Press Ctrl+Shift+| to select column differences. Chapter 6 http://freepdf-books.com Techniques for entering data 143 Selecting row or column differences The Row Differences and Column Differences options in the Go To Special dialog box compare the entries in a range of cells to spot potential inconsistencies. To use these debugging options, select the range before displaying the Go To Special dialog box. The position of the active cell in your selection determines which cells Excel uses to make its comparisons. When searching for row differences, Excel compares the cells in the selection with the cells in the same column as the active cell. When searching for column differences, Excel compares the cells in the selection with the cells in the same row as the active cell. In addition to other variations, the Row Differences and Column Differences options look for differences in references and select cells that don’t conform to the comparison cell. They also verify that all the cells in the selected range contain the same type of entries. For example, if the comparison cell contains a SUM function, Excel flags any cells that contain a function, formula, or value other than SUM. If the comparison cell contains a constant text or numeric value, Excel flags any cells in the selected range that don’t match the comparison value. The options, however, are not case-sensitive. Techniques for entering data Excel accepts two types of cell entries: constants and formulas. Constants fall into three main categories: numeric values, text values (also called labels or strings), and date/time values. Excel also recognizes two special types of constants, called logical values and error values. For more about date/time values, see Chapter 15, “Formatting and calculating date and time.” Making entries in cells and in the formula bar In “classic” versions of Excel, all entries and edits happened only in the formula bar; later, incell editing was added, and subtle behavioral differences still remain between these modes of entry. After you finish typing, you must press Enter to lock in the entry to store it permanently in the cell. Pressing Enter normally causes the active cell to move down one row. You can change this so that when you press Enter, either the active cell doesn’t change or it moves to an adjacent cell in another direction. Click the File tab, click Options, select the Advanced http://freepdf-books.com Chapter 6 To make an entry in a cell, just select the cell and start typing. As you type, the entry appears both in the formula bar and in the active cell. The flashing vertical bar in the active cell is called the insertion point. 144 Chapter 6 How to work a worksheet category, and either clear the After Pressing Enter, Move Selection check box or change the selection in the Direction drop-down list. You also lock in an entry when you move the selection to a different cell by pressing Tab, Shift+Tab, Shift+Enter, or an arrow key, among other methods, after you type the entry, as described in Table 6-3. TABLE 6-3 Keyboard shortcuts for data entry Press To Enter Activate the cell below the active cell, or whatever direction you have selected for the After Pressing Enter, Move Selection option in the Advanced category in the Excel Options dialog box. Shift+Enter Activate the cell above the active cell, or the opposite of the direction set for the After Pressing Enter, Move Selection option in the Advanced category in the Excel Options dialog box. Tab Activate the cell one column to the right of the active cell. Shift+Tab Activate the cell one column to the left of the active cell. Arrow Key Activate the adjacent cell in the direction of the arrow key you press. When you begin typing an entry, three buttons appear on the formula bar: Cancel, Enter, and Insert Function. When you type a formula in which the entry begins with an equal sign (=), a plus sign (+), or a minus sign (–), a drop-down list of frequently used functions becomes available, as shown in Figure 6-7. For more about editing formulas, see Chapter 12. Cancel Functions list Enter Insert Function Chapter 6 Figure 6-7 When you start entering a formula by typing an equal sign, the formula bar offers ways to help you finish it. http://freepdf-books.com Techniques for entering data 145 Entering simple numeric and text values An entry that includes only the numerals 0 through 9 and certain special characters—such as + – E e ( ) . , $ % and /—is a numeric value. An entry that includes almost any other character is a text value. Table 6-4 lists some examples of numeric and text values. TABLE 6-4 Examples of numeric and text values Numeric values Text values 123 Sales 123.456 B-1 $1.98 Eleven 1% 123 Main Street 1.23E+12 No. 324 Using special characters A number of characters have special effects in Excel. Here are some guidelines for using special characters: ●● ●● ●● ●● ●● If you begin a numeric entry with a plus sign, Excel drops the plus sign. If you begin a numeric entry with a minus sign, Excel interprets the entry as a negative number and retains the sign. In a numeric entry, the characters E and e specify an exponent used in scientific notation. For example, Excel interprets 1E6 as 1,000,000 (1 times 10 to the sixth power), which is displayed in Excel as 1.00E+06. To enter a negative exponential number, type a minus sign before the exponent. For example, 1E–6 (1 times 10 to the negative sixth power) equals .000001 and is displayed in Excel as 1.00E–06. Excel interprets numeric constants enclosed in parentheses as negative numbers, which is a common accounting practice. For example, Excel interprets (100) as –100. You can use decimal points and commas as you normally would. When you type numbers that include commas as separators, however, the commas appear in the cell but not in the formula bar. This is the same effect as when you apply one of the built-in Excel Number formats. For example, if you type 1,234.56, the value 1234.56 appears in the formula bar. If you begin a numeric entry with a dollar sign ($), Excel assigns a Currency format to the cell. For example, if you type $123456, Excel displays $123,456 in the cell and 123456 in the formula bar. In this case, Excel adds the comma to the worksheet display because it’s part of the Currency format. http://freepdf-books.com Chapter 6 ●● 146 Chapter 6 How to work a worksheet ●● ●● If you end a numeric entry with a percent sign (%), Excel assigns a Percentage format to the cell. For example, if you type 23%, Excel displays 23% in the formula bar and assigns a Percentage format to the cell, which also displays 23%. If you use a slash (/) in a numeric entry and the string cannot be interpreted as a date, Excel interprets the number as a fraction. For example, if you type 11 5/8 (with a space between the number and the fraction), Excel assigns a Fraction format to the entry, meaning the formula bar displays 11.625 and the cell displays 11 5/8. Note To be sure that Excel does not interpret a fraction as a date, precede the fraction with a zero and a space. For example, to prevent Excel from interpreting the fraction 1/2 as January 2, type 0 1/2. For more about the built-in Excel Number formats, see “Formatting in depth” in Chapter 9. For more information about date and time formats, see “How AutoFill handles dates and times” in Chapter 8. Understanding the difference between displayed values and underlying values Although you can type 32,767 characters in a cell, a numeric cell entry can maintain precision to a maximum of only 15 digits. This means you can type numbers longer than 15 digits in a cell, but Excel converts any digits after the 15th to zeros. If you are working with figures greater than 999 trillion or decimals smaller than trillionths, perhaps you need to look into alternative solutions, such as a Cray supercomputer! If you type a number that is too long to appear in a cell, Excel converts it to scientific notation in the cell if you haven’t applied any other formatting. Excel adjusts the precision of the scientific notation depending on the cell width. If you type a very large or very small number that is longer than the formula bar, Excel displays it in the formula bar using scientific notation. In Figure 6-8, we typed the same number in cell A1 and cell B1; because cell B1 is wider, Excel displays more of the number but still displays it using scientific notation. Chapter 6 http://freepdf-books.com Techniques for entering data 147 Figure 6-8 Because the number 123,456,789,012 is too long to fit in cell A1, Excel displays it in scientific notation. For more information about increasing the width of a cell, see “Changing column widths” in Chapter 9. The values that appear in formatted cells are called displayed values; the values that are stored in cells and appear in the formula bar are called underlying values. The number of digits that appear in a cell—its displayed value—depends on the width of the column and any formatting you apply to the cell. If you reduce the width of a column that contains a long entry, Excel might display a rounded version of the number, a string of number signs (#), or scientific notation, depending on the display format you’re using. Note If you see a series of number signs (######) in a cell where you expect to see a number, increase the width of the cell to see the numbers again. TROUBLESHOOTING Suppose, for example, you write a formula and Excel tells you that $2.23 plus $5.55 equals $7.79, when it should be $7.78. Investigate your underlying values. If you use currency formatting, numbers with more than three digits to the right of the decimal point are rounded to two decimal places. In this example, if the underlying values are 2.234 and 5.552, the result is 7.786, which rounds to 7.79. You can either change the decimal places or select the Set Precision As Displayed check box (click the File tab, click Options, click the Advanced category, and look in the When Calculating This Workbook area) to eliminate the problem. Be careful if you select Set Precision As Displayed, however, because it permanently changes all the underlying values in your worksheet to their displayed values. http://freepdf-books.com Chapter 6 My formulas don’t add numbers correctly 148 Chapter 6 How to work a worksheet Creating long text values If you type text that is too long for Excel to display in a single cell, the entry spills into adjacent cells if they are empty, but the text remains stored in the original cell. If you then type text in a cell that is overlapped by another cell, the overlapped text appears truncated, as shown in cell A3 in Figure 6-8. But don’t worry—it’s still all there. Note The easiest way to eliminate overlapping text is to widen the column by double-­ clicking the column border in the heading. For example, in Figure 6-8, when you ­double-click the line between the A and the B in the column headings, the width of column A adjusts to accommodate the longest entry in the column. Using text wrapping If you have long text entries, text wrapping can make them easier to read. Text wrapping lets you enter long strings of text that wrap onto two or more lines within the same cell rather than overlap adjacent cells. Select the cells where you want to use wrapping, and then click the Home tab on the ribbon and click the Wrap Text button, as shown in Fig­ ­ure 6-9. To accommodate the extra lines, Excel increases the height of the row. Figure 6-9 Click the Wrap Text button to force long text entries to wrap within a single cell. For more about wrapping text, see “Wrapping text in cells” in Chapter 9. Chapter 6 http://freepdf-books.com Techniques for entering data 149 Understanding numeric text entries Sometimes you might want to type special characters that Excel does not normally treat as plain text. For example, you might want +1 to appear in a cell. If you type +1, Excel interprets this as a numeric entry and drops the plus sign (as stated earlier). In addition, Excel normally ignores leading zeros in numbers, such as 01234. You can force Excel to accept special characters as text by using numeric text entries. To enter a combination of text and numbers, such as G234, just type it. Because this entry includes a nonnumeric character, Excel interprets it as a text value. To create a text entry that consists entirely of numbers, you can precede the entry with a text-alignment prefix character, such as an apostrophe. You can also enter it as a formula by typing an equal sign and enclosing the entry with quotation marks. For example, to enter the number 01234 as text so that the leading zero is displayed, type either '01234 or ="01234" in a cell. Whereas numeric entries are normally right-aligned, a numeric text entry is left-aligned in the cell, just like regular text, as shown in Figure 6-10. Figure 6-10 We typed the policy numbers in column A as text. Only the apostrophe text-alignment prefix character always works with numeric or text entries. The caret, backslash, and quotation mark characters work only if Transition http://freepdf-books.com Chapter 6 Text-alignment prefix characters, like formula components, appear in the formula bar but not in the cell. Table 6-5 lists all the text-alignment prefix characters. 150 Chapter 6 How to work a worksheet Navigation Keys are turned on. To do so, click the File tab, click Options, select the Advanced category, and then scroll down to the Lotus Compatibility area and select the Transition Navigation Keys check box. TABLE 6-5 Text-alignment prefix characters Character Action ' (apostrophe) Left-aligns data in the cell. " (quotation mark) Right-aligns data in the cell. (See the following note.) ^ (caret) Centers data in the cell. (See the following note.) \ (backslash) Repeats characters across the cell. (See the following note.) You’ll find the Humongous.xlsx file with the other examples on the companion website. When you create a numeric entry that starts with an alignment prefix character, a small flag appears in the upper-left corner of the cell, indicating that the cell has a problem you might need to address. When you select the cell, an error button appears to the right. Clicking this button displays a menu of specific commands. (Refer to Figure 6-10.) Because the apostrophe was intentional, you can click Ignore Error. Note If a range of cells shares the same problem, as in column A in Figure 6-10, you can select the entire cell range and use the action menu to resolve the problem in all the cells at the same time. For more information, see “Using custom AutoCorrect actions” in Chapter 8. Entering symbols If you ever want to use characters in Excel that are not on your standard computer keyboard, you’re in luck. Click the Insert tab on the ribbon, and in the Symbols group, click the Symbol button to gain access to the complete character set for every installed font on your computer. Figure 6-11 shows the Symbol dialog box. Chapter 6 http://freepdf-books.com Techniques for entering data 151 Figure 6-11 You can insert characters from the extended character sets of any installed font. On the Symbols tab, select the font from the Font drop-down list; the entire character set appears. You can jump to specific areas in the character set by using the Subset drop-down list, which also indicates the area of the character set you are viewing if you are using the scroll bar to browse through the available characters. The Character Code box displays the code for the selected character. You can also highlight a character in the display area by typing the character’s code number. You can select decimal or hexadecimal ASCII character encoding or Unicode by using the From drop-down list. If you choose Unicode, you can select from a number of additional character subsets in the Subset drop-down list. The ­Special Characters tab in the Symbol dialog box gives you quick access to a number of commonly used characters, such as the em dash, the ellipsis, and the trademark and copyright symbols. Making entries in ranges Chapter 6 To make a number of entries in a range of adjacent cells, first select all of them. Then just begin typing entries, as shown in Figure 6-12. Each time you press Enter, the active cell moves to the next cell in the range, and the range remains selected. When you reach the edge of the range and press Enter, the active cell jumps to the beginning of the next column or row. You can continue making entries this way until you fill the entire range. http://freepdf-books.com 152 Chapter 6 How to work a worksheet Figure 6-12 You can easily make entries in a range of cells by first selecting the entire range. Note To enter the same value in all selected cells at once, type your first entry and then press Ctrl+Enter. Editing and undoing entries You can correct simple errors as you type by pressing Backspace. However, to make changes to entries you have already locked in, you first need to enter Edit mode. (The mode indicator at the lower-left corner of the status bar has to change from Ready to Edit.) To enter Edit mode, do one of the following: ●● ●● Double-click the cell, and position the insertion point at the location of the error. Select the cell, and press F2. Use the arrow keys to position the insertion point within the cell. To select contiguous characters within a cell, place the insertion point just before or just after the characters you want to replace, and press Shift+Left Arrow or Shift+Right Arrow to extend your selection. Note If you don’t want to take your hands off the keyboard to move from one end of a cell entry to the other, press Home or End while in Edit mode. To move through an entry one “word” at a time, press Ctrl+Left Arrow or Ctrl+Right Arrow. Chapter 6 If you need to erase the entire contents of the active cell, press Delete, or press Backspace and then Enter. If you press Backspace accidentally, click the Cancel button or press Esc to restore the contents of the cell before pressing Enter. You can also erase the entire contents http://freepdf-books.com Techniques for entering data 153 of a cell by selecting the cell and typing new contents to replace the old. To revert to the original entry, press Esc before you press Enter. You can always click the Undo button in the Quick Access Toolbar; alternatively, press Ctrl+Z. The Undo button remembers the last 100 actions you performed. If you press Ctrl+Z repeatedly, each of the last actions is undone, one after the other, in reverse order. You can also click the small arrow next to the Undo button to display a list of remembered actions. Drag the mouse to select one or more actions, as shown in Figure 6-13. After you release the mouse, all the selected actions are undone. The Redo button works the same way; you can quickly redo what you have just undone, if necessary. Undo Redo Note You can’t undo individual actions in the middle of the Undo list. If you select an action, all actions up to and including that action are undone. http://freepdf-books.com Chapter 6 Figure 6-13 Click the small arrow next to the Undo button to select any number of the last 100 actions to undo at once. 154 Chapter 6 How to work a worksheet Floating option buttons There are several types of “floating” option buttons that appear as you work in Excel. These are provided to give you instant access to commands and actions that are relevant to the current task. Many editing actions trigger the display of an option button. For example, copying and pasting cells causes the Paste Options button to appear adjacent to the last cell edited. If you click the button, a menu offers retroactive editing options: Floating option buttons appear in many situations, so you will hear about them in other places in this book. For examples, see “Tracing errors” and “Pasting selectively using Paste Special” in Chapter 8, and “Entering a series of dates” in Chapter 15. Managing worksheets You can have as many worksheets in a workbook as your computer’s memory will allow (probably hundreds of worksheets, depending on how much data each contains); consequently, you don’t need to try to fit everything onto one worksheet. The following sections present the features you can use to organize your worksheet world. Inserting and deleting worksheets Chapter 6 To insert a new worksheet into an existing workbook, click the New Sheet button, which you can see at the left of Figure 6-14. The new sheet tab appears to the right of the last worksheet in the workbook. You can also quickly insert worksheets by right-clicking any sheet tab to display the shortcut menu shown at the right in Figure 6-14. Clicking Insert on this menu opens the Insert dialog box, which contains other items you can insert besides blank worksheets, including templates and Excel 4 macro sheets. http://freepdf-books.com Managing worksheets 155 Figure 6-14 To insert a blank worksheet, click the New Sheet button, or right-click any sheet tab to display a worksheet-focused shortcut menu. In addition to providing a convenient method for inserting, deleting, renaming, moving, and copying worksheets, this shortcut menu contains the Select All Sheets command. As its name indicates, you use this command to select all the worksheets in a workbook, which you need to do to perform certain functions, such as copying or formatting, on all the worksheets at once. The View Code command on this shortcut menu launches the Visual Basic Editor, showing the Code window for the current worksheet. For more information about the Visual Basic Editor, see Chapter 28, “Recording macros.” Note As you can see in the shortcut menu shown in Figure 6-14, the sheet tab shortcut menu also contains a Tab Color command. If you are a visually oriented person, you might find color-coding your worksheet tabs to be as useful as changing the worksheet names. For more information about group editing, see “Editing multiple worksheets” in Chapter 8. http://freepdf-books.com Chapter 6 You can also add multiple worksheets to a workbook at the same time (starting with a workbook with multiple sheets in it). To do so, click a sheet tab, press Shift, and then click other sheet tabs to select a range of worksheets—the same number you want to insert— before clicking Insert Worksheet on the sheet tab shortcut menu. (Notice that Excel adds [Group] to the workbook title in the window title bar, indicating you have selected a group of worksheets for editing.) Excel inserts the new worksheets in front of the first worksheet in the selected range. Note that this does not copy the selected worksheets; it is just a way of telling Excel how many fresh, blank worksheets you want to insert at once. 156 Chapter 6 How to work a worksheet You cannot undo the insertion of a new worksheet. If you do need to delete a worksheet, right-click its sheet tab and click Delete. If you want to delete more than one worksheet, you can hold down Shift to select a range of worksheets, or you can hold down Ctrl and select nonadjacent worksheets, before you click Delete. CAUTION ! Be careful! You cannot retrieve a worksheet after you delete it. Naming and renaming worksheets Notice that Excel numbers the new worksheets based on the number of worksheets in the workbook. If your workbook contains one worksheet, the first worksheet you insert is Sheet2, the next is Sheet3, and so on. If you grow weary of seeing Sheet1, Sheet2, and so on in your workbooks, you can give your worksheets more imaginative and helpful names by double-clicking the tab and typing a new name. You can use up to 31 characters in your worksheet names. Nevertheless, you should remember that the name you use determines the width of the corresponding sheet tab, as shown in Figure 6-15. Therefore, you might want to keep your worksheet names concise so that you can see more than a couple of sheet tabs at a time. Figure 6-15 Double-click the sheet tab to type a new name. You might want to keep it short. Moving and copying worksheets As you might expect, Excel provides an easy way to move a worksheet from one place to another in the same workbook. In fact, all you have to do is click a sheet tab to select it and then drag it to its new location. Figure 6-16 shows this process. When you drag a worksheet, a small worksheet icon appears, and a tiny arrow indicates where the worksheet will be inserted in the tab order. Chapter 6 http://freepdf-books.com Managing worksheets 157 Figure 6-16 Click and drag sheet tabs to rearrange worksheets. When you move worksheets, remember the following tips: ●● ●● ●● ●● ●● If you want to move a worksheet to a location that isn’t currently visible on your screen, drag past the visible tabs in either direction. The sheet tabs scroll in the direction you drag. You can move several worksheets at the same time. When you select several worksheets and drag, the worksheet pointer icon changes to look like a small stack of pages. You can copy worksheets using similar mouse techniques. First, select the worksheets you want to copy, and then hold down Ctrl while you drag the worksheets to the new location. When you copy a worksheet, an identical worksheet appears in the new location. Excel appends a number in parentheses to the copy’s name to distinguish it from the original worksheet. For example, making a copy of Sheet1 results in a new worksheet named Sheet1 (2). You can select nonadjacent worksheets by pressing Ctrl while you click to select the sheet tabs. Then you can click any selected tab and drag to move the group, or click, press Ctrl, and drag to create copies. You can click Move Or Copy on the sheet tab shortcut menu to handle similar worksheet management functions, including moving and copying worksheets between workbooks. Chapter 6 ●● http://freepdf-books.com 158 Chapter 6 How to work a worksheet Dragging worksheets between workbooks You can move and copy worksheets between workbooks by dragging. You use the same methods to move and copy that you use for worksheets in the same workbook. For example, with two workbooks arranged horizontally in the workspace, you can move a worksheet from one to the other by dragging it to the new location in the other workbook: This removes the sheet from the source workbook and relocates it in the destination workbook; to copy it, press Ctrl while dragging. Note that you must arrange the two workbooks together on your screen to allow this to work. To do so, click the View tab on the ribbon, and then click the Arrange All button in the Window group and select an arrangement option (Horizontal in the illustration just shown). Chapter 6 http://freepdf-books.com Viewing worksheets 159 Viewing worksheets Excel provides a few helpful features you can use to change the way worksheets are displayed. You can set up your workspace for specific tasks and then save the same view settings for the next time you need to perform the same task. Splitting worksheets into panes Worksheet panes let you view different areas of your worksheet simultaneously. You can split any worksheet in a workbook vertically, horizontally, or both vertically and horizontally and have synchronized scrolling capabilities in each pane. On the worksheet shown in Figure 6-17, columns B through M and rows 3 through 36 contain data. In Normal view, it’s impossible to see all the data at the same time. Figure 6-17 You can scroll to display the totals in column N or row 38, but you won’t be able to see the headings. You’ll find the 2014Projections.xlsx file with the other examples on the companion website. Chapter 6 It would be easier to navigate the worksheet in Figure 6-17 if it were split into panes. To do so, first select the cell where you want the split to happen, then click the View tab on the ribbon, and click the Split button in the Window group; the window divides into both vertical and horizontal panes simultaneously, as shown in Figure 6-18. When you rest your pointer on a split bar, it changes to a double-headed arrow. http://freepdf-books.com 160 Chapter 6 How to work a worksheet Figure 6-18 With the window split, you can scroll each pane independently. Note Before clicking Window, Split or double-clicking one of the split bar icons, select a cell in the worksheet where you want the split to occur. This splits the worksheet immediately to the left or above the selected cell or both above and to the left. If cell A1 is active, the split occurs in the center of the worksheet. In Figure 6-17, we selected cell B3 before choosing the Split command, which resulted in the split panes shown in ­Figure 6-18. With the window split into four panes, as shown in Figure 6-18, four scroll bars are available (if not visible)—two for each direction. Now you can use the scroll bars to view columns B through N without losing sight of the product headings in column A. In addition, when you scroll vertically between rows 3 and 37, you always see the corresponding headings in row 2. After a window is split, you can reposition the split bars by dragging. If you are ready to return your screen to its normal appearance, click the Split button again to remove all the split bars. You can also remove an individual split by double-clicking the split bar or by dragging the split bar to the top or right side of the window. Chapter 6 Freezing panes After you split a window into panes, you can freeze the left panes, the top panes, or both panes by clicking the View tab on the ribbon, clicking Freeze Panes, and selecting the corresponding option, as shown in Figure 6-19. When you do so, you lock the data in the http://freepdf-books.com Viewing worksheets 161 frozen panes into place. As you can see in Figure 6-19, the pane divider lines have changed from thick, three-dimensional lines to thin lines. Figure 6-19 Freezing panes locks the top pane, left pane, or both panes of a split window. Note You can split and freeze panes simultaneously at the selected cell by clicking Freeze Panes without first splitting the worksheet into panes. If you use this method, you simultaneously unfreeze and remove the panes when you click Unfreeze Panes. (The command name changes when panes are frozen.) Notice also that in Figure 6-18, the sheet tab is invisible because the horizontal scroll bar is so large. After freezing the panes, as shown in Figure 6-19, the scroll bar returns to normal and the sheet tab reappears. To display another worksheet in the workbook if the sheet tabs are not visible, press Ctrl+Page Up to display the previous worksheet or Ctrl+Page Down to display the next worksheet. http://freepdf-books.com Chapter 6 Note 162 Chapter 6 How to work a worksheet After you freeze panes, scrolling within each pane works differently. You cannot scroll the upper-left panes in any direction. In the upper-right pane only the columns can be scrolled (right and left) and in the lower-left pane only the rows can be scrolled (up and down). You can scroll the lower-right pane in either direction. INSIDE OUT Make frozen panes easier to see Generally speaking, all the tasks you perform with panes work better when the windows are frozen. Unfortunately, it’s harder to tell that the window is split when the panes are frozen because the thin, frozen-pane lines look just like cell borders. To make frozen panes easier to see, you can use a formatting clue that you will always recognize. For example, select all the heading rows and columns and fill them with a particular color. Zooming worksheets Use the Zoom controls in the bottom-right corner of the screen (or click the View tab and use the Zoom button) to change the size of your worksheet display. Clicking the Zoom button displays a dialog box containing one enlargement option, three reduction options, and a Fit Selection option that determines the necessary reduction or enlargement needed to display the currently selected cells. Use the Custom box to specify any zoom percentage from 10 through 400 percent. The Zoom To Selection button enlarges or reduces the size of the worksheet to make all the selected cells visible on the screen. Clicking Zoom To Selection with a single cell selected zooms to the maximum 400 percent, centered on the selected cell (as much as possible) in an attempt to fill the screen with the selection. Note The Zoom command affects only the selected worksheets; therefore, if you group several worksheets before zooming, Excel displays all of them at the selected Zoom percentage. For more about grouping worksheets, see “Editing multiple worksheets” in Chapter 8. Chapter 6 For example, to view the entire worksheet shown in Figure 6-17, you can try different zoom percentages until you get the results you want. Better still, select the entire active area of the worksheet, and then click the Zoom To Selection button. Now the entire worksheet appears on the screen, as shown in Figure 6-20. Note that the zoom percentage resulting http://freepdf-books.com Viewing worksheets 163 from clicking Zoom To Selection is displayed next to the Zoom control at the bottom of the screen. Figure 6-20 Click the Zoom To Selection button with the active area selected to view it all on the screen. INSIDE OUT Quick maximum zooming Of course, reading the numbers might be a problem when your worksheet is zoomed “far out,” but you can select other reduction or enlargement sizes for that purpose. The Zoom option in effect when you save the worksheet is the displayed setting when you reopen the worksheet. http://freepdf-books.com Chapter 6 If you have only one cell selected in the worksheet, the Zoom To Selection button in the Zoom area of the View tab serves as a “Zoom Maximum” button, which enlarges the worksheet to 400%, its maximum possible size. 164 Chapter 6 How to work a worksheet Note The wheel on a mouse ordinarily scrolls the worksheet. You can also use the wheel to zoom. Simply hold down the Ctrl key and rotate the wheel. If you prefer, you can make zooming the default behavior of the wheel. To do so, click the File tab, click Options, select the Advanced category, and select the Zoom On Roll With IntelliMouse check box in the Editing Options area. Using custom views Suppose you want your worksheet to have particular display and print settings for one purpose, such as editing, but different display and print settings for another purpose, such as an on-screen presentation. By clicking the Custom Views button on the View tab, you can assign names to specific view settings, which include column widths, row heights, display options, window size, position on the screen, pane settings, the cells that are selected at the time the view is created, and, optionally, print and filter settings. You can then select your saved view settings whenever you need them rather than manually configuring the settings each time. Note Before you modify your view settings for a particular purpose, you should save the current view as a custom view named Normal. This provides you with an easy way to return to the regular, unmodified view. Otherwise, you would have to retrace all your steps to return all the view settings to normal. In the Custom Views dialog box, the Views list is empty until you click Add to save a custom view. All your custom views are saved with the workbook. Figure 6-21 shows the Custom Views dialog box with two views added, as well as the Add View dialog box you use to add them. Chapter 6 Figure 6-21 Click Add to name the current view and print settings in the Custom Views dialog box. http://freepdf-books.com Protecting worksheets 165 Protecting worksheets In addition to password protection for your files, Excel offers several features that you can use to protect your work—workbooks, workbook structures, individual cells, graphic objects, charts, scenarios, windows, and more—from access or modification by others. You can also choose to allow specific editing actions on protected worksheets. For information about additional security issues in Excel, see Chapter 4, “Security and privacy.” By default, Excel locks (protects) all cells and charts, but the protection is unavailable until you activate it. Click the Review tab on the ribbon, and click Protect Sheet to access the Protect Sheet dialog box shown in Figure 6-22. (You can also click the Format button on the Home tab and then click Protect Sheet.) The protection status you specify applies to the current worksheet only. After protection is turned on, you cannot change a locked item. If you try to change a locked item, Excel displays an error message. As you can see in Figure 6-22, the Allow All Users Of This Worksheet To list contains a number of specific editorial actions you can allow even on protected worksheets. In addition to the options visible in Figure 6-22, you can choose to allow users to sort, use Filter and PivotTable reports, and edit objects or scenarios. Unlocking individual cells If you click Protect Sheet without specifically unlocking individual cells, you lock every cell on the worksheet by default. Most of the time, however, you don’t want to lock every cell. For example, you might want to protect the formulas and formatting but leave particular http://freepdf-books.com Chapter 6 Figure 6-22 The Protect Sheet dialog box gives you pinpoint control over many common editing actions. 166 Chapter 6 How to work a worksheet cells unlocked so that you can type necessary data without unlocking the entire worksheet. Before you protect a worksheet, select the cells you want to keep unlocked, click Format on the Home tab, and click Lock Cell, as shown in Figure 6-23. Lock Cell is selected by default for all cells, so clicking it clears it, unlocking the selected cells. Figure 6-23 Click Format, Lock Cell to unlock specific cells for editing. You can easily move between unprotected cells on a locked worksheet by pressing the Tab key. One way to verify the locked status of a cell is to select it and look at the little padlock icon next to the Lock command. If the icon appears to be clicked already, it means that the selected cell is locked, which is the default state for all cells. Note Chapter 6 You can tell if selected cells are locked by looking at the icon adjacent to the Lock Cell command. If the icon appears to be “pressed” like a button (as shown in Figure 6-23), the cells are locked. Keep in mind that Excel does not provide any other on-screen indication of the protection status for individual cells. To distinguish unlocked cells from protected cells, you might consider applying a specific format, such as cell color or borders. http://freepdf-books.com Protecting worksheets 167 Protecting the workbook You can prevent the alteration of a workbook’s structure and lock the position of the workbook window. To do so, click the Review tab on the ribbon and click Protect Workbook to display the dialog box shown in Figure 6-24. For more information, see “Protecting workbooks” in Chapter 7, “How to work a workbook.” Figure 6-24 Use the Protect Structure And Windows dialog box to set the protection status for the entire workbook. Allowing password access to specific cell ranges Figure 6-25 You can specify cells that can be edited, as well as the individuals who are allowed to edit them, by using the Allow Users To Edit Ranges dialog box. http://freepdf-books.com Chapter 6 If you need to do more than protect workbooks or individual worksheets, click Allow Users To Edit Ranges on the Review tab in the Changes group. Use the Allow Users To Edit Ranges dialog box, as shown in Figure 6-25, to provide editorial access to specific areas of a protected worksheet. You can even specify exactly who is allowed to do the editing. 168 Chapter 6 How to work a worksheet When you click New in the Allow Users To Edit Ranges dialog box to add a cell range to the list, the New Range dialog box appears, as shown in Figure 6-26. Type a title for the range of cells you want to allow users to edit. Type a cell range or range name in the Refers To Cells box, or click in the box and drag through the range you want to specify. Figure 6-26 Use the New Range dialog box to specify ranges you want to allow users to edit. Selecting the Paste Permissions Information Into A New Workbook check box in the Allow Users To Edit Ranges dialog box is a handy way to keep track of who and what you specified in the Permissions list. Note that you can click the Protect Sheet button for quick access to the Protect Sheet dialog box shown earlier in Figure 6-22. You can click the Permissions button to specify individuals who are allowed to edit each range. When you do so, a dialog box like the one shown in Figure 6-27 appears. Chapter 6 Figure 6-27 Set permissions for individual users by clicking Permissions in the Allow Users To Edit Ranges dialog box. http://freepdf-books.com Protecting worksheets 169 The Permissions dialog box lists all the users who are authorized to edit the worksheet, as well as whether they need to use a password to do so. For each item in the Group Or User Names list, you can specify password permissions in the box; click Allow or Deny to restrict editing without a password. This lets you, in effect, employ two levels of restriction, because you are restricting editing access to specified users anyway, and you can force even those users to type a password if you want to do so. Note You must specify a password in the New Range dialog box (shown in Figure 6-26) or in the identical Modify Range dialog box to turn on the permissions options that you set. If you don’t specify a range password, anyone can edit the range. You can add users and groups to the list in the Permissions dialog box by clicking Add and then clicking Advanced to display the full dialog box shown in Figure 6-28. Click Find Now to locate all the users and groups available to your system. However, if you are connected to a large network, this might take a long time, so you can use the Common Queries area to restrict your search. You can also use the Object Types and Locations buttons to restrict your search further. After you click Find Now, you can select items in the list at the bottom of the dialog box that you want to add. Press the Ctrl key to select multiple items. When you have located the users and groups you want to add, click OK. Note To add or change users on your computer, open User Accounts in Control Panel. Remember, after all this, you still have to activate worksheet protection by clicking Protect Sheet on the Home tab or by clicking Protect Sheet in the Allow Users To Edit Ranges dialog box. Chapter 6 For information about Excel and networks, see “Sharing workbooks on a network” in Chapter 26. http://freepdf-books.com 170 Chapter 6 How to work a worksheet Figure 6-28 Click Add in the Permissions dialog box, and then click Advanced to select users to authorize. Hiding cells and worksheets In a protected worksheet, if you apply the Hidden protection format to a cell that contains a formula, the formula remains hidden from view in the formula bar even when you select that cell. To hide a selected cell or cells, click the Format button on the Home tab, and click Cells to display the Format Cells dialog box. Then click the Protection tab, and select the Hidden option. Formulas in hidden cells are still functional, of course; they are just hidden from view. In any case, the result of the formula is still visible on the worksheet. For information about hiding numbers, see “The hidden number format” in Chapter 9. Chapter 6 You can also hide rows and columns within a worksheet and even hide entire worksheets within a workbook. Any data or calculations in hidden rows, columns, or worksheets are still available through references; the cells or worksheets are simply hidden from view. To hide a worksheet, click the sheet tab to select the worksheet you want to hide. Then, on the Home tab, click Format, Hide & Unhide, Hide Sheet, as shown in Figure 6-29. Unlike hiding cells, hiding rows, columns, or worksheets happens immediately. Afterward, you can click http://freepdf-books.com Protecting worksheets 171 the corresponding Unhide command to restore the hidden item. However, if you hide a worksheet and then click Protect Workbook on the Review tab, the Unhide command is no longer available, which helps keep the hidden worksheet even better protected. Figure 6-29 Use the Hide & Unhide commands to protect parts of your workbooks. For more information about workbook protection, see “Hiding and protecting workbooks” in Chapter 7. Using passwords When you click Protect Sheet, Protect Workbook, or Protect And Share Workbook on the Review tab, you can assign a password that must be used to disable the protection. You can use unique passwords for each worksheet or workbook you protect. CAUTION ! Chapter 6 Password protection in Excel is serious business. After you assign a password, you can’t unprotect the worksheet or workbook without it. Don’t forget your passwords! Remember, capitalization matters. http://freepdf-books.com http://freepdf-books.com C HA PT E R 7 How to work a workbook Managing multiple workbooks. . . . . . . . . . . . . . . . . . . . . 173 Hiding and protecting workbooks . . . . . . . . . . . . . . . . . . 182 Opening multiple windows for the same workbook. . . . . . . . . . . . . . . . . . . . . . . . . . . . . . . . . . . . . . . . 178 I of Microsoft Excel, worksheets, charts, and macro sheets were stored as separate documents. Since Excel 5, however, all these types of data—and more—peacefully coexist in workbooks. You can keep as many worksheets containing as many different types of data as you want in a workbook, you can have more than one workbook open at the same time, and you can have more than one window open for the same workbook. The only limitations to these capabilities are those imposed by your computer’s memory and system resources. n early versions Managing multiple workbooks This chapter describes how to protect workbooks, how to use more than one workbook at a time, and how and why to split your view of a workbook into multiple windows. Generally, when you start Microsoft Excel 2013, a blank workbook appears with the provisional title Book1. The only exceptions occur when you start Excel by opening an existing workbook or when you have one or more Excel files stored in the XLStart folder so that they open automatically. If you start Excel and then open an existing Excel file, Book1 disappears unless you edited it. You can open as many workbooks as you like until your computer runs out of memory. For more about working with multiple windows, see “Opening multiple windows for the same workbook” later in this chapter. For more information about the XLStart folder, see “Opening files when you start Excel” in Chapter 2, “Exploring Excel fundamentals.” Navigating between open workbooks If you have more than one workbook open, you can activate a particular workbook in any of the following ways: ●● ●● Click its window, if you can see it. Press Alt+Tab, which activates the next open window (including any non-Excel ­windows you have open). 173 http://freepdf-books.com 174 Chapter 7 How to work a workbook ●● Chapter 7 ●● If you have all your workbook windows maximized, you can shuffle through the open workbooks by pressing Ctrl+Tab to activate each workbook in the order you opened them. Press Shift+Ctrl+Tab to activate them in reverse order. On the View tab on the ribbon, click a window name on the Switch Windows menu, which lists as many as nine open workbooks or, if you have more than nine open, displays a More Workbooks command that presents a dialog box listing all the open workbooks. Arranging workbook windows To make all open workbooks visible at the same time, click the View tab and click Arrange All. Excel displays the Arrange Windows dialog box, shown in Figure 7-1, which also shows the workbooks arranged in the Tiled configuration with the screen divided into a patchwork of open documents. Figure 7-2 shows the same workbooks in the Horizontal configuration. You’ll find the 2014Projections.xlsx, Humongous.xlsx, Team Sales.xlsx, Regional Sales.xlsx, and NorthwindSales.xlsx files with the other examples on the companion website. Figure 7-1 Clicking View, Arrange All opens the Arrange Windows dialog box, which gives you a choice of configurations. If you select the Windows Of Active Workbook check box in the Arrange Windows dialog box, only the active workbook is affected by the configuration setting, and then only if more than one window is open for the active workbook. Excel arranges those windows http://freepdf-books.com 175 according to the option you select under Arrange in the Arrange Windows dialog box. This is handy if you have several workbooks open but have multiple windows open for one of them and want to arrange only these windows without closing the other workbooks. Note Note that the Save Workspace command, which used to be in the Window group on the View tab, is no longer available in Excel 2013, because of its new single document interface (SDI) behavior. For more information, see the Inside Out tip “Microsoft and the SDI” in Chapter 2. Figure 7-2 These windows are arranged in the Horizontal configuration. Note that in the horizontal configuration shown in Figure 7-2, Excel hides the ribbons automatically, which is handy, because you would see nothing but the ribbon in each workbook window if it didn’t hide them. To reveal a ribbon, double-click the title bar of any of the workbooks. Note When you save a workbook, Excel also saves its characteristics, such as the window’s size, position on the screen, and display settings. The next time you open the workbook, the window looks the same as it did the last time you saved it. When you open it, Excel even selects the same cells you had selected when you saved the file. http://freepdf-books.com Chapter 7 Managing multiple workbooks 176 Chapter 7 How to work a workbook Comparing worksheets side by side Chapter 7 The Arrange All button on the View tab is extremely helpful if you need to compare the contents of two similar workbooks, but another feature makes this task even easier. The View Side By Side button essentially packages the Horizontal window arrangement option with a couple of useful features to make comparison chores a lot easier. The View Side By Side button lives in the Window group on the View tab; it is the top button located to the right of the New Window command, as shown in Figure 7-3. Figure 7-3 If more than two windows are open, select one in the Compare Side By Side dialog box. Note The ribbon on your screen might look different from what you see in this book. The ribbon’s display adjusts to the size of your screen, its resolution, and the size of the Excel window. For example, the six buttons in the middle of the Window group on the View tab might or might not display adjacent text labels, depending on your screen’s size and resolution and whether Excel is maximized. You can click the View Side By Side button to arrange any two open windows even if they are windows for the same workbook (as described in the next section). But unlike the Arrange button, View Side By Side performs its trick on no more or less than two windows. After you click the button, you see a Compare Side By Side dialog box like the one shown in Figure 7-3 if you have more than two windows open. If so, select the window you want http://freepdf-books.com 177 to compare, and click OK; this opens the window and arranges it along with the window that was active when you clicked View Side By Side. (The button name is a little bit misleading because the windows are actually arranged horizontally—not really “side by side,” but one above the other.) After you activate “side-by-side mode,” the two buttons below the View Side By Side button become active, as shown here and in Figure 7-4: The Synchronous Scrolling button locks the two windows together wherever they happen to be; when you scroll in any direction, the inactive window scrolls in an identical fashion. This action is activated automatically when you turn on the View Side By Side feature. The Reset Window Position button puts the active window on top, which is handy. The window that is active when you first click the View Side By Side button is the one that appears on top. If you want the other window on top, click anywhere in the other window, and then click the Reset Window Position button to place it in the top position. Figure 7-4 The Synchronous Scrolling button locks side-by-side window scrolling. http://freepdf-books.com Chapter 7 Managing multiple workbooks 178 Chapter 7 How to work a workbook Chapter 7 The View Side By Side button is a toggle. To turn off side-by-side mode and return to Normal view, click the View Side By Side button again. Make sure you turn it off before moving on to other tasks to avoid some odd window behavior. Opening multiple windows for the same workbook Suppose you’ve created a workbook like the one shown in Figure 7-5. You might want to monitor the cells on the summary worksheet while working on one of the other worksheets in the workbook. On the other hand, if you have a large worksheet, you might want to keep an eye on more than one area of the same worksheet at the same time. To perform either of these tasks, you can open a second window for the workbook by clicking New Window on the View tab. Figure 7-5 We want to view the summary worksheet while working on a supporting worksheet in the same workbook. To view both windows on your screen, click View, Arrange All and then select any of the Arrange options except Cascade. If you select the Cascade option, you’ll be able to view only the top worksheet in the stack. If you select the Horizontal option, your screen looks similar to the one in Figure 7-6. You might notice that Excel assigned the name NorthwindSales.xlsx:2 to the new ­workbook window. In addition, it changed the name of the original workbook window to NorthwindSales.xlsx:1. NorthwindSales.xlsx:2 now becomes the active window, and as such, it’s ­positioned on top. http://freepdf-books.com 179 Chapter 7 Opening multiple windows for the same workbook Figure 7-6 After clicking the New Window button to open a second window for the same workbook, select an Arrange option to fit both windows on the screen simultaneously. Note Again, if other workbooks are open, but you want to view only the windows of the active workbook, select the Windows Of Active Workbook check box in the Arrange Windows dialog box. You can view any part of the workbook in any window associated with that workbook. In Figure 7-6, NorthwindSales.xlsx:2 originally displayed the summary worksheet when we first created it, because that was the active worksheet when we clicked the New Window button. Then we clicked the Brass tab in the new window, leaving the summary worksheet visible in NorthwindSales.xlsx:1. Useful inconsistencies of new windows When you create multiple windows of the same workbook, anything you do in one window happens in all windows—almost. New entries; formatting changes; inserting or deleting rows, columns, or worksheets; and just about any other editing changes are reflected in the windows. Display characteristics—or views—are not. This means that you can zoom in or out and change anything in the Workbook Views and Zoom groups on the View tab as well as use the Split and Freeze Panes commands. View adjustments affect only the active window. You can also click the File tab, click Options, select the Advanced category, and then http://freepdf-books.com 180 Chapter 7 How to work a workbook Chapter 7 change the settings in the two Display Options sections: Display Options For This Workbook and Display Options For This Worksheet. You can apply these options differently to windows of the same workbook. Just select the name of the window you want to change in the drop-down list, as shown in Figure 7-7. Figure 7-7 You can change the display characteristics of one window without affecting the other. Figure 7-8 shows a somewhat exaggerated example of worksheet auditing. Formulas are displayed in NorthwindSales.xlsx:1; the worksheet is zoomed in, the ribbon is collapsed; and the formula bar, row and column headings, and gridlines are removed—all in an effort to review the formulas in the summary worksheet to make sure they refer to the proper cells. You can use this technique to audit your worksheets. If you create a view like NorthwindSales.xlsx:1 in Figure 7-8 and want to be able to recreate it in the future, click the Custom Views button in the Workbook Views group on the View tab to save it. If you want to be able to re-create the entire workspace, including additional windows and their view settings, click the Save Workspace button in the Window group on the View tab. http://freepdf-books.com 181 Chapter 7 Opening multiple windows for the same workbook Figure 7-8 You can radically change view options in one window while maintaining a regular view of the same worksheet in another window. For more information about custom views, see “Using custom views” in Chapter 6, “How to work a worksheet.” For more information about the auditing features in Excel, see “Auditing and documenting worksheets” in Chapter 8, “Worksheet editing techniques.” For more information about formulas, see Chapter 12, “Building formulas.” INSIDE OUT Close the default settings window last When you have two windows open in the same workbook and then close one of them, the “number” of the open window isn’t important, but the view settings are. In the example shown in Figure 7-8, if you finish your work and close NorthwindSales.xlsx:2, the modified view settings in NorthwindSales.xlsx:1 become the active view for the workbook. If you then save the workbook, you also save the modified view settings. Be sure you close the windows with view settings you don’t want to keep before you close the one with the settings you want to use as the default—don’t worry about the window number. http://freepdf-books.com 182 Chapter 7 How to work a workbook Hiding and protecting workbooks Chapter 7 Sometimes you might want to keep certain information out of sight or protect it from inadvertent modification. You can conceal and protect your data by hiding windows, workbooks, or individual worksheets from view. For information about protecting individual cells, see “Protecting worksheets” in Chapter 6. Hiding workbooks At times, you might need to keep a workbook open so that you can access the information it contains, but you don’t want it to be visible, either for convenience or for security. When several open workbooks clutter your workspace, you can click the Hide button on the View tab to conceal some of them. Excel can still work with the information in the hidden workbooks, but they don’t take up space on your screen, and their file names don’t appear in the Switch Windows menu on the View tab. To hide a workbook, activate it and then click View, Hide. Excel removes the workbook from view, but the workbook remains open and available in the workspace. To bring the hidden workbook into view, click View, Unhide, and then select the name of the hidden workbook. The Unhide command is available only when you have a workbook hidden. The Unhide dialog box, shown in Figure 7-9, lists all the hidden workbooks. Figure 7-9 The Unhide dialog box lists all the workbooks you currently have hidden. http://freepdf-books.com 183 Clicking the Hide button conceals any open window. However, if you have multiple windows open for the same workbook, clicking the Hide button hides only the active window. The entire workbook isn’t hidden. For more information, see “Opening multiple windows for the same workbook” earlier in this chapter. TROUBLESHOOTING Nothing happens when I try to open a workbook If, when you try to open a workbook, you don’t see any error messages or dialog boxes but the workbook doesn’t appear to open, the window was probably hidden when the workbook was last saved. The workbook is actually open; you just can’t see it. If, in a previous Excel session, you clicked the Hide button on the View tab and then forgot about the hidden window when you exited Excel, you probably saw a message like “Do you want to save changes you made to Book1?” This refers to the hidden file—the change you made was the act of hiding it. The next time you open the file, it appears that nothing has happened, but if you look at the View tab, the Unhide button is active, which happens only when a hidden window is open in the workspace. Click the Unhide button, select the file name to make it visible once again, and then save it before exiting Excel. Protecting workbooks Protecting a workbook not only prevents changes to the complement of worksheets contained in the workbook, but it can also prevent modifications to the way the workbook windows are displayed. To protect a workbook, click the Review tab, and click Protect Workbook to display the dialog box shown in Figure 7-10. Figure 7-10 Clicking Review, Protect Workbook helps insulate your workbooks from inadvertent modification. http://freepdf-books.com Chapter 7 Hiding and protecting workbooks 184 Chapter 7 How to work a workbook Chapter 7 Selecting the Structure check box prevents any changes to the position, the name, and the hidden or unhidden status of the worksheets in the active workbook. When you select the Windows option, the workbook’s windows cannot be closed, hidden, unhidden, resized, or moved—in fact, the Minimize, Maximize, and Close buttons disappear. This does not mean you cannot close the workbook; you can still click the File tab and then click Close. However, if you have more than one window open for the workbook, you cannot close any of them individually. These settings take effect immediately. This command is a toggle—you can turn protection off by clicking Protect Workbook again. If protection has been activated, the Protect Workbook command button is highlighted, or “depressed.” If you specify a password in the Protect Structure And Windows dialog box, Excel prompts you to supply that password before it turns off worksheet protection. Encrypting workbooks You can provide another level of security for your workbooks by adding encryption. Encryption goes beyond simple password protection by digitally obscuring information to make it unreadable without the proper key to “decode” it. (Therefore, encrypted workbooks can be opened only by Excel.) You apply encryption by clicking the File tab, Info, Protect Workbook, Encrypt With Password. This displays a dialog box that prompts you for a password, as shown in Figure 7-11, and then redisplays itself to confirm the password. Figure 7-11 Applying a password to encrypt a workbook also turns on protection of the workbook structure. After encryption, you need the password to open the workbook again; the Protect Structure And Windows dialog box (shown in Figure 7-10) also uses this password to protect the workbook structure. Even if you turn off workbook protection, encryption is still active until you turn it off by clicking the Encrypt Document command again and removing the password from the Encrypt Document dialog box. http://freepdf-books.com Hiding and protecting workbooks 185 Sometimes you might want to hide a particular workbook, perhaps even to prevent others from opening and viewing its sensitive contents in your absence. If so, you can save the workbook as hidden. A hidden workbook is not visible when it’s opened. You can save a workbook as hidden by following these steps: 1. Close all open workbooks other than the one you want to hide, and then click View, Hide. 2. Exit Excel. 3. When a message appears asking whether you want to save changes to the workbook, click Save. The next time the workbook opens, its contents are hidden. To ensure that it cannot be unhidden by others, you might want to assign a password by clicking Review, Protect Workbook before hiding and saving the workbook. Hiding worksheets If you want to hide a particular worksheet in a workbook, click the Home tab, and in the Cells group, click Format. On the menu that appears, click Hide & Unhide, and then click Hide Sheet. When you do so, the active worksheet no longer appears in the workbook. To unhide a hidden worksheet, click Unhide Sheet on the same menu. This command becomes active after you have hidden a worksheet. The Unhide dialog box for worksheets is almost identical to the Unhide dialog box for workbooks shown in Figure 7-9. Select the worksheet you want to unhide, and then click OK. Marking as final When you need to share your finished workbooks with others rather than distribute them for collaboration, you might be interested in the Mark As Final command. Although anyone can still open a workbook that has been marked as final, the fact that you marked it as final helps your coworkers understand that it is a finished piece of work. Click the Info category on the File tab, and then click the Protect Workbook button to display the menu shown in Figure 7-12. http://freepdf-books.com Chapter 7 Saving workbooks or windows as hidden 186 Chapter 7 How to work a workbook Chapter 7 Figure 7-12 Use the Mark As Final command to help prevent others from modifying your finished workbooks. When you mark a workbook as final, all editing is disabled, the workbook is saved as readonly, and the next time anyone opens it, an alert appears in the message bar revealing that it has been marked as final. Note that this is not intended to be a security feature because you can easily click the Edit Anyway button, as shown in Figure 7-13, to reactivate editing. This is essentially an update of the Read Only Recommended option that was available in versions of Excel prior to 2007. Note that the Protect Workbook menu shown in Figure 7-12 offers the Protect Current Sheet and Protect Workbook Structure commands, which are equivalent to the Protect Sheet and Protect Workbook buttons on the Review tab. The last two commands, Restrict Access and Add A Digital Signature are Information Rights Management (IRM) features, which are covered in detail in “Controlling document access with Information Rights Management” in Chapter 26, “Collaborating on a network or by email.” http://freepdf-books.com 187 Chapter 7 Hiding and protecting workbooks Figure 7-13 After you mark a workbook as final, an alert appears in the message bar. http://freepdf-books.com http://freepdf-books.com PART 3 Formatting and ­editing worksheets CHAPTER 8 Worksheet editing techniques . . . . . . . . . . . . 191 CHAPTER 9 Worksheet formatting techniques . . . . . . . . . 285 189 http://freepdf-books.com http://freepdf-books.com C HA PT E R 8 Worksheet editing techniques Copying, cutting, and pasting . . . . . . . . . . . . . . . . . . . . . . 191 Getting the words right. . . . . . . . . . . . . . . . . . . . . . . . . . . . 244 Inserting and deleting. . . . . . . . . . . . . . . . . . . . . . . . . . . . . 206 Editing multiple worksheets. . . . . . . . . . . . . . . . . . . . . . . . 253 Undoing previous actions. . . . . . . . . . . . . . . . . . . . . . . . . . 217 Auditing and documenting worksheets. . . . . . . . . . . . . . 259 Editing cell contents . . . . . . . . . . . . . . . . . . . . . . . . . . . . . . 219 Outlining worksheets. . . . . . . . . . . . . . . . . . . . . . . . . . . . . . 271 Finding and replacing stuff. . . . . . . . . . . . . . . . . . . . . . . . . 237 Consolidating worksheets. . . . . . . . . . . . . . . . . . . . . . . . . . 276 C ut and paste. Insert and delete. Undo and redo. It all seems elementary, but as always in Microsoft Excel 2013, powerful features are hiding beneath the obvious approaches to the simplest tasks; in fact, after reading this chapter, you’ll find solutions to problems you probably never even considered. We’ll cover all the essential editing techniques, including editing multiple worksheets, checking spelling, selectively pasting entries, filling cells automatically, creating data series, and outlining and auditing worksheets. Copying, cutting, and pasting When you copy an item, Excel saves it in memory, using a temporary storage area called the Clipboard. You capture the contents as well as the formatting and any attached comments or objects. For more information about comments, see “Auditing and documenting worksheets” later in this chapter. For more information about objects, see Chapter 10, “Creating and formatting graphics.” When you copy or cut cells, a marquee appears around the cell. (We used to refer to this scrolling dotted line as marching ants.) This marquee indicates the area you are copying or cutting. When you cut cells, the marquee disappears after you paste the cells. When you copy cells, the marquee persists after you paste the cells so that you can keep pasting these cells in other places. The Cut, Copy, and Paste buttons in the Clipboard group on the Home tab are just swell, but you should know the keyboard shortcuts for the quintessential editing commands listed in Table 8-1. You can click the equivalent buttons on the ribbon, but really, if you never learn another keyboard shortcut, learn these. They work in most Windows programs. 191 http://freepdf-books.com 192 Chapter 8 Worksheet editing techniques TABLE 8-1 Essential keyboard shortcuts Press To Ctrl+C Copy Ctrl+X Cut Ctrl+V Paste Ctrl+Z Undo Ctrl+Y Redo Chapter 8 Copying and pasting After you copy, you can paste more than once. As long as the marquee is visible, you can continue to paste the information from the copied cells. You can copy this information to other worksheets or workbooks without losing your copy area marquee. The marquee persists until you press Esc or perform any other editing action. The area you select for copying must be a single rectangular block of cells. If you try to copy nonadjacent ranges, you get an error message. Collecting multiple items on the Clipboard Although you cannot copy nonadjacent selections, you can use the Collect And Copy feature to copy (or cut) up to 24 separate items and then paste them where you want them— one at a time or all at once. You do this by displaying the Clipboard task pane shown in Figure 8-1 by clicking the dialog box launcher next to the word Clipboard on the Home tab on the ribbon. Ordinarily when copying, you can work with only one item at a time. If you copy several items in a row, only the last item you copy is stored on the Clipboard. However, if you first display the Clipboard task pane and then copy or cut several items in succession, each item is stored in the task pane, as shown in Figure 8-1. You can change the regular collect-and-copy behavior so that Excel collects items every time you copy or cut regardless of whether the Clipboard task pane is present. To do so, click the Options button at the bottom of the Clipboard task pane (shown in Figure 8-1), and click Collect Without Showing Office Clipboard or Show Office Clipboard Automatically, depending on whether you want the task pane to appear. The latter option activates an additional option, Show Office Clipboard When Ctrl+C Pressed Twice, which is one of the “automatic” methods. http://freepdf-books.com Copying, cutting, and pasting 193 You use the paste preview feature to see what a particular paste option looks like before you commit to actually pasting. After you copy or cut a cell or range, select the destination cell where you want to paste. Click the Paste menu on the Home tab (or right-click and use the Paste Options buttons on the shortcut menu). When you position the pointer over each button, the result of that option is displayed on the worksheet in the specified location. In the following figure, we copied cells A1:A4, right-clicked cell C2 to display the shortcut menu, and then positioned the pointer over the Paste Options buttons: The Paste menu on the Home tab is usually far enough out of the way that it won’t obscure the area of the sheet you’re working on. And because the shortcut menu appears where you right-click, you would think that it would always be in the way. But as you can see in the figure, it “ghosts” itself when you use the paste preview feature. For more about paste options in general, see “Pasting selectively using Paste Special” later in this chapter, and for information about the Transpose command in particular, see “Transposing entries” later in this chapter. Each time you copy or cut an item, a short representation of the item appears in the Clipboard task pane. Figure 8-1 shows four items in the Clipboard task pane. You can paste any or all of the items wherever you choose. To paste a single item from the Clipboard task http://freepdf-books.com Chapter 8 Previewing before you paste 194 Chapter 8 Worksheet editing techniques pane, first select the location where you want the item to go, and then click the item in the task pane. To empty the Clipboard task pane for a new collection, click the Clear All button. Chapter 8 Figure 8-1 The Clipboard task pane stores multiple items that you copy or cut. Hunting and gathering You can use the Clipboard task pane to quickly assemble a list. Although the Collect And Copy feature is useful for editing, it can also be a great tool for gathering information. Copy items such as names or addresses from various locations in the order you want them to appear. Then click the Paste All button in the Clipboard task pane to paste all the items you have collected, in the order collected, into a single column. Pasting multiples After you copy, press Ctrl+V to paste whatever you copied. It’s a no-brainer. However, did you know that if you select a range of cells before pasting, Excel fills every cell in that range when you paste? Figure 8-2 illustrates this. http://freepdf-books.com 195 Chapter 8 Copying, cutting, and pasting Figure 8-2 Before you paste, select more cells than you copied to create multiple copies of your information. In Figure 8-2, we did the following: ●● ●● ●● ●● Copied cell A1, selected the range C1:C12, and then pasted, resulting in Excel repeating the copied cell in each cell in the selected range. Copied Cells A1:A4, selected the range E1:E12, and then pasted, resulting in Excel repeating the copied range within the range. Copied cells A1:A4, selected cell G1, and then pasted, resulting in an exact duplicate of the copied range. Copied cells A1:A4, selected the range A15:G15, and then pasted, resulting in Excel repeating the copied range in each selected column. http://freepdf-books.com 196 Chapter 8 Worksheet editing techniques Note If you select a paste range that contains more cells than the copied range, Excel repeats the copied cells until it fills the destination. However, if you select a paste range that is smaller than the copied range, Excel pastes the entire copied range anyway. Using the Paste Options button Chapter 8 Notice in Figure 8-2 that we clicked the floating Paste Options button that appears near the lower-left corner of the pasted range. This button appears whenever and wherever you paste, offering actions applicable after pasting—a sort of “Smart Paste Special.” (Similar floating buttons offering context-triggered options appear after performing actions other than pasting, too.) The best part is that you can try each action in turn. Keep selecting paste options until you like what you see, and then press Enter. The following describes the most interesting items on the Paste Options menu: ●● ●● Formulas Pastes all cell contents, including formulas, but no formatting. Formulas And Number Formatting Pastes all cell contents, including formulas and number formats, but no text formats. ●● No Borders Pastes everything but borders. ●● Transpose Flips a column of data into a row and vice versa. ●● ●● ●● ●● ●● ●● Values Pastes cell contents and the visible results of formulas (not the formulas themselves) without formatting. Values And Number Formatting Pastes cell contents and the visible results of formulas (not the formulas themselves); retains number formats, but not text formats. Values And Source Formatting Pastes cell contents and the visible results of formulas (not the formulas themselves), plus all the copied or cut formats. Keep Source Column Widths Retains column widths. This option is like normal pasting with the added action of “pasting” the column width. Formatting Leaves the contents of the destination cells alone, and transfers the formatting. This works in the same way as the Format Painter button, located in the Clipboard group on the Home tab. Paste Link Instead of pasting the contents of the cut or copied cells, pastes a reference to the source cells, ignoring the source formatting. http://freepdf-books.com Copying, cutting, and pasting ●● ●● Picture 197 Pastes an image of the selected cells as a static graphic object. Linked Picture Pastes an image of the selected cells as a dynamic graphic object. If you make any changes to the original cells, the changes are reflected in the graphic object. This is handy for monitoring remote cells. When you cut rather than copy cells, subsequent pasting places one copy in the selected destination, removes the copied cells from the Clipboard, removes the copied data from its original location, and removes the marquee. When you perform a cut-and-paste operation, the following rules apply: ●● ●● ●● ●● ●● Excel clears both the contents and the formats from the cut range and transfers them to the cells in the paste range. Excel adjusts any formulas outside the cut area that refer to the cells that were moved. The area you select for cutting must be a single rectangular block of cells. If you try to select nonadjacent ranges, you get an error message. Regardless of the size of the range you select before pasting, Excel pastes only the exact size and shape of the cut area. The upper-left corner of the selected paste area becomes the upper-left corner of the moved cells. Excel overwrites the contents and formats of any existing cells in the range where you paste. If you don’t want to lose existing cell entries, be sure your worksheet has enough blank cells below and to the right of the cell you select as the upper-left corner of the paste area to hold the entire cut area. You cannot use Paste Special after cutting. Furthermore, no “floating button” menus appear when you paste after cutting. Pasting selectively using Paste Special Paste Special is quite possibly the most useful (and most used) power-editing feature. You can use this feature in many ways, but probably the most popular way is copying the value in a cell without copying the formatting or the underlying formula. After you copy a cell or cells, click the Paste menu on the Home tab, and click Paste Special to display the Paste Special dialog box, shown in Figure 8-3. (You must copy to use Paste Special. When you cut, Paste Special is unavailable.) The most popular Paste Special actions are directly accessible as commands on the Paste menu on the Home tab, as shown on the left in Figure 8-3. http://freepdf-books.com Chapter 8 Cutting and pasting 198 Chapter 8 Worksheet editing techniques Note The Paste menu is actually a button with a downward-pointing arrow below it; clicking the button is equivalent to clicking the Paste command. To display the menu shown on the left in Figure 8-3, click the arrow. Chapter 8 Figure 8-3 Paste Special is probably the most popular power-editing feature, and its most often used options are available as commands on the Paste menu. Note You can also open the Paste Special dialog box by right-clicking the cell where you want to paste and then clicking Paste Special. Here’s what the Paste Special options do: ●● ●● All Predictably, pastes all aspects of the selected cell, which is the same as clicking the Paste command. Formulas Transfers only the formulas from the cells in the copy range to the cells in the paste range, adjusting relative references. This option is also available as a command on the Paste menu. http://freepdf-books.com Copying, cutting, and pasting ●● ●● 199 Values Pastes static text, numeric values, or only the displayed values resulting from formulas. This option is also available as the Paste Values command on the Paste menu. Formats Transfers only the formats in the copy range to the paste range. You can quickly copy and paste formats from a single cell or from a range of cells by using the Format Painter button, next to the Paste menu on the Home tab. ●● ●● ●● ●● ●● ●● ●● ●● Comments Transfers only comments attached to selected cells. Validation cells. Pastes only the data validation settings you have applied to the selected All Using Source Theme Transfers the copied data, and applies the theme from the copied cells. All Except Borders Transfers data without disturbing the border formats you spent so much time applying. This option is also available as the No Borders command on the Paste menu. Column Widths Transfers only column widths, which is handy when trying to make a worksheet look consistent for presentation. Formulas And Number Formats Transfers only formulas and number formats, which is helpful when you are copying formulas to previously formatted areas. Usually, you want the same number formats applied to formulas you copy, wherever they happen to go. Values And Number Formats Transfers only the resulting values (but not the formulas) and number formats. All Merging Conditional Formats Transfers cell contents and formats, and merges any conditional formats in the copied cells with those found in the destination range. Copied conditions take precedence if there is a conflict. For more information about themes, see “Using themes and cell styles” in Chapter 9, “Worksheet formatting techniques.” For more about conditional formatting, see “Formatting conditionally” in Chapter 9. Because the All option pastes the formulas, values, formats, and cell comments from the copy range into the paste range, it has the same effect as clicking Paste, probably making http://freepdf-books.com Chapter 8 Note 200 Chapter 8 Worksheet editing techniques you wonder why Excel offers this option in the Paste Special dialog box. That brings us to our next topic—the Operation options. Pasting using math operators Chapter 8 You use the options in the Operation area of the Paste Special dialog box to mathematically combine the contents of the copied cells with the contents of the cells in the paste area. When you select any option other than None, Excel does not overwrite the destination cell or range with the copied data. Instead, it uses the specified operator to combine the copy and paste ranges. For example, say you want to get a quick list of combined monthly totals for the Northern and Eastern regions in Figure 8-4. First, copy the Northern Region figures to an empty area of the worksheet, and then copy the Eastern Region numbers; select the first cell in the column of values you just copied and click Paste Special. You then select the Values and Add options in the Paste Special dialog box, and after clicking OK, you get the result shown at the bottom of Figure 8-4. Figure 8-4 We used the Values option in the Paste Special dialog box to add the totals from the Eastern Region to those of the Northern Region. http://freepdf-books.com Copying, cutting, and pasting 201 You’ll find the MonthlyClaims.xlsx file with the other examples on the companion website. Select the Values option when you use any Operation option. As long as the entries in the copy range are numbers, you can use All, but if the copy range contains formulas, you’ll get “interesting” results. As a rule, avoid using the Operation options if the paste range contains formulas. Note Excel assigns the value 0 to blank spaces in the copy and paste ranges, regardless of which Operation option you select. Pasting links The Paste Link button in the Paste Special dialog box, shown in Figure 8-4, is a handy way to create references to cells or ranges. Although the Paste Special dialog box offers more options, using the Paste Link command on the Paste menu on the Home tab is more convenient. When you click Paste Link, Excel enters an absolute reference to the copied cell in the new location. For example, if you copy cell A3, select cell B5, click the Paste menu, and then click Paste Link, Excel enters the formula =$A$3 in cell B5. If you copy a range of cells, Paste Link enters a similar formula for each cell in the copied range to the same-sized range in the new location. For more information about absolute references, see “Understanding relative, absolute, and mixed references” in Chapter 12, “Building formulas.” Skipping blank cells The Paste Special dialog box contains a Skip Blanks check box you can select when you want Excel to ignore any blank cells in the copy range. If your copy range contains blank cells, Excel usually pastes them over the corresponding cells in the paste area. As a result, empty cells in the copy range overwrite the contents, formats, and comments in corresponding cells of the paste area. When you select Skip Blanks, however, the corresponding cells in the paste area are unaffected by the copied blanks. http://freepdf-books.com Chapter 8 The other options in the Operation area of the Paste Special dialog box combine the contents of the copy and paste ranges using the appropriate operators. Just remember that the Subtract option subtracts the copy range from the paste range, and the Divide option divides the contents of the paste range by the contents of the copy range. Also note that if the copy range contains text entries and you use Paste Special with an Operation option (other than None), nothing happens. 202 Chapter 8 Worksheet editing techniques Transposing entries One of the often-overlooked but extremely useful Paste Special features is Transpose, which helps you reorient the contents of the copied range when you paste—that is, data in rows is pasted into columns, and data in columns is pasted into rows. (This option is also available as a command on the Paste menu.) For example, in Figure 8-5, we copied the data shown in cells B3:E3, and then we selected cell J3 and clicked Transpose on the Paste menu on the Home tab. This works both ways. If we subsequently select the range just pasted and click Transpose again, the data is pasted in its original orientation. Chapter 8 Figure 8-5 We copied cells B3:E3, selected cell J3, and then clicked Home, Paste, Transpose to redistribute the row of labels into a column of labels. INSIDE OUT Using paste values with arrays As with any other formula, you can convert the results of an array formula to a series of constant values by copying the entire array range and—without changing your selection—clicking the Home tab, Paste, Paste Values. When you do so, Excel overwrites the array formulas with their resulting constant values. Because the range now contains constant values rather than formulas, Excel no longer treats the selection as an array. For more information about arrays, see “Using arrays” in Chapter 12. http://freepdf-books.com Copying, cutting, and pasting 203 Note Pasting hyperlinks The Hyperlink command on the Insert tab has a specific purpose: to paste a hyperlink that refers to the copied data in the location you specify. When you create a hyperlink, it’s as though Excel draws an invisible box, which acts like a button when you click it, and places it over the selected cell. Hyperlinks in Excel are similar to web links that, when clicked, launch a webpage. You can add hyperlinks in your workbooks to locations on the web—a handy way to make related information readily available. You can use hyperlinks to perform similar tasks among your Excel worksheets, such as to provide an easy way to access other worksheets or workbooks that contain additional information. You can even create hyperlinks to other Microsoft Office documents, such as a report created in Microsoft Word or a Microsoft PowerPoint presentation. Within Excel, you create a hyperlink by copying a named cell or range, navigating to the location where you want the hyperlink (on the same worksheet, on a different worksheet, or in a different workbook), and then clicking Insert, Hyperlink. To create a hyperlink in and among Excel worksheets and workbooks, you must first assign a name to the range to which you want to hyperlink. (The easiest method is to select the cell or range and type a name in the Name box at the left end of the formula bar.) Note that hyperlinks differ from Excel links, which are actually formulas. For more information, see “Pasting links” earlier in this chapter. For information about defining names, see “Naming cells and cell ranges” in Chapter 12. For more information about hyperlinks, see Chapter 31, “Linking, hyperlinking, and embedding.” When you rest your pointer on a hyperlink, a ScreenTip appears showing you the name and location of the document to which the hyperlink is connected, as shown in Figure 8-6. http://freepdf-books.com Chapter 8 If you transpose cells containing formulas, Excel transposes the formulas and adjusts cell references. If you want the transposed formulas to continue to correctly refer to nontransposed cells, be sure that the references in the formulas are absolute before you copy them. For more information about absolute cell references, see “Using cell references in formulas” in Chapter 12. 204 Chapter 8 Worksheet editing techniques Chapter 8 Figure 8-6 We created hyperlinks to supporting workbooks at the bottom of this worksheet. To use a hyperlink, just click it. To select the cell containing the hyperlink without activating the link, hold the mouse button down until the pointer changes to a cross and then release the mouse button. To edit or delete a hyperlink, right-click it and then click Edit Hyperlink or Remove Hyperlink. The NorthwindSales.xlsx, NorthwindStaff.xlsx, and NorthwindStrategy.xlsx files are with the other examples on the companion website. Moving and copying with the mouse Sometimes referred to as direct cell manipulation, this feature lets you quickly drag a cell or range to a new location. It’s that simple. When you select a cell or range, move the pointer over the edge of the selection until the four-headed arrow pointer appears, and then click the border and drag the selection to wherever you like. As you drag, an outline of the selected range appears, which you can use to help position the range correctly. To copy a selection rather than move it, hold down the Ctrl key while dragging. The pointer then appears with a small plus sign next to it, as shown in Figure 8-7, which indicates you are copying rather than moving the selection. http://freepdf-books.com Copying, cutting, and pasting 205 Note Chapter 8 If direct cell manipulation doesn’t seem to be working, click the File tab, click Options, and in the Advanced category under Editing Options, check that the Enable Fill Handle And Cell Drag-And-Drop option is selected. Figure 8-7 Before you finish dragging, press Ctrl to copy the selection. A plus sign and destination reference appear next to the pointer. You can also use direct cell manipulation to insert copied or cut cells in a new location, moving existing cells out of the way in the process. For example, in the first image in Figure 8-8, we selected cells A6:E6 and then dragged the selection while holding down the Shift key. A gray I-beam indicates where Excel will insert the selected cells when you release the mouse button. The I-beam appears whenever the pointer rests on a horizontal or vertical cell border. In this case, the I-beam indicates the horizontal border between rows 8 and 9, but we could just as easily insert the cells vertically (which would produce unwanted results). You’ll see the I-beam insertion point flip between horizontal and vertical as you move the pointer around the worksheet. To insert the cells, release the mouse button while still pressing the Shift key. When you release the mouse button, the selected cells move to the new location, as shown in the second image in Figure 8-8. For information about using the keyboard for this task, see “Inserting copied or cut cells” later in this chapter. If you press Ctrl+Shift while dragging, the selected cells are both copied and inserted instead of moved. Again, a small plus sign appears next to the pointer, and Excel inserts a copy of the selected cells in the new location, leaving the original selected cells intact. http://freepdf-books.com 206 Chapter 8 Worksheet editing techniques You can also use these techniques to select entire columns or rows and then move or copy them to new locations. Chapter 8 Figure 8-8 The gray I-beam indicates where Excel will insert selected cells. Inserting and deleting In the realm of spreadsheets, the complementary actions of inserting and deleting are collectively the second most-used editing techniques. Inserting and deleting rows and columns of information have some nuances that don’t exist in the world of word processing, for example, but that you must consider. Inserting columns and rows On the Home tab, you can click commands on the Insert menu in the Cells group to add cells, columns, and rows to a worksheet—and even add a new sheet to a workbook. However, when you need to insert entire rows or columns, it’s easiest to right-click a column or row heading, which simultaneously selects the whole row or column and displays the shortcut menu shown in Figure 8-9. (You can also drag through several rows or columns and then right-click the selection to insert the same number of columns or rows you selected.) Then just click Insert. After inserting the column in Figure 8-9, the contents of column D move to column E, leaving the freshly inserted column D blank and ready for new information. The newly inserted cells take on the same formats as the cells in the column to the left, and Excel adjusts the formulas in cells F4:F15 to account for the expanded range. A floating Insert Options button appears after you insert, which you can use to change the formatting of the inserted cells. Click the button to display the menu shown in the second image in Figure 8-9. If you want to extend a table by inserting a column on its right, for http://freepdf-books.com Inserting and deleting 207 Chapter 8 example, you might want to use the Format Same As Right or Clear Formatting option. The default Format Same As Left option works for our example. Figure 8-9 Right-click a row or column heading, and click Insert. Click the Insert Options button that appears after you insert for some post-insertion options. Note When you insert a row instead of a column, the commands on the Insert Options menu are Format Same As Above (the default), Format Same As Below, and Clear Formatting. http://freepdf-books.com 208 Chapter 8 Worksheet editing techniques Handy keyboard shortcuts Some of us are mouse fans; others are keyboard jockeys. If you’re a good typist, you might prefer keeping your hands on the keys as much as possible. If so, this table of keyboard shortcuts for typical insertion actions is for you. Note that commas denote sequential keystrokes and plus signs denote additive keystrokes. For example, you press Alt, let go, then press I, let go, then press R to insert a row. But you hold down Shift and press Spacebar to select a row. Chapter 8 Press To Alt, I, R Insert rows Alt, I, C Insert columns Alt, E, D Delete selected rows or columns Ctrl+Spacebar Select columns Shift+Spacebar Select rows Inserting cells You can insert cells or cell ranges rather than entire rows or columns by using the shortcut menu technique described earlier or by clicking Home, Insert, Insert Cells, which displays the Insert dialog box shown in Figure 8-10. Figure 8-10 Click the Insert Cells command to choose the direction in which to move existing cells in your worksheet. Note The Insert menu is actually a button with an arrow to its right; if you click the button, it is the equivalent of clicking the Insert Cells command, which moves cells either down or to the right, depending on the shape of the selected cell range. To display the menu shown on the left in Figure 8-10, click the arrow. http://freepdf-books.com Inserting and deleting 209 Note You can insert multiple nonadjacent cells when you use the Insert command, but only when inserting blank cells. Inserting nonadjacent cut or copied cells is not allowed. Often, you need to copy or move existing data to the middle of another area of existing data, moving other data out of the way in the process. You can do this the hard way by inserting just the right amount of space in the destination area and then copying or cutting cells and pasting them to the new location. However, it’s much easier to click Home, Insert, Insert Copied Cells or Insert Cut Cells because this handles all these actions for you. These commands appear on the Insert menu (or on the shortcut menu) only when you copy or cut some cells. Sometimes it’s obvious what needs to happen. For example, if you cut an entire row, you’ll surely want to insert the entire row somewhere else. In these cases, Excel employs some common-sense rules and executes the action without hesitation. If Excel needs more information about how to adjust the worksheet, it opens the Insert Paste dialog box shown in Figure 8-11. Figure 8-11 When you insert after copying or cutting cells, the Insert Paste dialog box appears. For example, you can use cutting and inserting to add rows for more data in Figure 8-11 by copying the rows containing 2013 data and editing the contents, thereby saving yourself some unnecessary typing. To do so, select cells A6:F9 and press Ctrl+C to copy the range. Then click Home, Insert, Insert Copied Cells to display the Insert Paste dialog box. Then http://freepdf-books.com Chapter 8 Inserting copied or cut cells 210 Chapter 8 Worksheet editing techniques select the Shift Cells Down option, and click OK. Excel inserts the copied data and moves the rest of the table down to accommodate the insertion, as shown in Figure 8-12. Chapter 8 Figure 8-12 Inserting previously copied or cut cells is faster than inserting cells and then copying or cutting data to fill the inserted range. Deleting cells, columns, and rows You can use the Delete menu on the Home tab (located in the Cells group) to remove cells, rows, or columns from your worksheet. Deleting removes the selected cell or range from the worksheet, shifting cells to fill the empty space you create. Note The Delete menu is actually a button with an arrow to its right; if you click the button, it is the equivalent of clicking the Delete Cells command, which moves remaining cells either up or to the left, depending on the shape of the selected cell range. To display the menu, click the arrow. http://freepdf-books.com Inserting and deleting 211 Here are some guidelines for using Delete: ●● ●● ●● You can delete multiple nonadjacent rows by pressing Ctrl and clicking each nonadjacent row before clicking Delete. Excel shifts everything below the deleted rows upward and adjusts any formulas accordingly. You can delete entire columns by selecting the column heading before clicking the Home tab and then, in the Cells group, the Delete command. Excel moves everything to the right of the deleted columns left and adjusts any formulas accordingly. You can delete multiple nonadjacent selections in one operation as long as you delete either entire rows or entire columns. You cannot delete entire rows and columns at the same time, however, because they overlap. The universe would implode. You can delete partial rows and columns by selecting a cell or cells and clicking Delete. Excel displays the Delete dialog box shown in Figure 8-13. You can choose the direction you want to shift remaining cells to fill the gap, or you can choose to eliminate the entire rows or columns inhabited by the selected cells. Figure 8-13 Use the Delete dialog box to choose the direction to move cells. For more information about formulas and cell references, see Chapter 12. http://freepdf-books.com Chapter 8 ●● 212 Chapter 8 Worksheet editing techniques When you delete (or insert) partial rows or columns, it’s easy to misalign data. For example, in Figure 8-14 we deleted cells A6:E9 with the default Shift Cells Up option selected. This eliminated the cells referred to by the formulas in column F, producing #REF errors. In addition, the column F totals in rows 13 through 20 now refer to the data in rows 9 through 16. This is a case where we should have cleared the cell contents rather than deleted the cells. CAUTION ! Chapter 8 Although you can generally use Undo to cancel a deletion, you should take heed of these important points. Before you delete an entire column or row, scroll through your worksheet to be sure you’re not erasing important information that is not currently visible. Deleting cells that are referred to by formulas can be disastrous, as Figure 8-14 illustrates. Finally, when you delete a column or row referred to by an argument of a function, Excel modifies the argument, if possible, to account for the deletion. This adaptability is a compelling reason to use functions wherever possible. For more about using functions, see Chapter 13, “Using functions.” Figure 8-14 You can create errors when you delete the wrong cells. http://freepdf-books.com Inserting and deleting 213 Fixing formula problems Chapter 8 In the following worksheet, notice that the formulas in row 16 have small triangular indicators in the upper-left corner of each cell (they are green on your screen): These triangles indicate an anomaly of some kind; in this case, we moved cells around within the table, so the formulas no longer include the cells we moved. Notice in the graphic that the formula bar displays the formula =SUM(B4:B47), omitting cells B8:B15. We used the Insert Cut Cells technique described in this chapter to move the rows containing January through August data from the top of the table to the bottom, which created the problem. When you insert or move rows or columns at the edge of cell ranges referred to by formulas, the formulas might not be able to adjust properly, as is the case here. Excel offers help. As shown here, not only do the little flags appear, but when you select one of the formula cells, a menu appears offering a Formula Omits Adjacent Cells item containing pertinent options. The Update Formula To Include Cells option works correctly in our example. This is a much easier solution than editing each formula manually. http://freepdf-books.com 214 Chapter 8 Worksheet editing techniques Clearing cells The difference between deleting and clearing isn’t subtle. Although deleting completely removes selected cells, shifting adjacent cells to fill the void, clearing leaves selected cells in place and removes contents, formats, and any comments that might be attached. The Home tab includes a Clear menu, which is one of the buttons in the Editing group. Excel hides the “Clear” label if the window is too narrow, but you can always recognize the button by its eraser icon. Figure 8-15 shows the Clear menu. Chapter 8 Figure 8-15 The commands on the Clear menu remove the corresponding attributes of selected cells without removing the cells. The commands on the Clear menu perform the following tasks on selected cells: ●● Clear All removes all text, numbers, formulas, formats, borders, and any attached comments. ●● Clear Formats removes only formatting and borders. ●● Clear Contents removes only text, numbers, and formulas. ●● Clear Comments removes only the attached comments. ●● Clear Hyperlinks removes only hyperlinks, leaving the formatting intact. ●● Remove Hyperlinks removes hyperlinks and formatting. Inserting, deleting, and clearing cells with the mouse To perform the next group of operations, you use the fill handle, a tiny black square that appears in the lower-right corner of the selection rectangle, which is the bold border that appears around the selected cell or range. If you select entire rows or columns, the fill handle appears next to the row or column heading. http://freepdf-books.com Inserting and deleting 215 In the worksheet at the top in Figure 8-16, we selected A7:G7 and dragged the fill handle one row down while pressing the Shift key. The pointer became a double-headed arrow. The worksheet on the bottom in Figure 8-16 shows the newly inserted blank cells. You use the same technique to insert entire blank rows or columns—just select the row or column headings, or press Shift and drag the fill handle, which appears adjacent to the row or column headings. You can just as easily delete cells, columns, or rows using a similar technique. To delete the cells we inserted in Figure 8-16, select A8:G8, hold down Shift, and then drag the fill handle up one row. The area turns gray, and the pointer changes to a similar double-headed arrow, with the arrows pointing inward this time. When you release the mouse button, Excel deletes the selection. Figure 8-16 Drag the fill handle while pressing Shift to insert cells. If you drag the fill handle back over selected cells without pressing Shift, you clear the cell contents instead of deleting the cells. This clears formulas, text, and numbers only. If you http://freepdf-books.com Chapter 8 When you select a single cell and drag the fill handle in any direction, Excel copies the contents of that cell to all the cells through which you drag (with exceptions, which you’ll learn later). When you select more than one cell, Excel either copies the range or extends a data series in the direction you drag, depending on the cell contents, the shape of the selection, and whether you are holding down Ctrl. Pressing the Shift key while dragging the fill handle lets you insert blank cells into a worksheet. 216 Chapter 8 Worksheet editing techniques hold down the Ctrl key while dragging over a selection, you clear all the cell contents as well as the formatting, borders, and comments. Fill handles and cell selection rectangles The cell selection rectangle is the heavy black-bordered box that surrounds the currently selected cells. There is only one fill handle in a cell selection rectangle, regardless of the number of cells: Chapter 8 Fill handle Fill handle drag pointer Selection drag pointer Dragging the fill handle extends the selection and performs other feats of prowess, as described in this chapter. Dragging the selection rectangle moves or copies the selection, also as described in this chapter. If the fill handle is not visible, click the File tab, click Options, and then click the Advanced category. In the Editing Options area, select the Enable Fill Handle And Cell Drag-And-Drop check box. The Alert Before Overwriting Cells check box is automatically selected (and recommended). Dragging with the right mouse button If you select cells and then drag the selection rectangle using the right mouse button, a shortcut menu appears when you release the button, as shown in Figure 8-17. You can use the options on the shortcut menu to consummate your edit in a variety of ways. Figure 8-17 Drag the selection with the right mouse button to display a shortcut menu. http://freepdf-books.com Undoing previous actions 217 The options on the shortcut menu are as follows: ●● Move Here Moves the source cells to the selected destination ●● Copy Here ●● ●● ●● ●● Copy Here As Values Only Copies the visible values from the source cells to the selected destination cells but does not copy formulas Copy Here As Formats Only Copies the formats of the source cells to the destination cells without affecting the contents Link Here Creates linking formulas at the destination that refer to the source cells Create Hyperlink Here Creates a web-style link to the source cells in the selected destination The Shift options Lets you copy or move the source cells to a location that contains existing data, shifting it out of the way in the selected direction Undoing previous actions The word undo was never widely used until people started using computers; now it’s a verb that we all wish we could apply to more things in life. In Excel, you can click the Undo button, located on the Quick Access Toolbar, or press Ctrl+Z to recover from mistakes. The Undo button includes a drop-down list of up to the last 100 actions you performed. You can then select and simultaneously undo any number of these actions at once. You display the drop-down list by clicking the small downward-pointing arrow next to the Undo button, as shown in Figure 8-18. Figure 8-18 Click the arrow next to the Undo button to select and simultaneously undo up to the last 100 actions. http://freepdf-books.com Chapter 8 ●● Copies the source cells to the selected destination 218 Chapter 8 Worksheet editing techniques With the drop-down list visible, move your pointer down the list, and select the number of actions you want to undo. When you click, your worksheet reverts to the condition it was in before the selected actions. Undo reverses the effect of most editing actions and restores any entry in the formula bar. For example, if you accidentally delete a range of data, use Undo to replace the entries. If you edit the contents of a cell and subsequently discover that your changes are incorrect, use Undo to restore the original cell entry. In addition, you can use Undo to reverse formatting and many other types of actions. Chapter 8 Unfortunately, Excel has many actions that Undo can’t reverse, such as saving workbooks and deleting worksheets. Closing a workbook erases all the undoable actions displayed in the Undo list. Predictably, actions you cannot undo do not appear in the Undo drop-down list. Redoing what you’ve undone After you use Undo, you can then use Redo, which, unsurprisingly, reverses Undo. You can press Ctrl+Y to redo the last action or click the Redo button on the Quick Access Toolbar, which operates similarly to Undo. Redo also offers a drop-down list with all the undone editing actions. When you redo an action, Excel transfers it to the Undo drop-down list. Redo is valid only if Undo was your last action. After you have redone all the “undos” (up to 100), you’re back to the “true” last action—that is, the last action you performed before you used Undo. You can take advantage of Undo and Redo to see the effects of an editing change in your worksheet. If you edit a cell that is referred to in several formulas, you can use Undo and Redo to get a “before and after” look at the results displayed by the formulas. Repeating your last action To repeat the last editing action, press Ctrl+Y. (The Repeat button does not ordinarily appear on the Quick Access Toolbar, but you can add it. See “Customizing the Quick Access Toolbar” in Chapter 3, “Custom-tailoring the Excel workspace.”) Redo and Repeat share the same keyboard shortcut because you can do only one or the other at any given moment. Being able to repeat the last action is a great timesaver and is particularly handy with repetitive chores. http://freepdf-books.com Editing cell contents 219 Unlike Undo, Repeat works with most actions. The only exceptions are those actions you can’t logically repeat. For example, if you save a file by clicking the File tab and then Save, you can’t repeat the action. Whatever the case, Repeat reflects the last repeatable action. You can use the formula bar to edit the contents of a selected cell, or you can perform your editing “on location” in the cell. Excel also includes a few special features you can apply to tasks, such as entering date sequences, which once involved editing each cell but are now semiautomatic if you know where to find the “trigger.” Editing in cells or in the formula bar While typing or editing the contents of a cell, you can use Cut, Copy, Paste, and Clear to manipulate cell entries. Often, retyping a value or formula is easier, but using commands is convenient when you’re working with long, complex formulas or with labels. When you’re working in a cell or in the formula bar, these commands work just as they do in a word-processing program such as Word. For example, you can copy all or part of a formula from one cell to another. For example, suppose cell A10 contains the formula =IF(NPV(.15,A1:A9)>0,A11,A12) and you want to type =NPV(.15,A1:A9) in cell B10. Note You can edit the contents of cells without using the formula bar. By double-clicking a cell, you can perform any formula bar editing procedure directly in the cell. To do so, select cell A10, and in the formula bar, select the characters you want to copy—in this case, NPV(.15,A1:A9). Then press Ctrl+C, or click the Copy button (located in the Clipboard group on the Home tab). Finally, select cell B10, type = to begin a formula, and press Ctrl+V (or click the Paste button). Note Excel does not adjust cell references when you cut, copy, and paste within a cell or in the formula bar. For information about adjustable references, see “How copying affects cell references” in Chapter 12. When you type or edit formulas containing references, Excel gives you visual aids called range finders to help you audit, as shown in Figure 8-19, where we obviously have a http://freepdf-books.com Chapter 8 Editing cell contents 220 Chapter 8 Worksheet editing techniques problem with our SUM formula. The total should include all the rows of data, so drag a handle on a bottom corner of the range-selection rectangle until it includes all the correct cells. Chapter 8 Figure 8-19 Double-click a cell containing a formula to edit it and to display range finders. For more information about formulas, see Chapter 12. For more about auditing, see “Auditing and documenting worksheets” later in this chapter. Note You can disable in-cell editing if you want. To do so, click the File tab, click Options, and in the Advanced category, clear the Allow Editing Directly In Cells check box in the Editing Options area. Editing options The Advanced category in the Excel Options dialog box (which you access by clicking the File tab and then Options) contains an assortment of options that control editing-related workspace settings, as shown in Figure 8-20. These options include the following: ●● ●● After Pressing Enter, Move Selection This locks in the entry and makes the cell below active. To change the direction of the selection after you press Enter, use the Direction drop-down list. When you clear this check box, pressing Enter locks in the entry and leaves the same cell active. Automatically Insert A Decimal Point For those of us who remember using 10-key calculators, this is equivalent to the “floating point” setting. Ordinarily, you type numbers and decimal points manually. To have Excel enter decimal points for you, select this option, and then select the number of decimal places you want. http://freepdf-books.com Editing cell contents 221 Chapter 8 For example, when you type 12345 with two decimal places specified, Excel enters 123.45 in the cell. When you apply this option, Fixed Decimal appears in the status bar. This option applies only to entries you make after you select it, without altering existing data. It also applies only when you do not type a decimal point. If you type a number including a decimal point, the option has no effect. Figure 8-20 Click the File tab, Options, Advanced to display editing-related workspace settings. ●● ●● ●● ●● Enable Fill Handle And Cell Drag-And-Drop This is required for the direct manipulation of cells using the mouse. See “Moving and copying with the mouse” earlier in this chapter. Leaving the Alert Before Overwriting Cells option selected is always a good idea. Allow Editing Directly In Cells This is required for in-cell editing. See “Editing in cells or in the formula bar” earlier in this chapter. Extend Data Range Formats And Formulas This lets Excel apply formatting from existing cells to new cells entered in a list or table. Enable Automatic Percent Entry This helps you type values in cells with the Percentage format. When you select this check box, all entries less than 1 are multiplied by 100. When you clear this check box, all entries—including those greater than http://freepdf-books.com 222 Chapter 8 Worksheet editing techniques 1—are multiplied by 100. For example, in a cell to which you already applied the Percentage format, typing either .9 or 90 produces the same result—90%—in the cell. If you clear the Enable Automatic Percent Entry check box, typing 90 results in the displayed value 9000% (as long as you applied the Percentage format to the cell). Note Chapter 8 A quick way to apply the Percentage format to a clean cell is to type a number as a percentage. For example, type 1% in a cell, and the cell then displays subsequent numbers in the same Percentage format. ●● ●● ●● ●● ●● ●● Enable AutoComplete For Cell Values This lets Excel suggest cell entries by comparing existing values it finds in the same column as you type. See “Letting Excel help with typing chores” later in this chapter. Automatically Flash Fill This lets Excel suggest cell entries by comparing existing values it finds in adjacent columns as you type. See “Automatic parsing and concatenation using Flash Fill” later in this chapter. Zoom On Roll With IntelliMouse Ordinarily, if your mouse has a wheel, rotating it causes the worksheet to scroll (or zoom while pressing Ctrl). Select this check box to switch the behavior of the wheel so that the worksheet zooms when you rotate the wheel (or scrolls while you press Ctrl). Alert The User When A Potentially Time-Consuming Operation Occurs If an editing operation will affect a large number of cells, this option controls whether you are notified and lets you specify the number of cells it takes to trigger the notification. Use System Separators Ordinarily Excel defaults to the designated numeric separators for decimals and thousands (periods and commas, respectively) specified by your Windows system settings. If you want to specify alternative separators, you can do so here. Show Paste Options Button/Show Insert Options Buttons This activates the floating button menus that appear after pasting or inserting. Ordinarily, after you perform a paste or an insert operation, a floating button appears, offering a menu of various context-specific actions you can then perform. Clear these options to turn off these features. http://freepdf-books.com Editing cell contents ●● 223 Cut, Copy, And Sort Inserted Objects With Their Parent Cells This is required to “attach” graphic objects to cells. See “Tools to help you position objects on the worksheet” in Chapter 10. The Automatically Insert A Decimal Point option in the Advanced category of the Excel Options dialog box is handy when you need to type long lists of numeric values. (It’s equivalent to the floating-decimal feature available on most 10-key calculators.) For example, if you’re performing a lengthy data-entry task such as typing multiple dollar values on a worksheet, select the Automatically Insert A Decimal Point option, and click 2 in the Places list. Then just type numbers and press Enter, which saves you an extra keystroke for the decimal point in each entry. If you’re entering 1,000 values, typing 295 instead of 2.95 eliminates 25 percent of the keystrokes you would otherwise have to perform. However, you need to be careful to either type trailing zeros or add decimal points to some numbers. For example, you usually type 5 to enter a 5.00 value, but with two fixed decimal places turned on, the same entry becomes 0.05, making it necessary for you to type either 500 or 5. to correctly place the decimal point. Filling cells and creating data series As described earlier in this chapter, the fill handle has many talents to make it simple to enter data in worksheets. Uses of the fill handle include quickly and easily filling cells and creating data series by using the incredibly useful Auto Fill feature. Take a look at Figure 8-21. If you select cell B2 and drag the fill handle down to cell B5, Excel copies the contents of cell B2 to cells B3 through B5. However, if you click the floating Auto Fill Options button that appears, right after you drag, you can select a different Auto Fill action, as shown in Figure 8-22 for the range C2:C5. Figure 8-21 Copy the contents of a cell to adjacent cells by dragging the fill handle. http://freepdf-books.com Chapter 8 Understanding fixed and floating decimals 224 Chapter 8 Worksheet editing techniques Chapter 8 Figure 8-22 Create a simple series by dragging the fill handle and then clicking Fill Series on the Auto Fill Options menu. INSIDE OUT Create decreasing series Generally, when you create a series, you drag the fill handle down or to the right, and the values increase accordingly. You can also create a series of decreasing values by dragging the fill handle up or to the left. Select the starting values in cells at the bottom or to the right of the range you want to fill, and then drag the fill handle back toward the beginning of the range. If you click Fill Series on the Auto Fill Options menu, Excel creates the simple series 21, 22, and 23 instead of copying the contents of cell C2. If, instead of selecting a single cell, you select the range C1:C2 in Figure 8-22 and drag the fill handle down to cell C5, you create a series that is based on the interval between the two selected values, resulting in the series 30, 40, and 50 in cells C3:C5. If you click Copy Cells on the Auto Fill Options menu, Excel copies the cells instead of extending the series, repeating the pattern of selected cells as necessary to fill the range. Instead of filling C3:C5 with the values 30, 40, and 50, choosing Copy Cells will enter the values 10, 20, and 10 in C3:C5. If you select a text value and drag the fill handle, Excel copies the text to the cells where you drag. If, however, the selection contains both text and numeric values, the Auto Fill feature takes over and extends the numeric component while copying the text component. You can also extend dates in this way, using a number of date formats, including Qtr 1, Qtr 2, and so on. If you type text that describes dates, even without numbers (such as months or days of the week), Excel treats the text as a series. http://freepdf-books.com Editing cell contents 225 INSIDE OUT Excel lets you type up to 32,767 characters in a cell. However, if you want to extend a series using Auto Fill, the selected source cells cannot contain more than 255 characters. If you try to extend a series from an entry of 256 characters or more, Excel copies the cells instead of extending the series. This is not really a bug but a side effect of the Excel column-width limitation of 255 characters. Besides, a 256-character entry is not going to be readable on the screen anyway. If you really need to create a series out of humongous cell entries like this, perhaps a little worksheet redesign is in order. Otherwise, you have to do it manually. Figure 8-23 shows some examples of simple data series created by selecting single cells containing values and dragging the fill handle. We typed the values in column A, and we extended the values to the right of column A using the fill handle. Figure 8-24 shows examples of creating data series using two selected values that, in effect, specify the interval to be used in creating the data series. We typed the values in columns A and B and extended the values to the right of column B using the fill handle. These two figures also show how Auto Fill can create a series even when you mix text and numeric values in cells. Also note that we extended the values and series in Figure 8-24 by selecting the entire range of starting values in cells A3:B12 before dragging the fill handle to extend them, showing how Excel can extend multiple series at once. (We applied the bold formatting after filling to make it easier to differentiate the starting values.) Figure 8-23 Create simple data series by selecting a single value and dragging the fill handle. http://freepdf-books.com Chapter 8 Fill series limited to 255 characters 226 Chapter 8 Worksheet editing techniques Chapter 8 Figure 8-24 Specify data series intervals by selecting a range of values and dragging the fill handle. Note If you select more than one cell and hold down Ctrl while dragging the fill handle, you suppress Auto Fill and copy the selected values to the adjacent cells. Conversely, with a single value selected, holding down Ctrl and dragging the fill handle extends a series, contrary to the regular behavior of copying the cell. Extending with Auto Fill Sometimes you can double-click the fill handle to extend a series from a selected range. Auto Fill determines the size of the range by matching an adjacent range. For example, in Figure 8-25, we filled column A with a series of values. Then, with the values shown in cells B1:B2, we filled cells B3:B5 by selecting the range B1:B2 and double-clicking the fill handle. The newly created series stops at cell B5 to match the adjacent cells in column A. When the selected cells contain something other than a series, such as simple text entries, doubleclicking the fill handle copies the selected cells down to match the length of the adjacent range. Note You might see the Quick Analysis tool appear adjacent to the fill handle when you select a range of cells. This is a great tool, but not useful for creating fills. You can click the fill handle without disturbing the Quick Analysis tool, but if you prefer, just press the Esc key to dismiss it. For more information, see “Using the Quick Analysis tool,” in Chapter 2, “Exploring Excel fundamentals.” http://freepdf-books.com Figure 8-25 We extended a series into B3:B5 by selecting B1:B2 and double-clicking the fill handle. INSIDE OUT How Auto Fill handles dates and times Auto Fill ordinarily increments recognizable date and time values when you drag the fill handle, even if you initially select only one cell. For example, if you select a cell that contains Qtr 1 or 1/1/2013 and drag the fill handle, Auto Fill extends the series as Qtr 2, Qtr 3, or 1/2/2013, 1/3/2013, and so on. If you click the Auto Fill Options menu after you drag, you’ll see that special options become available if the original selection contains dates or the names of days or months: An interesting feature of this menu is Fill Weekdays, which not only increments a day or date series but also skips weekend days. Depending on the original selection, different options might be available on the menu. http://freepdf-books.com 227 Chapter 8 Editing cell contents 228 Chapter 8 Worksheet editing techniques Dragging the fill handle with the right mouse button When you use the right mouse button to fill a range or extend a series, a shortcut menu appears when you release the button, as shown in Figure 8-26. This menu differs somewhat from the Auto Fill Options menu and lets you specify what you want to happen in advance, as opposed to the Auto Fill Options menu giving you the ability to change the action after the fact. Chapter 8 Figure 8-26 If you right-click and drag the fill handle, this shortcut menu appears when you release the mouse button. The box that appears on the screen adjacent to the pointer indicates what the last number of this sequence would be if we dragged the fill handle as usual (with the left mouse button)—in this case, 160. The Linear Trend command creates a simple linear series similar to that which you can create by dragging the fill handle with the left mouse button. Growth Trend creates a simple nonlinear growth series by using the selected cells to extrapolate points along an exponential growth curve. In Figure 8-27, rows 4 through 6 in column A contain a series created using Linear Trend, and the same rows in column C contain a series created using Growth Trend, starting with the same values. Figure 8-27 We created a linear trend series in column A and a growth trend series in column C. http://freepdf-books.com Editing cell contents 229 Using the Series command Chapter 8 On the Home tab in the Editing group, clicking the Fill menu and then Series displays the Series dialog box shown in Figure 8-28, which you use to create custom incremental series. Alternatively, you can display the Series dialog box by selecting one or more cells containing numbers, dragging the fill handle with the right mouse button, and clicking Series on the shortcut menu. Figure 8-28 Use the Series dialog box for more control when creating a series. In the Series dialog box, you can specify an interval with which to increment the series (step value) and a maximum value for the series (stop value). Using this method has a couple of advantages over direct mouse manipulation techniques. First, you do not need to select a range to fill, and second, you can specify increments (step values) without first selecting cells containing examples of incremented values. You can select examples of values if you want, but it is not necessary. The Rows option tells Excel to use the first value in each row to fill the cells to the right. The Columns option tells Excel to use the first value in each column to fill the cells below. For example, if you select a range of cells in advance that is taller than it is wide, Excel automatically selects the Columns option when you open the Series dialog box. Excel uses the Type options in conjunction with the start values in selected cells and the value in the Step Value box to create your series. If you select examples first, Step Value reflects the increment between the selected cells. The Linear option adds the value specified in the Step Value box to the selected values in your worksheet to extend the series. The Growth option multiplies the last value in the selection by the step value and extrapolates the rest of the values to create the series. If you select the Date option, you can specify the type of date series from the options in the Date Unit area. The Auto Fill option works like using the fill handle to drag a series, extending the series by using the interval between the selected values; it determines the type of data and attempts to “divine” your intention. Selecting the Trend check box extrapolates an http://freepdf-books.com 230 Chapter 8 Worksheet editing techniques exponential series, but it works only if you select more than one value before displaying the Series dialog box. For more about typing dates, see “Entering a series of dates” in Chapter 15, “Formatting and calculating date and time.” Using the Fill menu commands Chapter 8 Use the Down, Right, Up, and Left commands on the Fill menu, shown in Figure 8-29, to copy selected cells to an adjacent range of cells. Before clicking these commands, select the range you want to fill, including the cell or cells containing the formulas, values, and formats you want to use to fill the selected range. (Comments are not included when you use these Fill commands.) Suppose cell A1 contains the value 100. In Figure 8-29, we selected the range A1:K2 and then clicked Fill, Right to copy the value 100 across row 1. With the range still selected, we can click Fill, Down to finish filling the selected range with the original value. Note You can also use keyboard shortcuts to duplicate Home, Fill, Down (press Ctrl+D) and Home, Fill, Right (press Ctrl+R). Figure 8-29 Use the Fill menu for quick access to common fill actions. The Across Worksheets command on the Fill menu copies cells from one worksheet to other worksheets in the same workbook. For more information about using the Across Worksheets command, see “Filling a group” later in this chapter. http://freepdf-books.com Editing cell contents 231 Distributing long entries using the Justify command Clicking Fill, Justify doesn’t do what you might think it does. It splits a cell entry and distributes it into two or more adjacent rows. Unlike other Fill commands, Justify modifies the contents of the original cell. For example, in the worksheet on the left in Figure 8-30, cell A1 contains a long text entry. To divide this text into cell-sized parts, select cell A1 and click Home, Fill, Justify. The result appears on the right in Figure 8-30. Figure 8-30 Clicking Justify distributes the long label in cell A1 to cells A1:A6. When you click Justify, Excel displays a message warning you that this command uses as many cells below the selection as necessary to distribute the contents. Excel overwrites any cells that are in the way in the following manner: ●● ●● If you select a multirow range, Justify redistributes the text in all selected cells. For example, you can widen column A in Figure 8-30, select the filled range A1:A6, and click Justify again to redistribute the contents using the new column width. If you select a multicolumn range, Justify redistributes only the entries in the leftmost column of the range, but it uses the total width of the range you select as its guideline for determining the length of the justified text. The cells in adjacent columns are not affected, although the justified text appears truncated if the adjacent column’s cells are not empty. Creating custom lists If you find yourself repeatedly entering a particular sequence in your worksheets, such as a list of names or products, you can use the Excel Custom Lists feature to make entering that sequence as easy as dragging the mouse. After you create your custom list, you can enter it into any range of cells by typing any item from the sequence in a cell and then dragging the fill handle. For example, in Figure 8-31 we entered a single name in cell A1 and http://freepdf-books.com Chapter 8 For information about the other justify feature—that is, justifying text in a single cell—see “Justifying text in cells” in Chapter 9. 232 Chapter 8 Worksheet editing techniques dragged the fill handle down. The text in cells A2:A9 was filled in automatically matching the sequence in the custom list we created. Chapter 8 Figure 8-31 You can insert your own custom lists and sequences that you enter by dragging the fill handle. To create a custom list, follow these steps: 1. Click the File tab, click Options, and click the Advanced category. 2. Scroll all the way to the bottom, and click the Edit Custom Lists button (under General). 3. With New List selected in the Custom Lists box, type the items you want to include in your list in the List Entries box. Be sure to type the items in the order you want them to appear. 4. Click Add to add the list to the Custom Lists box. 5. Click OK to return to the worksheet. Importing custom lists You can also create a custom list by importing the entries in an existing cell range. To import the entries shown in Figure 8-31, we selected a cell range containing the list of names before opening the Excel Options dialog box. When you open the Edit Custom Lists dialog box, the address of the selected range appears next to the Import button, which you can click to add the new list. (You can also select the list after opening the dialog box. You need to click in the edit box next to the Import button, and then you can drag on the worksheet to select the cells.) http://freepdf-books.com Editing cell contents 233 Automatic parsing and concatenation using Flash Fill One of the great things about Flash Fill is that often, you don’t even need to click anything; it just happens. For example, the worksheet in Figure 8-32 contains staff names split into separate cells, but suppose you also need full names together in one cell. One full name was typed into column C, and then after typing the first letter of the next name in the second row, Flash Fill displayed what it deduced were the desired concatenated results—in this case, the correct ones. Figure 8-32 Flash Fill guesses what you want to concatenate and displays its suggestions for the rest of the column in gray. You’ll find the StaffList.xlsx workbook with the other examples on the companion website. With the gray Flash Fill entries displayed as shown in Figure 8-32, pressing Enter is all you need to do to finish the action and fill the suggested entries down the column. You can also add text to be inserted in each entry, such as adding a comma to create a column of last-name-first entries such as “Nadov, Yinon.” Or for example, Figure 8-33 shows the same worksheet with an email address entered in cell C2, which was then re-selected. Then on the Home tab, we clicked the Fill menu in the Editing group, and then clicked Flash Fill, which used the example entry to extrapolate the rest of the entries in the column, as shown in Figure 8-34. http://freepdf-books.com Chapter 8 New in 2013, Flash Fill might be the smartest command on the Fill menu. It does tricks that Microsoft refers to as “splitting columns of data” (also known as parsing) and “combining text from two or more cells into one cell” (also known as concatenating). Flash Fill can also be used to change the case of text. 234 Chapter 8 Worksheet editing techniques Chapter 8 Figure 8-33 You can select an example entry and then click the Flash Fill command to fill the rest of the column for you. Figure 8-34 Flash Fill can make repetitive work like this a lot easier. Note Excel automatically hyperlinks email addresses when you type them in. Two actions occur after you press Enter: the cell entry, and then the hyperlink. This is handy if you want to be able to click and send email directly, but if you’d rather avoid the blue underlined text, click Undo—once—immediately after pressing Enter to undo the hyperlink action. Flash Fill can go both ways. Suppose you have a column of data where first and last names are already combined, but you need them in separate columns. Figure 8-35 shows such a http://freepdf-books.com Editing cell contents 235 Chapter 8 worksheet, where we used Flash Fill to help parse the last names into column B, and after entering the first letter of the second name in cell C3, Flash Fill intervenes with a complete column of suggested entries. Figure 8-35 Flash Fill can parse as well as it can concatenate. Note Flash Fill works well as long as your data is consistent, but even if it isn’t, it will probably save you a lot of work. For example, if you have a column containing middle names, but not all of its cells contain data, you might need to edit extra spaces from individual cells after using Flash Fill. (Whether your data is consistent or not, you should always check your results.) If your data is too inconsistent for Flash Fill, try using functions, as described in “Understanding text functions” in Chapter 14, “Everyday functions.” Flash Fill performs another neat trick: changing the case of text. For example, suppose some of your source data is in all caps, such as cells A4, B5, and A8:B8 in the worksheet shown in Figure 8-36. Using the same method of typing in examples, the results shown in Figure 8-36 were suggested by Flash Fill after typing the first letter in the second name. http://freepdf-books.com 236 Chapter 8 Worksheet editing techniques Chapter 8 Figure 8-36 You can change the case of text with Flash Fill. Controlling automatic formatting Excel has several AutoFormat features designed to help speed things up as you work. As you saw in Figure 8-34, in the Flash Fill section, Excel automatically creates a hyperlink when you type in an email address, allowing you to simply click the entry to launch your email program. AutoFormat also adds a hyperlink to any Internet address you type into a cell, which automatically launches your browser when clicked. This is very handy if you want to include one-click access to supporting information in your worksheets—or very annoying if you don’t. Tables also have special AutoFormat skills. If you are working with a table, additional options control the extension of formatting and formulas. For more about tables, see Chapter 22, “Managing information in tables.” For more about AutoCorrect, see “Fixing errors as you type” later in this chapter. You might want to turn one or more of these features off—for example, if you want to enter email addresses without hyperlinks. You can control whether or not these features are applied. Click the File tab, click Options, and then select the Proofing category. Click the AutoCorrect Options button to display the AutoCorrect dialog box shown in Figure 8-37. The tab labeled AutoFormat As You Type contains two options pertaining to tables and one that controls whether Excel automatically creates hyperlinks whenever you type recognizable Internet and network paths. http://freepdf-books.com 237 Chapter 8 Finding and replacing stuff Figure 8-37 The AutoCorrect dialog box controls automatic hyperlinking, and format and formula extension when working in tables. Finding and replacing stuff Suppose you built a large worksheet and you now need to find every occurrence of a specific string of text or values in that worksheet. (In computerese, a string is defined as any continuous series of characters—text, numbers, math operators, or punctuation symbols.) You can use the Find & Select menu in the Editing group on the Home tab to locate any string, cell reference, or range name in cells or formulas on a worksheet. You can also find formatting with or without strings and then replace what you find with new strings, new formatting, or both. On the Home tab, in the Editing group, you see the Find & Select button, which is actually a menu. When you click the Find command on the Find & Select menu (or press Ctrl+F), the Find And Replace dialog box appears, as shown in Figure 8-38. (If yours looks different, click Options to expand the dialog box.) http://freepdf-books.com 238 Chapter 8 Worksheet editing techniques Chapter 8 Figure 8-38 Use the Find tab to locate a character string. Use the options on the Find tab in the following ways: ●● ●● ●● ●● ●● ●● Find What Type the string of characters you want to find. Be exact. Excel finds exactly what you type, including spaces—nothing more, nothing less. Match Case Distinguish capital letters from lowercase letters, finding only occurrences that match the uppercase and lowercase characters of the Find What string. If you leave this check box unselected, Excel disregards case. Match Entire Cell Contents Find only complete and individual occurrences of the string. Ordinarily, Find searches for any occurrence of a string, even if it is part of another string. Within Choose to search only the active worksheet or the entire workbook. Search Choose to search by rows or by columns. Unless your worksheet is very large, your search takes place in the blink of an eye, so this option might not be much faster one way or the other. Finding items in a particular order might be desirable, however. When you select the By Rows option, Excel looks through the worksheet horizontally, row by row, starting with the currently selected cell. The By Columns option searches through the worksheet column by column, beginning with the selected cell. Look In Choose formulas, values, or comments. The default is Formulas, which means all text and numeric entries, regardless of formatting, as well as formulas. When you select Values, Excel searches text and numeric entries and only the displayed results of formulas. When you select Comments, Excel examines only the text attached as a comment to a cell. http://freepdf-books.com Finding and replacing stuff 239 Note The nuances of the Look In options, Formulas and Values, can be confusing. Remember that the underlying contents of a cell and the displayed value of that cell are often not the same. When using these options, you should keep in mind the following: ●● ●● ●● ●● If a cell contains a formula, the displayed value of the cell is usually the result of that formula. If a cell contains a numeric value, the displayed value of the formatted cell might or might not be the same as the cell’s underlying value. If a cell displays a text value, it is probably the same as the underlying value, unless the cell contains a formula that uses text functions. If a cell has the General format, the displayed and underlying values of the cell are usually the same. For example, if you type 1000 in the Find What text box and select Values as the Look In option, Excel looks at what is displayed in each cell. If you have an unformatted cell with the value 1000 in it, Excel finds it. If another cell has the same value formatted as currency ($1,000), Excel does not find it because the displayed value does not precisely match the Find What string. Because you’re searching through values and not formulas, Excel ignores the underlying content of the cell, which is 1000. If you select the Formulas option, Excel finds both instances, ignoring the formatting of the displayed values. Note If you close the Find And Replace dialog box and want to search for the next occurrence of the same string in your worksheet, you can press F4, the keyboard shortcut for repeating the last action (of any kind). Later, you can repeat your last search, even if you have performed other tasks since that search, by pressing Shift+F4. http://freepdf-books.com Chapter 8 If you want to search the entire workbook or worksheet to locate a string of characters (depending on the selection you make in the Within drop-down list), be sure that only a single cell is selected before clicking the Find command. Excel begins its search from that cell and travels through the entire worksheet or workbook. Select more than one cell before choosing Find, and the search is confined to the selected cells. 240 Chapter 8 Worksheet editing techniques Finding formatting Chapter 8 Excel provides a way to find cells based on formatting in conjunction with other criteria, and even to find and replace specifically formatted cells, regardless of their content. If you click the Format button in the Find And Replace dialog box shown in Figure 8-39, the Find Format dialog box shown in Figure 8-40 appears. This dialog box has two names—Find Format and Replace Format—depending on whether you clicked the Format button that is adjacent to the Find What text box or the one adjacent to the Replace With text box on the Replace tab. Otherwise, the two dialog boxes are identical. You can select any number of options in this dialog box and click OK when you finish to add them to your criteria. Figure 8-39 Click Choose Format From Cell to use the formatting of a selected cell as search criteria. If you click the arrow button next to the Format button to display the Format menu, you can click Choose Format From Cell, as shown in Figure 8-39. Choose Format From Cell is also available as a button at the bottom of the Find Format (or Replace Format) dialog box shown in Figure 8-40. http://freepdf-books.com 241 Chapter 8 Finding and replacing stuff Figure 8-40 Click Format in the Find And Replace dialog box to display the Find Format dialog box. You’ll find the Regional Sales.xlsx file with the other examples on the companion website. When you click Choose Format From Cell, a small eyedropper appears next to the pointer when you position it over the worksheet area. Click a cell that is formatted the way you want, and the Find And Replace dialog box displays the word Preview* in the box that otherwise displays the message No Format Set. After you set your formatting criteria, Excel will not find any character strings you search for unless the formatting criteria also match. Without a string, Excel searches for the formatting only. For example, choosing the formatting of the selected cell—A3—in Figure 8-39 as the Find What criteria, clicking Find All would result in the selection of all the matching cells on the current worksheet. Or if you search for the word Sales and specify bold as a formatting criterion, Excel finds any cells containing the word Sales, but only if it is displayed in bold type. The more formatting options you set, the narrower the search. Here are two things to watch out for. First, make sure the cell you use as an example does not have any nonapparent formatting applied, such as a number format in a cell displaying only text. Second, be sure to click Clear Find Format in the Format drop-down list shown in Figure 8-39 to remove the formatting criteria after you’re finished. Otherwise, you might not notice the word Preview* in the dialog box, and future searches could produce un­expected results. http://freepdf-books.com 242 Chapter 8 Worksheet editing techniques Specifying variables using wildcard characters You can use the wildcard characters ? and * to widen the scope of your searches. Wildcard characters are helpful when you’re searching for a group of similar but not identical entries or when you’re searching for an entry you don’t quite remember. Use them as follows: ●● Chapter 8 ●● The ? character takes the place of any single character in a Find What string. For example, the Find What string 1?0 matches the values 1000, 190, 1900, 100A, Z1R0, and so on. (This finds any entry that contains the search string, even if the entry is part of a larger string.) The * character takes the place of zero or more characters in a Find What string. For example, the string 12* matches the entries 12, 120, 125, 1200000, and even 123 Maple Street. You can use the wildcard characters anywhere within a Find What string. For example, you can use the string *s to find all entries that end with s. Alternatively, you can use the string *es* to find each cell that contains the string sequence es anywhere in its formula or value. To search for a string that actually contains a wildcard character (? or *), type a tilde (~) preceding the character. For example, to find the string Who? (including the question mark), type Who~? as your Find What text. Replacing what you find Replace works much like Find—in fact, they open the same dialog box. When you click Replace on the Find & Select menu on the Home tab (or press Ctrl+H), you see a dialog box like the one in Figure 8-41. (If yours looks different, click Options to expand the dialog box.) For example, to replace each occurrence of the name Joan Smith with John Smith, type Joan Smith in the Find What text box and John Smith in the Replace With text box. You can also find and replace formats using the dual Format buttons. For example, you could search for every occurrence of 14-point bold and italic Times Roman and replace it with 12-point, double-underlined Arial. To replace every occurrence of a string or formatting, click Replace All. Instead of pausing at each occurrence to let you change or skip the current cell, Excel locates all the cells containing the Find What string and replaces them. http://freepdf-books.com Figure 8-41 You can find and replace character strings and formats by clicking the Replace command on the Find & Select menu. The expanding dialog box The Find And Replace dialog box does a neat trick. After you execute a search, the dialog box expands to list all the cells with contents that match your criteria: When you select an entry in the list, Excel jumps to that location and selects the cell. You can drag the bottom border of the dialog box to see more of the list. This feature makes it much easier to do extensive find-and-replace tasks because you can see the list at all times; because items remain in the list even after you execute a replacement operation; and because you can keep the dialog box open, change worksheets or workbooks, and use the Undo button while you work. http://freepdf-books.com 243 Chapter 8 Finding and replacing stuff 244 Chapter 8 Worksheet editing techniques Note Although you can use wildcards in the Find What box to aid in your search, if you type wildcard characters in the Replace With box, Excel uses a literal ? or * symbol when it replaces each occurrence of your Find What text. Chapter 8 Getting the words right Worksheets are not all numbers, of course, so Excel includes features to help make typing and editing text easier. AutoCorrect helps you fix common typing errors even before they become spelling problems. For the rest of the words in your worksheets, the spelling checker helps make sure you entered your text according to Webster’s. You might even be able to get AutoComplete to do some of the typing for you. And finally, the Research, Thesaurus, and Translate features lend some real clout in your quest for perfect prose. Fixing errors as you type Perhaps you have to stop and think “i before e except after c” every time you type receive. Perhaps you’re a blazing typist who constantly hits the second letter of a capitalized word before the Shift key snaps back. The Excel AutoCorrect feature helps fix many common typing and spelling errors on the fly. Click the File tab, Options, and in the Proofing category, click the AutoCorrect Options button to display the AutoCorrect dialog box, shown in Figure 8-42. Figure 8-42 You can add your most common typing errors to the AutoCorrect dialog box. http://freepdf-books.com Getting the words right 245 Note AutoCorrect works when you are entering text in cells, in formulas, in text boxes, on worksheet controls, and in chart labels. AutoCorrect does not work when you’re entering text in dialog boxes. ●● ●● ●● ●● ●● ●● Show AutoCorrect Options Buttons Controls the display of a menu when Excel detects an error, listing actions you can perform on the affected cell. Correct TWo INitial CApitals If a word contains both uppercase and lowercase characters, checks that only one capital letter appears at the beginning of the word. If not, Excel changes subsequent uppercase characters to lowercase. If a word is all caps, Excel leaves it alone (assuming that this was intentional). AutoCorrect does not attempt to modify mid-cap words like AutoCorrect, because they have become commonplace. Capitalize First Letter Of Sentences Makes sure you use sentence case (even if your “sentences” aren’t grammatically correct), based on the position of periods. Capitalize Names Of Days Recognizes days and applies initial caps. This does not work on abbreviations like Sat. Correct Accidental Use Of cAPS LOCK Key mistake. Scans for this kind of random Shift key Replace Text As You Type Controls the application of the replacement list at the bottom of the dialog box, which lists a number of common replacement items. You can add your own grammatical faux pas to this list using the Replace and With text boxes and the Add button. In addition to correcting common typing errors, such as replacing adn with and, Auto­ Correct also provides a few useful shortcuts in its replacement list. For example, instead of searching for the right font and symbol to add a copyright mark, you can type (c), and AutoCorrect replaces it with ©. All these AutoCorrect options use specific rules of order. They use similar logical methods to determine your real meaning. But don’t assume that AutoCorrect (or the spelling checker) knows what you mean. Always proofread important work. http://freepdf-books.com Chapter 8 The AutoCorrect tab in the AutoCorrect dialog box contains the following options: 246 Chapter 8 Worksheet editing techniques Note If you have other Microsoft Office programs installed, anything you add to the AutoCorrect list in Excel also appears in other Office programs’ AutoCorrect lists. Typing Internet and network addresses Chapter 8 We like to refer to this feature as AutoAutoFormat. The AutoFormat As You Type tab in the AutoCorrect dialog box (shown in Figure 8-37 earlier in this chapter) offers the Internet And Network Paths With Hyperlinks option under Replace As You Type. This converts a string recognized as a valid uniform resource locator (URL) or network path into an active hyperlink. As you finish typing it, you can click it immediately to go there. Using custom AutoCorrect actions The Actions tab in the AutoCorrect dialog box shown in Figure 8-43 is the repository for customized actions that appear on floating option button menus when appropriate. Excel comes with several of them, and you can download additional actions as they become available on the Microsoft Office Online website (office.microsoft.com/). Figure 8-43 The Actions tab in the AutoCorrect dialog box controls the display of special floating option button menus. http://freepdf-books.com Getting the words right 247 The following options are available in the AutoCorrect dialog box: ●● ●● ●● Enable Additional Actions In The Right-Click Menu actions on or off. Available Actions Turns the list of available Lists the currently installed actions. More Actions Connects to the Microsoft Office website to find additional custom actions you can add to the list. You need to be connected to the Internet. Properties Tells you more about the action you select in the Available Actions list. You need to be connected to the Internet for this one. Letting Excel help with typing chores Often when entering a large amount of data in one sitting, you end up typing the same entries repeatedly. The AutoComplete feature cuts down the amount of typing you need to do. It also increases the accuracy of your entries by partially automating them. AutoComplete is on by default, but you can turn it off by clicking the File tab, Options, and then Advanced, and then clearing the Enable AutoComplete For Cell Values check box in the Editing Options area. When you begin typing a cell entry, AutoComplete scans all the entries in the same column and determines as each character is typed whether the column contains a possible match. (This works only when you are typing in a cell adjacent to other entries.) For example, in Figure 8-44, as soon as we typed W in cell A14, AutoComplete finished the entry with the unique match found in the same column: Weiss, Charlotte. The text added by AutoComplete is highlighted, so you can either continue typing, if that isn’t your intended entry, or press Enter or an arrow key to accept the completion and move to another cell. Figure 8-44 Type enough letters to match an existing entry, and AutoComplete finishes it for you. As shown on the right, keep typing to override AutoComplete. http://freepdf-books.com Chapter 8 ●● 248 Chapter 8 Worksheet editing techniques AutoComplete matches only exact cell entries, not individual words in a cell. For example, if you begin typing John in column A of the worksheet, AutoCorrect doesn’t intervene because it is not an exact match for any existing entry. Wisely, AutoComplete does not work when you’re editing formulas. Chapter 8 Instead of typing, you can right-click a cell and click Pick From Drop-Down List on the shortcut menu to select an entry from the same column, as shown in Figure 8-45. After Excel displays the list, click the entry you want, and Excel enters it in the cell. Of course, you can’t add new entries this way, as we did in Figure 8-44; only existing entries in the same column are available in the list. Figure 8-45 Right-click the cell directly below a list, and click Pick From Drop-Down List to display a list of unique entries in the column. INSIDE OUT Create your own typing shorthand You can use AutoCorrect to monitor your own common typing errors and create your own typing shortcuts. Click the File tab, Options, and then click the AutoCorrect Options button in the Proofing category. Add your shorthand entries to the Replace Text As You Type area on the AutoCorrect tab. (Figure 8-42 shows the AutoCorrect tab in the AutoCorrect dialog box.) Type the characters you want to use as the shorthand “code” in the Replace box, type the characters with which you want to replace them in the With box, and finally click Add. For example, you can type MS in the Replace box and then type Microsoft Corporation in the With box. Thereafter, each time you type MS, Excel replaces it with the words Microsoft Corporation. Be sure you choose unique codes; otherwise, Excel might apply AutoCorrect to entries you don’t want changed. http://freepdf-books.com Getting the words right 249 Cheking yer speling Click the Review tab on the ribbon, and then click Spelling to check the spelling of an entire worksheet or any part of it. If Excel finds any suspect words, the Spelling dialog box shown in Figure 8-46 appears. Keep the following tips in mind when using the spelling checker: If you select a single cell, Excel checks the entire worksheet, including all cells, comments, Excel graphic objects, and page headers and footers. ●● If you select more than one cell, Excel checks the selected cells only. ●● If the formula bar is active, Excel checks only its contents. ●● If you select words that are in the formula bar, Excel checks the selected words only. ●● ●● If the range you select for checking the spelling contains hidden or outlined cells that are not visible, Excel checks these as well. Cells that contain formulas are not checked. Figure 8-46 Use the Spelling dialog box to review your text and add often-used words to your dictionary. Click Options in the Spelling dialog box to display the Excel Options dialog box. Click the Proofing category, shown in Figure 8-47. Here you can access the AutoCorrect dialog box, choose dictionaries in different languages, and select special options such as the Ignore Internet And File Addresses check box. http://freepdf-books.com Chapter 8 ●● 250 Chapter 8 Worksheet editing techniques Note You can press F7 to instantly begin checking the spelling. Chapter 8 Figure 8-47 Gain more control over spelling with the Proofing tab in the Excel Options dialog box. Research resources Besides Spelling, the buttons in the Proofing and Language groups on the Review tab— Research, Thesaurus, and Translate—provide some real horsepower when you are ready to invest time in the word play accompanying your numeric adventures. Clicking any of these three buttons displays a task pane docked to the right side of the screen, as shown in Figure 8-48. Note that only the Research button is a toggle—clicking it a second time closes the task pane. Clicking either of the other two buttons opens the task pane if it is not already visible, but clicking a button again does not close the task pane; it just changes what appears within it. The cell or range selected when you open the task pane automatically appears in the Search For box. Click the arrow button to the right of the Search For box to execute the search; any search results appear in the main area of the task pane. If you already have the http://freepdf-books.com Getting the words right 251 Chapter 8 task pane open and you want to change the search text, you can either type it or press Alt while clicking a cell containing the text you want, which then appears in the Search For box. Figure 8-48 The Research, Thesaurus, and Translate buttons on the Review tab open a task pane. The second box under Search For is a drop-down list that lets you narrow your search to particular resources, as shown in Figure 8-49. As you try different searches in the task pane, click the Back and Next buttons (a.k.a. Previous Search and Next Search) to peruse the various search results. Figure 8-49 You can narrow your search to use specific resources. http://freepdf-books.com 252 Chapter 8 Worksheet editing techniques You can alter the contents of the drop-down list shown in Figure 8-49 by clicking Research Options, located at the bottom of the task pane, which displays the Research Options dialog box, shown in Figure 8-50. Here you can add places to look to the list, remove places, add to or remove the available options, and specify parental controls (if you are logged on as an administrator). To see the details of a particular service, select it and click the Properties button. Chapter 8 Figure 8-50 Specify the research resources available using the Research Options dialog box. INSIDE OUT Task pane tricks You can reposition or resize the task pane by clicking the small arrow next to the Close button and choosing the appropriate command. Clicking the Move command changes the cursor to a four-headed arrow, letting you drag the task pane away from its docked position on the right side of the screen. You can let it float above the workspace or dock it on the left side if you prefer. After clicking the Size command, drag the mouse (you don’t even need to click) to reposition the border of the task pane to make it wider, up to half the screen width when docked. Click when the size of the task pane is to your liking. In actuality, you don’t need these commands at all. You can drag a task pane away from the dock by its title bar at any time. You can drag the borders of the undocked task pane with impunity, making it as large as you like. To restore a floating task pane to its previous docked configuration, double-click its title bar. To remove a task pane from view, click the Close button in its upper-right corner. http://freepdf-books.com Editing multiple worksheets 253 At the bottom of the task pane is a Get Services On Office Marketplace link, which connects you to the Microsoft Office website, where Excel then checks to see whether there are any updates to existing services or any new services available that you can add to your research options. If you need to create a bunch of similar worksheets, Excel helps you save some clicks and keystrokes. For example, if the workbook you’re creating calls for a separate worksheet for each month, division, product, or whatever, you can save a lot of time by creating them all at once using the techniques described in this section and then tweak each worksheet as needed. For information about moving and copying worksheets to other workbooks, see “Dragging worksheets between workbooks” in Chapter 6, “How to work a worksheet.” For more information about formatting, see Chapter 9. Grouping worksheets for editing You can group any number of worksheets in a workbook and then add, edit, or format data in all the worksheets in the group at the same time. Use this feature when you’re creating or modifying a set of worksheets that are similar in purpose and structure—a set of monthly reports or departmental budgets, for example. You can select and group worksheets by using one of these methods: ●● ●● ●● Click the sheet tab of the first worksheet in a range of adjacent worksheets you want to work on, hold down Shift, and click the tab of the last worksheet in the range. Click the tab of any of the worksheets you want to work on, hold down Ctrl, and click the tabs of each worksheet you want to include in the group, whether or not the worksheets are adjacent. Right-click a sheet tab, and click Select All Sheets on the shortcut menu. To create a workbook containing a separate worksheet for each month, all you need to do is open a new workbook and then click the New Sheet button 11 times, as shown in Figure 8-51. http://freepdf-books.com Chapter 8 Editing multiple worksheets 254 Chapter 8 Worksheet editing techniques Figure 8-51 Click the New Sheet button to add sheets. Chapter 8 But you can also create new sheets by grouping and copying existing sheets, as we’ll show in the following procedure: 1. Click the New Sheet button two times. 2. Click the Sheet1 tab, and then hold down Shift and click the Sheet3 tab. The worksheets are now grouped, as shown in Figure 8-52. Notice that the title bar of the workbook displays [Group] after the worksheet name, and all three sheet tabs are white. Figure 8-52 The three worksheets are grouped. 3. Right-click any of the selected tabs, and click Move Or Copy on the shortcut menu. In the Before Sheet list in the dialog box that appears, select Move To End. Select the Create A Copy check box, and then click OK. Excel creates three new worksheets, as shown in Figure 8-53. http://freepdf-books.com 255 Chapter 8 Editing multiple worksheets Figure 8-53 Copying a group of worksheets creates the same number of new worksheets. 4. Right-click any tab, and click Select All Sheets on the shortcut menu; then repeat step 3 to create 12 worksheets. Note The easiest way to create a new, blank worksheet is to click the New Sheet button. The technique described here is especially useful when you want to create copies of existing worksheets containing data. 5. Rename the worksheets by double-clicking each tab and typing a new name. We used the month abbreviations Jan through Dec. 6. Group all 12 worksheets by selecting their tabs, as described in step 2. Now, any entries or formatting changes you make in any one of the worksheets are duplicated in all the worksheets in the group. 7. Enter and format the text shown in Figure 8-54. http://freepdf-books.com 256 Chapter 8 Worksheet editing techniques Chapter 8 Figure 8-54 With group editing, Excel applies all edits and formats to all the worksheets. 8. When you finish all the entries, common formulas, and formatting, click any worksheet to ungroup, and then make edits to individual worksheets, such as adding each month’s name and entering units and sales data. You can add formatting, formulas, or any other data to the active worksheet in a group, and Excel modifies all member worksheets simultaneously. Excel transfers any changes you make to column width, row height, view options such as gridlines and scroll bars, and even the location of the active cell to the group. You’ll find the Northwind Brass Sales.xlsx file with the other examples on the companion website. INSIDE OUT Group-editing tasks When you group several worksheets and then click one of the worksheets in the group with the intention of editing it individually, you’re still in group-editing mode and could possibly make inadvertent changes to all your grouped worksheets. Keep your eye on the tabs—when they are white, they are all editable. Getting out of group-­ editing mode works differently, depending on how many worksheets you grouped. If you grouped all the worksheets in a workbook, clicking any tab except that of the active worksheet exits group-editing mode and removes the [Group] indicator from the title bar of the workbook. However, if you selected some but not all of the worksheets in a workbook, clicking any other grouped sheet tab makes that worksheet active but http://freepdf-books.com Editing multiple worksheets 257 does not exit group-editing mode. In this case, click any tab outside the group to exit group-editing mode. Chapter 8 Besides using the Move Or Copy command to rearrange and duplicate worksheets in a workbook, you can use the mouse to perform the same actions directly. Select a group and drag to move it to a different location. The cursor changes to include a little pad of paper, as shown here at the top: To copy a group of worksheets, drag the group and then press Ctrl before releasing the mouse button. The little pad of paper appears with a plus sign inside it, as shown in the bottom illustration. You can also drag grouped worksheets from one open workbook to another. What you can do in group-editing mode Use the Excel group-editing feature to perform the following actions on all member worksheets simultaneously: ●● ●● ●● ●● Entering text worksheets. Whatever you type in one worksheet is entered in all grouped Printing Using the Print, Print Preview, and Page Setup commands on the File tab affects every worksheet in your group. Viewing On the View tab, the Zoom, Workbook Views, Show, and Window options apply to all the selected worksheets. You can even click View, Hide to hide all grouped worksheets. Formatting Any formatting you do is applied to all group members at the same time, including row height, column width, font formats, conditional formatting, and cell styles. http://freepdf-books.com 258 Chapter 8 Worksheet editing techniques ●● ●● ●● Editing This applies all editing actions—including entering formulas, inserting rows and columns, and using Find and Replace—to all worksheets in the group. Page layout On the Page Layout tab, changes made to themes, page setup options, the Scale To Fit setting, and most sheet options apply to the group. Inserting headers and footers Using the Header & Footer command on the Insert tab applies to every worksheet in the group. Chapter 8 Filling a group If you aren’t starting from scratch but want to duplicate existing data in one worksheet to a number of other worksheets in a workbook, you can click the Across Worksheets command, located on the Fill menu in the Editing group on the Home tab. This option is available only if you first establish a group. When you click this option, Excel displays the Fill Across Worksheets dialog box, shown in Figure 8-55. For example, to copy all the text and formatting of the worksheet shown in Figure 8-54 to all the other grouped worksheets in the workbook (if we hadn’t already done that using group-editing mode), we could select the range A1:J11 and then click Fill, Across Worksheets. With the All option selected, Excel transfers all text, formulas, and formatting to every other worksheet in the group. If you select the Contents option, Excel duplicates only text and values; the Formats option predictably duplicates only the formats. Using the Fill, Across Worksheets command does not copy row height, column width, or view options, but you can still apply these to the group manually. Figure 8-55 Use the Fill Across Worksheets dialog box to copy selected data to all the worksheets in a group. http://freepdf-books.com Auditing and documenting worksheets 259 Auditing and documenting worksheets Figure 8-56 The Formula Auditing group on the Formulas tab provides access to most of the auditing features. Checking for errors On the Formulas tab, click the Error Checking button to quickly find any error values displayed on the current worksheet and display the Error Checking dialog box if any errors are found, as shown in Figure 8-57. The first erroneous cell in the worksheet is selected, and its contents are displayed in the dialog box along with a suggestion about the nature of the problem. Figure 8-57 The Error Checking dialog box helps you figure out what’s wrong with formulas that display error values. http://freepdf-books.com Chapter 8 Excel has a number of powerful and flexible features that help you audit and debug your worksheets and document your work. Most of the Excel auditing features appear on the Formulas tab, in the Formula Auditing group, which is shown in Figure 8-56. 260 Chapter 8 Worksheet editing techniques When a problem appears in the dialog box, the following selections are available: ●● ●● ●● Chapter 8 ●● Help On This Error displays a Help topic related to the problem cell. Show Calculation Steps displays the Evaluate Formula dialog box. See “Evaluating and auditing formulas” later in this chapter. Ignore Error skips the selected cell. To “unignore” errors, click Options and then click Reset Ignored Errors. Edit In Formula Bar opens the selected cell in the formula bar for editing. When you finish, click Resume. (The Help On This Error button changes to Resume.) Click the Previous and Next buttons to locate additional errors on the current worksheet. Click the Options button to display the Formulas category in the Excel Options dialog box, shown in Figure 8-58. Select or clear the check boxes in the two Error Checking areas to determine the type of errors to look for and the way they are processed. Click the Reset Ignored Errors button if you want to recheck or if you clicked the Ignore Error button in the Error Checking dialog box by mistake. Figure 8-58 Click Options in the Error Checking dialog box to specify error-checking rules. http://freepdf-books.com Auditing and documenting worksheets 261 Evaluating and auditing formulas When you click the Evaluate Formula button on the Formulas tab, you can resolve each nested expression one at a time in complex formulas. Figure 8-59 shows the Evaluate Formula dialog box in action. Figure 8-59 Click the Evaluate Formula button on the Formulas tab to systematically inspect nested formulas. For more information about formulas, named references, and arguments, see Chapter 12. Click Evaluate to replace each calculable argument with its resulting value. You can click Evaluate as many times as necessary, depending on how many nested levels exist in the selected formula. For example, if you click Evaluate in Figure 8-59, Excel replaces the aforementioned Pay_Num reference with its value. Clicking Evaluate again calculates the next level, and so on, until you reach the end result, which in this case is $188.71, as shown in Figure 8-60. You’ll find the Loan Amortization.xlsm file with the other examples on the companion website. http://freepdf-books.com Chapter 8 Sometimes it’s difficult to tell what’s going on in a complex nested formula. A formula is nested when parts of it (called arguments) can be calculated separately. For example, in the formula =IF(Pay_Num<>"",Scheduled_Monthly_Payment,""), the named reference Pay_Num indicates a cell that must contain a value in order for the rest of the formula to function. To make this formula easier to read, you can replace this expression with a constant—in this case, 1 (indicating that the expression is TRUE). The formula would then be =IF(1<>"",Scheduled_Monthly_Payment,""). 262 Chapter 8 Worksheet editing techniques Chapter 8 Figure 8-60 Each time you click the Evaluate button, Excel calculates another nested level in the selected formula. Eventually, clicking Evaluate results in the formula’s displayed value, and the Evaluate button changes to Restart, letting you repeat the steps. Click the Step In button to place each calculable reference into a separate box, making the hierarchy more apparent. In our example, the first evaluated reference is to a cell range, which cannot be further evaluated. If the reference is to a cell containing another formula, its address appears in the Evaluate Formula dialog box, as shown in Figure 8-61. Where there are no more steps to be displayed, click Step Out to close the Step In box and replace the reference with the resulting value. Figure 8-61 Use Step In and Step Out to display calculable arguments separately. Watching formulas Sometimes you might want to keep an eye on a formula as you make changes to other parts of a worksheet, or even when you’re working on other workbooks that supply information to a worksheet. Instead of constantly having to return to the formula’s location http://freepdf-books.com Auditing and documenting worksheets 263 to see the results of your ministrations, you can use the Watch Window, which provides remote viewing for any cell on any open worksheet. Chapter 8 Select a cell you want to keep an eye on, and on the Formulas tab, click Watch Window. Then click Add Watch in the Watch Window, as shown in Figure 8-62. Figure 8-62 Select a cell and click Watch Window to keep an eye on the cell, no matter where you are currently working. You can click a cell you want to watch either before or after you display the Add Watch dialog box. Click Add to insert the cell information in the Watch Window. You can dock the Watch Window, as shown in Figure 8-63. You can change its size by dragging its borders or drag it away from its docked position. While your workbook is still open, you can select any item in the Watch Window list and delete it by clicking Delete Watch. The Watch Window button is a toggle—click it again to close the window; or click the Close button at the top of the Watch Window. When you close a workbook, Excel removes any watched cells the workbook contains from the Watch Window list. http://freepdf-books.com 264 Chapter 8 Worksheet editing techniques Chapter 8 Figure 8-63 The Watch Window displays all the current information for the watched formula. Tracing cell references If you’ve ever looked at a large worksheet and wondered how you could get an idea of the data flow—that is, how the formulas and values relate to one another—you’ll appreciate cell tracers. You can also use cell tracers to help find the source of those pesky errors that occasionally appear in your worksheets. The Formula Auditing group on the Formulas tab contains three buttons that control the cell tracers: Trace Precedents, Trace Dependents, and Remove Arrows. http://freepdf-books.com Auditing and documenting worksheets 265 INSIDE OUT Understanding precedents and dependents ●● ●● Precedents are cells whose values are used by the formula in the selected cell. A cell that has precedents always contains a formula. Dependents are cells that use the value in the selected cell. A cell that has dependents can contain either a formula or a constant value. For example, if the formula =SUM(A1:A5) is in cell A6, cell A6 has precedents (A1:A5) but no apparent dependents. Cell A1 has a dependent (A6) but no apparent precedents. A cell can be both a precedent and a dependent if the cell contains a formula and is also referenced by another formula. Tracing dependent cells In the worksheet in Figure 8-64, we selected cell B2, which contains an hourly rate value. To find out which cells contain formulas that use this value, click the Trace Dependents button on the Formulas tab. Although this worksheet is elementary to make it easier to illustrate cell tracers, consider the ramifications of using cell tracers in a large and complex worksheet. Figure 8-64 When you trace dependents, arrows point to formulas that directly refer to the selected cell. You’ll find the Audit.xlsx file with the other examples on the companion website. http://freepdf-books.com Chapter 8 The terms precedent and dependent crop up quite often in this section. They refer to the relationships that cells containing formulas create with other cells. A lot of what a worksheet is all about is wrapped up in these concepts, so here’s a brief description of each term: 266 Chapter 8 Worksheet editing techniques The tracer arrows indicate that cell B2 is directly referred to by the formulas in cells C5, C6, C7, and C8. If you click Trace Dependents again, another set of arrows appears, indicating the next level of dependencies—or indirect dependents. Figure 8-65 shows the results. Chapter 8 Figure 8-65 When you click Trace Dependents again, arrows point to the next level of formulas, ones that indirectly refer to the selected cell. One handy feature of the tracer arrows is that you can use them to navigate, which can be advantageous in a large worksheet. For example, in Figure 8-65, with cell B2 still selected, double-click the arrow pointing from cell B2 to cell C8. The selection jumps to the other end of the arrow, and cell C8 becomes the active cell. Now, if you double-click the arrow pointing from cell C8 to cell E8, the selection jumps to cell E8. If you double-click the same arrow again, the selection jumps back to cell C8. If you double-click an arrow that extends beyond the screen, the window shifts to display the cell at the other end. You can use this feature to jump from cell to cell along a path of precedents and dependents. Clearing tracer arrows As you trace precedents or dependents, your screen quickly becomes cluttered, making it difficult to discern the data flow for particular cells. To remove all the tracer arrows from the screen, click the Remove Arrows button in the Formula Auditing group. Alternatively, you can click the small downward-pointing arrow next to the Remove Arrows button to display the Remove Arrows menu, where you can be more selective by choosing Remove Precedent Arrows or Remove Dependent Arrows. Tracing precedent cells You can also trace in the opposite direction by starting from a cell that contains a formula and tracing the cells that are referred to in the formula. In Figure 8-66, we selected cell E5, which contains one of the net wages formulas, and then clicked Trace Precedents twice to show the complete precedent path. http://freepdf-books.com 267 Figure 8-66 When you trace precedents, arrows point from all the cells to which the formula in the selected cell directly refers. This time, arrows appear with dots in cells B2, B5, C5, and D5, indicating that all these cells are precedents to the selected cell. Notice that the arrows still point in the same direction— toward the formula and in the direction of the data flow—even though we started from the opposite end of the path. Tracing errors Suppose your worksheet displays error values like the ones shown in Figure 8-67. To trace one of these errors to its source, select a cell that contains an error, and on the Formulas tab, in the Formula Auditing group, click Trace Error. (Refer to Figure 8-57 earlier in this chapter to see the Error Checking dialog box.) Figure 8-67 Cells with error values display an action menu. http://freepdf-books.com Chapter 8 Auditing and documenting worksheets 268 Chapter 8 Worksheet editing techniques Notice that the cells containing errors display small, green, triangular indicators in their upper-left corners, as shown in Figure 8-67, and when you select one of these cells, a floating Trace Error button appears. Clicking the button displays a menu of applicable actions, including Trace Error, a command you can also find on the menu that appears when you click the arrow to the right of the Error Checking button on the Formulas tab, as shown in Figure 8-68. Chapter 8 Figure 8-68 Select a cell that contains an error value, and click Trace Error to display arrows that trace the error to its source. When you click Trace Error, Excel selects the cell that contains the first formula in the error chain and draws red arrows from that cell to the cell you selected, as you can see in Figure 8-68. Excel draws blue arrows to the cell that contains the first erroneous formula from the values the formula uses. It’s up to you to determine the reason for the error; Excel takes you to the source formula and shows you the precedents. In our example, the error is caused by a space character inadvertently entered in cell B6, replacing the hours-worked figure. This is a common, vexing problem because cells containing space characters appear to be empty, but a truly empty cell would not have produced an error in this case. Tracing references to other worksheets If a cell contains a reference to a different worksheet or to a worksheet in another workbook, a dashed tracer arrow appears with a small icon attached, as shown in Figure 8-69. You cannot continue to trace precedents using the same procedure from the active cell when a dashed tracer arrow appears. http://freepdf-books.com 269 Figure 8-69 If you trace the precedents of a cell that contains a reference to another worksheet or workbook, a special tracer arrow appears. If you double-click a dashed tracer arrow, the Go To dialog box appears, with the reference displayed in the Go To list. You can select the reference in the list and click OK to activate the worksheet or workbook. However, if the reference is to a workbook that is not currently open, an error message appears. Adding comments to cells Someday, someone else might need to use your workbooks, so it’s good to be clear and to explain everything thoroughly. You can attach comments to cells to document your work, explain calculations and assumptions, or provide reminders. Select the cell you want to annotate, and then on the Review tab and in the Comments group, click the New Comment button. (The button changes to Edit Comment after you click it.) Then type your message in the box that appears, as shown in Figure 8-70. When you add a comment to a cell, your name appears in bold type at the top of the comment box. You can specify what appears here by clicking the File tab, Options, and in the Personalize category typing your name (or any other text) in the User Name box. Whatever you type here appears at the top of the comment box followed by a colon. Although you can attach only one comment to a cell, you can make your comment as long as you like. If you want to begin a new paragraph in the comment box, press Enter. When you’ve finished, you can drag the handles to resize the comment box. http://freepdf-books.com Chapter 8 Auditing and documenting worksheets 270 Chapter 8 Worksheet editing techniques Chapter 8 Figure 8-70 You can attach comments to cells to help document your worksheet. Note Ordinarily, the presence of a comment is indicated by a small, red triangle that appears in the upper-right corner of a cell. When you rest the pointer on a cell displaying this comment indicator, the comment appears. To control the display of comments, click the File tab, Options, and then the Advanced category. In the Display area, select one of the options under For Cells With Comments, Show. Tweaking your comments After you add text to your comments, nothing is set in stone. You can work with comments using the buttons in the Comments group on the Review tab: ●● ●● New Comment/Edit Comment Click this button to add a comment to the selected cell. If the selected cell already contains a comment, this button changes to Edit Comment, which opens the comment for editing. Previous and Next Click these buttons to open each comment in the workbook for editing, one at a time. Even if your comments appear on several worksheets in the same workbook, these buttons let you jump directly to each one in succession without using the sheet tabs. http://freepdf-books.com Outlining worksheets ●● Show/Hide Comment Click this button to display (rather than open for editing) the comment in the selected cell. This button changes to Hide Comment if the comment is currently displayed. Show All Comments sheet at once. Click this button to display all the comments on the work- ●● Delete ●● Show Ink Click this button to show or hide any ink annotations (Tablet PC only). Click this button to remove comments from all selected cells. Printing comments To print comments, follow these steps: 1. Click the Page Layout tab on the ribbon, and click the dialog box launcher in the Page Setup group (the little icon to the right of the group name). 2. Click the sheet tab, and select one of the options in the Comments drop-down list. The At End Of Sheet option prints all the comments in text form after the worksheet is printed. The As Displayed On Sheet option prints comments as they appear on the screen (as text boxes). Be careful, however, because comments printed this way can obscure some contents of the worksheet, and if your comments are clustered together, they might overlap. 3. Click the Print button in the Page Setup dialog box to display the Print dialog box, where you can select additional options before sending your worksheet to the printer. For more information about printing, see Chapter 11, “Printing and presenting.” Outlining worksheets Many typical spreadsheet models are built in a hierarchical fashion. For example, in a monthly sales worksheet, you might have a column for each month of the year, followed by a totals column, which depends on the numbers in the month columns. You can set up the rows of data hierarchically, with groups of expense categories contributing to category totals. Excel can turn worksheets of this kind into outlines. Figure 8-71 shows a table of sales figures before outlining, and Figure 8-72 shows the same worksheet after outlining. To accomplish this, we selected cell B3 in the table (any cell would do), and on the Data tab, clicked the Group menu, and then clicked Auto Outline, as shown in Figure 8-71. (To outline a specific range, select the area before choosing Auto Outline.) Figure 8-72 shows how you can change the level of detail displayed after you outline a worksheet. http://freepdf-books.com Chapter 8 ●● 271 272 Chapter 8 Worksheet editing techniques Chapter 8 Figure 8-71 Start with a hierarchical worksheet like this one. Row-level and column-level buttons Show detail Hide detail Figure 8-72 The worksheet hierarchies are collapsible using the Excel outlining features. You’ll find the Team Sales.xlsx file with the other examples on the companion website. Figure 8-73 shows the outlined worksheet with columns and rows of detail data hidden simply by clicking all the “minus sign” icons. Without outlining, you would have to hide each group of columns and rows manually; with outlining, you can collapse the outline to change the level of detail instantly. http://freepdf-books.com 273 Figure 8-73 Two clicks transformed the outlined worksheet in Figure 8-72 into this quarterly overview. INSIDE OUT Undoing an outline Note that after you use the Auto Outline command, you cannot use the Undo command to revert your worksheet to its original state. This is one of the few things within Excel that you can’t undo. Instead, click Clear Outline on the Data tab’s Ungroup menu to remove the outline, which is a better method anyway because you can do it anytime. Interestingly, after you use the Group command—the other command on the Group menu—Undo works just fine. Outlining a worksheet with nonstandard layout The standard outline settings reflect the most common worksheet layout. To change these settings, click the dialog box launcher (the little icon to the right of the group name) in the Outline group on the Data tab to display the Settings dialog box shown in Figure 8-74. If your worksheet layout is not typical, such as a worksheet constructed with rows of SUM formulas (or other types of summarization formulas) in rows above the detail rows or with columns of formulas to the left of detail columns, clear the appropriate Direction check box—Summary Rows Below Detail or Summary Columns To Right Of Detail—before outlining. Figure 8-74 Use the Settings dialog box to adjust for a nonstandard layout. http://freepdf-books.com Chapter 8 Outlining worksheets 274 Chapter 8 Worksheet editing techniques When you use nonstandard worksheet layouts, be sure the area you want to outline is consistent to avoid unpredictable and possibly incorrect results; that is, be sure all summary formulas appear in the same direction relative to the detail data. After you select or clear one or both Direction options, click the Create button to create the outline. Extending the outline to new worksheet areas Chapter 8 At times, you might create an outline and then add more data to your worksheet. You might also want to re-create an outline if you change the organization of a specific worksheet area. To include new columns and rows in your outline, repeat the procedure you followed to create the outline in the first place: select a cell in the new area, and click Auto Outline. INSIDE OUT Just say no to automatic styles In the Settings dialog box, the Automatic Styles check box and the Apply Styles button apply rudimentary font formats to your outline that help distinguish totals from detail data. Unfortunately, this isn’t very effective. To ensure that the outline is formatted the way you want, you should plan to apply formats manually. Hiding an outline When you outline a worksheet, Excel displays symbols above and to the left of the row and column headings (as you can see in Figure 8-72). These symbols take up screen space, so if you want to suppress them, you can click the File tab, Options; then click the Advanced category, and clear the Show Outline Symbols If An Outline Is Applied check box in the Display Options For This Worksheet area. However, this makes it harder to tell whether there is an outline present on the worksheet. Collapsing and expanding outline levels When you create an outline, the areas above and to the left of your worksheet are marked by one or more brackets that terminate in hide detail symbols, which have minus signs on them. The brackets are called level bars. Each level bar indicates a range of cells that share a common outline level. The hide detail symbols appear above or to the left of each level’s summary column or row. If you have hidden the outline symbols or if you prefer to use the ribbon, you can also use the Show Detail and Hide Detail buttons in the Outline group on the Data tab to collapse and expand your outline. http://freepdf-books.com Outlining worksheets 275 Chapter 8 To collapse an outline level so that only the summary cells show, click that level’s hide detail symbol. For example, if you no longer need to see the monthly sales in the outlined worksheet (which is shown in Figure 8-72), click the hide detail symbols above columns E, I, and M. The worksheet then looks like Figure 8-75. Figure 8-75 When you click the hide detail symbols (–) above Q1, Q2, and Q3, Excel replaces them with show detail symbols (+). Show detail symbols with a plus sign on them now replace the hide detail symbols above the Q1, Q2, and Q3 columns (columns E, I, and M). To redisplay the hidden details, click the show detail symbols. Displaying a specific outline level To collapse each quarter so that only the quarterly totals and annual totals appear, you can click the hide detail symbols above Q1, Q2, Q3, and Q4. The level symbols—the squares with numerals at the upper-left corner of the worksheet—provide an easier way, however. An outline usually has two sets of level symbols, one for columns and one for rows. The column level symbols appear above the worksheet, and the row level symbols appear to the left of the worksheet. You can use the level symbols to set an entire worksheet to a specific level of detail. The outlined worksheet shown in Figure 8-72 has three levels each for columns and for rows. By clicking both of the level symbols labeled 2 in the upper-left corner of the worksheet, you can transform the outline shown in Figure 8-72 to the one shown in Figure 8-73. http://freepdf-books.com 276 Chapter 8 Worksheet editing techniques INSIDE OUT Selecting only the visible cells Chapter 8 When you collapse part of an outline, Excel hides the columns or rows you don’t want to see. In Figure 8-75, for example, the detail columns are hidden for the first three quarters of the year. Ordinarily, if you select a range that includes hidden cells, those hidden cells are implicitly selected. Whatever you do with these cells also happens to the hidden cells, so if you want to copy only the displayed totals, using copy and paste won’t work. Here’s the solution: on the Home tab, click Find & Select, Go To Special, and select the Visible Cells Only option. This is ideal for copying, charting, or performing calculations on only those cells that occupy a particular level of your outline. This feature works the same way in worksheets that have not been outlined; it excludes any cells in hidden columns or rows from the current selection. Ungrouping and grouping columns and rows If the default automatic outline doesn’t give you the structure you expect, you can adjust it by ungrouping or grouping particular columns or rows. You can easily change the hierarchy of outlined columns and rows by clicking the Group and Ungroup buttons on the Data tab. For example, you could select row 8 in the outlined worksheet shown in Figure 8-72 and click Ungroup to change row 8 from level 2 to level 1. The outlining symbol to the left of the row moves to the left under the row level symbol labeled 1. To restore the row to its proper level, click Group. Note You cannot ungroup or group a nonadjacent selection, and you cannot ungroup a selection that’s already at the highest hierarchical level. If you want to ungroup a toplevel column or row to a higher level so that it appears to be separate from the remainder of the outline, you have to group all the other levels of the outline instead. Consolidating worksheets You can use the Consolidate button on the Data tab to combine the values from a set of worksheets in the same workbook or from different workbooks. The Consolidate command lets you assemble information from as many as 255 supporting worksheets in a single master worksheet and displays the Consolidate dialog box shown in Figure 8-76. http://freepdf-books.com 277 Chapter 8 Consolidating worksheets Figure 8-76 The default function in the Consolidate dialog box is Sum. For example, if you have data for each month in separate worksheets or financial data for several divisions in separate workbooks, you can use the Consolidate command to create a master worksheet that comprises the totals for the corresponding items in each location. You can use the Consolidate command in a number of ways: ●● ●● ●● ●● ●● Link the consolidated data to the supporting data so that subsequent changes in the supporting worksheets are reflected in the consolidation worksheet. Consolidate the source data on an ad hoc basis, without creating a link. Consolidate by position, where Excel gathers information from the same cell location in each supporting worksheet. Consolidate by category, where Excel uses column or row labels as the basis for associating worksheets. Consolidating by category gives you more flexibility in the way you set up your supporting worksheets. For example, if your January column is column B in one worksheet and column D in another, you can still gather the correct January numbers when you consolidate by category. Use any of the functions listed in the Function list in the Consolidate dialog box, including Count (which corresponds to the COUNTA function), Average, Max, Min, Product, Count Nums (which corresponds to the COUNT function), StdDev, StdDevp, Var, and Varp. As shown in Figure 8-76, the default function is Sum. For more information about functions, see Chapter 13 and Chapter 14. ●● Consolidate worksheets in workbooks that are currently open or in workbooks that are stored on disk. The workbook containing the worksheet that receives the consolidated data must be open, but supporting workbooks can be closed—provided Excel http://freepdf-books.com 278 Chapter 8 Worksheet editing techniques has the correct locations at which to find each workbook file. (This should not be a problem unless you moved them since you last opened them in Excel.) You must save all supporting workbooks before you begin consolidation. You can also use PivotTable reports to consolidate worksheets. For information, see Chapter 23, “Analyzing data with PivotTable reports.” Consolidating by position Chapter 8 When you consolidate by position, Excel applies the consolidation function (Sum, Average, or whatever else you select) to the same cell references in each supporting worksheet. By position is the simplest way to consolidate, but your supporting worksheets must have exactly the same layout. Figure 8-77 shows a simple example of a workbook containing a master worksheet—Consolidated—that matches the layout of 12 supporting monthly worksheets. These worksheets can be consolidated by position because each contains identically structured data. You’ll find the Northwind Brass Sales.xlsx file with the other examples on the companion website. To consolidate the monthly worksheets in Figure 8-77 into the worksheet named Consolidated, follow these steps: 1. Open the consolidation worksheet, and select the block of cells that will receive the consolidated data. In Figure 8-77, the destination area is the range B5:I10. Figure 8-77 All the worksheets in this workbook are identical, which is necessary when you are consolidating by position. 2. Click Data, Consolidate. http://freepdf-books.com Consolidating worksheets 279 3. Select the source range in the first worksheet using the mouse. In this example, we selected B5:I10 in the Jan worksheet. 4. Click Add in the Consolidate dialog box. Excel transfers the reference from the Reference text box to the All References list. Repeat for each worksheet you want to consolidate. Be sure all supporting workbooks are open when you are building your consolidation worksheet to make it easier to type references. (If a workbook is closed, you must manually type references to it, and you really don’t want that.) After you have the consolidation set up and save the workbook, supporting workbooks can stay closed during future consolidations. If you do have to type a reference, you must use the form [File Name]Sheetname!Reference. If the reference is in the same workbook, the file name (and its surrounding brackets) is unnecessary. If you assigned the source range a name, you can use this name in place of Reference (highly recommended). For more information, see “Naming cells and cell ranges” in Chapter 12. After you add the first range—$B$5:$I$10 in the Jan worksheet—Excel selects the same range in each worksheet when you click its tab. Just click a worksheet tab, and then click Add to add references. Figure 8-78 shows the completed dialog box. Figure 8-79 shows the resulting consolidation. Figure 8-78 The Consolidate command uses the references in the All References list to create the consolidated totals. http://freepdf-books.com Chapter 8 Note 280 Chapter 8 Worksheet editing techniques Note After you perform a consolidation, the references you type in the Consolidate dialog box are retained when you save the workbook. The next time you open the workbook and want to refresh the consolidated values, rather than entering the references again, click Consolidate and click OK. Chapter 8 Figure 8-79 Range B5:I10 in the Consolidated worksheet now contains totals of the corresponding cells in the 12 supporting worksheets. Consolidating by category Now let’s look at a more complex example. The Northwind Staff workbook contains monthly sales totals for each salesperson, but each monthly worksheet has a few different salespeople and a different number of salespeople, as shown in Figure 8-80. You’ll find the NorthwindStaff.xlsx file with the other examples on the companion website. The consolidation worksheet we’ll use for our example has columns for Units and Sales— each worksheet is the same in this respect. When performing a consolidation by category, your consolidation sheet cannot include row categories. The cells for these categories (salespeople’s names) must start out blank on the consolidation sheet. Excel collects the categories (names) and lists them as part of the consolidation process. The names are not consistently arranged in the source worksheets, which is why we must use consolidation by category rather than consolidation by position in this example. http://freepdf-books.com 281 Chapter 8 Consolidating worksheets Figure 8-80 Use the categories in the left column of each source worksheet as the basis for this consolidation. To consolidate by category, follow these steps: 1. Select the destination area. This time the destination area must include the row headings—but how many rows? To answer that, you can look at each source worksheet and determine how many unique line items you have. An easier way, however, is to select a single cell—in this case, cell A4—as the destination area. When you specify a single cell as your destination area, the Consolidate command fills in the area below and to the right of that cell as needed. In the example, to preserve the formatting, we inserted more than enough rows to accommodate the data. 2. Click Data, Consolidate. 3. To consolidate by row categories in this example, select the Left Column check box in the Use Labels In area. Click the default Sum function in the Function drop-down list. (The consolidation worksheet already has column labels.) 4. Each source reference must include the Name, Units, and Sales data. Select these ranges on each monthly worksheet. For example, on the Jan worksheet, we selected $A$4:$C$8. Unlike when consolidating by position, you have to manually select the ranges in each supporting worksheet because Excel selects the last range you added, which will not necessarily be what you need in each worksheet. http://freepdf-books.com 282 Chapter 8 Worksheet editing techniques 5. Click OK, and Excel fills out the Consolidated worksheet, as shown in Figure 8-81. Chapter 8 Figure 8-81 The Consolidate command created a separate line item in the consolidation worksheet for each unique item in the source worksheets. Note It’s important that your categories—in our example, the names of salespeople—are spelled identically on each supporting worksheet. Otherwise, Excel creates a separate line and consolidation for each spelling variation. Creating links to the source worksheets The previous examples consolidated numbers with the Sum function, resulting in a range of consolidated constants. Subsequent changes to the source worksheets do not affect the consolidation worksheet until you repeat the consolidation. You can also use the Consolidate command to create links between the consolidation and source worksheets. To do so, select the Create Links To Source Data check box in the Consolidate dialog box and then consolidate using the same techniques. When you consolidate with links, Excel actually creates an outline in the consolidation worksheet, as shown in Figure 8-82. Each source item is linked separately to the consolidation worksheet, and Excel creates the appropriate summary items. Excel creates additional columns and rows as necessary for each category—one for each unique entry in each worksheet, as shown in rows 27 to 33. Figure 8-82 also shows, in the formula bar, the linking formula for the December units figure in cell C29. http://freepdf-books.com 283 Chapter 8 Consolidating worksheets Figure 8-82 When you create links to the source worksheets, the consolidation worksheet is outlined and linking formulas are created in subordinate outline levels. Note that when you create links, any rows or columns you subsequently add to the source worksheets are not included in the consolidation. However, it is easy to modify the consolidation references. Open the Consolidate dialog box, select the reference you want to change, and click Delete. Then select the modified range, and click Add. For more information about outlining worksheets, see “Outlining worksheets” earlier in this chapter. http://freepdf-books.com http://freepdf-books.com C HA PT E R 9 Worksheet formatting techniques Formatting fundamentals. . . . . . . . . . . . . . . . . . . . . . . . . . 286 Formatting in depth. . . . . . . . . . . . . . . . . . . . . . . . . . . . . . . 317 Using themes and cell styles. . . . . . . . . . . . . . . . . . . . . . . . 296 Using template files to store formatting . . . . . . . . . . . . . 365 Formatting conditionally . . . . . . . . . . . . . . . . . . . . . . . . . . 306 W creating a worksheet in Microsoft Excel, you probably don’t ask yourself the question, why use formats? But we’ll answer it anyway. Compare Figure 9-1 to Figure 9-2, and we need say no more. Although the data is the same in both worksheets, the worksheet in Figure 9-2 takes advantage of the formatting features available in Excel, and as you can see, it’s much easier to read and interpret. In this chapter, you’ll learn how to apply basic formatting to help turn your data into information. We also discuss advanced formatting features such as themes, cell styles, and conditional formatting. hen Figure 9-1 All entries in this worksheet are displayed in their default formats. 285 http://freepdf-books.com 286 Chapter 9 Worksheet formatting techniques Chapter 9 Figure 9-2 The formatted worksheet is easier to read. You’ll find the Table Formats.xlsx workbook with the other examples on the companion website. Formatting fundamentals Worksheet editing involves creating and modifying the content, layout, and organization of data, while worksheet formatting deals with the appearance and readability of that data. With formatting, you can take mind-numbing detail and turn it into information by highlighting the important stuff, adding visual cues and clues, and enhancing overall readability and organization. Be careful, though—over formatting can be as distracting as using none at all. Usually, the goal of a good worksheet is to call attention to the right information, not to showcase Excel’s formatting features (or your mastery of them). Formatting in Excel is easy: select the cell or range, and use the appropriate buttons and commands on the ribbon to apply formatting. Many of the most often used formatting features appear on the Home tab on the ribbon for quick access, as shown in Figure 9-3. In fact, formatting commands dominate the Home tab; all seven of its ribbon groups include formatting commands (even the Editing group). Figure 9-3 also shows the Format Cells dialog box, which you can access by clicking the dialog box launcher in the Font, Alignment, or Number group on the Home tab on the ribbon. (The dialog box launcher is the small arrow icon to the right of the title in many ribbon groups.) http://freepdf-books.com Formatting fundamentals 287 Note To quickly access the Format Cells dialog box, press Ctrl+1. Chapter 9 Dialog box launcher Figure 9-3 The Home tab on the ribbon and the Format Cells dialog box are your formatting toolboxes. Here are some fundamental rules of formatting in Excel: ●● A formatted cell remains formatted until you remove the format or apply a new format. ●● When you overwrite or edit a cell entry, you need not reformat the cell. ●● When you copy or cut a cell, the formats applied to that cell travel with it. Note Build and edit the worksheet first; apply formatting later. Sometimes, the least efficient step you can take is to apply your formatting too soon. Applying, removing, and then reapplying formatting is at least three times the work. Trust us, you’ll do some reformatting no matter what, so give yourself the freedom to rearrange until the layout becomes clear for your purposes. http://freepdf-books.com 288 Chapter 9 Worksheet formatting techniques Formatting tables The concept of “tables” in Excel took on fresh meaning with the 2007 release, and it continues through the 2013 release. Tables are special objects in Excel that include many features beyond formatting, but you can use the Format As Table button on the Home tab to apply specific font, border, and fill attributes to all the elements of a table at once. The Format As Table gallery, shown in Figure 9-4, applies predefined combinations of these formatting criteria. Chapter 9 Figure 9-4 The Format As Table gallery offers a selection of predefined formats you can apply with one click. Note When you use Format As Table, you apply more than just formatting—you are actually transforming a region of your worksheet into a kind of self-contained entity that not only adds filters to all column headings but also has special properties that offer extreme editing while preserving the integrity and format of the table structure. Chapter 22, “Managing information in tables,” covers tables in more detail. You’ll want to check out that chapter. http://freepdf-books.com Formatting fundamentals 289 Chapter 9 You can apply the Format As Table command to any region of cells (that is, a contiguous block of cells on a worksheet). You select a cell anywhere within the region, click Format As Table, and then select one of the sample table formats from the gallery. When you do, Excel displays the Format As Table dialog box, which lets you adjust the selection, as shown in Figure 9-5. Figure 9-5 The Format As Table dialog box appears after you select a format in the Format As Table gallery. If your table includes headers (as most do), select the My Table Has Headers check box in the Format As Table dialog box. Excel then selects the entire table automatically and applies the selected table format to it. Here are a few tips to keep in mind when using Format As Table: ●● ●● ●● If you don’t like the way something looks, click the Undo button on the Quick Access Toolbar (or press Ctrl+Z). The boundaries of a table are defined by blank rows and columns or the edges of the worksheet. Try adding blank columns or rows around your table to effectively fence off areas you don’t want Format As Table to touch. Select more than one cell before issuing the command, and Format As Table affects only the selected cells. http://freepdf-books.com 290 Chapter 9 Worksheet formatting techniques Although Format As Table does a pretty good job with simple tables, you usually need to make a few adjustments afterward. For example, starting with the raw data shown in Fig­ ­ure 9-1, we applied the Table Style Medium 20 format. Figure 9-6 shows the result. Chapter 9 Figure 9-6 In seconds, you can transform a raw worksheet into something more presentable. As you can see in Figure 9-6, the title and subtitle in cells A1 and A2 were not part of the table, and therefore were not formatted, so we applied additional formatting manually to arrive at the result shown in Figure 9-2. In addition, we applied number formatting to the cells containing data. Nonetheless, using Format As Table speeds up the formatting process and provides at least one formatting feature that is otherwise unavailable: automatic row and column banding, which was one attribute of the automatic format we applied in Figure 9-6. Another cool part of using Format As Table is the automatic preview feature. After you define a table using the Format As Table command, you can then use the Format As Table gallery to preview other predefined formats. (It doesn’t work on raw data.) Rest the pointer on any format in the gallery, and the associated formatting is temporarily reflected in the table you have already created, but it is not actually applied unless you click. After you create a table, a context-triggered tab appears on the ribbon only when you select a cell or cells within the table. Figure 9-7 shows the Table Tools Design tab. The Design tab contains formatting commands in the Table Style Options and Table Styles groups. The latter group contains the same gallery as the Format As Table command on the Home tab. In Figure 9-7, we selected both the First Column and Last Column check boxes in the Table Style Options group, which in this particular predefined format applied bold formatting to the fonts in those columns. Also, the Filter Button check box was cleared to unclutter the appearance of the worksheet. (You can always redisplay the filter buttons when you need to massage the numbers; this chapter is all about appearances.) You can http://freepdf-books.com Formatting fundamentals 291 Chapter 9 select and clear check boxes in this group and view the changes immediately. The Header Row check box actually adds or removes the header row from the table. The Total Row check box adds a double border at the bottom of the table and adds another row containing summary formulas. If you add the summary row, you can select which summary function you want to use by clicking the summary formula in the totals row and then clicking the menu arrow that appears. The menu offers a selection of functions—including Sum (the default), Average, Max, and Min—or you can select More Functions to display the Insert Function dialog box. Figure 9-7 The Table Tools Design tab appears on the ribbon whenever you select a cell in a table. TROUBLESHOOTING Did your Design tab disappear? The Table Tools Design tab appears only when you select a cell that is part of a table. When you select any cell outside the table, this context-triggered tab disappears, and the Home tab is activated. The two “Banded” check boxes on the Table Tools Design tab—Banded Rows and Banded Columns—are useful. In large worksheets, row banding often makes it easier to track long rows of data across a screen or printed page. In previous versions of Excel, banding required you to construct an esoteric conditional formatting formula using the MOD function. Banding is now easier than ever to apply in Excel thanks to these two options, and unlike the http://freepdf-books.com 292 Chapter 9 Worksheet formatting techniques old MOD function approach, these table-banding options are smart enough to survive just about any kind of editing, including inserting and deleting rows and columns. For more information, see “Formatting conditionally” and “Creating conditional formatting rules” later in this chapter. You can insert and delete rows in a table, even at the edges, and the table automatically does the right thing with formats and formulas. Another great feature of tables is that you can make them bigger just by dragging. As Figure 9-8 shows, the cell in the lower-right corner of the table contains a small triangular indicator (similar to a cell comment indicator) that you can drag horizontally or vertically to increase (or decrease) the size of the table. Chapter 9 Figure 9-8 Drag the lower-right corner of a table to make it bigger. Here’s another handy feature of tables that makes formatting easier, but also makes it easier to modify the structure of the table, as well. In Figure 9-8, you’ll notice that the formatting of the last column moved from column G to column J after dragging the table. Last Column is one of the options on the Table Tools Design tab. When you select this option, it doesn’t matter where the last column happens to be located; even if you keep adding and subtracting columns, the last column table format is always applied to the last column in the table. You can turn off the last column format using the eponymous check box on the Table Tools Design tab. You’ll also notice in Figure 9-8 that the Total By Month formulas in column G are now rather ill-placed in the table. Tables help make this an easy fix as well. Simply select cells G4:G16, click the selection border, and drag them to the right. Normally, when moving cells to a new location on a worksheet, you hold down the Shift key while dragging so that they are inserted in the new location rather than pasted over existing data. But when dragging cells around inside a table, you don’t need to hold the Shift key, just drag; the selected cells become a large I-beam insertion point, as shown in Figure 9-9. When the insertion point is where you want it, release the mouse button. (You might need to adjust the formulas, however. For more information, see Chapter 12, “Building formulas.”) http://freepdf-books.com Formatting fundamentals 293 Figure 9-9 You can easily drag complete rows and columns of data around inside a table without disturbing the formatting. When you right-click an item in the Format As Table gallery, you’ll find a few more tools you can employ when you are working with table formats. Figure 9-10 shows the shortcut menu that appears when you right-click a gallery item. Figure 9-10 Right-click any table format thumbnail to reveal a shortcut menu containing helpful options. http://freepdf-books.com Chapter 9 Options for applying table formats 294 Chapter 9 Worksheet formatting techniques The following are the options: ●● ●● ●● Apply And Clear Formatting sounds backward, because what really happens is that Excel removes the existing formatting first before applying the selected table format. Apply (And Maintain Formatting) gives you the option of using the selected table format without disturbing any format attributes previously applied to the selected cells. This is handy if you have special number formats or conditional formats you want to preserve. Duplicate copies the selected table format; opens the Modify Table Quick Style dialog box (which is identical to the New Table Style dialog box shown in Figure 9-11), letting you make modifications; and places the resulting format in the Custom category at the top of the Format As Table gallery. Creating custom table formats Chapter 9 If the built-in gallery of table styles doesn’t do it for you, you can create your own. To do so, click the Format As Table button on the Home tab, scroll to the bottom of the gallery, and click New Table Style to display the New Table Style dialog box shown in Figure 9-11. Figure 9-11 Click the New Table Style command in the Format As Table gallery to create your own table styles. In the New Table Style dialog box, you can assign font, border, and fill formats to each item included in the Table Element list. Select the element you want to format, and click the Format button to display the Format Cells dialog box shown on the right in Figure 9-11. You can click the Clear button to remove the formatting from a selected element; select the Set As Default Table Style For This Document check box to make yours the go-to style whenever you create tables in the current workbook. After you finish specifying formats and http://freepdf-books.com Formatting fundamentals 295 click OK, your custom style appears at the top of the Format As Table gallery in the Custom category. Removing the automatic table features Chapter 9 If you like the formatting you get from tables but don’t want or need the special features of a table, click the Convert To Range button in the Tools group on the Table Tools Design tab. When you do so, all the special features applied to the selected table are removed, leaving most of the formatting intact. (Remember, you need to click a cell in the table to display the Table Tools Design tab.) Figure 9-12 shows the message that appears when you click Convert To Range. Figure 9-12 The Convert To Range command removes the automatic table features but leaves the formatting. Convert To Range removes the Filter menus from the selected table, discontinues displaying the Table Tools Design tab, turns off any additional table features (such as automatic cell banding and totals), and relegates the range formerly known as Table to simple “formatted cells” status. Any visible table formatting you applied remains (including the totals row), but the automatic table functionality disappears. Even the banding formats remain, but they are no longer dynamic or automatic. Converting your table in this way makes sense if you don’t want to deal with the automatic accoutrements such as Filter menus. This technique is a great way to take advantage of automatic table-formatting features for cell ranges that you just want to format uniformly. http://freepdf-books.com 296 Chapter 9 Worksheet formatting techniques Painting formats One of the most useful tools on your formatting tool belt is the Format Painter button. The Clipboard group on the Home tab is home to the Format Painter button, which looks like a little paintbrush. Select the cell or range from which you want to copy formatting, and click the Format Painter button. (A small paintbrush icon appears next to the pointer.) Then select the cell or drag through the range of cells to which you want to copy the formatting. It’s that simple. If you copy formats from a range of cells and then select a single cell when you paste, Format Painter selects and formats the same size range—from the selected cell down and to the right. However, if you select a range of cells when you paste formats, Format Painter limits the pasted formats to the shape of the destination range you select. If the range you want to format is a different shape from the copied range, the pattern is repeated or truncated as necessary. Chapter 9 Note To remove all formatting, select a cell or range, click the Clear menu (located in the Editing group on the Home tab of the ribbon), and click Clear Formats. To remove the values as well as the formatting in selected cells, click Clear All on the menu. For more information, see “Clearing cells” in Chapter 8, “Worksheet editing techniques.” Using themes and cell styles Excel now offers a couple of ways to format globally—meaning you can perform certain tasks to help standardize the look of your worksheets and create a consistent appearance for all your documents. Formatting with themes A theme is a set of formatting attributes that apply specifically to the line and fill effects, the color palette, and the fonts that are available when formatting documents. The three buttons that control these attributes—Colors, Fonts, and Effects—appear in the Themes group on the Page Layout tab, shown in Figure 9-13. Themes give individuals or workgroups using Microsoft Office programs (versions 2007 through 2013) the ability to use the same sets of basic design attributes for all the documents they create. You’ll find corresponding themes in Microsoft PowerPoint and Microsoft Word as well. You can use themes to standardize all your internal documents, for example, or to maintain a consistent look between pages in a package of presentation handouts. http://freepdf-books.com 297 Figure 9-13 Themes control the overall palette of available colors, fonts, and effects. Changing the theme instantly changes the look of all the worksheets in the active workbook. When you apply a theme using the Themes button, all applicable formats in the active workbook change instantly, including the colors of text, background, accents and hyperlinks, heading and body text fonts, line and fill effects, and even graphics, as shown in Figure 9-13. This happens regardless of the number of cells you selected. Just as when you choose a theme, changes you make using the Colors, Fonts, or Effects galleries are reflected immediately throughout the workbook. The Colors gallery contains a selection of coordinated color schemes that, when selected, change the available colors in all other galleries where colors are used. The Fonts gallery offers a selection of font sets including two fonts each—one for headings and one for body text. The Effects gallery gives you a choice of graphic “looks,” accomplished using various applications of line and fill effects that reflect the current color scheme. CAUTION ! Themes have no effect on cells to which you have directly applied font, color, line, or fill formatting using settings that are not part of a theme. http://freepdf-books.com Chapter 9 Using themes and cell styles 298 Chapter 9 Worksheet formatting techniques Creating custom themes You can save your own themes using the Save Current Theme command at the bottom of the Themes gallery, which you can see in Figure 9-13. Doing so creates a .thmx file and saves it in a special folder on your computer. The name you give the file when you save it becomes the name of the theme, which subsequently appears in the Custom category at the top of the Themes gallery, as shown in Figure 9-14. The Custom category appears only if a custom theme exists. Chapter 9 Figure 9-14 The Custom category is created in the Themes gallery when you save a custom theme. You can use the Browse For Themes button at the bottom of the Themes gallery to load .thmx files from other locations, such as a company theme file on your network. http://freepdf-books.com Using themes and cell styles 299 INSIDE OUT Microsoft has gone to great lengths to make features more discoverable and selfexplanatory. It crafted a new approach for many of the commands that used to live on menus, transforming them into drop-down galleries containing thumbnail representations of the options they offer. In many cases, these galleries exhibit “live preview” functionality, where you can rest the pointer on items in the gallery to get a live preview in the worksheet of what happens if you actually click. This is a great feature, but it can be finicky. For example, if you convert an older Excel file and try to use the Themes gallery in this way, you might find that not much seems to happen. This can occur when formatting in the old file overrides the default font, color, line, or fill styles controlled by themes. For example, the default font in Excel 2003 is Arial, and the default font in Excel 2013 is Calibri. When you convert an old Excel file, the original fonts carry over as well. Resting the pointer on the Themes gallery might not show any changes in the font, and indeed, applying a theme might not have any effect either. To get around this problem, you can start with a fresh workbook and type everything again (but who wants to do that?), or you can copy the contents of each worksheet in the old workbook and click Paste, Paste Values (on the Home tab) to add the data to the new workbook. This requires you to redo all the formatting, but that should be a lot easier with the tools in Excel 2013. Another approach is to reformat all the text in the converted workbook using one of the fonts from the current theme. Use the same approach to convert any colors, lines, or fill styles to use current theme styles. Formatting with cell styles The comparatively new Cell Styles feature bears little resemblance to the fairly old Styles feature, although the basic idea is the same: applying combinations of formatting attributes all at once to eliminate a lot of time clicking buttons, opening dialog boxes, and choosing individual options. Cell styles help you achieve consistency in formatting, both within a worksheet and across worksheets and workbooks. Using cell styles, you can easily modify the formatting characteristics of many cells at once. Note Cell styles are based on the formatting attributes of the current theme. Changing the theme causes the displayed cell styles to update accordingly. http://freepdf-books.com Chapter 9 Mousing around in galleries 300 Chapter 9 Worksheet formatting techniques The Cell Styles button appears in the Styles group on the Home tab on the ribbon. Cell styles wield the following formatting attributes: number and fill formatting, cell alignment, fonts, borders, and even cell-level protection settings. Several built-in cell styles have specific purposes, as you can see in Figure 9-15, and you can create your own custom styles (designed in concert with your company theme, perhaps). Chapter 9 Figure 9-15 The Cell Styles gallery offers categories of styles based on the current theme. You’ll find the following six cell style categories, with individual styles that have uses suggested by their titles and the categories in which they live: ●● ●● ●● Good, Bad And Neutral If you want, you can use these styles when highlighting good news, bad news, and…just plain old news. The Normal style also lives here, which you can use to “reset” selected cells to default formatting. Data And Model These styles are intended for specific purposes, such as Input and Output styles for cells that are meant to accept user input or reveal the results of calculations. Titles And Headings The intended use is self-explanatory, but it’s interesting to note that the top three Heading styles include bottom borders of different weights, making them useful for creating color-coordinated column headers in tables. http://freepdf-books.com Using themes and cell styles ●● ●● ●● 301 Themed Cell Styles These Accent and Emphasis styles are heavily dependent on the current theme colors, offering four graduated percentages of each Accent color for quartile comparisons. Number Format Included for continuity, these styles are actually more accessible using the Number buttons on the Home tab on the ribbon. Custom This category does not appear in the gallery until you create a custom style. After you do, the Custom category appears at the top of the gallery. The Cell Styles gallery exhibits “mouse hover” functionality, letting you see a live preview in selected cells on the worksheet when you rest the pointer on an item in the gallery. To apply a style, select the cells you want to format, and click your chosen style in the gallery. You can create your own styles using one of two methods: by modifying an existing style or by clicking the New Cell Style command at the bottom of the Cell Styles gallery, which displays the Style dialog box shown in Figure 9-16. Figure 9-16 Use the Style dialog box to create your own cell styles. The Style dialog box opens with the attributes of the default Normal style displayed. Styles can have a minimum of one and a maximum of six sets of attributes: Number, Alignment, Font, Border, Fill, and Protection, each with a corresponding check box in the Style dialog box. Select the check boxes to specify the attributes you want for your cell style. For example, you could clear all but the Protection check box to define a style that does nothing more than change selected cells to “unlocked” status, allowing user entries on a protected http://freepdf-books.com Chapter 9 Creating custom cell styles 302 Chapter 9 Worksheet formatting techniques worksheet. Using such a style has no effect on any of the other five style attributes in cells to which it is applied. To specify style attributes, click the Format button to display the Format Cells dialog box, where you can specify your formatting choices in detail. The Format Cells dialog box contains six tabs corresponding to the six categories of style attributes; you can make as many choices as you want on each tab. When you finish with the Format Cells dialog box, click OK to close it and return to the Style dialog box. Then type a name in the Style Name box, and click OK. Your custom style appears in the Custom category at the top of the Cell Styles gallery, as shown in Figure 9-17, where you can see the Unlocked style we created. For more information about the Format Cells dialog box, see “Formatting numbers” later in this chapter. Chapter 9 Figure 9-17 Custom styles appear at the top of the Cell Styles gallery. As you can see in Figure 9-17, you can right-click a cell style to display a shortcut menu you can use to delete, modify, or duplicate the style. Duplication is handy if, for example, you want to create a number of related styles with different fill percentages. Clicking the Duplicate command makes it easier because it copies the other attributes for you—all you have to do is change the fill percentage. Creating cell styles by example If you formatted a cell using attributes you want to use often, you can use the style-by-example procedure to encapsulate those attributes in a new http://freepdf-books.com Using themes and cell styles 303 style. For example, suppose you format a cell with right alignment and 18-point Arial Black. To make this combination of attributes a new style, follow these steps: 1. Select the cell that contains the formatting you want. 2. On the ribbon, click Home, Cell Styles, New Cell Style. 3. Type a name such as HeadRight in the Style Name box. 4. Clear the Number, Border, Fill, and Protection check boxes in the Style Includes area, and click OK. The new style then appears in the Cell Styles gallery. ! The safest way to create a style by example is to select only one cell—one you know has all the attributes you want to assign to the new style. If you select two or more cells that are not formatted identically, the new style assumes only those attributes that all cells in the selection have in common. Modifying and duplicating cell styles The principal advantage of using styles is that if you change your mind about the appearance of a particular element in your workbook, you can revise every instance of that element at once by changing the style. For example, if you’d like the font in the custom HeadRight style—which is now 18-point Arial Black—to also be italic, you can redefine HeadRight. To modify a style definition, follow these steps: 1. Click Home, Cell Styles. 2. Right-click the thumbnail for the style (in this case, HeadRight) in the gallery, and click Modify to display the Style dialog box. 3. Click the Format button to display the Format Cells dialog box, and select the appropriate format options, as shown in Figure 9-18. (For this example, click the Font tab, and select the Italic option in the Font Style list.) 4. Click OK to return to the Style dialog box, and then click OK to confirm your changes. You can also right-click an existing style and click the Duplicate command, which opens a Style dialog box similar to the one shown in Figure 9-18 and appends a number to the end of the style name. You can then change the name if you like and click the Format button to make adjustments to the formatting attributes. Using Duplicate is helpful when you want to create a number of similar styles or when you want to base a custom style on one of the http://freepdf-books.com Chapter 9 CAUTION 304 Chapter 9 Worksheet formatting techniques built-in styles. When you finish defining the style, click OK; your new style appears in the Custom category of the Cell Styles gallery. Chapter 9 Figure 9-18 Modify an existing cell style by right-clicking its thumbnail in the gallery and clicking Modify. Note The predefined Normal style is applied to every cell in every new workbook. Thus, if you want to use the standard set of formatting attributes, you don’t need to do anything. If, however, you want to change the default attributes for all cells in a worksheet, you can redefine any or all attributes of the Normal style. Merging cell styles from different workbooks To maintain formatting consistency across a group of worksheets, you can keep the worksheets in the same workbook. If this is impractical but you still want to maintain stylistic consistency, you can copy style definitions between workbooks. (Of course, themes are also helpful in this regard and are covered in “Formatting with themes” earlier in this chapter.) http://freepdf-books.com Using themes and cell styles 305 To copy a style from one workbook to another, take the following steps: 1. Open both the source workbook (the one you’re copying from) and the destination workbook (the one you’re copying to). 2. Click the destination workbook to make it the active window. 3. On the ribbon, click Home, Cell Styles, Merge Styles. Excel displays a dialog box Chapter 9 listing all the other open workbooks, as shown in Figure 9-19. Figure 9-19 Copy cell styles from any open workbook using the Merge Styles command. 4. Select the name of the workbook you want to copy styles from, and click OK. CAUTION ! If a style in the source workbook has the same name as one already in your destination workbook, a message asks whether you want to merge styles that have the same names. You receive this warning only once, however, no matter how many duplicate style names exist. If you click Yes, the styles from the source workbook override those with the same names in the destination workbook. Deleting a cell style To delete a style, click the Home tab, Cell Styles, and right-click the custom style you want to delete. (You cannot delete a built-in cell style.) Then click Delete. Any cells formatted using the deleted style revert to the Normal style. http://freepdf-books.com 306 Chapter 9 Worksheet formatting techniques Formatting conditionally Conditional formats respond to the contents of cells. They are almost always applied to groups of cells—often rows or columns of totals—if not entire tables. Click Home, Conditional Formatting to display the menu shown in Figure 9-20. Chapter 9 Figure 9-20 The conditional formatting features in Excel 2013 are powerful and easy to use. Excel 2013 offers five flavors of formatting features you can use for your conditional creations: ●● ●● ●● Highlight Cells Rules Formatting you apply to cells that stays “asleep” until the values (numeric or text) the cells contain achieve the specified state. Click Greater Than, Less Than, Between, Equal To, Text That Contains, A Date Occurring, or Duplicate Values to display a dialog box where you can specify the appropriate criteria. Top/Bottom Rules Selected formatting applied to all cells in a range that are greater than or less than a given threshold. Click Top N Items, Top N %, Bottom N Items, Bottom N %, Above Average, or Below Average to display a dialog box where you can specify the appropriate criteria. Data Bars Gradient fills of color within cells. The bars’ lengths indicate the values in the cells relative to all other adjacent cells formatted using the same conditions. Choose from a number of different colors, based on the current theme. http://freepdf-books.com Formatting conditionally ●● ●● 307 Color Scales Two-color or three-color formats whose color indicates the values in the cells relative to all other adjacent cells formatted using the same conditions. Choose from a number of different color combinations, based on the current theme. Icon Sets Sets of three, four, or five tiny graphic images placed inside cells. The icons’ shape or color indicates the values in the cells relative to all other adjacent cells formatted using the same conditions. Choose from a number of different types of icons. For example, you could apply conditional formatting to a range of cells that contain sales totals, specifying that if any of the totals drops to less than $1,000, the format of the cell changes to stand out from the other cells. To do so, follow these steps: 1. Select the cells you want to format. 2. Click Conditional Formatting, Highlight Cells Rules, Less Than to display the Less Than Chapter 9 dialog box shown in Figure 9-21. Figure 9-21 Select the Less Than rule on the Highlight Cells Rules menu to create a stoplight chart using conditional formatting. 3. Type the number you want to use as the threshold for this condition; in this case, 1000. 4. Select one of the options from the drop-down list of available formats. Notice that when you select a format option from the Highlight Cells Rules menu, Excel previews it for you on the worksheet. Type a number in the Format Cells That Are Less Than box, select a format option from the drop-down list, and the preview adjusts accordingly. Clicking the Custom Format option at the bottom of the list displays a version of the Format Cells dialog box with the Number, Font, Border, and Fill tabs available. http://freepdf-books.com 308 Chapter 9 Worksheet formatting techniques 5. Click OK. Figure 9-22 shows a table after applying conditional formatting. This example was formatted using two highlight cells conditions: one format for numbers greater than 9,000 and a different format for numbers less than 1,000. Chapter 9 Figure 9-22 We created two conditions—one to flag high values and one to flag low values. These guys had a rough January. You’ll find the SalesByProduct.xlsx file with the other examples on the companion website. This procedure is essentially the same for all the highlight cells and top/bottom rules, but several of these rules deserve additional comment: ●● ●● ●● ●● Between This is obvious perhaps, but although the Greater Than, Less Than, and Equal To rules require you to type a single number criterion, the Between rule requires two criteria. Text That Contains When you choose this rule, cells containing any form of the text string you type as a criterion are highlighted (entering “and” highlights cells containing sand, Andrew, and so on). A Date Occurring This rule always uses the current date as the point of reference. The “occurring” options are all relative to this: Yesterday, Last Week, Next Month, and so on. Duplicate Values or unique values. This rule actually has two options, highlighting either duplicate http://freepdf-books.com Formatting conditionally 309 Chapter 9 The highlight cells rules are the only ones that operate independently of other cells. That is, each cell is evaluated against criteria individually and formatted accordingly. All other conditional formats depend entirely on the rest of the cell values formatted using the same condition. For example, Figure 9-23 shows the same top/bottom rule applied to two different selected regions. (In this case, we specified the top five.) Figure 9-23 We used the same top/bottom rule on two different selections, with different results. As you can see in Figure 9-23, cell F10 drops out of the top five, and cell C14 is added to the top five when we select a different range of cells. Excel uses all the values in the selected cell range to determine which cells to format. For data bars, color scales, and icon sets, Excel actually applies formatting to every cell in the selected range but adjusts the color, size, or icon based on each cell’s value relative to the whole. Data bars are a unique type of conditional format because each cell actually contains the same color (actually, a gradation of color), but the size of the colored area varies in each cell to reflect the cell’s value relative to the other selected cells. Figure 9-24 shows a live preview of the orange data bar. All these conditional formats are pretty flashy, and they definitely help identify relative values in a range, but you can begin to see that too much conditional formatting can become counterproductive. As with any flashy feature, it’s easy to love it a little too much, so make sure you’re serving the purpose of your worksheet. Figure 9-25 shows what might be considered a more judicious application of conditional formatting using highlight cells and data bars. http://freepdf-books.com 310 Chapter 9 Worksheet formatting techniques Chapter 9 Figure 9-24 You can rest the pointer on items on the Data Bars menu to see a live preview on your worksheet. Figure 9-25 We used highlighted cells in the body of this table and data bars in the Totals column. http://freepdf-books.com Formatting conditionally 311 Creating conditional formatting rules Chapter 9 Excel provides a nice variety of conditional formatting options, but you can always create your own as well. You might have noticed the New Rule command at the bottom of the Conditional Formatting menu and the ubiquitous More Rules command on each submenu. These all do essentially the same task—display the New Formatting Rule dialog box shown in Figure 9-26. Figure 9-26 Use the New Formatting Rule dialog box to construct your own conditional formats. All these commands open the same dialog box, but based on the menu or submenu where you clicked the command, a different rule type is selected when it opens. Each rule type displays a different set of rule-description criteria below it. To display the dialog box in Figure 9-26, we clicked Conditional Formatting on the Home tab, then Icon Sets, and then the More Rules command. Each format style has a different set of controls for creating conditional formatting rules. The first rule type—Format All Cells Based On Their Values—contains all the controls for creating data bars, color scales, and icon sets. The rule description controls for the second rule type—Format Only Cells That Contain, shown in Figure 9-27—is what you use to create highlight cells rules. The controls for the remaining rule types are similar to this one. We discuss the last rule type, Use A Formula To Determine Which Cells To Format, in “Creating conditional formatting formulas” later in this chapter. http://freepdf-books.com 312 Chapter 9 Worksheet formatting techniques Chapter 9 Figure 9-27 Use the second rule type in the New Formatting Rule dialog box to create your own highlight cells rules. Use the Edit The Rule Description area to define your formats. This area changes depending on the rule selected. With Format Only Cells That Contain selected, the first drop-down list in this area (shown in Figure 9-27) allows you to define rules for highlighting Cell Value, Specific Text, Dates Occurring (relative to now), Blanks, No Blanks, Errors, or No Errors. Then select an operator (Between, Not Between, Equal To, Not Equal To, Greater Than, Less Than, Greater Than Or Equal To, Less Than Or Equal To) and type comparison values in the remaining text boxes. After you establish the rule description criteria, click the Format button. An abbreviated version of the Format Cells dialog box appears, containing only Number, Font, Border, and Fill tabs. Specify any combination of formats you want to apply when your rule is triggered. When you finish, click OK to return to the New Formatting Rule dialog box, and click OK again to save your new rule. You can create as many rules as you want; next, we’ll discuss how to work with them. Managing conditional formatting rules You can apply as many conditional formats as you think are necessary—using three or more per table is not uncommon. But it is also not uncommon for you to tweak some of the numbers or adjust some of the formatting. To do so, click Home, Conditional Formatting, Manage Rules to display a Conditional Formatting Rules Manager dialog box similar to the one shown in Figure 9-28. http://freepdf-books.com Formatting conditionally 313 You can use the Show Formatting Rules For drop-down list at the top of the dialog box to choose where to look in the current workbook for rules: each worksheet in the current workbook is listed here, or you can choose This Worksheet or Current Selection (the default). As you can see in Figure 9-28, you can create, edit, and delete rules by using corresponding buttons. When you click New Rule, the now-familiar New Formatting Rule dialog box appears. When you click Edit Rule, a similar dialog box appears (Edit Formatting Rule) with the criteria for the selected rule displayed. Excel applies the rules listed in the Conditional Formatting Rules Manager dialog box in the order in which they appear in the Rule list—new rules are added to the top of the list and are processed first. Use the two arrow buttons next to Delete Rule to move a selected rule up or down in the precedence list. The Applies To box contains the address of the cell range to which the rule is applied. If you want to change the cell range, click the Collapse button at the right end of the Applies To text box to collapse the dialog box, letting you see the worksheet, as shown in Figure 9-29. When you do so, you can drag to select the cell range you want and insert the range address in the text box. To restore the dialog box to its original size, click the Collapse (now Expand) button again. The Stop If True check box is present in this dialog box only for backward compatibility. Previous versions of Excel cannot recognize multiple conditional formatting rules; instead, they apply the rule that occurs last in precedence. If you need to share files with older versions, you need to choose which conditional formatting rule you prefer. Select the Stop If True check box for the last rule in the list if you want Excel to use the previous rule; select the Stop If True check box for the last two rules to use the third-to-last rule, and so on. http://freepdf-books.com Chapter 9 Figure 9-28 Use the Conditional Formatting Rules Manager dialog box to tweak any rules that have been applied in a workbook. 314 Chapter 9 Worksheet formatting techniques Chapter 9 Figure 9-29 Click the Collapse button in the Applies To text box to minimize the dialog box and allow direct selection of the cell range you want. Note When two (or more) conditional rules are true for a particular cell but they are both set to apply a similar format, such as font color, the rule that is higher in the Conditional Formatting Rules Manager dialog box’s list of precedence wins. Try to make multiple conditions compatible by having each rule apply a different type of format, such as the first rule applying cell color, the second applying font color, and the third applying bold formatting. In addition, conditional formats override manual formats when the condition in the cell is true. Copying, clearing, and finding conditional formats You can copy and paste conditionally formatted cells and use the Fill features or the Format Painter button to copy cells you have conditionally formatted. When you do, the conditional rules travel with the copied cells, and a new rule is created that references the new location in the workbook. To remove conditional formatting rules, click Home, Conditional Formatting, Clear Rules, and then click Clear Rules From Selected Cells or Clear Rules From Entire Sheet to clear all the corresponding rules. If your conditions have been applied to a table or a PivotTable, additional corresponding commands are available. http://freepdf-books.com Formatting conditionally 315 Chapter 9 You can use two commands on the Find & Select menu on the Home tab to locate cells on the current worksheet that conditional formats are applied to. The Conditional Formatting command locates and selects all the cells on the current worksheet to which conditional formats are applied. If conditional formatting exists in more than one cell region on the worksheet, using this command selects all the regions. This makes it easy to edit all the rules using the Conditional Formatting Rules Manager dialog box (shown earlier in Figure 9-28). You can also use the Go To Special command on the Find & Select menu to get a little more specific. Clicking this command displays the Go To Special dialog box, shown in Figure 9-30. Figure 9-30 Use the Go To Special dialog box to locate all conditional formats or just matching ones. When you select the Conditional Formats option, two additional options—All and Same— become available. Selecting All is the same as using the Conditional Formatting command on the Find & Select menu to select all conditionally formatted cells and regions. If you use the Same option, however, Go To Special finds only cells that are formatted using the same condition that exists in the selected cell. Before clicking the Go To Special command, select a cell containing the conditional format you want to locate. Creating conditional formatting formulas The last rule type in the New Formatting Rule dialog box shown in Figure 9-26 offers the ability to create your own conditional formatting formulas. When you select the rule type labeled Use A Formula To Determine Which Cells To Format, the dialog box looks similar to the one shown in Figure 9-31. http://freepdf-books.com 316 Chapter 9 Worksheet formatting techniques Figure 9-31 Use the last rule type in the list to create your own conditional formatting formulas. Chapter 9 You can create formulas to perform tasks such as identifying dates that fall on specific days of the week, specifying particular values, or doing anything you can’t quite accomplish using the built-in conditional formatting tools. For example, using our worksheet example, we typed the following formula in the Format Values Where This Formula Is True text box in the New Formatting Rule dialog box: =IF(ISERROR(B4),0)=0 Then we clicked the Format button and selected a color on the Fill tab. The formula applies the selected fill color to any cell that generates an error value. (The cell reference B4 is the relative reference of the upper-left cell of the range to which the format is applied.) When you use this technique, you can type any formula that results in the logical values TRUE (1) or FALSE (0). For example, you could use a logical formula such as =N4>AVERAGE($N$4:$N$37), which combines relative and absolute references to apply formatting to a cell when the value it contains is less than the average of the specified range. When you use relative references in this situation, the formatting formulas adjust in each cell where you apply or copy them, just as regular cell formulas do. For more information, see “Using cell references in formulas” in Chapter 12 and “Understanding logical functions” in Chapter 14, “Everyday functions.” Also, see other topics in Chapter 14 and Chapter 15, “Formatting and calculating date and time.” http://freepdf-books.com Formatting in depth 317 Formatting in depth The formatting features in Excel control the display characteristics of numbers and text. Be sure to keep in mind the difference between underlying and displayed worksheet values. Formats do not affect the underlying numeric or text values in cells. For example, if you type a number with six decimal places in a cell that is formatted with two decimal places, Excel displays the number with only two decimal places. However, the underlying value isn’t changed, and Excel uses the underlying value in calculations. Note Most of your formatting needs should be quickly and easily fulfilled using buttons and controls located on the Home tab on the ribbon, but for more options, you can employ the Format Cells dialog box. To display the Format Cells dialog box, press Ctrl+1. Alternatively, click one of the dialog box launchers adjacent to the titles of the Font, Alignment, and Number groups on the Home tab. Clicking a dialog box launcher also activates the corresponding tab. Figure 9-32 shows the Format Cells dialog box. Throughout the following sections, we’ll discuss formatting options available directly on the ribbon, but we’ll go into more depth by employing the Format Cells dialog box. Formatting individual characters If you select a cell and apply formats, the entire contents of the cell receive the formats. However, you can also apply formatting to individual text characters within cells (but not numeric values or formulas). Select individual characters or words inside a cell, and apply the attributes you want. When you are finished, press Enter to see the results, an example of which is shown in Figure 9-33. For more examples of formatting individual characters, see “Using fonts” later in this chapter. http://freepdf-books.com Chapter 9 When you copy a cell or range of cells, you copy both its contents and its formatting. If you then paste this information into another cell or range, the formatting of the source cells normally replaces any existing formatting. For more information about copying and pasting, see Chapter 8. 318 Chapter 9 Worksheet formatting techniques Chapter 9 Figure 9-32 Click the dialog box launcher in the Number group to display the Number tab of the Format Cells dialog box. Figure 9-33 You can format individual characters within a cell. Formatting as you type You can include special formatting characters—such as dollar signs, percent signs, commas, or fractions—to format numbers as you type them. When you type numeric-entry characters that represent a format Excel recognizes, Excel applies that format to the cell on the fly. The following list describes some of the more common special formatting characters: ●● If you type $45.00 in a cell, Excel interprets your entry as the value 45 formatted as currency with two decimal places. Only the value 45 appears in the formula bar after you press Enter, but the formatted value, $45.00, appears in the cell. http://freepdf-books.com Formatting in depth ●● ●● If you type 1 3/8 (with a single space between 1 and 3), 1 3/8 appears in the cell and 1.375 appears in the formula bar. However, if you type 3/8, then 8-Mar appears in the cell, because date formats take precedence over fraction formats. Assuming you make the entry in the year 2013, then 3/8/2013 appears in the formula bar. To display 3/8 in the cell as a fraction so that 0.375 appears in the formula bar, you must type 0 3/8 (with a space between 0 and 3). Of course, you can always type .375 and then apply the Fraction format. For information about typing dates and a complete listing of date and time formats, see “Entering dates and times” in Chapter 14. If you type 23% in a cell, Excel applies the no-decimal percentage format to the cell, and 23% appears in the formula bar. Nevertheless, Excel uses the 0.23 decimal value for calculations. If you type 123,456 in a cell, Excel applies the comma format without decimal places. If you type 123,456.00, Excel formats the cell with the comma format including two decimal places. Note Leading zeros are almost always dropped, unless you create or use a format specifically designed to preserve them. For example, when you type 0123 in a cell, Excel displays the value 123, dropping the leading zero. Excel provides custom formats for a couple of commonly needed leading-zero applications—namely, ZIP codes and Social Security numbers—on the Number tab, Special category of the Format Cells dialog box. For more information, see “Using the special formats” later in this chapter. For information about creating your own formats, see “Creating custom number formats” later in this chapter. Understanding the General format The General format is the default format for all cells. Although it is not just a number format, it is nonetheless always the first number format category listed. Unless you specifically change the format of a cell, Excel displays any text or numbers you type in the General format. Except in the cases listed next, the General format displays exactly what you type. For example, if you type 123.45, the cell displays 123.45. Here are the four exceptions: ●● ●● The General format abbreviates numbers too long to display in a cell. For example, if you type 12345678901234 (an integer) into a standard-width cell, Excel displays 1.23457E+13. Long decimal values are also rounded or displayed in scientific notation. Thus, if you type 123456.7812345 in a standard-width cell, the General format displays http://freepdf-books.com Chapter 9 ●● 319 320 Chapter 9 Worksheet formatting techniques 123456.8. The actual typed values are preserved and used in all calculations, regardless of the display format. ●● ●● The General format does not display trailing zeros. For example, if you type 123.0, Excel displays 123. A decimal fraction typed without a number to the left of the decimal point is displayed with a zero. For example, if you type .123, Excel displays 0.123. Formatting numbers The second option in the drop-down list displayed in the Number group on the Home tab is called, helpfully, Number. When you use the drop-down list, selecting Number applies a default number format, with two decimal places and comma separators. For example, if you apply the Number format with a cell selected containing 1234.556, the cell displays the number as 1,234.56. Excel rounds the decimal value to two places in the process, which does not change the actual value in the cell, just the displayed value. Chapter 9 Note The Comma Style button in the Number group on the Home tab applies the same format as does the Number format in the drop-down list. In the Format Cells dialog box, the Number category contains additional options, letting you display numbers in integer, fixed-decimal, and punctuated formats, as shown in Fig­ ­ure 9-34. It is essentially the General format with additional control over displayed decimal places, thousand separators, and negative numbers. You can use this category to format any numbers that do not fall into any of the other categories. Follow these guidelines when using the Number category: ●● ●● ●● Select the number of decimal places to display (0 to 30) by typing or scrolling to the value in the Decimal Places box. Select the Use 1000 Separator (,) check box to add commas between hundreds and thousands, and so on. Select an example in the Negative Numbers list to display negative numbers preceded by a minus sign, in red, in parentheses, or in both red and parentheses. http://freepdf-books.com Formatting in depth 321 Note Chapter 9 When formatting numbers, always select a cell containing a number before opening the Format Cells dialog box so that you can see the actual results in the Sample area. Figure 9-34 Use the Number category for general-purpose, noncurrency numeric formatting. Using Currency formats The quickest way to apply currency formatting is by clicking Currency in the Number dropdown list in the Number group on the Home tab, as shown in Figure 9-35. The Currency format is similar to the Number format that precedes it in the drop-down list, except it also includes the default currency symbol for your locale. Notice that most of the commands listed here display little previews showing you what the contents of the active cell will look like if you click that command. Note Despite the button’s appearance, clicking the $ button on the Home tab actually applies a two-decimal Accounting format, which is similar to, but a little different from, the Currency format. We’ll discuss Accounting formats in the next section. http://freepdf-books.com 322 Chapter 9 Worksheet formatting techniques Chapter 9 Figure 9-35 The contents of the selected cell are previewed below each command in the Number drop-down list. For additional currency formatting options, select the Currency category in the Format Cells dialog box, which offers a similar set of options as the Number category (refer to Figure 9-34) but adds a drop-down list of worldwide currency symbols. In addition to clicking the dialog box launcher in the Number group on the Home tab to display the Format Cells dialog box, you can also select the More Number Formats command at the bottom of the Number drop-down list shown in Figure 9-35. http://freepdf-books.com Formatting in depth 323 Using the decimal buttons The Increase Decimal button displays an arrow pointing to the left, and the Decrease Decimal button displays an arrow pointing to the right, which might seem backward to those of us in the left-to-right/smaller-to-larger world of Western culture, but of course these buttons address what happens only on the right side of the decimal point. Each click adds or subtracts one decimal place from the displayed value. Interestingly, although you can specify up to 30 decimal places using the Format Cells dialog box, you can increase the number of decimal places to a maximum of 127, one click at a time, using the Increase Decimal button. Using Accounting formats The most-often-used Accounting format is directly available on the Home tab on the ribbon, using the Accounting Number Format button in the Number group. Clicking this button applies a standard two-decimal-place format with comma separators and currency symbols to the selected cells. Clicking the arrow button adjacent to the Accounting Number Format button displays a menu providing access to a few additional currency symbols, as shown in Figure 9-36. http://freepdf-books.com Chapter 9 You can change the number of displayed decimal places in any selected cell or range at any time using two buttons—Increase Decimal and Decrease Decimal—in the Number group on the Home tab: 324 Chapter 9 Worksheet formatting techniques Figure 9-36 The $ button applies a standard Accounting format and offers a few optional currency symbols. Chapter 9 The Accounting formats address the needs of accounting professionals, but they benefit the rest of us as well. When you use one of these formats with the Single Accounting or Double Accounting font formats (to add underlines to your numbers), you can easily create profit and loss (P&L) statements, balance sheets, and other schedules that conform to generally accepted accounting principles (GAAP). The Accounting formats correspond roughly to the Currency format in appearance—you can display numbers with or without your choice of currency symbols and specify the number of decimal places. However, the two formats have some distinct differences. The rules governing the Accounting formats are as follows: ●● ●● ●● ●● The Accounting format displays every currency symbol flush with the left side of the cell and displays numbers flush with the right side, as shown in Figure 9-36. The result is that all the currency symbols in the same column are vertically aligned, which looks much cleaner than Currency formats. In the Accounting format, negative values are always displayed in parentheses and always in black—displaying numbers in red is not an option. The Accounting format includes a space equivalent to the width of a parenthesis on the right side of the cell so that numbers line up evenly in columns of mixed positive and negative values. The Accounting format displays zero values as dashes. The spacing of the dashes depends on whether you select decimal places. If you include two decimal places, the dashes line up under the decimal point. http://freepdf-books.com Formatting in depth ●● 325 Finally, the Accounting format is the only built-in format that includes formatting criteria for text. It includes spaces equivalent to the width of a parenthesis on each side of text so that it too lines up evenly with the numbers in a column. Chapter 9 Typically, when creating a GAAP-friendly worksheet of currency values, you would use currency symbols only in the top row and in the totals row at the bottom of each column of numbers. This makes good sense because using dollar signs with every number would make for a much busier table. The middle of the table is then formatted using a compatible format without currency symbols, as shown in Figure 9-37. Figure 9-37 It is standard practice to use currency symbols only in the top and bottom rows of a table. Luckily, Excel makes it easy for you to format this way by using buttons in the Number group on the Home tab. Despite seemingly incompatible button names, both the Accounting Number Format button and the Comma Style button apply Accounting formats adhering to the rules described earlier. So, to format the numeric entries in the table shown in Figure 9-37, select the first and last rows of numbers, click the Accounting Number Format button, then select all the cells containing numbers in between, and click the Comma Style button. (We then selected all the numeric cells in the table and clicked the Decrease Decimal button twice to hide all the decimal values. We also hid worksheet gridlines, by clearing the Gridlines option on the View tab, to simplify the appearance.) http://freepdf-books.com 326 Chapter 9 Worksheet formatting techniques Using accounting underlines Chapter 9 Generally accepted accounting principles specify the proper usage of single and double underlines in tables. The Underline button on the Home tab includes a menu letting you select single or double underlines, but unfortunately these do not rise to the accepted standard. But fear not—Excel provides two accounting-specific underline formats in a drop-down list of the same name on the Font tab in the Format Cells dialog box. These differ from their regular counterparts in two ways. First, accounting underlines are applied to the entire width of the cell (minus a parenthesis-sized space on each side), whereas regular underlines are applied only under the actual characters in a cell. If the cell contains a text entry that extends beyond the cell border, the accounting underlines stop at the cell border. Second, the accounting underline formats appear near the bottom of cells, unlike regular underlines, which are applied much closer to the numbers or text in the cell, resulting in annoying lines through commas and the descenders of letters like g and p. Of course, you can also apply single-line and doubleline cell borders instead of underline formats, which is the approach used when you add a totals row to a table using the Totals Row option on the Table Tools Design tab. For information about font formats, see “Using fonts” later in this chapter. For information about tables, see “Formatting tables” earlier in this chapter. Formatting percentages Not surprisingly, using the Percentage format displays numbers as percentages. The decimal point of the formatted number, in effect, moves two places to the right, and a percent sign appears at the end of the number. For example, if you choose a percentage format without decimal places, the entry 0.1234 is displayed as 12%; if you select two decimal places, the entry 0.1234 is displayed as 12.34%. Remember that you can always adjust the number of displayed decimal places using the Increase Decimal and Decrease Decimal buttons. An interesting (and helpful) quirk about percentage formats is that they behave differently depending on whether you type a number and then apply the format or type a number in a previously formatted cell. For example, Figure 9-38 shows two cells formatted as percentages. We typed the same number—22.33—in each cell, but only cell A1 was previously formatted with the Percentage format; we clicked the Percent Style button after typing the value in cell A2. As you can see, it makes a world of difference which way you do this. So, why is this behavior helpful? For example, if a worksheet contains a displayed value of 12% and you need to change it to 13%, typing 13 in the cell would seem to make sense, even though this is http://freepdf-books.com Formatting in depth 327 Figure 9-38 When using percentages, it makes a difference whether you format before or after typing values. Formatting fractions The formats in the Fraction category in the Format Cells dialog box, shown in Figure 9-39, display fractional numbers as actual fractions rather than as decimal values. As with all number formats, the underlying value does not change despite the displayed value of the fraction. You can generate some wild, nonstandard fractions unless you apply constraints using options in the Format Cells dialog box. Here is how Excel applies different fraction formats: ●● ●● ●● ●● The Up To One Digit (single-digit) fraction format displays 123.456 as 123 1/2, rounding the display to the nearest value that can be represented as a single-digit fraction. The Up To Two Digits (double-digit) fraction format uses the additional precision allowed by the format and displays 123.456 as 123 26/57. The Up To Three Digits (triple-digit) fraction format displays 123.456 as the even more precise 123 57/125. The remaining six fraction formats specify the exact denominator you want by ­rounding to the nearest equivalent—for example, displaying 123.456 using the As Sixteenths format, or 123 7/16. http://freepdf-books.com Chapter 9 technically wrong. It is not particularly intuitive to type .13 (including the leading decimal point). Usability studies show that most people would type 13 in this situation, which would logically result in a displayed value of 1300% (if not for the quirky behavior), so Excel assumes that you want to display 13%. If you apply the Percentage format to a range of cells that already contain values (or formulas that result in values), check all the cells afterward to make sure you get the intended results. 328 Chapter 9 Worksheet formatting techniques Chapter 9 Figure 9-39 Excel provides many fraction-formatting options. You can also apply fraction formatting on the fly by typing fractional values in a specific way. Type a number (or a zero), type a space, and then type the fraction, as in 123 1/2. For more details, see “Formatting as you type” earlier in this chapter. Formatting Scientific (exponential) values The Scientific format displays numbers in exponential notation. For example, a two-decimal Scientific format (the default) displays the number 98765432198 as 9.88E+10 in a standardwidth cell. The number 9.88E+10 is 9.88 times 10 to the 10th power. The symbol E stands for exponent, a synonym here for 10 to the nth power. The expression “10 to the 10th power” means 10 times itself 10 times, or 10,000,000,000. Multiplying this value by 9.88 gives you 98,800,000,000, an approximation of 98,765,432,198. Increasing the number of decimal places (the only option available for this format) increases the precision and will likely require a wider cell to accommodate the displayed value. You can also use the Scientific format to display very small numbers. For example, in a ­standard-width cell this format displays 0.000000009 as 9.00E–09, which equates to 9 times 10 to the negative 9th power. The expression “10 to the negative 9th power” means 1 divided by 10 to the 9th power, 1 divided by 10 nine times, or 0.000000001. Multiplying this number by nine results in our original number, 0.000000009. http://freepdf-books.com Formatting in depth 329 Understanding the Text format Applying the Text format to a cell indicates that the entry in the cell is to be treated as text, even if it’s a number. For example, a numeric value is ordinarily right-aligned in its cell. If you apply the Text format to the cell, however, the value is left-aligned as if it were a text entry. For all practical purposes, a numeric constant formatted as text is still considered a number because Excel is capable of recognizing its numeric value anyway. Using the Special formats Chapter 9 The four Special formats shown in Figure 9-40 are a result of many requests from users. These generally noncalculated numbers include two ZIP code formats, a phone number format (complete with the area code in parentheses), and a Social Security number format. Using each of these Special formats, you can quickly type numbers without having to type the punctuation characters. Figure 9-40 Excel provides several frequently requested formats in the Special category. http://freepdf-books.com 330 Chapter 9 Worksheet formatting techniques The following are guidelines for using the Special formats: ●● ●● ●● ●● Zip Code and Zip Code +4 Leading zeros are retained to correctly display the code, as in 04321. In most other number formats, if you type 04321, Excel drops the zero and displays 4321. Phone Number Excel applies parentheses around the area code and dashes between the digits, making it much easier to type many numbers at the same time because you don’t have to move your hand from the keypad. Furthermore, the numbers you type remain numbers instead of becoming text entries, which they would be if you typed parentheses or dashes in the cell. Social Security Number Excel places dashes after the third and fifth numbers. For example, if you type 123456789, Excel displays 123-45-6789. Chapter 9 Locale This drop-down list lets you select from more than 120 locations with unique formats. For example, if you select Vietnamese, only two Special formats are available: Metro Phone Number and Suburb Phone Number. Creating Custom number formats Most of the number formats you need are available through commands and buttons on the ribbon, but you can use the Format Cells dialog box to accomplish minor feats of formatting that might surprise you. We’ll use the Custom category on the Number tab in the Format Cells dialog box, shown in Figure 9-41, to create custom number formats using special formatting codes. (To quickly display the Format Cells dialog box, press Ctrl+1.) Excel adds new formats to the bottom of the list of formatting codes in the Type list, which also includes built-in formats. To delete a custom format, select the format in the Format Cells dialog box, and click Delete. You cannot delete built-in formats. Creating new number formats The quickest way to start creating a custom format is to use one of the built-in formats as a starting point. Here’s an easy way to build on an existing format, as well as to see what the codes in the Type list mean: 1. Type a number (or, in the case of our example, a date), and apply the built-in format that most closely resembles the custom format you want to create. Leave this cell selected. 2. On the Number tab in the Format Cells dialog box, select the Custom category. The format you selected is highlighted in the Type list, representing the code equivalent of the format you want to modify, as shown in Figure 9-41. http://freepdf-books.com 331 Chapter 9 Formatting in depth Figure 9-41 Use the Custom category to create new formats using special codes. 3. Edit the contents of the Type text box, using the codes listed in Table 9-1. The built-in format isn’t affected, and the new format is added to the bottom of the Type list. For example, to create a format that displays the date and time with the longest available format for day, month, and year, start by typing a date in a cell, and then select it. In the Custom category in the Format Cells dialog box, edit the format in the Type text box to read dddd, mmmm dd, yyyy – hh:mm AM/PM (including spaces and commas), and then click OK. Figure 9-42 shows the result. Note Saving the workbook saves your new formats, but to carry special formats from one workbook to another, you must copy and paste a cell with the Custom format. For easy access to special formats, consider saving them in one workbook. http://freepdf-books.com 332 Chapter 9 Worksheet formatting techniques Chapter 9 Figure 9-42 We created a custom format by typing codes in the Type text box. You can create any number format using the codes in Table 9-1. TABLE 9-1 Custom format symbols Symbol Meaning 0 Digit placeholder. This symbol ensures that a specified number of digits appear on each side of the decimal point. For example, if the format is 0.000, the value .987 is displayed as 0.987. If the format is 0.0000, the value .987 is displayed as 0.9870. If a number has more digits to the right of the decimal point than the number of zeros specified in the format, the number displayed in the cell is rounded. For example, if the format is 0.00, the value .987 is displayed as 0.99; if the format is 0.0, .987 is rounded to 1.0. ? Digit placeholder. This symbol follows the same rules as the 0 placeholder, except that space is left for insignificant zeros on either side of the decimal point. This placeholder aligns numbers on the decimal points. For example, 1.4 and 1.45 would line up on the decimal point if both were formatted as 0.??. # Digit placeholder. This symbol works like 0, except that extra zeros do not appear if the number has fewer digits on either side of the decimal point than # placeholders specified in the format. This symbol shows Excel where to display commas or other separating symbols. The format #,###, for example, tells Excel to display a comma after every third digit to the left of the decimal point. http://freepdf-books.com 333 Symbol Meaning . Decimal point. This symbol determines how many digits (0 or #) appear to the right and left of the decimal point. If the format contains only # placeholders to the left of this symbol, Excel begins numbers less than 1 with a decimal point. To avoid this, use 0 as the first digit placeholder to the left of the decimal point instead of #. If you want Excel to include commas and display at least one digit to the left of the decimal point in all cases, specify the format #,##0. % Percentage indicator. This symbol multiplies the entry by 100 and inserts the % character. / Fraction format character. This symbol displays the fractional part of a number in a nondecimal format. The number of digit placeholders that surround this character determines the accuracy of the display. For example, the decimal fraction 0.269 when formatted with # ?/? is displayed as 1/4, but when formatted with # ???/??? is displayed as 46/171. , Thousands separator. If the format contains a comma surrounded by #, 0, or ? placeholders, Excel uses commas to separate hundreds from thousands, thousands from millions, and so on. In addition, the comma acts as a rounding and scaling agent. Use one comma at the end of a format to tell Excel to round a number and display it in thousands; use two commas to tell Excel to round to the nearest million. For example, the format code #,###,###, would round 4567890 to 4,568, whereas the format code #,###,###,, would round it to 5. E– E+ e– e+ Scientific format characters. If a format contains one 0 or # to the right of an E–, E+, e–, or e+, Excel displays the number in scientific notation and inserts E or e in the displayed value. The number of 0 or # placeholders to the right of the E or e determines the minimum number of digits in the exponent. Use E– or e– to place a negative sign by negative exponents; use E+ or e+ to place a negative sign by negative exponents and a positive sign by positive exponents. $ – + / ( ) Standard formatting characters. Typing any of these symbols adds the actual space corresponding character directly to your format. \ Literal demarcation character. Precede each character you want to display in the cell—except for : $ – + / ( ) and space—with a backslash. (Excel does not display the backslash.) For example, the format code #,##0 \D;–#,##0 \C displays positive numbers followed by a space and a D and displays negative numbers followed by a space and a C. To insert several characters, use the quotation-mark technique described in the "Text" table entry. _ Underscore. This code leaves space equal to the width of the next character. For example, _) leaves a space equal to the width of the close parenthesis. Use this formatting character for alignment purposes. "Text" Literal character string. This formatting code works like the backslash technique except that all text can be included within one set of double quotation marks without using a separate demarcation character for each literal character. * Repetition initiator. This code repeats the next character in the format enough times to fill the column width. Use only one asterisk in the format. @ Text placeholder. If the cell contains text, this placeholder inserts that text in the format where the @ appears. For example, the format code “This is a” @ displays “This is a debit” in a cell containing the word debit. http://freepdf-books.com Chapter 9 Formatting in depth 334 Chapter 9 Worksheet formatting techniques Table 9-2 lists the built-in formats and indicates how these codes relate to the other categories on the Number tab. (This table does not list date and time codes, which are covered in Chapter 15.) TABLE 9-2 Built-in custom format codes Category Custom format codes 0 Digit General No specific format Number 0 0.00 #,##0 #,##0.00 #,##0_);(#,##0) #,##0_);[Red](#,##0) Chapter 9 #,##0.00_);(#,##0.00) #,##0.00_);[Red](#,##0.00) Currency $#,##0_);($#,##0) $#,##0_);[Red]($#,##0) $#,##0.00_);($#,##0.00) $#,##0.00_);[Red]($#,##0.00) Percentage 0% 0.00% Scientific 0.00E+00 ##0.0E+0 Fraction # ?/? # ??/?? Date (See Chapter 15.) Time (See Chapter 15.) Text @ Accounting _($* #,##0_);_($* (#,##0);_($* "-"_);_(@_) _(* #,##0_);_(* (#,##0);_(* "-"_);_(@_) _($* #,##0.00_);_($* (#,##0.00);_($* "-"??_);_(@_) _(* #,##0.00_);_(* (#,##0.00);_(* "-"??_);_(@_) Creating four-part formats Within each custom format definition, you can specify completely different formats for positive, negative, zero, and text values. You can create custom formats with as many as four parts, separating the portions by semicolons—positive http://freepdf-books.com Formatting in depth 335 number; negative number; zero; text. Figure 9-43 shows how three different formats are constructed using codes. Figure 9-43 You can create your own four-part formats. Among the built-in formats, only the Accounting formats use all four parts, as shown in Figure 9-43, which breaks down each part of the third Accounting format in Table 9-2. The following are some guidelines for creating multipart formats: ●● ●● ●● ●● If your custom format includes only one part, Excel applies that format to positive, negative, and zero values. If your custom format includes two parts, the first part applies to positive and zero values, and the second part applies only to negative values. If your custom format has three parts, the third part controls the display of zero values. The fourth and last element in a four-way format controls text-value formatting. Any formats with three or fewer elements have no effect on text entries. Note If you prefer, you can suppress the display of all zero values in a worksheet, including the displayed values of formulas with a zero result. Click the File tab, Options, and then click the Advanced category. In the Display Options For This Worksheet area, clear the Show A Zero In Cells That Have Zero Value check box. Adding color to formats You can also use the Number formats to change the color of selected cell entries. For example, you might use color to distinguish categories of information or to make totals stand out. You can even create formats that assign different colors to http://freepdf-books.com Chapter 9 You’ll find the FormattingNumbers.xlsx file with the other examples on the companion website. It contains many of the custom formatting code examples described in this section. 336 Chapter 9 Worksheet formatting techniques specific numeric ranges so that, for example, all values greater than or less than a specified value appear in a different color. Create custom billing and part number formats Suppose you create a billing statement and you want to format the totals in the Amount Due column so that they display differently depending on the value in each cell. You might create the Custom Billing format shown in Figure 9-43, which was created using the following code: "Amount due: "$#,##0.00_);"Credit: "($#,##0.00);"Let's call it even. ";"Please note: "@ Suppose you’re creating an inventory worksheet and you want all the entries in a particular column to appear in the format Part # XXX-XXXX, shown as the Custom Part # format in Figure 9-43, which was created using the following code: "Part # "###-#### Chapter 9 Using this code lets you type your part numbers as actual numbers rather than as text entries, which happens if you include any non-numeric characters, including dashes. This way, you can sort your part numbers properly and otherwise manipulate them as numeric data. Note You can create codes that assign different colors based on the value in the cell, but an easier way is built into Excel: You can use the Conditional Formatting menu on the Home tab on the ribbon. For more information, see “Formatting conditionally” earlier in this chapter. To change the color of an entry, type the name of the new color in brackets in front of each segment of code. For example, if you want to apply a blue Currency format with two decimal places, edit the $#,##0.00_);($#,##0.00) format as follows: [Blue]$#,##0.00_);($#,##0.00) When you apply this format to a worksheet, positive and zero values appear in blue, and text and negative values appear as usual, in black. The following simple four-part format code displays positive values in blue, negative values in red, zero values in yellow, and text in green (with no additional number formatting specified): [Blue];[Red];[Yellow];[Green] http://freepdf-books.com Formatting in depth 337 You can specify the following color names in your formats: Black, Blue, Cyan, Green, Magenta, Red, White, and Yellow. You can also specify a color as COLORn, where n is a number in the range 1 through 16. Excel selects the corresponding color from your worksheet’s current 16-color palette. Note If you define colors that are not among your system’s repertoire of solids, Excel produces them by mixing dots from solid colors. Such blended colors, which are said to be dithered, work well for shading. But for text and lines, Excel always uses the nearest solid color rather than a dithered color. Decimal points in my Currency formats don’t line up Sometimes when you use Currency formats with trailing characters, such as the French Canadian dollar (23.45 $), you want to use the GAAP practice of using currency symbols only at the top and bottom of a column of numbers. The numbers between should not display any currency symbols, so how do you make all the decimal points line up properly? You can create a custom format code to apply to the noncurrency format numbers in the middle of the column. An underscore character (_) in the format code tells Excel to leave a space that is equal in width to the character that follows it. For example, the code _$ leaves a space equal to the width of the dollar sign. Thus, the following code does the trick for you: #,##0.00 _$;[Red]#,##0.00 _$ Make sure you add a space between the zeros and the underscores to properly line the numbers up with the built-in French Canadian dollar format. Using custom format conditional operators You can create custom formats that are variable. To do so, you can add a conditional operator to the first two parts of the standard four-part custom format. This, in effect, replaces the positive/negative formats with either/ or formats. The third format becomes the default format for values that don’t match the other two conditions (the “else” format). You can use the conditional operators <, >, =, <=, >=, and <> with any number to define a format. http://freepdf-books.com Chapter 9 TROUBLESHOOTING 338 Chapter 9 Worksheet formatting techniques For example, suppose you are tracking accounts receivable balances. To display accounts with balances of more than $50,000 in blue, negative values in parentheses and in red, and all other values in the default color, create this format: [Blue][>50000]$#,## 0.00_);[Red][<0]($# ,##0.00);$#,##0.00_) Using these conditional operators can also be a powerful aid if you need to scale numbers. For example, if your company produces a product that requires a few milliliters of a compound for each unit and you make thousands of units every day, you need to convert from milliliters to liters and kiloliters when you budget the use of this compound. Excel can make this conversion with the following numeric format: [>999999]#,##0,," kl";[>999]##," L";#" ml" The following table shows the effects of this format on various worksheet entries: Chapter 9 Entry Display 72 72 ml 7286957 7 kl 7632 8L As you can see, using a combination of conditional formats, the thousands separator, and text with spaces within quotation marks can improve both the readability and the effectiveness of your worksheet—and without increasing the number of formulas. The hidden number format To hide values in a worksheet, assign a null format to them. To create a null format, type only the semicolon separator for that portion of the format. For example, to hide negative and zero values only, use this format: $#,##0.00;; To hide all entries in a cell, use this format: ;;; The null format hides the cell contents in the worksheet, but the entry is still visible in the formula bar and accessible via reference in formulas. To hide the cell contents so that they don’t appear in the worksheet or the formula bar, use the worksheet and cell protection features. For more information, see “Protecting worksheets” in Chapter 6, “How to work a worksheet.” http://freepdf-books.com Formatting in depth 339 Aligning data in cells The Alignment group on the Home tab on the ribbon, shown in Figure 9-44, contains the most useful tools for positioning data within cells. For more precise control and additional options, click the dialog box launcher adjacent to the title of the Alignment group to display the Format Cells dialog box shown in Figure 9-45. Merge & Center Horizontal alignment buttons Indent buttons Figure 9-44 Excel can address most of your alignment needs via tools on the ribbon. Figure 9-45 Alignment means a lot more than just right, left, or justified. http://freepdf-books.com Chapter 9 Orientation Vertical alignment buttons Wrap Text 340 Chapter 9 Worksheet formatting techniques The Alignment tab in the Format Cells dialog box includes the following options: ●● ●● ●● ●● Chapter 9 ●● Horizontal These options control the right or left alignment within the cell. The General option, the default for Horizontal alignment, right-aligns numeric values and left-aligns text values. Vertical cells. These options control the top-to-bottom position of cell contents within Text Control These three check boxes wrap text in cells, reduce the size of cell contents until they fit in the current cell width, and merge selected cells into one. Text Direction The options in this drop-down list format individual cells for rightto-left languages. The default option is Context, which responds to the regional settings on your computer. (This feature is applicable only if support is available for right-to-left languages.) Orientation These controls let you precisely specify the angle of text within a cell, from vertical to horizontal and anywhere in between. Aligning text horizontally The Align Left, Center, and Align Right buttons on the ribbon correspond to three of the options in the Horizontal drop-down list on the Alignment tab in the Format Cells dialog box: Left (Indent), Center, and Right (Indent). These options align the contents of the selected cells, overriding the default cell alignment. Figure 9-46 shows the Horizontal alignment options in action, all of which we’ll discuss in detail in the following sections. Figure 9-46 Use the Horizontal alignment options to control the placement of text from left to right. http://freepdf-books.com Formatting in depth 341 Indenting cell contents The Increase Indent button simultaneously applies left alignment to the selected cells and indents the contents by the width of one character. (One character width is approximately the width of the capital X in the Normal cell style.) Each click increments the amount of indentation by one. The adjacent Decrease Indent button does just the opposite, decreasing the indentation by one character width with each click. Distributing cell contents Using the Distributed (Indent) option in the Horizontal dropdown list, you can position text fragments contained in a cell with equal spacing within the cell. For example, in Figure 9-46, we first merged cells A8:B8 into one cell, then typed the word Distributed three times in the merged cell, and then applied the Distributed (Indent) horizontal alignment. The result shows that Excel expanded the spaces between words in equal amounts to justify the contents within the cell. To learn about merging, see “Merging and unmerging cells” later in this chapter. Centering text across columns The Center Across Selection option in the Horizontal text alignment drop-down list centers text from one cell across all selected blank cells to the right or to the next cell in the selection that contains text. For example, in Figure 9-46, we applied the Center Across Selection format to cells A7:B7. The centered text is actually in cell A7. Filling cells with characters The Fill option in the Horizontal alignment drop-down list repeats your cell entry to fill the width of the column. For example, in Figure 9-46, cells A9:B9 contain the single word Fill and a space character, with the Fill alignment format applied. Only the first cell in the selected range needs to contain text. Excel repeats the text to fill the range. Like the other Format commands, the Fill option affects only the appearance, not the underlying contents, of the cell. CAUTION ! Because the Fill option affects numeric values as well as text, it can cause a number to look like something it isn’t. For example, if you apply the Fill option to a ten-characterwide cell that displays 3, the cell appears to contain the number 3333333333. http://freepdf-books.com Chapter 9 In the Format Cells dialog box, the corresponding options are Left (Indent) and Right (Indent), shown in Figure 9-46. These are linked to the adjacent Indent control, whose displayed value is normally zero—the standard left-alignment setting. Each time you increase this value by one, the entry in the cell begins one character width to the right. For example, in Figure 9-46, row 2 is formatted with no left indent, row 3 with a left indent of 1, and row 4 with a left indent of 2. The maximum indent value you can use is 250. 342 Chapter 9 Worksheet formatting techniques Center Across Selection vs. Merge & Center Although the result might look similar to that of the Merge & Center button on the Home tab, the Center Across Selection alignment option does not merge cells. When you use Center Across Selection, the text from the leftmost cell remains in its cell but is displayed centered across the entire selected range. Notice in the following figure that the selection shading shows that cells A1 and B1 are still two separate cells. The Merge & Center button creates a single cell in place of all the selected cells. Although Merge & Center merges rows and columns of cells, Center Across Selection works only on rows. Chapter 9 In the preceding figure, the text “Center Across Selection” actually spans two active cells, while the text “Merge & Center” is in a single cell that was created by selecting cells A2:B2 and clicking the Merge & Center button. Either method allows you to change column widths; the centering readjusts automatically. If you type anything in cell B1, the centered text “retreats” to cell A1; if you subsequently clear cell B1, the text is re-centered across the two cells until you clear the format from both cells. You cannot type anything in cell B2 because it essentially no longer exists after being merged with cell A2. For more information, see “Merging and unmerging cells” later in this chapter. Wrapping text in cells If you type a label that’s too wide for the active cell, Excel extends the label past the cell border and into adjacent cells—provided those cells are empty. If you click the Wrap Text button on the Home tab (or the Wrap Text option on the Alignment tab in the Format Cells dialog box), Excel displays your label entirely within the active cell. To http://freepdf-books.com Formatting in depth 343 accommodate it, Excel increases the height of the row in which the cell is located and then wraps the text onto additional lines within the same cell. As shown in Figure 9-46, cell A10 contains a multiline label formatted with the Wrap Text option. Justifying text in cells The Alignment tab in the Format Cells dialog box provides two justify options—one in the Horizontal drop-down list and one in the Vertical drop-down list. The Horizontal Justify option not only forces text in the active cell to align flush with the right margin, as shown in cell B10 in Figure 9-46, but also wraps text within the cell and adjusts the row height accordingly. Do not confuse the Horizontal Justify option with the Justify command (on the Fill menu in the Editing group on the Home tab), which redistributes a text entry into as many cells as necessary below the selected cell by dividing the text into separate chunks. For more information about the Justify command on the Fill menu, see “Distributing long entries using the Justify command” in Chapter 8. The Vertical Justify option performs essentially the same task as its Horizontal counterpart, except it adjusts cell entries relative to the top and bottom of the cell rather than the sides, as shown in cell E3 of Figure 9-47. Figure 9-47 Use the Vertical options to control placement of text from top to bottom. http://freepdf-books.com Chapter 9 Note 344 Chapter 9 Worksheet formatting techniques The Justify Distributed option becomes available only when you select one of the Distributed options in either the Horizontal drop-down list or the Vertical drop-down list. It combines the effect of the Justify option with that of the Distributed option not only by wrapping text in the cell and forcing it to align flush right but also by spacing the contents of the cell as evenly as possible within each wrapped line of text. Aligning text vertically The Top Align, Middle Align, and Bottom Align buttons on the Home tab control the vertical placement of cell contents and fulfill most of your needs in this regard. The Vertical drop-down list on the Alignment tab in the Format Cells dialog box includes two additional alignment options—Justify and Distributed—which are similar to the corresponding Horizontal alignment options. Cells A3:C3 in Figure 9-47 show examples of the first three alignment options. As noted earlier, cell E3 shows the Justify option in action. We formatted cell D3, containing the percent signs, using the Distributed option. Chapter 9 The options in the Vertical drop-down list create the following effects: ●● ●● ●● Top, Center, and Bottom These options force cell contents to align to each respective location within a cell. The default vertical cell orientation in new worksheets is Bottom. Justify This option expands the space between lines so that text entries align flush with the top and bottom of the cell. Distributed This option spreads the contents of the cell evenly from top to bottom, making the spaces between lines as close to equal as possible. Controlling text orientation Clicking the Orientation button in the Alignment group on the Home tab displays the menu shown in Figure 9-48, offering common orientation options. The Orientation area on the Alignment tab in the Format Cells dialog box contains additional controls, which you can use to change the angle of cell contents to read at any angle from 90 degrees counterclockwise to 90 degrees clockwise. http://freepdf-books.com Formatting in depth 345 Note Chapter 9 Interestingly, as you experiment with orientation, you won’t see a Horizontal option on the Orientation button’s menu. This means that you need to use either the Format Cells dialog box or the Undo command (Ctrl+Z) to restore cells to their default orientation. Figure 9-48 Use the Orientation menu to rotate or stack text in a cell. Excel automatically adjusts the height of the row to accommodate vertical orientation unless you manually set the row height either before or after changing text orientation. Cell G3 in Figure 9-47 shows what happens when you click the tall, skinny Text button on the left side of the Orientation area. Although the button is labeled Text, you can also apply this “stacked letters” effect to numbers and formulas. You can use the angle controls to rotate text to any point in a 180-degree arc. You can use either the Degrees box at the bottom or the large dial above it to adjust text rotation. To use the dial, click and drag the Text pointer to the angle you want; the number of degrees appears in the spinner below. You also can click the small up and down arrows in the Degrees box to increment the angle one degree at a time from horizontal (zero), or you can highlight the number displayed in the Degrees box and type a number from –90 through 90. Cells H3:K3 in Figure 9-47 show some examples of rotated text. http://freepdf-books.com 346 Chapter 9 Worksheet formatting techniques A cool application of angled text Many times the label at the top of a column is much wider than the data stored in it. You can use the Wrap Text option to make a multiple-word label narrower, but sometimes that’s not enough. Vertical text is an option, but it can be difficult to read and takes a lot of vertical space. Try using rotated text and cell borders: Chapter 9 Here’s how to do it: 1. Select the cells you want to format, and click the dialog box launcher in the Font group on the Home tab to display the Format Cells dialog box. 2. Click the Border tab, and apply vertical borders to the left, right, and middle of the range. 3. Click the Alignment tab, and use the Orientation controls to select the angle you want. (It’s usually best to select a positive angle from 30 to 60 degrees.) 4. In the Horizontal Text Alignment drop-down list, select Center and then click OK. Excel rotates the left and right borders along with the text. 5. Drag down the bottom border of the row 1 header (the line between 1 and 2) to make it deep enough to accommodate the labels without wrapping. http://freepdf-books.com Formatting in depth 6. 347 Select all the active columns, and double-click any one of the lines between the selected column headers (for example, the line between the column letters C and D) to shrink all the columns to their smallest possible width. Using the Angle Counterclockwise command on the Orientation button’s menu (in the Alignment group on the Home tab) rotates the text to +45 degrees for you, but because we wanted to apply borders and alignment options as well, using the Format Cells dialog box was a more efficient method. You’ll find the Angled Text.xlsx file with the other examples on the companion Web site. For more about cell borders, see “Customizing borders” later in this chapter. For more about row heights, see “Changing row heights” later in this chapter. The Shrink To Fit check box on the Alignment tab in the Format Cells dialog box reduces the size of the font in the selected cell until the contents can be completely displayed in the cell. This is useful when you have a worksheet in which adjusting the column width to allow a particular cell entry to be visible has undesirable effects on the rest of the worksheet or where angled text, vertical text, and wrapped text aren’t feasible solutions. In Figure 9-49, we typed the same text in cells A1 and A2 (and increased the font size for readability) and applied the Shrink To Fit option to cell A2. Figure 9-49 The Shrink To Fit alignment option reduces the font size until the cell contents fit within the cell. http://freepdf-books.com Chapter 9 Shrinking text to fit in cells 348 Chapter 9 Worksheet formatting techniques The Shrink To Fit format is dynamic and readjusts if you change the column width, either increasing or decreasing the font size as needed. The assigned size of the font does not change; therefore, no matter how wide you make the column, the font will not expand beyond the assigned size. The Shrink To Fit option can be a good way to solve a problem, but keep in mind that this option reduces the font to as small a size as necessary. If the cell is narrow enough and the cell contents long enough, the result might be too small to read. Using fonts The term font refers to a typeface (such as Calibri), along with its attributes (such as point size and color). The Font group on the Home tab on the ribbon, shown in Figure 9-50, is the easiest way to apply general font formatting to selected cells. Here are a few facts about the controls in the Font group: ●● Chapter 9 ●● ●● The Font, Font Size, Underline, Borders, Fill Color, and Font Color buttons all include arrows to their right, which you can click to display a menu or gallery with additional options. The appearance of the Font Color, Fill Color, and Borders buttons changes to reflect the last-used option. This lets you apply the same option again by clicking the button, without using the menu or gallery. The Bold and Italic buttons are toggles; click once to apply the format, and click again to remove it. Font Size Font Bold Italic Underline Increase/Decrease Font Size Font Color Fill Color Borders Figure 9-50 The Font group contains font-formatting controls, as well as border and fill controls. http://freepdf-books.com Formatting in depth 349 Chapter 9 For more extensive control over fonts, use the Font tab in the Format Cells dialog box. To specify a font, select the cell or range, click the dialog box launcher in the Font group, and then click the Font tab, shown in Figure 9-51. Figure 9-51 On the Font tab, you can assign fonts, character styles, sizes, colors, and effects to your cell entries. Note You can also press Ctrl+1 to display the Format Cells dialog box. The numbers in the Size list show the point sizes at which Excel can optimally print the selected font, but you can type any number in the text box at the top of the list—even fractional point sizes up to two decimal places. Unless you preset it, Excel adjusts the row height as needed to accommodate the largest point size in the row. The available font styles vary depending on the font you select in the Font list. Most fonts offer italic, bold, and bold italic styles. To reset the selected cells to the font and size defined as the Normal cell style, select the Normal Font check box. For more information about using cell styles, see “Formatting with cell styles” earlier in this chapter. http://freepdf-books.com 350 Chapter 9 Worksheet formatting techniques INSIDE OUT Automatic font color isn’t really automatic If you select Automatic (the default font color option) in the Color drop-down list (or use its equivalent in the Font group on the Home tab on the ribbon), Excel displays the contents of your cell in black. You might think that Automatic should select an appropriate color for text on the basis of the color you apply to the cell, but this isn’t the case. If, for example, you apply a black background to a cell, you might think, logically, that the automatic font color would be white. This isn’t so; Automatic is always black unless you select another Window Font color in the Display Properties dialog box (accessed from Windows Control Panel). For more information about applying colors to cells, see “Applying colors and patterns” later in this chapter. Chapter 9 Customizing borders Borders and shading can be effective devices for defining areas in your worksheet or for drawing attention to important cells, and the Borders button in the Font group on the Home tab is the easiest way to apply them. Clicking this button applies the last-used border format and displays a thumbnail representation of it on the button. Click the arrow to the right of the button to display the menu shown in Figure 9-52. Note As does the image displayed on the button, the button name also reflects the last-used border format when you rest the pointer on the button to display a ScreenTip. The most-often-used border options are represented on the Borders menu, but for more precise control, click the More Borders command on the menu to display the Border tab in the Format Cells dialog box, shown in Figure 9-53. (As always, the dialog box launcher next to the Font group opens the dialog box as well.) If you have more than one cell selected when you open the dialog box, the Border preview area includes tick marks in the middle and at the corners, as shown in Figure 9-53. Note A solid gray line in the preview area means that the format applies to some but not all of the selected cells. http://freepdf-books.com Figure 9-52 Click the arrow next to the Borders button to display the Borders menu. Figure 9-53 Using the Border tab, you can assign 13 styles of borders in 70 colors. http://freepdf-books.com 351 Chapter 9 Formatting in depth 352 Chapter 9 Worksheet formatting techniques An angled border trick Sometimes you might want to use that pesky cell that generally remains empty in the upper-left corner of a table. You can use an angled border to create dual-label corner cells (we expanded the formula bar in the following figure to show all the text in cell A3): Chapter 9 Here’s how to do it: 1. Select the cell you want to format, and type about 10 space characters. You can adjust this later. (There are 20 spaces before the Exam # label in the example.) 2. Type the label you want to correspond to the column labels across the top of the table. 3. Hold down the Alt key, and press Enter twice to create two line breaks in the cell. 4. Type the second label, which corresponds to the row labels down the left side of the table, and press Enter. 5. With the cell selected, click the More Borders command on the Borders menu. 6. Select a line style, and click the upper-left to lower-right angled border button. 7. Click the Alignment tab, select the Wrap Text check box, and then click OK. You will probably need to fine-tune a bit by adjusting the column width and row height and by adding or removing space characters before the first label. In the example, we also selected cells B3:F3 and then clicked the Top Align button in the Alignment group on the Home tab so that all the labels line up across the top of the table. http://freepdf-books.com Formatting in depth 353 For more information about alignment, see “Aligning data in cells” earlier in this chapter. For more about entering line breaks and tabs in cells, see “Formula-bar formatting” in Chapter 12. You’ll find the Angled Borders.xlsx file with the other examples on the companion website. To apply borders, you can click the preview area where you want the border to appear, or you can click the buttons located around the preview area. An additional preset button, Inside, becomes active only when you have more than one cell selected. If you click the Outline button, borders are applied only to the outside edge of the entire selection. The None preset removes all border formats from the selection. Borders often make a greater visual impact on your screen when you remove worksheet gridlines. Click the View tab on the ribbon, and clear the Gridlines check box in the Show/Hide group to remove gridlines from your worksheet. For more information about gridlines, see “Controlling other elements of the Excel interface” in Chapter 3. The default, or Automatic, color for borders is black. To select a line style, click the type of line you want to use in the Line area, and then click any of the buttons in the Border area or click the preview box directly to apply that style in the selected location. (The first finely dotted line in the Style area is a solid hairline when printed.) To remove a border, click the corresponding button—or the line in the preview window—without selecting another style. By using the commands in the Draw Borders group at the bottom of the Borders menu (shown in Figure 9-52), you can create complex borders quickly and easily. When you click Draw Border, you enter border-drawing mode, which persists until you click Draw Border again or press Esc. After you activate this mode, you can drag to create lines and boxes along cell gridlines, as shown in Figure 9-54. If you click Draw Border Grid, not only are borders drawn along the boundaries of the selected cells, but they’re also drawn along all the gridlines in the selection rectangle, as shown at the bottom of Figure 9-54. If you make selections in the Line Color and Line Style galleries at the bottom of the Borders menu prior to using either Draw Border command, the borders you draw reflect your color and style selections. Clicking Erase Border predictably activates the opposite of border-drawing mode: border-erasing mode. Dragging while in erase mode removes all borders within the selection rectangle. http://freepdf-books.com Chapter 9 Note 354 Chapter 9 Worksheet formatting techniques Chapter 9 Figure 9-54 We created two boxes using the Draw Border command and another using the Draw Border Grid command. Applying colors and patterns The Fill Color button in the Font group on the Home tab offers colors you can apply to selected cells. Click the button’s arrow to display the options shown in Figure 9-55. If you want to do more than just fill cells with color, the Fill tab in the Format Cells dialog box provides additional control. (Click the dialog box launcher in the Font group on the ribbon to display the Format Cells dialog box.) The main feature of the Fill tab is a palette of colors, mimicking the palette available on the ribbon. A feature not available on the ribbon is the Pattern Style drop-down palette, shown in Figure 9-56. You use this palette to select a pattern for selected cells and the Pattern Color drop-down palette above it to choose a color. http://freepdf-books.com Formatting in depth 355 Chapter 9 Figure 9-55 Use the Fill Color palette to add color to cells. Figure 9-56 Using the Fill tab, you can select colors and patterns for cell backgrounds. http://freepdf-books.com 356 Chapter 9 Worksheet formatting techniques Follow these guidelines when using the Fill tab: ●● ●● ●● ●● The Background Color area controls the background of selected cells. When you choose a color and do not select any pattern, Excel applies a solid colored background. To return the background color to its default state, click No Color. If you pick a background color and then select a pattern style, the pattern is overlaid on the solid background. For example, if you select red from the Background Color area and then click one of the dot patterns, the result is a cell that has a red background and black dots. The Pattern Color options control the color of the pattern, not the cell. For example, if you leave Background Color set to No Color and select a red for Pattern Color and any dot pattern for Pattern Style, the cell is displayed with a white background with red dots. Chapter 9 Note When selecting colors for cell backgrounds, select one on which you can easily read any text or numbers in the cell. For example, yellow is the most visible background color you can choose to complement black text, which is why you see this combination on road signs. A dark blue background with black text—that’s not so good. The More Colors button on the Fill tab displays the Colors dialog box shown in Figure 9-57, where you can select colors that are not otherwise represented on the color palettes. The Standard tab in the Colors dialog box displays a stylized color wheel using the current theme colors, most of which are already available on the palettes. The Custom tab shown in Figure 9-57 lets you pinpoint colors, use specific color values, and switch between the default RGB (red, green, blue) color model or HSL, a color model defined by hue, saturation, and luminosity values instead of RGB color values. The Fill Effects button on the Fill tab in the Format Cells dialog box opens up another world of possibility, offering gradient fills you can apply to cells. Clicking this button displays the Fill Effects dialog box shown in Figure 9-58. You can select different colors and shading styles, but this version of the Fill Effects dialog box offers only two-color effects. The One Color and Preset options are not available. Note that Fill Effects gradient fills are static, unlike data bars, which are conditional gradient fills that respond to cell values and interact with adjacent cells by applying proportional amounts of fill to each cell. http://freepdf-books.com 357 Figure 9-57 Click the More Colors button on the Fill tab in the Format Cells dialog box to select the colors you need. Figure 9-58 Click the Fill Effects button on the Fill tab in the Format Cells dialog box to use gradient fills in cells. For more about gradients, see “Filling an area with a color gradient” in Chapter 20, “Formatting charts.” For more about data bars, see “Formatting conditionally” earlier in this chapter. http://freepdf-books.com Chapter 9 Formatting in depth 358 Chapter 9 Worksheet formatting techniques Adding graphic backgrounds to worksheets Adding background images to worksheets is easy. Click the Page Layout tab on the ribbon, and click the Background button. A standard Windows file-management dialog box appears, from which you can open most types of image files, located anywhere on your computer or network. Excel then applies the graphic image to the background of the active worksheet, as shown in Figure 9-59. Chapter 9 Figure 9-59 Add a background graphic to any worksheet. Here are some tips for working with background images: ●● ●● ●● ●● The example in Figure 9-59 is a cover sheet for a large workbook; be careful when using backgrounds behind data. It can be difficult to read cell entries with the wrong background applied. You might want to turn off the display of gridlines, as shown in Figure 9-59. To do so, clear the Gridlines View check box, which is also located on the Page Layout tab. If you don’t like the way the background looks with your data, click the Background button again, whose name changes to Delete Background when a background is present. The graphic image is tiled in the background of your worksheet, which means the image is repeated as necessary to fill the worksheet. ●● Cells to which you have assigned a color or pattern override the graphic background. ●● Backgrounds are preserved when you save the workbook as a webpage. http://freepdf-books.com Formatting in depth 359 Controlling the size of cells Chapter 9 The primary methods you use to control the size of cells are adjusting the row height and changing the column width. In addition, you can adjust the size of cells by merging several cells into one or by unmerging previously merged cells. The Format menu, located in the Cells group on the Home tab, is the central command location for cell sizing, as shown in Figure 9-60. Figure 9-60 You can use the Cell Size commands on the Format menu to manage row height and column width. Here are the options you can use: ●● ●● Column Width and Row Height These two commands display a dialog box where you can type a different value to be applied to selected cells. Column width is limited to 255, and row height can be up to 409. The default column width for Excel is 8.43 characters; however, this does not mean each cell in your worksheet can display 8.43 characters. Because Excel uses proportionally spaced fonts (such as Arial) as well as fixed-pitch fonts (such as Courier), different characters can take up different amounts of space. A default-width column, for example, can display about eight numerals in most 10-point fixed-pitch fonts. AutoFit Row Height This command adjusts the row height in selected cells by adjusting them to accommodate the tallest item in the row. (Row height is usually self-adjusting based on font size.) http://freepdf-books.com 360 Chapter 9 Worksheet formatting techniques ●● ●● AutoFit Column Width This command adjusts column widths in selected cells by adjusting them to accommodate the widest entry in the column. Default Width This command displays a dialog box where you can change the starting column width for all selected worksheets in the current workbook. This has no effect on columns whose width you have previously specified. Changing column widths If the standard column width isn’t enough to display the complete contents of a cell, one of the following will occur: Chapter 9 ●● Text that is too long runs over into adjacent cells. ●● Long text entries are truncated at the border if the adjacent cell isn’t empty. ●● Long numbers appear in scientific notation (for example, 1.23E+12). ●● A series of number signs (#) appears if you assign a numeric format. To change column widths using the mouse, drag the lines between column headings. As you drag, the width of the column and the number of pixels appear in a ScreenTip, as shown in Figure 9-61. This figure also illustrates how to change the width of multiple columns at the same time: drag to select column headings; alternatively, hold down Ctrl, and click headings to select nonadjacent columns. Then, when you drag the line to the right of any selected column, all the selected column widths change simultaneously. Figure 9-61 The pointer looks like a double-headed arrow when you adjust column width or row height with the mouse. http://freepdf-books.com Formatting in depth 361 Note Depending on the font you are using, characters that appear to fit within a column on your screen might not fit when you print the worksheet. You can preview your output before printing by pressing Ctrl+P to display the Print screen in Backstage view, where you can see an image of the worksheet as it will look when printed. For information about print preview, see Chapter 11, “Printing and presenting.” Tricks for tailoring cells ●● ●● ●● ●● When you select a number of rows or columns, you can tailor all of them to fit their contents—essentially the same as using one of the AutoFit commands—by double-clicking any line to the right of a selected column header or any line below a selected row header. Doing so automatically snaps all the selected cells to accommodate the widest or tallest displayed values. To tailor all the cells in the worksheet at once, first click the gray square at the intersection of the row and column headers to select the entire worksheet (or press Ctrl+A). Then double-click any line in the row header to autofit all rows, and double-click any line in the column header to autofit all columns. To change the widths of all the columns in the current worksheet, select any entire row by clicking a row heading (or pressing Shift+Spacebar), and then click the Column Width command on the Format menu on the Home tab. To change the height of all of the rows in the current worksheet, select any entire column by clicking a column heading (or pressing Ctrl+Spacebar), and then click the Row Height command on the Format menu on the Home tab. Changing row heights The height of a row always changes dynamically to accommodate the largest font used in that row. Thus, you don’t usually need to worry about characters being too tall to fit in a row. Adjusting row height is the same as adjusting column width—just drag one of the lines between row headings. http://freepdf-books.com Chapter 9 Here are a few methods you can use to speed up your cell-sizing chores: 362 Chapter 9 Worksheet formatting techniques To restore the default height of one or more rows, select any cell in those rows and click AutoFit Row Height on the Format menu on the Home tab. Unlike column width, you cannot define a standard row height. The AutoFit command serves the same function, returning empty rows to the standard height needed to accommodate the default font and fitting row heights to accommodate the tallest entry. When you create or edit a multiline text entry using the Wrap Text button or the Justify option on the Alignment tab in the Format Cells dialog box, Excel automatically adjusts the row height to accommodate it. For more information, see “Wrapping text in cells” and “Justifying text in cells” earlier in this chapter. Hiding a column or row Chapter 9 If you want to hide information within a worksheet, you can hide entire columns or rows. To do so, select any cell in the row or column you want to hide. Then, on the Format menu on the Home tab, click Hide & Unhide, and then click Hide Rows or Hide Columns. This sets the width of the column to zero. You can also hide rows and columns by dragging the line between headings up or to the left until the height or width is zero. When a row or column’s width is set to 0, Excel skips over it when you move the active cell, and the column letter or row number disappears. For example, if you hide column C, the column heading line reads A, B, D, and so on. To redisplay a hidden row or column, drag to select the headings on both sides, and click Unhide Rows or Unhide Columns on the Hide & Unhide menu. Selecting the Hidden check box on the Protection tab of the Format Cells dialog box hides only formulas in the formula bar. Merging and unmerging cells The spreadsheet grid is arguably the most versatile type of document, and the ability to merge cells makes it all the more versatile. Select the cells you want to merge, and click the arrow to the right of the Merge & Center button in the Alignment group on the Home tab to display the menu shown in Figure 9-62. CAUTION ! When you merge several cells that contain data, only the data in the uppermost, leftmost cell is preserved. Excel overwrites data in subsidiary cells. Copy any data you need to another location before merging. http://freepdf-books.com Formatting in depth 363 When you merge cells, you end up with a single cell that comprises the original cells. If in the worksheet shown in Figure 9-63, you select cells A4:B5 and click the Merge Across command, the result would be two merged cells, A4 and A5, each spanning two columns. Here are the differences between the Merge & Center commands: ●● ●● ●● ●● Merge & Center This command consolidates all selected cells—both rows and columns—into one big cell and centers the contents across the newly merged cell. Merge Across cell per row. This command consolidates each row of selected cells into one wide Merge Cells This command consolidates all selected cells into one big cell, but it does not center the contents. Unmerge Cells This command returns a merged cell to its original component cells and places its contents in the upper-leftmost cell. Clicking the Merge & Center button (not the Merge & Center command) when a merged cell is selected has the same effect, like a toggle “turning off” the merge. Figure 9-63 shows the same worksheet shown in Figure 9-62 after merging cells A1:B3, C1:F3, G1:J5, A4:B4, A5:B5, D4:F4, D5:F5, D6:E6, A6:A7, B6:C7, F6:F7, G6:G7, H6:H7, I6:I7, and J6:J7. We had to shuffle some of the text, before merging so that we wouldn’t lose it to the merging process. For example, the text in the original range G1:J5 was unevenly spaced because of the different row heights needed to accommodate the text in cells A1 and C2. To eliminate this problem, we used the Merge Cells command on the range A1:B3, we used the Merge & Center command on the ranges C1:F3 and G1:J5, and then we reentered the text. http://freepdf-books.com Chapter 9 Figure 9-62 The Merge & Center button offers a variety of merge commands. 364 Chapter 9 Worksheet formatting techniques Figure 9-63 Most of the cells in the top five rows of this worksheet, and a couple in the sixth row, are merged in various combinations. You’ll find the School Financial Application Form.xlsx file with the other examples on the companion website. Chapter 9 When you merge cells, the new big cell uses the address of the cell in the upper-left corner, as shown in Figure 9-63. Cell A1 is selected, as you can see in the Name box. (In the figure, we also expanded the formula bar to show the three rows of text in the merged cell.) The headings for rows 1, 2, and 3 and columns A and B are highlighted, which would ordinarily indicate that the range A1:B3 is selected. For all practical purposes, however, cells A2:A3 and B1:B3 no longer exist. The other merged cells, or the subsidiary cells, act like blank cells when referred to in formulas and return zero (or an error value, depending on the type of formula). Note In Figure 9-63, the information in the formula bar is on three lines. To enter line breaks within a cell, press Alt+Enter. For more information, see “Formula-bar formatting” in Chapter 12. Merging cells obviously has interesting implications, considering that it seems to violate the grid—one of the defining attributes of spreadsheet design. That’s not as bad as it sounds, but keep in mind these tips: ●● ●● If you select a range to merge and any single cell contains text, a value, or a formula, the contents are relocated to the new big cell. If you select a range of cells to merge and more than one cell contains text or values, only the contents of the uppermost, leftmost cell are relocated to the new big cell. Contents of subsidiary cells are deleted; therefore, if you want to preserve data in subsidiary cells, make sure you add it to the upper-left cell or relocate it. http://freepdf-books.com Using template files to store formatting ●● ●● ●● Formulas adjust automatically. A formula that refers to a subsidiary cell in a merged range changes to refer to the address of the new big cell. If a merged range of cells contains a formula, relative references adjust. For more about references, see “Using cell references in formulas” in Chapter 12. You can copy, delete, cut and paste, or click and drag big cells as you would any other cell. When you copy or move a big cell, it replaces the same number of cells at the destination. The original location of a cut or deleted big cell returns to individual cells. You can drag the fill handle of a big cell as you can drag the fill handle of regular cells. When you do so, the big cell is replicated, in both size and content, replacing all regular cells in its path. For more about using the fill handle, see “Filling and creating data series” in Chapter 8. If you merge cells containing border formatting other than along any outer edge of the selected range, border formats are erased. Using template files to store formatting A template is a model that can serve as the basis for new worksheets. A template can include both data and formatting information. Template files are great timesavers. They’re also an ideal way to ensure a consistent look among reports, invoices, and other documents you tend to create repeatedly. Figure 9-64 shows an example of a template for an expense report. This worksheet would make a good template because expense reports are used repeatedly, but each time you want to start with a fresh, clean copy. Figure 9-64 This template file serves as the basis for creating new expense reports. http://freepdf-books.com Chapter 9 ●● 365 366 Chapter 9 Worksheet formatting techniques You’ll find the Expense Report.xltx file with the other examples on the companion website. The advantages to using templates are standardization and protection. It is difficult to overwrite the original accidentally, because when you save a new template-based workbook for the first time, you must supply a new name for it. This way you can repeatedly create new workbooks with the same appearance without worrying about overwriting the original. The first time you create a template, you might need to specify a location in which to save your template files. This is typically C:\Users\Public Documents\My Templates (in Windows 7, it’s C:\Users\<your name>\AppData\Roaming\Microsoft\Templates). To create a template file for the first time, follow these steps: 1. Click the File tab, and click Options. 2. Click the Save category. Chapter 9 3. In the Default Personal Templates Location box, enter a path to the folder you want to use and then click OK. 4. Open the workbook you want to use as a template. 5. Click the File tab, Save As, choose a location, and supply a file name. 6. Choose Excel Template (*.xltx) from the Save As Type drop-down list, and click Save. When you choose the Excel Template format in the Save As dialog box, Excel automatically switches to the Default Personal Templates folder that you specified and saves your new template there. This is the location that ensures that your template is always available when you click the New command on the File tab and click the Personal category. When you create a new document by clicking the File tab, New and then selecting one of the many templates available, a fresh copy of the workbook is created, and the copy is given a temporary name consisting of the original file name plus a number. If the template file is named Expenses, for example, the working copy is named Expenses1. http://freepdf-books.com Using template files to store formatting 367 INSIDE OUT Windows tries to keep secrets from you—for your own good, of course. But fearless readers of this book need no such accommodation, so here are a couple of actions you can take to make life a little easier. First, let’s show hidden files and folders. If you go looking, the Templates folders described in this chapter can be hard to find (particularly in Windows 7) because they might be in locations Windows likes to keep hidden from view. To make them more findable, open the Windows Control Panel, Appearance And Personalization, Folder Options; then, on the View tab, select Show Hidden Files, Folders, And Drives. Second, let’s display all the file extensions. The old-style MS-DOS extensions used to be three characters in length and now can be four, such as .xltx for templates and .xlsx for regular workbooks. These might be “retro,” but they are also still helpful, letting you tell at a glance in which format a file is saved. To make extensions visible, clear the Hide Extensions For Known File Types check box, which is also on the View tab in the Folder Options dialog box. http://freepdf-books.com Chapter 9 Full disclosure http://freepdf-books.com PART 4 Adding graphics and printing CHAPTER 10 Creating and formatting graphics . . . . . . . . . 371 CHAPTER 11 Printing and presenting . . . . . . . . . . . . . . . . . 437 369 http://freepdf-books.com http://freepdf-books.com C HA PT E R 1 0 Creating and formatting graphics Using the Shapes tools . . . . . . . . . . . . . . . . . . . . . . . . . . . . 372 Formatting graphics. . . . . . . . . . . . . . . . . . . . . . . . . . . . . . . 399 Creating WordArt. . . . . . . . . . . . . . . . . . . . . . . . . . . . . . . . . 386 Working with graphic objects . . . . . . . . . . . . . . . . . . . . . . 420 Creating SmartArt . . . . . . . . . . . . . . . . . . . . . . . . . . . . . . . . 388 More tricks with graphic objects. . . . . . . . . . . . . . . . . . . . 429 Inserting other graphics. . . . . . . . . . . . . . . . . . . . . . . . . . . 393 M Excel 2013 gives you the tools to create a variety of graphic objects— boxes, lines, circles, ovals, arcs, freeform polygons, text boxes, buttons, and a wide assortment of complex predefined shapes, clip art, and SmartArt graphics. If you already have graphics created in other programs, Excel imports those graphics as well. Throughout this chapter, you’ll learn how to add graphics to worksheets, but you can use many of the same kinds of effects also when you’re creating charts. First we discuss creating and inserting various kinds of graphic objects, and then we cover formatting and working with them. icrosoft Most of your adventures with graphics begin by using the buttons and menus found on the Insert tab on the ribbon, shown in Figure 10-1. For more information about charts, see Part 6, “Creating charts.” Figure 10-1 The Insert tab contains most of the drawing tools. Users of Excel 2010 will notice a few new tools on the Insert tab in Excel 2013—namely, Recommended PivotTables in the Tables group, Online Pictures in the Illustrations group, Apps For Office in the Apps group, Recommended Charts and PivotChart in the Charts group, PowerView in the new Reports group, and Timeline in the Filters group. For more about the Recommended Charts feature, see Chapter 19, “Designing charts.” Timelines are discussed in Chapter 22, “Managing information in tables.” Recommended PivotTables and PivotCharts are discussed in Chapter 23, “Analyzing data with PivotTable reports.” You’ll find more about Power View in Chapter 24, “Using PowerPivot.” 371 http://freepdf-books.com 372 Chapter 10 Creating and formatting graphics Using the Shapes tools The Excel graphics tool chest contains many of the powerful capabilities of dedicated illustration programs. Using only the tools in the Shapes gallery, you can create lines, rectangles, and ovals; smooth and freeform curves; linked objects using connectors; basic and not-so-basic shapes, such as pentagons and lightning bolts; a variety of straight, curved, three-dimensional (3-D), and multiheaded arrows; stars, emblems, and banners; and even a variety of callouts. Click the Shapes button to display the gallery shown in Figure 10-2. Chapter 10 Figure 10-2 The Shapes gallery provides a wealth of graphics options. Note If your screen is wide enough, you’ll see the Shapes button on the ribbon. Otherwise, as shown in Figure 10-2, the Illustrations group becomes a button that when clicked, displays a “sub-ribbon” of buttons, including the Shapes button. You’ll notice this behavior with most other ribbon groups as well, providing better visibility than commands on a menu. It also makes the ribbon more touchscreen-friendly. http://freepdf-books.com Using the Shapes tools 373 If you have ever used a drawing program, such as Paint or Adobe Illustrator, you already know how to create lines, arrows, ovals, and rectangles. In Excel, as in graphics programs, click the tool you want, and then drag the pointer to create the object. When you drag a simple box shape using the Rectangle tool, for example, Excel displays Rectangle 1 in the Name box at the left end of the formula bar. Excel refers to new graphic objects by category and numbers them in the order in which you create them. Objects you create appear to float over the worksheet or chart in a separate layer. Objects are separate from the worksheet or chart, and you can group and format them as discrete items. Here are a few more important facts you should know about using the drawing tools: ●● ●● ●● ●● ●● Excel enters drawing mode when you click a Shapes tool and exits drawing mode when you finish drawing an object. You can cancel drawing mode by clicking the same tool again. Formatting you apply to underlying worksheet cells has no effect on objects. When you move the pointer over an object, the pointer changes to a four-headed move arrow. You can then select the object or move it elsewhere by dragging. After you select an object, you can stretch and resize it by dragging the handles that appear on its perimeter. If you drag a center handle, you change the object’s height or width. When you select a graphic object in Excel, one or more new tabs appear on the ribbon, depending on the type of object you select. Figure 10-3 shows the Format tab under Drawing Tools. These tabs offer additional formatting and effects you can apply to selected objects. Figure 10-3 A new Drawing Tools tab appears on the ribbon when you select a graphics object. http://freepdf-books.com Chapter 10 ●● 374 Chapter 10 Creating and formatting graphics Drawing constrained objects The word constrain has a somewhat negative connotation, but in computer lingo, a constraint is usually a good thing. If you apply a constraint to an object you draw, for example, you force the object to adhere to a specific angle or proportion. Using constraints is the easiest way to create perfect circles and squares. For example, you can hold down Shift (and sometimes Ctrl) while creating objects to constrain them, as Figure 10-4 illustrates. Figure 10-4 When you create or size objects, hold down Shift to constrain them. Chapter 10 The key you use to constrain your object depends on the type of constraint you want to cause. The following lists describe the types of constraints created using each method. Holding down the Shift key causes the following constraints: ●● The Line and Arrow tools draw perfectly horizontal or vertical lines or diagonal lines constrained to exact 15-degree increments (0°, 15°, 30°, 45°, 90°, and so on). ●● The Rectangle tool draws perfect squares. ●● The Oval tool draws perfect circles. ●● Other shapes are drawn to predefined, roughly symmetrical constraints. Shapes come in many different forms, so the effect of the Shift key varies considerably depending on the shape. Holding down the Ctrl key causes the following constraints: ●● When you drag to create rectangles, ovals, text boxes, and AutoShapes, the object is centered on the point at which you click. Objects grow out from the center point as you drag. http://freepdf-books.com Using the Shapes tools ●● ●● ●● 375 When you drag a handle to resize a previously drawn object, the object remains centered on its original center point and resizes equally in all directions. When you drag an object to move it, holding down Ctrl creates a copy of the object, leaving the original in place. You can use Ctrl+Shift to create symmetrical objects such as squares, circles, and stars that are centered on the point you click. Holding down the Alt key also causes a constraint. You can hold down Alt while creating objects to use the gridlines on a worksheet as a drawing grid. The edges of your objects are then forced to follow the gridlines. Note, however, that if you use Shift and Alt together to draw a square or a circle aligned to the grid, Excel does its best, but the result might not be perfect because the default height and width of the cells on a worksheet might not provide an ideal grid for perfect squares or circles. INSIDE OUT When you work with objects, it’s almost as if another program with a transparent desktop is floating over the worksheet—as if the objects you draw are in another dimension. In a sense, they are. What goes on in the grid of Excel has little to do with what goes on in the drawing layer, although you do have opportunities to create interaction between objects and worksheets using macros and formulas. When you are working in cells, you can click any graphic object to select it and then click the worksheet to select cells. You can hop back and forth between the object and worksheet, no problem. But they are still parallel universes, which becomes apparent when you try to select multiple items. For example, you can drag to select a range of cells, but you cannot drag a selection rectangle around a group of objects to select them; instead, you end up selecting a cell in that “other dimension” as soon as you click. You can press Ctrl and click to add nonadjacent cells to a selection on the worksheet, and this method works similarly with objects. In fact, you can select an object, hold down either Shift or Ctrl, and click additional objects to add them to the selection—either method accomplishes the same result. You can also press Ctrl+A to “select all” in either the worksheet or the object layer. If you do so with a cell selected, all cells are selected; if you do so with an object selected, all objects are selected. But you can’t select cells and objects together, which you might want to do when you’re copying a portion of a worksheet to another location and want to copy adjacent objects as well. You can actually accomplish this by selecting the underlying cells and pasting them in the new location. The objects might not be selected, but they are usually linked to a cell location. Unless you specify otherwise, objects travel with their underlying cells if you move or copy them. For more information, see “Positioning objects” later in this chapter. http://freepdf-books.com Chapter 10 Selecting objects 376 Chapter 10 Creating and formatting graphics Drawing freehand lines and polygons The tools in the Shapes gallery are extremely easy to use. Just click a tool, and then click and drag to create the object on the worksheet. We’ll use the following tools in this discussion: ●● Curve ●● Freeform ●● Draws smoothly curved lines between clicked points. Draws combined freehand lines and straight lines. Scribble Draws unconstrained lines. (However, when you release the mouse button, the resulting line is smoothed somewhat.) The Freeform and Curve tools are different from the others in that when you release the mouse button, you’re not done drawing. To finish drawing using either of these tools, you must click the starting point to close the loop and create a solid object or double-click where you want the line to end to create a line. Figure 10-5 shows a few objects created using these tools. Chapter 10 Curve Freeform Scribble Figure 10-5 A sampling of objects created using the Curve, Freeform, and Scribble tools. For example, if you click the Freeform tool in the Lines section of the Shapes gallery and then click anywhere on the worksheet or chart to begin drawing, the line remains anchored to the point you clicked. If you release the mouse button, the line remains “attached,” stretching from the anchor point to the crosshairs pointer like a rubber band. If you stretch the line and click again, you create a segment that is anchored between the first and second point. You can continue this as long as you want, creating additional segments with each new anchor point. If you drag, you create a curved freehand line. By combining these http://freepdf-books.com Using the Shapes tools 377 methods, you can create a hybrid object with both straight and curved lines. If you click the beginning of the line, you create a solid object, or you can double-click at any time to finish drawing. Adjusting freehand shapes with the Edit Points command Drawing an attractive freehand line or polygon shape with a mouse can be challenging. If you have difficulty dragging the shape you want, use the Edit Points command, which changes a line or polygon created with the Scribble, Curve, or Freeform tool into a series of points you can drag to reshape the object. Chapter 10 To adjust a scribbled, curved, or freeform shape, right-click the object and then click Edit Points on the shortcut menu. (The Edit Points command also appears on the Edit Shape menu in the Insert Shapes group on the Drawing Tools Format contextual tab, which appears when you select an object.) After you click Edit Points, a new set of handles appears on the object, following its curves and corners. You can then drag as many of the handles as necessary to new positions. For example, we used the Freeform button to create the shape on the left in Figure 10-6. The shape on the right is the same freeform polygon after we clicked Edit Points and dragged one of the new points. Figure 10-6 When you click Edit Points, handles appear at each vertex, as in the polygon on the right. http://freepdf-books.com 378 Chapter 10 Creating and formatting graphics After you click Edit Points, you can add or delete any of the handles on an object. If you want to clean up your drawing by eliminating some of the points, press the Ctrl key and then click each handle you want to delete. If you want to add points, press Ctrl and click anywhere on a line where you want a handle to appear. Working with curves When you edit the points for an object you created using the Scribble, Curve, or Freeform tool, you can fine-tune the curves even further by using commands on the shortcut menu that appears when you right-click any edit point, as shown in Figure 10-7. Chapter 10 Figure 10-7 Change the type of a selected edit point by right-clicking it and then clicking commands on the shortcut menu. If you click any edit point, vertex handles become visible that you can drag to modify the curve or angle at that vertex, as shown in Figure 10-8. These handles give you total control over the shape of a curve. The longer the vertex handle, the flatter the curve in the direction you drag. http://freepdf-books.com Using the Shapes tools Straight point Smooth point 379 Corner point Figure 10-8 Change the shape of freeform objects by dragging the vertex handles that appear when you click a point. Excel offers three types of points. You can right-click any existing point and change it to a different type of point by using the corresponding command on the shortcut menu: ●● ●● Straight Point Creates a gradual transition between the lines flowing out from either side, which can be unequal, and displays vertex handles when selected. You can drag each vertex handle separately. The longer the vertex handle, the more gradual the curve on that side of the point. Smooth Point Lines flowing out from either side of a smooth point are equally curved and display vertex handles of equal length when you select them. Drag a vertex handle, and the opposite handle moves equally in the opposite direction, creating an equal curve on either side of the point. Corner Point Creates an abrupt transition between the lines flowing out from either side, and displays vertex handles when selected that can be dragged separately. The Scribble button always creates corner points. Working with text boxes Click the Text Box button in the Text group on the Insert tab to add notes, headings, legends, and other text to your worksheets and charts to give them more impact or to clarify the data you’re presenting. Click the Text Box button, point to a location on your worksheet, and drag to create a box. A blinking pointer appears in the box, indicating that you can begin typing. After you finish, you can select and format text using the same commands you use for text in cells. When you select a text box, drag any of its eight perimeter handles to resize it. http://freepdf-books.com Chapter 10 ●● 380 Chapter 10 Creating and formatting graphics Note If you click the Spelling command with a single cell selected, all the text on the current worksheet is checked, including text in text boxes. If you click Spelling while a text box (or any object) is selected, only the text contained in that text box (or object) is checked. Adding text to other shapes The Text Box button is quick and easy to use, but if you want to add graphic assistance to your message, you can add text to two-dimensional shapes created by using the Shapes gallery on the Insert tab, as shown in Figure 10-9, including banners, arrows, boxes, and just about any shape except lines and connectors. Chapter 10 Figure 10-9 Text boxes are only one of the many graphic objects that can display text. To create one of these custom text boxes, just draw the shape you want and then start typing. Resize the object as needed, and give the shape and its text the look you want by using the Drawing Tools Format tab, which appears on the ribbon when you select a shape. http://freepdf-books.com Using the Shapes tools 381 If you click the dialog box launcher in the Shape Styles group on the Drawing Tools Format tab, the Format Shape task pane appears, as shown in Figure 10-9, docked to the right side of the Excel window. (You can also display the task pane by right-clicking a shape and clicking the Format Shape command on the shortcut menu.) The three icons in the task pane under Shape Options display different groups of options: ●● The Fill & Line (paint bucket) icon displays color, weight, and fill options. ●● The Effects icon (pentagon) displays object formatting tools. ●● The Size & Properties icon (four-headed arrow) icon displays options for controlling object dimensions, plus display and editing options. The phantom text toolbar Chapter 10 In Excel 2013 (and 2010), when you select some of the text you typed in an object, you’ll notice that a ghostly toolbar appears nearby. When you move the pointer closer to the phantom image, it begins to appear more distinct, as shown here: Curiously, when you move the pointer away, the toolbar gets more ghostly, and if you stay away too long, it does not reappear. Just reselect some text in the object, and the toolbar reappears. As soon as you click one of the tools, the toolbar “unghosts” completely, allowing you to use the tools as much as needed. Working with shapes The Shapes gallery on the Insert tab offers dozens of predrawn shapes you can use to add effective visual communication to your worksheets. Most shapes display a yellow, diamondshaped handle somewhere on the perimeter. If you drag this handle, you can control a http://freepdf-books.com 382 Chapter 10 Creating and formatting graphics specific dimension of the shape (that varies based on the shape you selected), as Fig­ ­ure 10-10 illustrates. Figure 10-10 Many shapes have special diamond-shaped handles you can drag to control a specific feature of the shape. In addition to the diamond handle, all two-dimensional objects in Excel display a pan­ handle you drag to rotate the object, as shown in Figure 10-11. Chapter 10 Figure 10-11 Drag the panhandle of any two-dimensional object to rotate it. Create linked objects You can create a link from a text box—or any other shape containing text—to a cell to display that cell’s contents in the text box. First draw a text box. With the text box selected, type an equal sign in the formula bar and then type a cell reference or defined name. For example, suppose cell D3 contains a formula that returns the value $123.45. When you type =$D$3 in the formula bar while you have the text box selected, the value $123.45 appears in the text box. When you link a text box in this way, you cannot type additional text into it. To remove the link, select the text box and delete the reference formula in the formula bar. For more about formulas and the formula bar, see Chapter 12, “Building formulas.” http://freepdf-books.com Using the Shapes tools 383 Using connectors and callouts Most shapes are easy to use and somewhat self-explanatory. Connectors and callouts, however, have some special qualities that bear mentioning. If you ever spent time creating drawings using simple lines and boxes, you know what a problem it can be when you need to reposition any of the objects. You usually end up spending as much time fine-tuning the drawing as you spent drawing it in the first place. Connectors, which are special kinds of lines that are “sticky” on both ends, can help. You use them when you want to connect shapes with lines that remain attached and stretch, making it easier to reposition objects later with a minimum of tweaking. The connector tools are the six tools located in the middle of the Lines group in the Shapes gallery, as shown in Figure 10-12. After you click one of these tools, special points appear when you rest the pointer on any existing shape. These are connection points, and if you click one of them, the connector line attaches to that point. The second click attaches the other end of the connector line to a point on another object and completes the connector line. Figure 10-12 The connector tools appear in the Lines group in the Shapes gallery. As Figure 10-13 shows, the resulting connector line stays attached to the two points even when you move the shapes. You don’t have to attach connectors to anything. For example, you can connect one end to a shape and leave the other end free to create your own custom callout. Connectors are particularly useful for creating flow charts. First, sketch your ideas using connectors with the Flowchart tools in the Shapes gallery. You can move flow charts as you work, and the connector lines reroute themselves as necessary. You can also use SmartArt graphics to create flow charts and other types of diagrams. For more information, see “Creating SmartArt” later in this chapter. Callouts are special text boxes with connector lines already attached. You can use them to add labels to important information or to describe important items. The most familiar type of callout is the kind you see in comics. Excel includes several of these balloon callouts, http://freepdf-books.com Chapter 10 Connector tools 384 Chapter 10 Creating and formatting graphics shown in Figure 10-14, with additional text formatting applied. Note that in this type of callout, the tip of the balloon pointer is the sticky point. Chapter 10 Figure 10-13 Connector lines remain attached to the points where you place them, even when you drag the shape to a new location. Figure 10-14 Callouts help you describe important items or call attention to important messages. After drawing a callout, you can immediately begin typing the text you want in the callout. Then drag the diamond-shaped handle to move the tip of the callout indicator to the location you want. http://freepdf-books.com Using the Shapes tools 385 Create a drawing grid Excel helpfully includes the pixel count in the label that pops up when you drag to change the column width or row height. If you changed the default font or row height, just make sure the column width pixels match the row height pixels to ensure that every cell in the workbook is a tiny square. (Note that the New Sheet button will still add normal worksheets, so if you need more graph-paper tabs, right-click the Sheet1 tab, click Move Or Copy, and select Create A Copy.) Finally, click the File tab, click Save As, and select Excel Template in the Save As Type list so that you never run out of paper. See “Tools to help you position objects on the worksheet” later in this chapter for information about using the Snap To Grid option to help with your drawings. http://freepdf-books.com Chapter 10 If you want a little help lining things up on screen, you can create a “graph paper” in Excel. Because drawings exist essentially on a layer floating above the worksheet, you can use the worksheet grid as a background for guidance. Starting with a new blank workbook, click the box at the intersection of the row and column headings. This selects the entire worksheet. Drag any line between column letters to the left until its width is 2.14 (20 pixels). 386 Chapter 10 Creating and formatting graphics Creating WordArt The WordArt button on the Insert tab opens a gallery containing a number of fancy text styles you can employ to create impressive logos and headings. After you click the effect you want in the gallery, a new WordArt object appears on the worksheet. You can then type your text and modify the WordArt object, as shown in Figure 10-15. Notice that selected WordArt objects display the same handles as shapes, including the free rotate panhandle. The Shape Styles group and the WordArt Styles group contain controls you use to change the look of the WordArt object. These groups appear on the Drawing Tools Format tab, a hidden tab that appears on the ribbon when you select a WordArt object, as shown in Figure 10-15. Chapter 10 Figure 10-15 Use the WordArt button to create stunning logos and headings. The WordArt Styles gallery on the Drawing Tools Format tab displays a selection of Word­ Art effects. This gallery is similar to the one displayed by clicking the WordArt button on the Insert tab, except that instead of creating a new WordArt object, you can use the http://freepdf-books.com Creating WordArt 387 WordArt Styles gallery to modify an existing WordArt object. You can select styles that apply only to selected text in the object (or only to the word containing the active pointer), or you can select styles that apply to all the text in the object. The Clear WordArt command at the bottom of the gallery does not remove the object or the text, just the fancy formatting, resulting in a WordArt object of the same dimensions but formatted as plain text. The Text Effects button displays a menu containing options for special effects you can apply to your WordArt object, as shown in Figure 10-16. As with most galleries in Excel, you can rest the pointer on an icon for one of options in the Text Effects menu to see a live preview of how the effect will look if you apply it to the selected WordArt object. The same behavior is exhibited by the gallery in the Shape Styles group, although the results might not be what you expect. Applying shape styles does not change the look of the text but instead adds lines, colors, and fills to the area behind the text. Chapter 10 The rest of the controls on the Format tab under Drawing Tools apply to other objects as well as WordArt, and they are described in “Formatting objects that contain text” and in “Positioning objects” later in this chapter. Figure 10-16 The Text Effects menu offers advanced formatting effects. http://freepdf-books.com 388 Chapter 10 Creating and formatting graphics Creating SmartArt The SmartArt button in the Illustrations group on the Insert tab represents a significant set of features. SmartArt graphics are prepackaged sets of graphic objects designed to address a variety of presentation tasks, such as creating timelines and decision trees, illustrating procedural steps and relationships, and creating organizational charts. When you click the SmartArt button, the Choose A SmartArt Graphic dialog box shown in Figure 10-17 appears. Chapter 10 Figure 10-17 SmartArt graphics help you illustrate conceptual information. The categories on the left represent conceptual approaches you can select to narrow the SmartArt graphics available in the main area of the dialog box: ●● List ●● Process Illustrates sequential steps to achieve a goal ●● Cycle ●● Hierarchy ●● Relationship ●● Matrix Creates a list of information that does not need to be in any particular order Describes processes that are cyclical rather than goal oriented Creates organizational charts or decision trees Shows connections Illustrates relationships that are interdependent http://freepdf-books.com Creating SmartArt ●● Pyramid ●● Picture ●● Office.com Offers additional graphics available on the Office website 389 Shows relationships that are proportional in size or importance Allows you to add your own pictures to predesigned graphics Chapter 10 After you select a SmartArt graphic in the dialog box, click OK to add it to your worksheet, as shown in Figure 10-18. After inserting the graphic, we clicked the Text Pane button in the Create Graphic group on the SmartArt Tools Design tab that appears automatically after you insert the graphic. Figure 10-18 You can type your text into the box on the left, and it appears in the graphic to the right. A SmartArt graphic comprises several components: the text pane with its Name box at the bottom displaying the currently active item; the SmartArt graphic; and the border surrounding the SmartArt like a picture frame. When you select a SmartArt graphic, several things appear: the text pane (if activated), the border, and two tabs on the ribbon under SmartArt Tools: Design and Format. The text pane makes organizing large charts and diagrams a lot easier and lets you easily perform editing tasks such as indenting bullet lists and rearranging hierarchical items. You also can click a “Text” placeholder and type directly in the graphic, if you prefer to hide the text pane. The graphic shown inserted in Figure 10-18 is from the Picture category, which you can use to add not only your own text, but your own images as well. When you click one of the http://freepdf-books.com 390 Chapter 10 Creating and formatting graphics picture icons in either the graphic or the text pane, the Insert Pictures dialog box appears, as shown in Figure 10-19. Figure 10-19 The Insert Pictures dialog box appears when you click any of the picture icons in a SmartArt graphic. Chapter 10 Here’s more information about working with the text pane and the border: ●● Resize the graphic by dragging any of the eight dotted handles on the border. ●● Move the graphic by dragging the border; the text pane follows. ●● Enter text directly into the graphic’s items by clicking and typing. ●● ●● Redisplay a closed text pane by clicking the tiny arrow handle in the center of the left border, or by clicking the Text Pane button on the Design tab under SmartArt Tools. Click any photo icon to display the Insert Pictures dialog box. Selecting any inserted image displays the Picture Tools tab on the ribbon, which appears only when an image is selected. If you change your mind about your original SmartArt selection, you can use the Layouts gallery on the Design tab under SmartArt Tools to switch to a different arrangement within the same SmartArt category without having to start from scratch. Or click the More Layouts command at the bottom of the Layouts gallery to switch to a different SmartArt category. The SmartArt Styles gallery offers different treatments within each category, as shown in http://freepdf-books.com Creating SmartArt 391 Figure 10-20. Both of these galleries exhibit live preview functionality: just rest the pointer on each thumbnail to quickly view your graphic in each style. Note The Layouts and SmartArt Styles galleries share a clever design feature with a number of other galleries on the ribbon. The top two arrows on the right side of the gallery allow you to scroll up and down through the available styles without obscuring the worksheet; clicking the bottom arrow button displays the entire gallery. The buttons in the Create Graphic group on the Design tab under SmartArt Tools offer ways to modify your graphic, and how they work depends on the particular graphic you’re using. For example, the Add Bullet button works perfectly in most List graphics but not so well in the graphic shown in Figure 10-20. Experimentation is inevitable and rewarding. You can always press Ctrl+Z to undo any changes or click the Reset Graphic button on the Design tab under SmartArt Tools, in the Reset group. Here is some more information about buttons in the Create Graphic and Reset categories on the SmartArt Tools Design tab: ●● Add Shape Inserts another shape similar to those already in the selected graphic. Clicking the arrow displays a menu of commands you use to choose where to put the http://freepdf-books.com Chapter 10 Figure 10-20 Use the SmartArt Styles group on the Design tab under SmartArt Tools to add graphic interest to your SmartArt. 392 Chapter 10 Creating and formatting graphics new shape: above, below, after, or before the active shape. The Add Assistant command applies only to Hierarchical Organization Chart graphics; it adds a box outside the hierarchy that is typically used for administrative assistants or other positions outside the normal chain of command. ●● ●● ●● ●● ●● ●● Chapter 10 ●● ●● Add Bullet Creates a new bullet item subordinate to the active bullet. Text Pane Displays or hides the text pane that appears when a SmartArt graphic is selected. Right To Left Flips the horizontal orientation of applicable graphics. Layout Controls the horizontal orientation of an organization chart. Menu commands include Standard, Left Hanging, Right Hanging, and Both (left and right hanging). This is available only when an organization chart graphic is selected. Move Up and Move Down Moves the selected item up or down in the bullet list. Promote and Demote Changes the hierarchical position of a selected bullet. Promoting to the highest level creates a new shape in the SmartArt graphic. Similarly, demoting a top-level bullet removes the corresponding shape in the graphic and adds its text as subordinate to the previous bullet. In organization chart graphics only, these buttons move the selected shape up or down the hierarchy and do not add or remove shapes from the graphic. Reset Graphic Restores the selected graphic to its default, inserted form. Convert To Shapes Changes selected SmartArt into regular graphic shapes. For example, if you convert the object as shown in Figure 10-20, the result is a group of individual objects that look identical, and are editable, but do not display the SmartArt tabs and controls when selected; instead, the Drawing Tools Format tab appears. We discuss the controls available on the Format tab under SmartArt Tools in “Formatting graphics” later in this chapter. For more about the Drawing Tools Format tab, see “Using drawing tools” later in this chapter. http://freepdf-books.com Inserting other graphics 393 Inserting other graphics Although the Excel graphics toolbox is overflowing with ways to create impressive objects from scratch, you can also employ several methods to insert ready-made graphics from other programs, to insert pictures, and to insert other types of graphic content onto your worksheets. Inserting online pictures and clip art Chapter 10 If you don’t have the time or inclination to take appropriate photographs or to create your own artwork, you can instantly call on the talents of numerous professional photographers and illustrators by clicking the Online Pictures button in the Illustrations group on the Insert tab. When you do so, a dialog box similar to the one shown in Figure 10-19 appears, offering Bing Image Search, SkyDrive, and Office.com Clip Art search boxes. Enter a search term and press Enter to display a set of results, as shown in Figure 10-21. We entered the term businessmen in the Clip Art search box, which resulted in a huge list of clip art and stock photography available for free on Office.com. (Note that you need the SkyDrive client installed on your computer for SkyDrive to appear as an option.) Figure 10-21 Click the Online Pictures button to add clip art and photos to your worksheets. http://freepdf-books.com 394 Chapter 10 Creating and formatting graphics Note The Microsoft Clip Organizer is no longer available in Excel 2013. Figure 10-22 shows a piece of clip art inserted on the worksheet, which was accomplished by searching for Office.com Clip Art using the dialog box shown in Figure 10-23. Clip art or pictures that you insert this way are treated as pictures in Excel. When you select an inserted picture, the Picture Tools Format tab appears, and as shown in Figure 10-22, pointing to styles in the Picture Styles gallery gives you a live preview of that style in the selected image on the worksheet. We’ll discuss the Picture Tools Format tab in “Using picture tools” later in this chapter. Chapter 10 Figure 10-22 Objects inserted using the Online Pictures button, even pieces of clip art, are considered pictures in Excel 2013. Inserting pictures The Pictures button in the Illustrations group on the Insert tab lets you insert graphics that have been saved in a variety of file formats. Clicking Pictures displays the dialog box shown in Figure 10-23 that is functionally identical to the Open dialog box, which you can use to find image files in any location to which your computer has access. The File Type dropdown list to the right of the File Name text box lets you zero in on a particular file type but is set to All Pictures by default. For more information about the Open dialog box, see “Opening files” in Chapter 2, “Exploring Excel fundamentals.” http://freepdf-books.com 395 Chapter 10 Inserting other graphics Figure 10-23 Images copied from other programs can usually be pasted in more than one format using Paste Special. Good old copy and paste still works After all is said and done, sometimes the classics are the best and easiest solutions. You can paste pictures into Excel from other programs that produce files compatible with the Clipboard. Simply copy the image in the source program; then, on the Home tab in Excel, click the Paste menu, and then click Paste Special, which allows you to select from several options; the options available depend on the type of picture you are working with. http://freepdf-books.com 396 Chapter 10 Creating and formatting graphics Chapter 10 If the program used to create the graphic you want to import into Excel supports linking, you might also be able to establish a link between the source file and the graphic, allowing the graphic to be automatically updated in your workbook whenever you make changes to the original using the source program. The Paste Link option becomes available in the Paste Special dialog box if and when linking is possible. For more information about linking, see Chapter 31, “Linking, hyperlinking, and embedding.” Inserting other objects The Object button, which is located on the Insert tab in the Text group, gives you direct access to other programs you can use to create objects. The difference between inserting a picture and inserting an object is that a picture is always static and cannot be directly edited, whereas an inserted object retains a connection to its source program and is said to be embedded on a worksheet. You can open an embedded object for editing by doubleclicking it. When you click the Object button, a dialog box appears with two tabs: Create New and Create From File. The Create New tab, shown in Figure 10-24, starts the program selected in the Object Type list, allowing you to create the object directly in the program. The contents of this list vary depending on the configuration of your system and the programs you have installed. http://freepdf-books.com 397 Figure 10-24 You can use the Create New tab of the Object dialog box to simultaneously insert an object and start the program used to create it. When you select an item in the Object Type list, a small frame is inserted in the current worksheet at the location of the active cell, and the program needed to create or edit that object type is started. For example, if you select Bitmap Image in the Object Type list, Paint starts, and you can begin creating a new image, as you can see in Figure 10-25. When you are finished editing, close the object-editing program, and your new object appears on the worksheet. Figure 10-26 shows the Create From File tab in the Object dialog box. You can use this tab to insert an existing file as an embedded object rather than create a new object with the Create New tab. Again, the object types you can embed depend on the programs installed on your computer. Although the Link To File check box on the Create From File tab isn’t selected by default, you can still open the object in its source program by double-clicking it. If you do select the Link To File check box, the object is updated automatically whenever the source file changes. Selecting the Display As Icon check box embeds the selected file in your http://freepdf-books.com Chapter 10 Inserting other graphics 398 Chapter 10 Creating and formatting graphics workbook as an icon. This option is particularly convenient if an embedded object is long, large, or more easily viewed in its source program. However, if you distribute the workbook to other users, be sure the same program is available on their computers, or they will not be able to open the embedded icon for viewing. Chapter 10 Figure 10-25 When you insert an object, the source program opens. Figure 10-26 Use the Create From File tab to insert existing files into your workbooks. http://freepdf-books.com Formatting graphics 399 To make changes to any embedded object, double-click the object. The source program starts, and the object file opens, allowing you to make modifications. Formatting graphics After you create or insert a graphic object, Excel provides plenty of powerful tools you can use to modify it. Most of these tools are on hidden ribbon tabs that appear only when an object is selected. Three types of hidden tabs exist, depending on the object you select: SmartArt Tools, Drawing Tools, or Picture Tools appear on a menu bar above the new tabs. All three types include a Format tab; SmartArt Tools includes an additional tab, Design, which is discussed in “Creating SmartArt” earlier in this chapter. The controls available on the Format tab change depending on the type of object selected. Using picture tools As Figure 10-27 shows, simply resting the pointer on a thumbnail in the Picture Styles gallery temporarily displays the selected picture using that style. The same functionality applies to most other galleries available on the Format tab. Figure 10-27 This version of the Format tab appears when a picture is selected. http://freepdf-books.com Chapter 10 When you select an inserted picture or piece of clip art, you can use the Format tab under Picture Tools to make some rather extreme adjustments to the image. Although the source program that created an imported picture probably offers more options, you can do a surprising amount of formatting within Excel as well. All the basics are there, including tools for rotating and aligning images, adding borders, and cropping, but Excel now includes some surprisingly advanced formatting tools as well. Take a look at the largest group on the Format tab, Picture Styles, shown in Figure 10-27. 400 Chapter 10 Creating and formatting graphics Making adjustments to your images The Adjust group on the Format tab hides a powerful collection of menus. They replace the relatively pedestrian Brightness, Contrast, and Recolor commands found in versions of Excel prior to 2010, and they also offer a robust arsenal of special controls and artistic effects. For example, the Corrections menu, shown in Figure 10-28, displays actual thumbnail representations of the selected picture and gives you an immediate idea of where you need to go, rather than using the trial-and-Undo method. Chapter 10 Figure 10-28 The Corrections gallery offers sharpening, brightness, and contrast adjustments. The Brightness/Contrast thumbnail matrix displays 25 examples of the selected image in 0%, 20%, and 40% applications of brightness and contrast, as well as 25% and 50% applications of sharpening. For more control, click Picture Corrections Options at the bottom of the gallery to display the Format Picture task pane, as shown in Figure 10-29. The Format Picture task pane controls pretty much everything you can do with pictures, including fill and line color, shadows, special effects, rotation, cropping, and sizing. Note that different picture types might cause some options to become active or disabled. http://freepdf-books.com 401 Figure 10-29 The Format Picture task pane contains all the available fine-tuning controls for the selected image. Here is a quick rundown of the controls available in the Format Picture task pane and what they do. Clicking one of the four icons visible in Figure 10-29 displays a different set of controls; the figure shows the controls available in the Picture category. Note that if there is a corresponding menu or gallery on the ribbon, its options are duplicated here as well: ●● Fill & Line (the paint bucket icon) ❍❍ ❍❍ ●● Fill Controls the color and nature of the fill (solid, gradient, picture, texture, pattern), if any. Line Controls the color, size, transparency, and many other attributes of the line (solid or gradient), if any. Effects (the pentagon icon) ❍❍ ❍❍ Shadow Controls a shadow’s color, transparency, size, angle, distance from the object, and amount of “blur” you want it to exhibit. It includes presets. Reflection Controls transparency, size, distance, and amount of blur for these shadowlike mirror images. It includes presets. http://freepdf-books.com Chapter 10 Formatting graphics 402 Chapter 10 Creating and formatting graphics ❍❍ Glow Includes presets and controls for color, size, and transparency. ❍❍ Soft Edges ❍❍ ❍❍ ❍❍ ●● 3-D Format Offers options for type of bevel, color, depth, size, and options for surface material and lighting effects. 3-D Rotation Offers precise control of the orientation of the selected 3-D object in three dimensions, as well as distance from “ground.” It includes presets. Artistic Effects Duplicates the gallery of the same name on the ribbon, offering only an additional Reset button. Size & Properties (the “measuring” icon) ❍❍ ❍❍ ❍❍ Chapter 10 ❍❍ ●● Includes presets and a control for size. Size Provides control over the size and (non-3-D) rotation of the image, and a Reset button. Properties Controls how the image reacts to changes in the underlying worksheet (Move But Don’t Size With Cells being the default) and whether the object is locked or can be printed. Text Box Controls margins, alignment, and wrapping of objects containing text, and whether the object automatically scales to fit its text contents. Alt Text This is an accessibility feature provided for images that end up on the web. Use it to enter descriptive text for the visually impaired. Picture (the “sun and mountains” icon) ❍❍ ❍❍ ❍❍ Picture Corrections Provides precision control of brightness, contrast, and sharpening. It includes presets. Picture Color Controls the color saturation and “tone” (a.k.a. color temperature), ranging from very cool to very warm. It includes presets. Crop Offers precise control of not only the cropping dimensions, but also the exact position of the picture on the worksheet. Color is the next command in the Adjust group on the Picture Tools Format tab. It displays the gallery shown in Figure 10-30. http://freepdf-books.com Formatting graphics 403 Figure 10-30 The Color menu offers control over saturation and color temperature, and it reveals a lot of nifty presets. Here is an explanation of the options available on the Color menu: ●● ●● ●● ●● The Color menu’s Color Saturation options give you an idea of the range available between no color at all (a.k.a. grayscale) and 400% color saturation. Color Tone is the same as color temperature and shows you a range of options between fairly cool (4,700 degrees Kelvin) and very warm (11,200 degrees Kelvin). The Recolor options essentially remove the color from the image (desaturate) and then add another color as a transparent overlay, much like a hand-tinted, black-andwhite photograph. One of the more popular applications of this technique is Sepia, which is offered here, as well as several options without the added color, such as Black And White and Grayscale. At the bottom of the Color menu, More Variations offers a standard color palette if you want to select a color not represented in the menu as the overlay color. For more control, click Picture Color Options to display the Format Picture task pane. At the bottom of the Color menu on the Picture Tools Format tab is the Set Transparent Color command. Click the command, and then click anywhere in the image to essentially remove that color, leaving a see-through hole in the image. This is similar to removing the background (discussed next) except that it works only on a single color at a time. http://freepdf-books.com Chapter 10 ●● 404 Chapter 10 Creating and formatting graphics Clicking the Remove Background button in the Picture Tools Format tab’s Adjust group displays the Background Removal tab, shown in Figure 10-31, which normally remains hidden. Chapter 10 Figure 10-31 The Remove Background button works well on some images. When you first click the Remove Background button, the image appears with selection handles inside its frame and, as Figure 10-31 shows, shaded areas that represent areas specified for removal. The selection handles indicate where the image will be cropped. The shaded areas are selected around the periphery of the image and are based on predominant, common, adjacent colors and—to some extent—lines and textures. You can drag the selection handles to include more or less of the image in the result, and the shaded areas might change when you do this. If the automatic selection doesn’t quite get it right, you can use the Mark Areas To Keep and Mark Areas To Remove buttons, which do pretty much what they indicate. When you mark an area, you might find that an area has a lot more colors than it appeared to at first, so trial and error is helpful here. The Undo and Redo buttons work beautifully. In Figure 10-31, we simply dragged the bottom of the selection rectangle a bit, to include the entire finial, and the automatic background selection algorithms worked pretty well for this image. The remaining menu in the Picture Tools Format tab’s Adjust group is Artistic Effects, which includes a number of textures, screens, and various other types of distortions and manipulations. The very nice Pencil Grayscale effect is shown in Figure 10-32. http://freepdf-books.com Formatting graphics 405 The second of the three buttons on the right side of the Picture Tools Format tab’s Adjust group, Change Picture, allows you to swap the underlying image with another one by opening the Insert Picture dialog box. When you use Change Picture, any formatting you applied is not affected. The new image simply appears in place with all the same options applied. The last button on the right side of the Picture Tools Format tab’s Adjust group, Reset Picture, does exactly what you think—reverts the image to its original inserted condition. It is actually a menu containing two options: Reset Picture and Reset Picture & Size. You can use these options to choose to keep the size (or not). The first button in this group of three—Compress Pictures—is discussed in “Applying compression to pictures” later in this chapter. For more detail about many of the effects mentioned here, see “Using advanced object formatting effects” later in this chapter. Using drawing tools When you select any type of object other than pictures or embedded objects, the Format tab under Drawing Tools appears, containing controls similar to ones on the Format tab under Picture Tools and a couple of new ones, too, as you can see in Figure 10-33. Here are details about the formatting controls on the Format tab under Drawing Tools that are different from those on the Format tab under Picture Tools: ●● Shape Fill This is a standard color palette you use to select colors, textures, gradients, and even pictures to fill the selected shape. http://freepdf-books.com Chapter 10 Figure 10-32 The Artistic Effects gallery includes some very interesting ones. 406 Chapter 10 Creating and formatting graphics ●● ●● Shape Outline This is a standard palette that controls the outline of the selected shape, including its color, line weight, and line style, including options for dashed lines and arrows. Shape Effects Displays a menu of special effects you can apply to the selected picture, including the Shadow, Reflection, Glow, Soft Edges, Bevel, and 3-D Rotation options, as shown in Figure 10-34. Figure 10-33 This version of the Format tab appears when any shape, text box, or WordArt object is selected. Chapter 10 Figure 10-34 The Shape Effects menu offers numerous visual enhancements for your objects. http://freepdf-books.com Formatting graphics 407 The Format tab under Drawing Tools and the Format tab under Picture Tools contain groups covered elsewhere in this book. For more about the Insert Shapes group, see “Using the Shapes tools” earlier in this chapter. To read about the WordArt group, see “Creating Word­Art” earlier in this chapter. For information about the Arrange group, see “Positioning objects” later in this chapter. Using SmartArt tools When you select a SmartArt graphic, the Format tab under SmartArt Tools appears, containing controls similar to the two other versions of the Format tab (Picture Tools and Drawing Tools) and a few new ones, as you can see in Figure 10-35. You can click the Edit In 2-D button in the Shapes group to “flatten” a selected object with 3-D formatting applied. This does not eliminate 3-D formatting, it just suspends it and speeds up the redrawing of the object. The Larger and Smaller buttons are used to scale individually selected objects in a group by a preset amount, which is more precise than dragging selection handles and makes it easier to scale multiple objects by identical amounts. On this version of the Format tab, the Arrange button has a menu with some familiar controls—Align, Group, Rotate, Bring Forward, and Send Backward—and one unfamiliar one, Selection Pane. Clicking the latter button opens a task pane with a list of all the objects on the worksheet. Clicking an item in the list selects the corresponding object. If you are working with multiple objects, especially if they are in close proximity or stacked, using the Selection pane can be very handy. For more information about the Selection Pane option, see “Working with graphic objects” later in this chapter. Formatting text in graphics Most of what you can do with text in cells applies to text in graphics as well. You can use the tools in the Font group on the Home tab to accomplish most of what you need to do in either cells or text-capable objects. You can also apply the advanced formatting options available in the WordArt Styles group on the Format tab that appears when an object is selected. However, you can employ a few additional text-formatting options using the Font dialog box when working with text in objects. http://freepdf-books.com Chapter 10 Figure 10-35 The SmartArt Tools Format tab offers a few unique controls. 408 Chapter 10 Creating and formatting graphics To see what we’re talking about, click Shapes on the Insert tab, draw any kind of twodimensional object, such as a rectangle, and then type some text. Drag through the text you just typed to select it, right-click the selected text, and finally click Font to display the Font dialog box, shown in Figure 10-36. Figure 10-36 The Font dialog box offers a few formatting options not found elsewhere. Note You can also display the Font dialog box by selecting any text-capable object and clicking the dialog box launcher in the Font group on the Home tab. Chapter 10 The Font dialog box shares many of the same controls found in the Format Cells dialog box that you use to format text in cells. The Font dialog box additionally offers the following options, several of which are illustrated in Figure 10-36: ●● ●● ●● ●● ●● Double Strikethrough This effect draws two lines through the middle of the selected text. Offset When the Superscript or Subscript effect is turned on, Offset offers precise control over the distance of the selected text from the baseline. Small Caps This effect changes lowercase characters in selected text to small capital letters. Text typed as capital letters is unaffected. All Caps letters. This effect changes all the selected lowercase characters into capital Equalize Character Height This effect changes the size of each selected character so that they all occupy the same amount of vertical space. Characters with descenders are moved above the baseline. http://freepdf-books.com Formatting graphics ●● ●● 409 Character Spacing On the Character Spacing tab in the Font dialog box, you can use this effect to expand or condense the space between characters of selected text by a specified number of points, as shown in Figure 10-37. Kerning This effect applies special spacing rules to correct problematic character pairs and lets you specify a font size above which kerning is applied. Figure 10-37 Adjust the space between letters in graphic objects using the Character Spacing tab. Note Chapter 9, “Worksheet formatting techniques,” discusses the overall formatting features of Excel; we discuss text formatting in depth in “Using fonts” in Chapter 9. Applying compression to pictures You can choose to optimize the storage of your inserted pictures to decrease the amount of disk space they consume. Clicking the Compress Pictures button on the Format tab under Picture Tools (which appears only when a picture is selected) displays a dialog box of the same name, as shown in Figure 10-38. http://freepdf-books.com Chapter 10 In Figure 10-37, the first text box is formatted as usual; kerning was applied to the second text box. The effect is subtle, but you can see that the spacing between each letter pair in the second box is a little tighter. Kerning is particularly noticeable when applied to large display fonts and logos. 410 Chapter 10 Creating and formatting graphics Figure 10-38 Apply compression settings to any imported picture. Here are details about the options in the Compress Pictures dialog box: ●● ●● Chapter 10 ●● Apply Only To This Picture Ordinarily, all the images in your workbook are compressed at once. Select this check box to compress only the currently selected images. Delete Cropped Areas Of Pictures This discards any nonvisible portions of pictures you have cropped using the options in the Size group on the Format tab under Picture Tools. This is the default setting and is not reversible. Target Output options Use these options to specify the number of dots per inch (dpi) to suit your output requirements: print, screen, email, or the default resolution of the encapsulating document. (Document resolution options, if any, are available by clicking the File tab, Print, Printer Properties, and then clicking the Advanced button.) Using advanced object formatting effects Most of the formatting controls you need for graphics are right up front on the ribbon— the dashboard of Excel. The ribbon offers easy access to buttons and galleries as well as live preview functionality. However, a few additional options are not available on the ribbon. To access them, right-click any drawn object or shape, and click Format Shape to display the Format Shape task pane. The categories available in the Format Shape task pane are always the same, no matter what type of object you select. However, the options available in each category change based on the object type. For example, the settings in the Text Box category are unavailable when you select a picture. http://freepdf-books.com Formatting graphics 411 Much of what you find in the Format Shape task pane is self-explanatory, but we’ll hit the high points for you in the following sections, which also serve to describe some of the inner workings of equivalent ribbon-based controls. Formatting fills and lines Chapter 10 The Fill & Line (paint bucket) icon in the Format Shape task pane displays the Fill and Line categories. Options you select in the Fill category can change the controls displayed in the task pane, as shown in Figure 10-39. Figure 10-39 Each option causes different controls to appear in the task pane. For example, you can see the differences between the controls available when the Solid Fill and Gradient Fill options are selected. As always, any changes you make in the task pane are reflected immediately in the selected object: ●● Gradient Fill Gradient Fill is the third option in the Fill category in the Format Shape task pane; a gradient fill consists of two or more colors, cross-fading from light to dark. You can choose from a number of presets in the Preset Gradients dropdown list, or you can customize your own. In the Type drop-down list, select from http://freepdf-books.com 412 Chapter 10 Creating and formatting graphics Linear, Rectangular, Radial, or Path, which follows the contours of the selected object. You can select a fill direction for any gradient type except Path. You can specify an angle—the point from which the gradient emanates—from 0 to 359.9 degrees. The Direction settings are presets of the Angle setting; both settings are applicable only to linear gradients. Note The controls used most often in the Fill & Line, Effects, and Size & Properties categories in the Format Shape task pane are available directly on the ribbon. On the Format tab under Drawing Tools, which appears when you select a graphic object, click the Shape Fill or Shape Outline menu. ●● Chapter 10 Gradient Stops You can create complex, nonlinear gradients using the Gradient Stops controls, which let you specify up to 10 intervals of gradation using varying amounts of color and transparency. To get an idea how this works, select any of the more colorful samples in the Preset Gradients list and then look at the Gradient Stops bar. For example, the first preset, named Light Gradient – Accent 1, has four gradient stops. All are set to the same color, but each has different settings for Position, Transparency, and Brightness—the controls below the Gradient Stops slider. The Position control determines where along the gradient path the selected stop comes into play. For example, if you want to create a three-color gradient, you can add stops at 50 percent and 100 percent for a fairly even gradient or at 10 percent and 80 percent to emphasize the middle color. You can also use the Transparency slider to add varying amounts of transparency to each gradient stop. For example, you could set a shape to be 0 percent transparent on one end of the scale and 80 percent on the other end, revealing varying amounts of the worksheet below the shape. Note If you find that you keep applying the same formatting options to objects you create, you can easily make these hard-earned formats the default for all new objects you create. Right-click any object that’s formatted the way you like, and click Set As Default Shape. The command name might change, depending on the object you select. Note that you must right-click the border of a text box, not the text area, to display the Set As Default Shape command. http://freepdf-books.com Formatting graphics ●● ●● 413 Picture Or Texture Fill Selecting the Picture Or Texture Fill option in the Fill category in the Format Shape task pane reveals a different set of controls. You can select one of the preset textures in the Texture palette, or you can import an image from a file on disk, a piece of clip art, or even the current contents of the Clipboard by clicking the appropriate Insert Picture From button. Selecting the Tile Picture As Texture option repeats an image as needed to fill the selected shape; if this option is not selected, a single instance of an image is placed in the center of the selected shape. You can use the Offset option to specify a distance (in points) to offset the image from the edges of the shape, and use the Scale options to control the size of the image. Line options The Line options in the Format Shape task pane don’t contain any surprises; these categories are where you control the formatting of lines and arrows. You can create gradient lines and compound lines; you can specify different styles of dashed lines and arrowheads; you can add square, round, or flat caps to the end of lines; you can specify a percentage of transparency to solid lines; and you can specify round, bevel, or miter intersections where lines meet. Clicking the Effects icon in the Format Shape task pane displays categories you use to apply various special effects, including shadows. Clicking the Shadows category in the Format Shape task pane adds depth to any graphic object. In Figure 10-40, we created a shape, right-clicked it, and then clicked Format Shape. We then clicked the Effects icon and then clicked the Shadow category and applied shadow effects. When you click the Presets button, options appear for a number of built-in shadow configurations. After you apply a shadow effect, you can modify it using the sliders in the task pane. Note The same shadow presets in the Format Shape task pane are available on the ribbon; on the Format tab under Drawing Tools, which appears when a graphic object is selected, you can find the shadow presets by clicking the Shape Effects button and then clicking Shadow. http://freepdf-books.com Chapter 10 Applying shadows 414 Chapter 10 Creating and formatting graphics Chapter 10 Figure 10-40 You can create an infinite number of shadow effects using the Format Shape task pane. Applying 3-D effects There are two categories in the Effects category of the Format Shape task pane that apply and control three-dimensional attributes of a selected object: 3-D Format and 3-D Rotation. Click the 3-D Format category to apply three-dimensional effects to the selected shape. If you apply one of the Bevel presets, several formats are applied to the selected object: color and amount of depth and contour, material, and lighting type. In Figure 10-41, we created a shape and applied the Convex preset from the Top Bevel palette. Note The controls used most often in the 3-D Format and 3-D Rotation categories in the Format Shape task pane are available directly on the ribbon. On the Format tab under Drawing Tools, which appears when you select a graphic object, click the Shape Effects button, and then click commands on the Bevel menu and the 3-D Rotation menu. http://freepdf-books.com 415 Figure 10-41 Start with a basic shape, and give it depth. With the controls in the 3-D Rotation category in the Format Shape task pane, you can control the attitude of the selected shape in all three dimensions. We’ll describe the controls in the both 3-D categories in the Format Shape task pane in detail. ●● Top Bevel and Bottom Bevel (in the 3-D Format category) Controls the amount of extrusion applied to the selected shape, giving it the appearance of having a beveled edge. You can create extrusions on both sides; the Top Bevel drop-down list controls the front of the shape, and the Bottom Bevel drop-down list controls the back, as shown in Figure 10-42. (To see the results of the Bottom Bevel settings, you must rotate the shape using controls in the 3-D Rotation category.) The Width settings control the width of the beveled edge, and the Height settings control the distance the bevel is extruded from the surface of the shape. http://freepdf-books.com Chapter 10 Formatting graphics 416 Chapter 10 Creating and formatting graphics Chapter 10 Figure 10-42 You can extrude 3-D bevels from both the front and the back of a flat shape. ●● ●● ●● ●● Depth (in the 3-D Format category) Controls the thickness and color of the shape itself—not any extrusions you apply with the Bevel controls. (To see the results of the Depth settings, you must rotate the shape using controls in the 3-D Rotation category.) Contour (in the 3-D Format category) Controls the size and color of a raised border applied to the perimeter of the selected shape. Material (in the 3-D Format category) Contains options for surface treatment and lighting effects. Materials include surfaces such as plastic and metal, translucent, and special effects such as soft edge and wireframe. Choose from lighting effects such as Three-Point, Sunset, and Chilly, and choose the angle from which the light originates. Rotation (in the 3-D Rotation category) Contains controls to adjust the position of the selected object in three-dimensional space. The x-axis is horizontal, the y-axis is vertical, and the z-axis is front to back. http://freepdf-books.com Formatting graphics ●● ●● 417 Perspective (in the 3-D Rotation category) Controls the amount of foreshortening applied to a shape, if applicable. Foreshortening makes shapes that are closer look larger. You use this control to make shapes appear to tilt forward or backward. It is easiest to start by clicking one of the Perspective options in the Presets drop-down list; then you can change the angle of foreshortening using the Perspective controls. Keep Text Flat (in the 3-D Rotation category) Prevents any text typed in a shape from rotating along with the shape, effectively separating the text from the shape. Formatting objects that contain text Chapter 10 In addition to objects you create with the Text Box button in the Text group on the Insert tab, many of the objects you can create in Excel are de facto text boxes. Figure 10-43 shows two objects, one created with the Text Box tool and another created with one of the Star tools in the Shapes gallery. Both objects are subject to the influence of the Text Box controls in the Text Options pane of the Format Shape task pane, as are most two-dimensional shapes and even WordArt and SmartArt objects. Figure 10-43 The Text Box category of the Format Shape task pane offers controls not found on the ribbon. http://freepdf-books.com 418 Chapter 10 Creating and formatting graphics Note The controls used most often in the Text Box category of the Format Shape task pane are available directly on the ribbon. On the Home tab, use the buttons in the Font and Alignment groups. For more information, see the following topics in Chapter 9: “Using fonts” and “Aligning data in cells.” See “Working with text boxes” earlier in this chapter and, for advanced font formatting, see “Formatting text in graphics” earlier in this chapter. The Allow Text To Overflow Shape check box is normally selected; if you clear this check box, text too large to fit the shape is truncated. If you select the Resize Shape To Fit Text check box, the object shrinks (or expands) to fit the text it contains as it’s typed and formatted. The Margin settings add or decrease the amount of space between the edge of a shape and the text it contains. The Columns button displays a dialog box you can use to create columns of text within any text-capable object, as shown on the left in Figure 10-44. Chapter 10 Figure 10-44 You can create columnar text boxes using the Columns button. http://freepdf-books.com Formatting graphics 419 Selecting text or shapes You have two ways to select objects containing text: you can select either the text area or the entire object. When you select the text area, you can edit it; when you select the object, you can move it. You tell the difference by looking at the object’s border. When you click a shape created using the Text Box tool in the Text group on the Insert tab, the border is a dashed line at first, indicating the text area is ready for editing. Click the border of the box, and the border changes to a solid line, indicating the object is now selected: Formatting embedded objects A few object types—those inserted using the Object button in the Text group—are called embedded objects, which typically launch another application when double-clicked. To apply formatting to an embedded object, right-click it and then click the Format Object command. When you do so, a dialog box like the one shown in Figure 10-45 appears. Depending on the type of object selected, some of the options available in this dialog box have no effect. For more information about embedded objects, see “Inserting other objects” earlier in this chapter. In Figure 10-45, we used the Colors And Lines tab in the Format Object dialog box to apply a gradient fill to an embedded Microsoft Equation Editor 3.0 object and added 75 percent transparency and a 3-point border. In general, the options available in this dialog box are self-explanatory and similar to options found elsewhere. http://freepdf-books.com Chapter 10 For shapes other than text boxes, selection depends on whether the shape contains text: click near the text, and the text area is selected; otherwise, the shape is selected. If a shape other than a text box doesn’t contain text, you can’t activate the text area, but you don’t need to do so—just start typing after you select the object to create a text area. 420 Chapter 10 Creating and formatting graphics Figure 10-45 Your formatting options for embedded objects are in a dialog box instead of a task pane. Working with graphic objects Chapter 10 In addition to all the nifty formatting options for graphics that are built into Excel, there are also tools you can use to select and arrange graphic objects, group and hide them, move them around, and protect them. Selecting and grouping objects Sometimes you’ll find it convenient to move, resize, or even reformat more than one object at a time. If you create a logo using multiple objects, for example, you want to move the objects as a single unit, preserving their positions relative to one another. For these purposes, Excel includes the Group button, located in the Arrange group on the Page Layout tab. This button is a menu containing the Group, Ungroup, and Regroup commands, and it remains inactive unless more than one object is selected. (The Group button can also be found on the Drawing Tools Format tab that appears when an object is selected.) Note You can select multiple objects by holding down Shift and clicking individual objects. You can select all the objects on the current worksheet by clicking one to select it and then pressing Ctrl+A (Select All). You can also select all objects by clicking Home, Find & Select, Go To Special, and then selecting the Objects option. http://freepdf-books.com Working with graphic objects 421 After you select a group of objects, you can lock them together by using the Group button on the Page Layout tab or by right-clicking any of the selected objects, clicking Group, and then clicking one of the Group commands, as shown in Figure 10-46. Chapter 10 When you group objects, the sets of handles around each selected object are replaced by a single set of handles for the entire group, as shown in Figure 10-46. After you group the objects, you can manipulate the set of objects as a single object. You can resize, move, and apply formatting to them as a group. When you apply formatting, however, the separate objects might behave differently, especially if you have grouped different kinds of objects with different formats. It’s best to apply formatting before you group objects, unless the objects are similar. Figure 10-46 Select a group of objects, right-click any one of them, and then click Group to lock them together. To ungroup a set of objects, select the group, right-click, and then click Group, Ungroup. You can use the Regroup command to reconstitute the group of objects you most recently ungrouped. This is handy, for example, if you ungrouped a set of objects to make changes to one or more of them. Rather than selecting them again and clicking Group, just click Regroup. http://freepdf-books.com 422 Chapter 10 Creating and formatting graphics Note Unlike with other objects, when you click an object containing text and a dotted border appears around it, the text area—not the object—is selected. To select the object, click the border; when the border appears as a solid line, the object is selected. If you want to move an object containing text while its text area is active, you can drag it by its border. Positioning objects Think of the objects on a worksheet as stacked on top of each other. Each new object you draw is placed on top of the stack. If necessary, you can adjust the position of objects in the stack by using the Bring Forward and Send Backward buttons in the Arrange group on the Page Layout tab, or better yet, on the Drawing Tools Format tab that appears when you select an object. (You can also right-click an object and then use the equivalent commands on the shortcut menu.) Figure 10-47 shows two sets of ungrouped objects. The set on the right was originally just like the set on the left, but then we selected the banner and clicked Bring Forward, Bring To Front, and then we selected the star and clicked Send Backward, Send To Back. Chapter 10 Figure 10-47 You can reposition objects in relation to each other using buttons in the Arrange group. http://freepdf-books.com Working with graphic objects 423 As you can see in Figure 10-47, the Send Backward button is both a menu and a button— clicking the main part of the button issues the Send Backward command, while clicking its arrow displays a short menu. The same is true for the Bring Forward button. The Bring Forward and Send Backward commands move the object one step at a time through the stack, while the Bring To Front and Send To Back commands move the object all the way forward or back with a single click. Figure 10-48 Use the Selection task pane to control the display of multiple objects. You can use the buttons at the top of the Selection task pane to show and hide all objects on the worksheet and to move selected objects up and down in the object stack. You can click the little eyeball icon to the right of an object name to hide that object; click again to unhide it. You can also edit the names of the objects by simply clicking the name once to select it and then clicking it again to edit its text. Note that any hidden objects continue to appear on the list in the Selection pane, which is one of the only ways you can tell they are there. Note The Selection Pane button is also available on the Format tabs under both Drawing Tools and Picture Tools; these tabs appear when you select a picture, a shape, WordArt, a text box, or clip art. http://freepdf-books.com Chapter 10 If you need to work with multiple objects on a worksheet, you can gain a little more control using the Selection pane. Click the Selection Pane button in the Arrange group on the Page Layout tab to display a task pane like the one shown in Figure 10-48. 424 Chapter 10 Creating and formatting graphics You can change the relationship of objects to the underlying worksheet by using the options in the Size & Properties category in the Format Shape task pane. To do so, rightclick an object, click Format Shape, click the Size & Properties (four-headed arrow) icon in the Shape Options pane and click Properties to display the task pane as shown in Figure 10-49. Chapter 10 Figure 10-49 You can control how objects respond to changes on the worksheet. Note The Format Shape task pane is also available by clicking the dialog box launcher in the Size group on the Drawing Tools Format tab that appears when an object is selected. http://freepdf-books.com Working with graphic objects 425 The default option is Move And Size With Cells, meaning that if you do anything to change the size or shape of the underlying cells, the object adjusts accordingly. An underlying cell is any cell whose right or bottom border is between the upper-left corner and the lower-right corner of the object. Here are some facts you need to know about these options: ●● ●● ●● ●● ●● If you insert columns or rows to the left of an object formatted with the Move And Size With Cells option, the object moves accordingly. If you insert columns or rows between the first and last cells underlying an object formatted with the Move And Size With Cells option, the object stretches to accommodate the insertion. If you select the Move But Don’t Size With Cells option and then insert or delete columns or rows, the object moves but retains its shape and proportion. If you select the Don’t Move Or Size With Cells option, the object floats above the worksheet and isn’t affected by any changes you make to the underlying cells. The Print Object check box is ordinarily selected. If you clear it, the selected object isn’t printed when you print the worksheet. In addition to moving and sizing objects with cells, Excel lets you control what happens when you cut, copy, or sort cells to which objects are attached. Click the File tab, click Options, select the Advanced category, and in the Cut, Copy, And Paste group, select or clear the Cut, Copy, And Sort Inserted Objects With Their Parent Cells check box. The Size category in the Format Shape task pane offers precise control over the height, width, angle of rotation, scale, and cropping of the selected object. You can perform these tasks directly by dragging, but you might find it helpful to display the task pane if you want to resize objects proportionally using the Lock Aspect Ratio option. http://freepdf-books.com Chapter 10 Note 426 Chapter 10 Creating and formatting graphics What is alt text? You’ll notice that the Size and Properties categories in the Shape Options pane of the Format Shape task pane include an Alt Text category. If you click it, you’ll see Title and Description fields for adding text to the selected object, known in web parlance as alt text. (Also notice that in Figure 10-45, the Format Object dialog box includes an Alt Text tab that does the same job for embedded objects.) Chapter 10 When you save an Excel document as a webpage, graphics are converted to their web-based equivalents. In HTML, the language of the web, alternative text is added to images for four reasons. First, alt text appears in the browser while an image is loading, which is helpful for large images over slow connections. Second, when you rest the pointer on an image containing alt text in your browser, the text appears in a tiny pop-up window. Third, alt text is used by text-reading software commonly used by the visually impaired, allowing them to hear a description of the image. And fourth, web search engines index the alt text attached to images along with all the other “visible” text on your website. If you’re planning to save your workbook in HTML format, you should add alternative text to all your graphics. For more information see Chapter 27, “Working in the cloud.” http://freepdf-books.com Working with graphic objects 427 Tools to help you position objects on the worksheet It’s great to be able to create cool graphics with Excel, but the free-floating nature of graphic objects sometimes makes it hard to maintain a semblance of order on your worksheet. The Align button, in the Arrange group on the Drawing Tools Format tab, contains commands you can use to straighten up your worksheet, as shown in Figure 10-50. Note You can also find the Align button menu in the Arrange group on the Page Layout tab. Suppose you have a number of objects that you want to be evenly spaced, like the randomly spaced boxes shown on the left in Figure 10-50. You can start by selecting the top row of objects, using the Align Top command to line them up, and then selecting Distribute Horizontally to space them evenly. Then you can use the other alignment and distribution commands to position the rest of the objects to your liking. Here are some key points to remember about using these object-positioning commands: ●● Snap To Grid Uses the columns and rows of the worksheet to align objects. Preexisting objects don’t line up with the grid when you choose this command, but as soon as you create or drag an object, it snaps to the nearest column and row borders. The Snap To Grid command is a toggle—that is, you click once to turn it on and click again to turn it off. http://freepdf-books.com Chapter 10 Figure 10-50 Use the Align commands to straighten up objects. 428 Chapter 10 Creating and formatting graphics ●● ●● Snap To Shape Turns on the Snap To Grid command when you choose it, activating its functionality. It adds to the spreadsheet grid virtual gridlines tangent to the edges of any existing objects, making it easy to align objects to the grid or to one another. If you turn off the Snap To Grid command, the Snap To Shape command is turned off as well. The Snap To Shape command is also a toggle. The Align and Distribute commands Arrange the selected objects relative to each other. These buttons are available only when you select two or more objects. ❍❍ ❍❍ ❍❍ ❍❍ Align Left/Right/Top/Bottom Lines up the edges of all selected objects with the corresponding edge of the leftmost, rightmost, top, or bottom object selected. Align Center Lines up the centers of objects along a vertical axis, and finds the average common centerline of all selected objects. Align Middle Lines up the centers of objects along a horizontal axis, and finds the average common centerline of all selected objects. Distribute Horizontally/Vertically Calculates the total amount of space between the selected objects and divides the space as equally as possible among them. The first and last objects (leftmost and rightmost or top and bottom) do not move—all the objects in between are adjusted as necessary. Chapter 10 Note You can use the arrow keys on your keyboard to nudge selected objects 1 pixel at a time. If the Snap To Grid command is turned on, pressing an arrow key moves the selected object to the next gridline in that direction. Protecting objects Objects are ordinarily prevented from being selected, moved, formatted, or sized when you apply protection to a worksheet (Review tab, Protect Sheet). You can change this before applying sheet protection. To do so, right-click the object, click the Format Shape (or Format Picture) command to display the Format Shape task pane, click the Size & Properties icon (the four-headed arrow), and then select or clear the Locked check box in the Properties category. You can also select the Lock Text check box in the Properties category, which is available only when you select a text-capable object, to protect an object’s text contents. Newly drawn objects are assigned Locked status. Remember, to activate worksheet security and protection, you must also click Protect Sheet on the Review tab. For more information about protection, see “Protecting worksheets” in Chapter 6, “How to work a worksheet.” http://freepdf-books.com More tricks with graphic objects 429 Controlling the display of objects You might want to suppress the display of objects in a workbook for security reasons or to simply speed up scrolling on an older computer. To do so, click the File tab, click Options, and select the Advanced category. In the Display Options For This Workbook area, the For Objects, Show All option is ordinarily selected. Selecting the Nothing (Hide Objects) option prevents both their display and printing. Note that hiding objects in this way removes all traces of them. If, before hiding all the objects, you first display the Selection pane, you can see a list of the hidden objects on the active sheet. If you want to hide individual objects rather than all of them, use the Selection pane. For more information about the Selection pane, see the discussion surrounding Fig­ ­ure 10-48 earlier in this chapter. Although you cannot directly modify objects when they are hidden, some actions still change them. If you select anything other than Don’t Move Or Size With Cells in the Format Shape task pane, hidden objects still respond to adjustments made to the column width or row height of underlying cells. But wait, there’s more! We’ll describe a few features that are hard to classify with the other graphics features. You can essentially turn any graphic object into a button by assigning a macro to it. In addition, you can take pictures of your worksheets and use those pictures in Excel workbooks (or even in other programs); they can appear as static bitmaps or dynamic windows that display what is happening in other areas of the workbook or in other workbooks. Assigning macros to objects You can attach a macro to any object, which lets you activate the macro by clicking the object. To attach a macro to an object, do the following: 1. Right-click the object, and click the Assign Macro command. 2. When the Assign Macro dialog box appears (shown in Figure 10-51), assign a macro to the object by clicking New to create a new macro using the Visual Basic Editor, by clicking Record to create a new macro by example, or by selecting an existing macro from the list. For more information about macros, see Chapter 28, “Recording macros.” http://freepdf-books.com Chapter 10 More tricks with graphic objects 430 Chapter 10 Creating and formatting graphics Figure 10-51 Assigning macros to objects turns them into buttons. INSIDE OUT Grouped objects and macros Chapter 10 Assigning macros to objects is a cool way to create some crazy-looking “buttons.” You can also assign macros to grouped objects or to individual objects that you subsequently group, but you can’t do both. For example, say you assign macros to two objects and then group the objects. You can click each object to run each macro, just as if they were ungrouped. But if you assign another macro to the grouped object, the new macro overrides the existing macros. Creating screenshots or pictures of your worksheets Excel provides several tools for taking pictures of your worksheets as well as other things on your computer screen. The Screenshot menu on the Insert tab allows you to capture almost anything on your computer screen. And you can use the Copy As Picture command or the Picture, Link, or Camera buttons to take pictures of your worksheets. Taking screenshots The Screenshot menu on the Insert tab performs a function that usually requires a separate program for many people (including authors of software books!). With it, you can take a snapshot of anything and everything that appears on your computer screen, with one notable exception: the current Excel window. If you want to take a picture of any part of a workbook, you’ll need to open another workbook and take the screenshot from there. http://freepdf-books.com More tricks with graphic objects 431 Chapter 10 There are two ways to use the Screenshot feature; you can capture any full window with a single click, or you can drag to select a specific area of the screen to capture. Click the Screenshot button on the Insert tab to display the menu shown in Figure 10-52. Figure 10-52 You can take snapshots of what’s on your screen. The Available Windows area of the Screenshot menu shows thumbnails of every window that is open on your computer, including applications, webpages, and so on. If one of these windows is what you are after, simply click its thumbnail to immediately insert an image of it onto the active worksheet. If you instead click Screen Clipping, the active instance of Excel minimizes itself and then you can drag to select any part of the screen you want, including any other open Excel windows. As soon as you are done selecting the area to shoot, the image is inserted onto the worksheet, as shown at the bottom of Figure 10-52. The inserted screenshot is considered a picture, and the Picture Tools Format tab appears when you select it. http://freepdf-books.com 432 Chapter 10 Creating and formatting graphics Copying cells as a picture The Copy As Picture command is located on the menu that appears when you click the little arrow next to the Copy button on the Home tab. It creates a graphic image of the selected area of the worksheet. After using the Copy As Picture command, you can paste what you copied into any Excel worksheet or into a document from any program that accepts Clipboard images. One reason to use this feature is to insert a worksheet image into another program that does not offer paste options. To avoid pasting an embedded link into the other program, use Copy As Picture to ensure that the image remains static. Before clicking the Copy As Picture command, select the cells, object, or chart you want to copy. When you click the command, the dialog box in Figure 10-53 appears. Chapter 10 Figure 10-53 Use the Copy As Picture command to create static images of selected areas of your worksheets. The options in the Copy Picture dialog box are as follows: ●● ●● ●● ●● As Shown On Screen picture. Reproduces the selection at the moment you take the As Shown When Printed Reproduces the selection according to the settings in the Page Setup dialog box that control the printing of gridlines and row and column headings. Picture Copies the picture in a format that can be displayed on monitors with different resolutions. This is useful if the picture will be viewed on different computers. Bitmap Copies the picture in a format that looks best when the display resolution is the same as the screen from which it was copied. http://freepdf-books.com More tricks with graphic objects 433 After you copy an image to the Clipboard, you can paste the image anywhere you want— into another location on the worksheet, another worksheet, or a document from another program. Pasting cells as a picture Where the Screenshot button allows you to take pictures of anything on your computer screen except the current Excel window, there are two Paste options buttons that take pictures of nothing but Excel. The Paste menu on the Home tab offers two picture options. The Linked Picture button creates a linked image (essentially using the As Shown When Printed option instead of the As Shown On Screen option). Chapter 10 Figure 10-54 shows the Northwind Sales Summary worksheet on the left. We selected the range F3:F16, pressed Ctrl+C to copy, activated Book2, selected cell D3, and then clicked the Linked Picture button on the Home tab’s Paste menu. Excel inserts the picture of the worksheet cells as shown on the right in Figure 10-54. Figure 10-54 Use the Linked Picture button to create dynamic images of selected areas of your worksheets. http://freepdf-books.com 434 Chapter 10 Creating and formatting graphics The image is dynamically linked to the cells originally selected, not to their contents. As a result, the pasted image changes dynamically whenever the contents of the original cells change. This way, you can create “activity monitors” on a summary sheet, showing you the contents of remote cells in real time. Note Any graphic objects that happen to be within or overlapping the selected range also are displayed in the linked picture. When you select the linked picture, the formula bar displays a reference formula, as shown in Figure 10-54. After you create the picture, you can edit the formula and the picture changes accordingly. You can even change the references and link to a different worksheet or workbook. The link between the source and destination documents has another distinctive and useful characteristic. Suppose you close the Northwind Sales worksheet shown on the left in Figure 10-54. If you then double-click the embedded image in Book2, Northwind Sales opens automatically, with the pictured range selected. You can use it in this way to quickly create “buttons” for opening supporting workbooks. After you paste the linked picture, you can change its size and proportions by dragging its selection handles and treating it just like any other graphic object. Changes in shape, size, and formatting do not affect the dynamic updating of the data displayed in the picture. Chapter 10 The Picture button on the Home tab’s Paste menu does essentially the same thing as the Linked Picture button, minus the linking formula, so you can’t change it after you paste, and there is no connection to the source if you paste it into a different document. For more information about linking formulas, see “Formula fundamentals” in Chapter 12. Creating linked images of cells using the Camera button The Camera button offers a slightly faster way of doing what the Linked Picture button does. With the Camera button, the cells are linked, pasted as shown on screen (rather than as shown when printed), and the image changes dynamically if the contents of the original cells change. When using the Linked Picture button, you select the destination before you click; when using the Camera button, you select the destination after you click. If you select the same range (F3:F16) as we did in the worksheet shown in Figure 10-54, click the Camera button, and the pointer changes from a plus sign to crosshairs. Then just click where you want the upper-left corner of the picture to appear, and Excel embeds the picture just as shown on http://freepdf-books.com More tricks with graphic objects 435 the right in Figure 10-54. The Camera button represents a one-less-click advantage over the equivalent procedure using the Linked Picture button, which might be significant if you have a lot of repetitive work to do. Note The Camera button is not normally available on any tab or toolbar. You can add it to the ribbon if you create a custom group, but the quickest and easiest way to begin using the Camera button is to add it to the Quick Access Toolbar, as shown in Figure 10-55. To do so, click the File tab, Options, Quick Access Toolbar. In the Choose Commands From drop-down list, select Commands Not In The Ribbon, select Camera in the list, and then click the Add button. Chapter 10 Figure 10-55 Add the Camera button to the Quick Access Toolbar to quickly create dynamically linked worksheet images. http://freepdf-books.com http://freepdf-books.com C HA PT E R 1 1 Printing and presenting Controlling the appearance of your pages. . . . . . . . . . . . 437 Using Print Preview. . . . . . . . . . . . . . . . . . . . . . . . . . . . . . . 459 Controlling what and where to print. . . . . . . . . . . . . . . . 455 Creating portable documents . . . . . . . . . . . . . . . . . . . . . . 461 Adjusting page breaks. . . . . . . . . . . . . . . . . . . . . . . . . . . . . 457 M Excel makes it easy for you to produce polished, professional-looking reports. In this chapter, we explain how to define the layout of your printed pages, control page breaks, and preview your pages for printing. icrosoft Controlling the appearance of your pages The options used most often to affect the appearance of your printed pages are available on the Page Layout tab on the ribbon, shown in Figure 11-1. This is the central control panel for setting up paper sizes, margins, and page orientation, as well as for working with page breaks, print areas, and other printing options. For even more control over the page layout, click the dialog box launcher in the Page Setup group on the Page Layout tab to display the Page Setup dialog box, also shown in Figure 11-1. The Print category of the File tab (also known as the Backstage view) now includes the most-often-used options as well, and it provides some visual feedback about what all these things actually do. A print preview is displayed on the right side of the screen and dynamically displays the settings you select from the options on the left side. Click the File tab, and then click Print to display a screen similar to the one shown in Figure 11-2. Setting page options The settings you use most frequently are duplicated in several places. Most of what you need is on the Page Layout tab of the ribbon, in the Print category on the File tab, and, of course, in the Page Setup dialog box. These settings control page orientation, scaling, paper size, print quality, and page numbering. 437 http://freepdf-books.com 438 Chapter 11 Printing and presenting Figure 11-1 The Page Layout tab on the ribbon and the Page Setup dialog box control most printing options. Printing wide or tall Chapter 11 The Orientation button on the Page Layout tab offers two options: Portrait and Landscape. These options determine whether Excel prints your worksheet vertically (Portrait) or horizontally (Landscape). Portrait, the default setting, offers more room for rows but less room for columns. Select Landscape if you have more columns but fewer rows on each page. You can also find these options on the Page tab in the Page Setup dialog box and in the Print category on the File tab. Specifying paper size and print quality The Size button on the Page Layout tab includes options for nearly every size of paper available (not just the sizes supported by your printer). You can additionally control the dimensions of your printout by clicking the Size button and then clicking More Paper Sizes http://freepdf-books.com Controlling the appearance of your pages 439 (or clicking the dialog box launcher in the Page Setup group) to display the Page tab in the Page Setup dialog box. The same options are duplicated in the Print category on the File tab. On the Page tab of the Page Setup dialog box shown in Figure 11-1, the Print Quality dropdown list shows the quality options available for your printer. A laser printer, for example, might offer print-quality settings of 600 dots per inch (dpi), 300 dpi, and 150 dpi. Higher dpi settings look better, but they cause a page to take longer to print. If the Print Quality drop-down list is not available, you might be able to adjust these settings—and more— using your printer driver’s dialog box, which you can access by clicking the Options button on the Page tab in the Page Setup dialog box. You can also access the printer driver dialog box by clicking Printer Properties in the Print category on the File tab. http://freepdf-books.com Chapter 11 Figure 11-2 Click the File tab, and then click Print to display the most popular printing options, as well as Print Preview, in Backstage view. 440 Chapter 11 Printing and presenting AutoLetter/A4 paper resizing Excel includes help for folks who routinely share work across international borders. In much of the world, the standard paper size is Letter (8.5 by 11 inches), but A4 paper (210 by 297 millimeters) is also widely used. Now you can print worksheets set for A4 paper on printers loaded with standard Letter paper (and vice versa), and Excel adjusts the page setup accordingly. Excel does this on the fly, without changing the page size setting in the Page Setup dialog box. If you want to turn this feature off, click the File tab, click Options, select the Advanced category, and in the General group clear the Scale Content For A4 Or 8.5 × 11" Paper Sizes check box. For more information about printer drivers, see “Setting printer driver options” later in this chapter. Setting a reduction (scaling) ratio There are several ways to specify a reduction or enlargement ratio for your printouts. Using the Scale To Fit group on the Page Layout tab, you can override the default size of your printouts in one of two ways: by specifying a scaling factor (from 10 percent through 400 percent) or by fitting the printout to a specified number of pages. Excel always scales in both the horizontal and vertical dimensions. Chapter 11 The Width and Height controls on the Page Layout tab, shown in Figure 11-1, normally display Automatic, which means the worksheet prints at full size on as many pages as necessary. In these drop-down lists, select a number of pages to constrain the printout. For example, choosing 2 Pages in the Width list (and leaving Height set to Automatic) scales the print area of the worksheet so that it spans two pages at its widest point, filling as many pages in length as necessary. Choosing 2 Pages in the Height list (and leaving Width set to Automatic) scales the print area of the worksheet so that it is only two pages long, filling as many pages in width as necessary. The Fit To options in the Page Setup dialog box give you more precise control over scaling. These mirror the Height and Width controls on the Page Layout tab. To return to a full-size printout, select the Adjust To option and type 100 in the % Normal Size box. You can also use the Scaling options in the File tab’s Print category. You can use the Print category, shown in Figure 11-3, to specify scaling and other options on the fly just before you send the worksheet to the printer. http://freepdf-books.com Controlling the appearance of your pages 441 Figure 11-3 Click the File tab, click Print, and use the Scaling options to quickly tailor your printouts. Setting the first page number Working in Page Layout view Page Layout view is similar to the large thumbnail representation of the worksheet that appears in the Print category on the File tab; you can see what a printout will look like. The difference is, not only can you see the page as it will print, but Excel is fully functional in Page Layout view, so you can make changes and see the results immediately. Click the Page Layout button on the View tab, shown in Figure 11-4. This might become your preferred working environment, if you don’t mind the slight slowdown in performance that comes with a more graphically intensive interface. http://freepdf-books.com Chapter 11 If you want to control the numbering of pages in your printout’s header or footer—an essential tool when printing multipage worksheets—use the First Page Number box on the Page tab in the Page Setup dialog box. You can type any starting number, including 0 or negative numbers. By default, this option is set to Auto. 442 Chapter 11 Printing and presenting Figure 11-4 Page Layout view is not just a preview; it’s a fully functional working environment. In Page Layout view, you can do the following: ●● Drag the edge between the shaded and white areas on the rulers to adjust margins. ●● Drag lines between row and column headers to adjust row height and column width. ●● Chapter 11 ●● ●● Refer to the rulers to see the actual dimensions of your data relative to the printed page. Click the Page Layout tab and change settings in the Page Setup group to see the changes immediately reflected on your screen. Click and type directly in headers and footers. http://freepdf-books.com Controlling the appearance of your pages ●● 443 Click other tabs on the ribbon to zoom, apply formatting, and add formulas, graphics, charts, and other elements. Note, however, that Page Layout view can be set separately on each sheet, so switching to another sheet might also switch you back to Normal view. In fact, we couldn’t find anything you can’t do in Page Layout view. Page Layout view is applied per worksheet; you can specify a different view for each open worksheet, and the settings are saved with the workbook. Note You can also use the three tiny buttons at the bottom of the screen next to the Zoom slider (which you can see in the lower-right corner in Figure 11-4) to change the view. The first button activates Normal view, the second activates Page Layout view, and the third activates Page Break Preview. For more about Page Break Preview, see “Adjusting page breaks” later in this chapter. Setting margins Chapter 11 You can adjust the margins of your printouts to allow the maximum amount of data to fit on a page, to customize the amount of space available for headers and footers, or to accommodate special requirements, such as three-hole-punched paper and company logos. The Margins button on the Page Layout tab, shown in Figure 11-5, provides three settings that should meet most of your needs: Normal, Wide, and Narrow. These settings refer to the size of the margins, not the size of the printed area. For example, to fit more data on a page, use the Narrow setting. Note that when you apply your own margin settings, the Last Custom Setting command appears as the first item on the Margins menu, as Figure 11-5 shows. This command does not appear unless you specify your own margin settings. These commands also appear in the Print category on the File tab. http://freepdf-books.com 444 Chapter 11 Printing and presenting Figure 11-5 Click the Margins button on the Page Layout tab to select a basic margin setting. The Margins tab in the Page Setup dialog box offers precise control over the top, bottom, left, and right margins of your printed worksheets. You can display the Margins tab, shown in Figure 11-6, by clicking the Margins button and then clicking Custom Margins. Chapter 11 When you click in any of the text boxes on the Margins tab, the corresponding margin line is highlighted in the sample page in the middle of the dialog box, showing you where the selected margin will appear. If you want a header or footer to appear on each page, the top and bottom margins need to be large enough to accommodate them. For more information about setting up a header and footer, see “Creating a header and footer” next. http://freepdf-books.com Controlling the appearance of your pages 445 Figure 11-6 You can specify precise margin settings on the Margins tab in the Page Setup dialog box. Centering your work on the page Creating a header and footer The easiest way to create headers and footers is to click the Insert tab, and then, in the Text group, click Header & Footer. This simultaneously displays the Header & Footer Tools Design tab, switches the worksheet to Page Layout view, and activates the header for editing, as shown in Figure 11-7. http://freepdf-books.com Chapter 11 Excel aligns worksheets to the upper-left corner of the printed page by default. If you want Excel to center your printout on the page vertically, horizontally, or both, use the Center On Page check boxes on the Margins tab in the Page Setup dialog box, shown in Figure 11-6. 446 Chapter 11 Printing and presenting Figure 11-7 Click the Header & Footer button on the Insert tab to display the Header & Footer Tools Design tab. Both the Header and Footer areas in Page Layout view consist of edit boxes in three sections—left, center, and right—that are formatted with the corresponding justification (that is, the contents of the box on the right are right-justified). Use these edit boxes to insert and format headers and footers using buttons on the Header & Footer Tools Design tab: ●● ●● ●● Header & Footer group These buttons display menus of predesigned headers and footers, shown as they appear when printed. For example, if you click Page 1 Of ? on the Header menu, the proper code is inserted in the header. If you then click the inserted information in the header, you can see the underlying code—much like a formula in a cell—that produces the result: Page &[Page] of &[Pages]. You don’t really need to know these codes; buttons are available to create them for you. Page Number Inserts the page number in the selected section. Chapter 11 Number Of Pages Inserts the total number of pages in the selected section; typically used in conjunction with the page number in a “Page X of Y” construction. ●● Current Date Inserts the date of printing. ●● Current Time Inserts the time of printing. ●● File Path ●● File Name ●● Sheet Name Inserts the folder path and file name of the workbook. Inserts only the file name of the current workbook. Inserts the name of the current worksheet. http://freepdf-books.com Controlling the appearance of your pages ●● ●● ●● ●● ●● ●● ●● 447 Picture Displays the Insert Picture dialog box. (See “Adding pictures to headers and footers” later in this chapter.) Format Picture Displays the Format Picture dialog box, which you use to adjust the settings of an inserted picture. Navigation group The Go To Header and Go To Footer buttons are simply quick ways to jump between the corresponding edit boxes at the top and bottom of the page. Different First Page Specifies a different header and footer for the first page only. Different Odd & Even Pages Specifies different headers and footers for even and odd pages; typically used to create balanced two-page spreads when you print a worksheet double-sided. Scale With Document Selected by default; clear this check box if you want headers and footers to remain unchanged even if you enlarge or shrink the rest of the document. Align With Page Margins Selected by default; clear this check box if you want the headers and footers to remain fixed, unaffected by changes to the margins. Note Excel uses codes to represent dynamic data in your headers and footers, such as the current time represented by &[Time]. Fortunately, you don’t have to learn these codes to create headers and footers. Click the edit box where you want the information to appear, and then click the appropriate buttons to add the information to your header or footer. Here are some things to remember about editing headers and footers: ●● ●● To include text in a header or footer, just click a text box and start typing. You need to add spaces between text and inserted code elements, as well as between adjacent code elements. An ampersand (&) always precedes a code element, so never insert anything between the ampersand and its code. To include an actual ampersand in your header or footer, type two ampersands. http://freepdf-books.com Chapter 11 By default, Excel prints footers .3 inch from the bottom edge and headers .3 inch from the top edge, but you can change this on the Margins tab in the Page Setup dialog box. 448 Chapter 11 Printing and presenting ●● ●● ●● To apply formatting, use the small, ghostly toolbar that appears when you select text in an edit box. Or, because the worksheet is in Page Layout view, you can click the Home tab and use the formatting tools in the Font group as well as the editing tools in the Clipboard group. As in cells, if you enter more information in any of the header or footer edit boxes than can be displayed, the information spills over into adjacent edit boxes. Yes, you can enter too much data, actually causing text to overlap, but you’ll see it immediately because you are working in Page Layout view. To remove header or footer information, click the None option at the top of the Header or Footer button menu, or simply delete the contents of the corresponding edit boxes in Page Layout view. Using the header/footer controls The Page Setup dialog box contains the old-school interface for Excel’s header and footer features. It offers all the same controls as are available on the ribbon’s Header & Footer Tools Design tab (which appears only when a header or footer is active). Click the Page Layout tab, click the dialog box launcher in the Page Setup group to display the Page Setup dialog box, and then click the Header/Footer tab, as shown in Figure 11-8. Chapter 11 Figure 11-8 The Header/Footer tab contains controls similar to those on the Header & Footer Tools Design tab. http://freepdf-books.com Controlling the appearance of your pages 449 The drop-down lists that appear immediately under the words Header and Footer offer the same lists of predefined options as the eponymous buttons on the Header & Footer Tools Design tab. And the check-box options in the dialog box mirror the ones in the Options group on the tab. The three buttons at the bottom of the dialog box are really the only things that offer a little added value here. The Print button takes you directly to the Print screen in Backstage view, and the Print Preview button actually takes you to the same place, because Print Preview now appears in Backstage view as well. The Options button takes you directly to your printer’s Properties dialog box. Click the Custom Header button to display a dialog box similar to the one shown in Figure 11-9. The Header (and identical Footer) dialog box does almost all the things that the Header & Footer Tools Design tab does. The only difference here is the addition of the Format Text button (the first button on the left), which displays the Font dialog box shown in Figure 11-9. Adding pictures to headers and footers You can add pictures to custom headers and footers by using the Picture and Format Picture buttons on the Header & Footer Tools Design tab that appears when a header is active (as shown in Figure 11-7). For example, you can insert pictures to add company logos or banners to your documents. Click the Picture button to access the Insert Picture dialog box (a version of the standard Open dialog box), which you use to locate the picture you want http://freepdf-books.com Chapter 11 Figure 11-9 The Custom Header button displays the Header dialog box; the Format Text (A) button displays the Font dialog box. 450 Chapter 11 Printing and presenting to insert. When you insert the picture, Excel includes the code &[Picture], and the image is displayed in the edit box. (Unlike with other header and footer codes, you can’t just type this code—you have to use the Picture button.) After you insert a picture, click the Format Picture button to specify the size, brightness, and contrast of the picture and to rotate, scale, or crop the picture. (You can’t directly manipulate header or footer pictures—you must use the Format Picture button.) It might take some trial and error to obtain the result you want, adjusting the size of the picture as well as the top or bottom margins to accommodate it. Figure 11-10 shows a sample of a picture used in a header, with the worksheet displayed in Page Layout view. Figure 11-10 You can insert pictures from disk into headers and footers. You’ll find the Fabrikam.xlsx file with the other examples on the companion website. To arrive at the example shown in Figure 11-10, we did the following: ●● Chapter 11 ●● ●● ●● ●● In the left section, we added the date and changed the font to 10-point, italic Arial Black. In the center section, we inserted a picture; then we clicked Format Picture and reduced its size. In the right section, we added the time and changed the font to 10-point, italic Arial Black. We clicked the Page Layout tab and clicked the dialog box launcher button in the Page Setup group to display the Page Setup dialog box. We selected both the Vertically and Horizontally check boxes below Center On Page on the Margins tab in the Page Setup dialog box. http://freepdf-books.com Controlling the appearance of your pages ●● 451 We dragged the top margin down using the side ruler in Page Layout view enough to accommodate the graphic. Setting worksheet options Clicking the dialog box launcher in the Page Setup group on the Page Layout tab displays the Page Setup dialog box. Click the Sheet tab, shown in Figure 11-11, to access settings specific to the active worksheet. You can specify different worksheet options for each worksheet in a workbook. (You can also display the Sheet tab by clicking the Print Titles button on the Page Layout tab.) Figure 11-11 The Sheet tab in the Page Setup dialog box stores the print area and print titles data. Specifying the area to be printed If you do not specify an area to print, Excel prints the entire active area of the selected worksheet or worksheets. If you don’t want to print the entire worksheet, you can specify an area to print by using the Print Area button on the Page Layout tab. First, select the range or ranges you want to print, click Print Area on the Page Layout tab, and then click Set Print Area. To clear this setting, click the Print Area button and click Clear Print Area. You can specify a print area setting for each worksheet, and the settings are saved with the workbook. The print area settings are stored in the first box on the Sheet tab in the Page Setup dialog box, which you can also use to set or edit the print area. To do so, click the Print Titles http://freepdf-books.com Chapter 11 You’ll find the 2014Projections.xlsx file with the other examples on the companion website. 452 Chapter 11 Printing and presenting button on the Page Layout tab (a quick way to display the Page Setup dialog box). Click in the Print Area box, and then drag to select the cells on the worksheet you want to include. When you do this, the dialog box collapses so that you can see more of the worksheet, and Excel inserts the cell range reference of the area you select in the Print Area box, as shown in Figure 11-11. You can select multiple nonadjacent cell ranges by selecting a range, typing a comma, and then selecting the next range. Each range you select prints on a separate page. Note To remove a print area definition, you can return to the Page Setup dialog box and delete the cell references. You can also use the Define Name dialog box to do this by pressing Ctrl+F3 and deleting the name Print_Area. For more information, see “Naming cells and cell ranges” in Chapter 12, “Building formulas.” Specifying rows and columns to print on every page On most worksheets, the column and row labels that identify your data appear in only the first couple of columns and top few rows. When Excel breaks up a large report into pages, those important column and row labels might appear only on the first page of the printout. You use the Print Titles feature to force Excel to print the contents of one or more columns, one or more rows, or a combination of columns and rows on every page of a report. Suppose you want to print the contents of column A and rows 1 and 2 on all the pages of the report shown in Figure 11-11: 1. Click the Print Titles button on the Page Layout tab to display the Page Setup dialog box, open to the Sheet tab. Chapter 11 2. Click in the Rows To Repeat At Top text box, and then select the headings for the first two rows. (To select multiple contiguous row headings, drag through them.) 3. Click in the Columns To Repeat At Left text box, and then select the column A heading (or any cell in column A). 4. Click OK. Figure 11-12 shows the result in Page Layout view. Notice that the column containing the product numbers appears on both pages displayed in Page Layout view. If you did not use print titles, the first column on the second page of the printout would display the August totals column instead of the product numbers. You can specify separate print titles for each worksheet in your workbook. Excel remembers the titles for each worksheet. http://freepdf-books.com Controlling the appearance of your pages 453 Figure 11-12 We defined print titles and used Page Layout view to see the results. Note To remove your print title definitions, you can return to the Page Setup dialog box and delete the cell references. You can also use the Define Name dialog box to do this by pressing Ctrl+F3 and deleting the name Print_Titles. For more information, see “Naming cells and cell ranges” in Chapter 12. By default, Excel does not print gridlines or row and column headings, regardless of whether they are displayed on your worksheet. If you want to print gridlines or headings, select the corresponding Print check box in the Sheet Options group on the Page Layout tab. You can also select the Gridlines or Row And Column Headings check box on the Sheet tab in the Page Setup dialog box (which you can see in Figure 11-11). Printing comments and errors Comments are annotations you create by clicking New Comment on the Review tab on the ribbon. To be sure the comments in your worksheet are included with your printout, select one of the Comments options on the Sheet tab in the Page Setup dialog box (which is shown in Figure 11-11). If you select At End Of Sheet from the drop-down list, Excel adds a page to the end of the printout and prints all your notes together, starting on that page. If you select As Displayed On Sheet, Excel prints the comments as pop-up windows wherever they are located on a worksheet. The latter option might cause the comments to obscure worksheet data. http://freepdf-books.com Chapter 11 Printing gridlines and headings 454 Chapter 11 Printing and presenting Note You can display all comments on the worksheet by clicking the Show All Comments button on the Review tab on the ribbon. This gives you an idea of how the worksheet will look when printed if you select the As Displayed On Sheet option in the Comments drop-down list on the Sheet tab of the Page Setup dialog box. The drop-down list cryptically labeled Cell Errors As on the Sheet tab in the Page Setup dialog box gives you options for how error codes displayed on the worksheet should be printed. Ordinarily, error codes such as #NAME? are printed just as they appear on your screen, but you can change this so that cells containing error codes print as blank cells or with a double hyphen (--) or #NA displayed instead of the error code. For more about creating comments, see “Adding comments to cells” in Chapter 8, “Worksheet editing techniques.” For more about error codes, see “Understanding error values” in Chap­ter 12. Printing drafts If your printer offers a draft-quality mode, you can obtain a quicker, though less attractive, printout by selecting the Draft Quality check box on the Sheet tab in the Page Setup dialog box. This option has no effect if your printer has no draft-quality mode. Translating screen colors to black and white Chapter 11 If you assigned colors and patterns to your worksheet, but you want to see what it will look like when it’s printed on a black-and-white printer, select the Black And White check box on the Sheet tab in the Page Setup dialog box, which tells Excel to use only black and white when printing and previewing. You can see the results by clicking the Print Preview button in the Page Setup dialog box, which is just a handy way of getting to the Print screen in Backstage view—the same place you go by clicking the File tab on the ribbon and clicking Print. Setting the printing order of large print ranges When you print a large report, Excel breaks the report into page-size sections based on the current margin and page-size settings. If the print range is both too wide and too deep to fit on a single page, Excel ordinarily works in “down and then over” order. For example, suppose your print range measures 120 rows by 20 columns and that Excel can fit 40 rows and 10 columns on a page. Excel prints the first 40 rows and first 10 columns on page 1, the second 40 rows and first 10 columns on page 2, and so on, until it prints all the rows and starts at the top of the next 10 columns. If you prefer to have Excel print each horizontal http://freepdf-books.com Controlling what and where to print 455 chunk before moving to the next vertical chunk, select the Over, Then Down option on the Sheet tab in the Page Setup dialog box. Controlling what and where to print Figure 11-13 Click the File tab on the ribbon, and then click Print to tell Excel what you want to print and how many copies you want. Setting printer driver options Occasionally while working in Excel, you might need to set options that only your printer driver provides. For example, you might need to switch from automatic to manual paper feed or from one paper tray to another. You can do this by clicking either the Printer Properties link below the Printer button on the File tab’s Print screen (which you can see in Figure 11-13) or the Options button in the Page Setup dialog box (shown in Figure 11-11) to open the Properties dialog box for the selected printer. http://freepdf-books.com Chapter 11 Click the File tab, and then click Print to display the Print screen in Backstage view, shown in Figure 11-13. Click the big Print button at the top of the screen to send the current worksheet immediately to the printer. But there are other things you might want to do first. 456 Chapter 11 Printing and presenting The File tab’s Print screen contains these options for specifying what, where, and how you want Excel to print. Each large rectangle you see in Figure 11-13 is actually a menu, and collectively the following options are represented: ●● Print ●● Copies ●● ●● ●● ●● ●● ●● Chapter 11 ●● ●● ●● Click the big Print button when you’re ready to send your job to the printer. Enter the number of copies you want. You can specify up to 32,767 copies. Printer Displays the name of your default printer. To use a different printer, click to display a list of available printers, and then select the printer you want to use. Sheet The default Print Active Sheets option prints the active worksheet (or a set of grouped worksheets). Print Entire Workbook, predictably, prints all the sheets in the workbook, and Print Selection prints only the selected cells. If you have defined a print area on any or all of the specified worksheets, Excel prints only those ranges. For more information about selecting a group of worksheets, see “Editing multiple worksheets” in Chapter 8. Ignore Print Area If you defined print areas on the worksheet or worksheets specified for printing, select this item at the bottom of the Print Sheets menu box to disregard them. It is a toggle; click it again to turn it off. Pages Specify an exact page or range of pages to print in the active worksheet or worksheets. Print One Sided If your printer supports double-sided printing, select Print One Sided or one of two Print On Both Sides options: Flip Pages On The Long Edge, or Flip Pages On The Short Edge. Collated If your worksheet is more than one page long and you plan to print multiple copies, Excel collates the copies for you. For example, instead of printing five copies of page 1 followed by five copies of page 2, Excel prints page 1 and page 2 together, prints the next set, and so on. Collated copies are more convenient but might take longer to print. Or you can select Uncollated. Orientation Select Portrait or Landscape. Page Size Select the size of the paper you’re using. Letter 8½ x 11in is the default. Click More Paper Sizes to display the Page Setup dialog box. Margins Select Normal, Wide, or Narrow, or select Last Custom Setting, which offers the last margin settings you specified. Click Custom Margins to display the Page Setup dialog box. http://freepdf-books.com Adjusting page breaks ●● 457 Scaling Shrink your worksheet to fit your output paper. Select Fit Sheet On One Page, Fit All Columns On One Page, Fit All Rows On One Page, or the default No Scaling. For more precise control, click Custom Scaling Options to display the Page Setup dialog box. Printing immediately Click the Quick Print button on the Quick Access Toolbar to print the active sheet immediately using the current settings. If the Quick Print button is not visible, click the arrow to the right of the Quick Access Toolbar to display the Customize Quick Access Toolbar menu, and click Quick Print to add the button to the toolbar. For more information, see “Using the Quick Access Toolbar” in Chapter 2, “Explore Excel fundamentals.” Adjusting page breaks Breaking pages across printed sheets of paper is often challenging using word-processing programs, and it can be even more challenging when planning the printing strategy for large spreadsheet models. Excel helps you adjust the positions of page breaks by offering a couple of approaches: the Breaks button on the Page Layout tab on the ribbon, and the Page Break Preview button on the View tab. Clicking the Page Break Preview button results in a view of your worksheet like the one shown in Figure 11-14. You can move page breaks by dragging them. You can even edit your worksheet while in Page Break Preview mode. Page Break Preview mode zooms out to give you a bird’s-eye view of the entire worksheet, but you can use the Zoom controls in the lower-right corner of the screen to adjust the zoom percentage. Using Page Break Preview lets you see both the positions of your page breaks and the page numbers Excel will use when you print. Default page breaks—the ones Excel proposes to use if you don’t intervene—appear as heavy dashed lines. If you’re not happy with the position of a default break, drag the line where you want it. Your page break then becomes a manual page break and appears as a solid line. To exit Page Break Preview, click either the Normal button or the Page Layout button on the View tab. http://freepdf-books.com Chapter 11 Using Page Break Preview 458 Chapter 11 Printing and presenting Figure 11-14 Page Break Preview shows default page breaks with heavy dashed lines that you can reposition by dragging them. Note After you apply any page setup options, Excel displays dashed lines in Normal view wherever a page break will occur. If you’d rather not see these lines, click the File tab, click Options, select the Advanced category, and in the Display Options For This Worksheet section clear the Show Page Breaks check box. Note that you cannot change this option while Page Break Preview is active. If you attempt to extend the dimensions of a page beyond the maximum width or depth specified for the current page setup, Excel scales the worksheet to make it fit. You can see the adjusted Scale percentage value in the Scale To Fit group on the Page Layout tab on the ribbon. Chapter 11 If, after trying different page breaks, you want to revert to the automatic page breaks (heavy dashed lines), drag the manual page breaks (solid lines) to the left past the row headers or up past the column headers. After you remove all manual page breaks, the automatic breaks reappear in their default locations. Inserting and removing manual page breaks Spreadsheet pagination can be problematic, given that rows and columns of numbers often don’t fit into the 8.5-by-11-inch world of printing. This is why Excel provides yet another http://freepdf-books.com Using Print Preview 459 method you can use to manually adjust page breaks. To add a page break in Normal view, select any cell in the row directly beneath or in the column directly to the right of where you want the break to occur, click the Breaks button on the Page Layout tab, and then click Insert Page Break. Excel applies page breaks both horizontally and vertically unless the selected cell is in the first row or column. To remove a break, select a cell in the row below a horizontal break or in the column to the right of a vertical break, click the Breaks button, and then click either Remove Page Break or Reset All Page Breaks. TROUBLESHOOTING My manual page breaks don’t work very well Selecting the Fit To option on the Page tab of the Page Setup dialog box can cause Excel to override manual page breaks. (Click the dialog box launcher button in the Page Setup group on the Page Layout tab to display the Page Setup dialog box.) The Fit To controls apply reduction sufficient to fit the entire print area onto a specific number of pages. To derail this override, switch to the Adjust To option. This sets the worksheet to print according to your manual page breaks. If you prefer the compressed Fit To “look” but still want to control page breaks, you can define the print area by using multiple nonadjacent ranges—one range per page. Excel automatically prints each nonadjacent range as a separate page. Select the first range you want to print, hold down Ctrl, and select the next range. Select as many ranges (pages) as you want. Click the Print Area button on the Page Layout tab, and then click Set Print Area. The Print Preview feature gives you a glimpse of your worksheets the way they will look on paper. To access Print Preview, use one of the following methods: ●● Click the File tab, Print. ●● Click the Print Preview button in the Page Setup dialog box. Print Preview is incorporated into Backstage view (also known as the File tab). Clicking the File tab and then clicking Print not only displays most of the available printing controls, but also includes the Print Preview window, as shown in Figure 11-15. http://freepdf-books.com Chapter 11 Using Print Preview 460 Chapter 11 Printing and presenting Figure 11-15 Click the Show Margins button to display lines and handles you can use to adjust margins and column widths. Note Chapter 11 Although Page Layout view is generally better for helping you visualize your printed pages, it still displays your entire worksheet. Even if you specify smaller areas to print by using the Print Area button or the equivalent settings in the Page Setup dialog box, Page Layout view displays everything, and it indicates your defined print areas using dotted lines. Print Preview displays only what will be printed and nothing more, including page breaks, margins, and formatting. If you’re not satisfied with the appearance of your worksheet, you can access some helpful page layout settings without leaving the Print screen: ●● The Show Margins button in the lower-right corner of the screen displays lines and handles you can use to change the margins and column widths, as shown in Figure 11-15. http://freepdf-books.com Creating portable documents ●● ●● 461 You can move forward or backward a page at a time by clicking the Next Page and Previous Page buttons (the arrows adjacent to the page number edit box at the bottom of the screen). Click the Zoom To Page button to display the page at the same size you see in Normal view, as shown in Figure 11-16. Click Zoom To Page again to return to the normal Print Preview whole-page view. After you click the Show Margins button, you can adjust a margin by dragging one of the dotted lines. To adjust a column’s width, drag the column handle. (The Show Margins button is a toggle—click it again to turn it off.) You can change printing options in the Settings area to the left of the Print Preview display, and the results appear in the preview area. Creating portable documents A portable document file format lets you create a representation of “electronic paper” that displays your data on the screen as it would look when printed. One of the benefits of portable document formats is that you can share documents you do not want others to modify. Both the Microsoft XPS (XML Paper Specification) format and Adobe PDF (Portable Document Format) files require free software for viewing, and they promise cross-platform http://freepdf-books.com Chapter 11 Figure 11-16 The Zoom To Page button toggles the display between the full-page preview and normal size. 462 Chapter 11 Printing and presenting consistency and format compatibility regardless of the software and fonts available on your computer. The two available portable document formats, PDF and XPS, provide portability, allow you to search a file’s content, and let you preview the files in applications that support them, such as Windows Internet Explorer and Adobe Reader. Worksheets you save in XPS format are also viewable using a stand-alone XPS viewer, which might be necessary, depending upon the version of Windows you are using. Adobe’s PDF, the format that gave birth (and an acronym) to the term “portable document format,” has the advantage of being ubiquitous. To save a file in either format, click the File tab, click Export, click Create PDF/XPS Document, and then click the Create PDF/XPS button that appears on the right side of the window, as shown in Figure 11-17. When you do, the Publish As PDF Or XPS dialog box appears, displaying two self-explanatory Optimize For options—Standard and Minimum Size—at the bottom of the dialog box, as shown in Figure 11-18. The Open File After Publishing check box causes the resulting file to open as soon as Excel finishes saving it; the file opens in Adobe Reader (PDF) or in your Web browser (XPS). Chapter 11 Figure 11-17 Use the Export screen in Backstage view to create PDF or XPS documents. http://freepdf-books.com Creating portable documents 463 Figure 11-18 The Publish As PDF Or XPS dialog box offers options specific to these file types. If you don’t have Adobe Reader, visit www.adobe.com/reader/ for a free download. And if you are using an older version of Windows and can’t see your XPS documents, visit search.microsoft.com, search on XPS Viewer, click the Downloads link, and select the XML Paper Specification Essentials Pack to display the page where you can download the viewer. Click the Options button to display the dialog box also shown in Figure 11-18, where you can specify what to publish, including a specific page range, only the selected cells, the active table, or the entire workbook. You can use the nonprinting information options to specify whether to include document properties and structure tags. Structure tags are alternative text tags containing explanations of what each item does and are attached, for accessibility purposes, to visible structural elements of the document. http://freepdf-books.com Chapter 11 Note 464 Chapter 11 Printing and presenting If you save an entire multisheet workbook in XPS or PDF format, the resulting document displays each sheet as a separate image on a single page—scroll down to see them all. Note You can save as XPS or PDF, but you cannot open an XPS or a PDF document in Excel. To make changes, open the original Excel workbook, make your changes, and use Export again to save a new copy. Chapter 11 http://freepdf-books.com PART 5 Creating formulas and performing data analysis CHAPTER 12 Building formulas . . . . . . . . . . . . . . . . . . . . . . . 467 CHAPTER 13 Using functions . . . . . . . . . . . . . . . . . . . . . . . . . 527 CHAPTER 14 Everyday functions . . . . . . . . . . . . . . . . . . . . . . 537 CHAPTER 15 Formatting and calculating date and time . . . . . . . . . . . . . . . . . . . . . . . . . . 565 CHAPTER 16 Functions for financial analysis . . . . . . . . . . . 583 CHAPTER 17 Functions for analyzing statistics . . . . . . . . . . 601 CHAPTER 18 Performing a what-if analysis . . . . . . . . . . . . . 633 465 http://freepdf-books.com http://freepdf-books.com C HA PT E R 1 2 Building formulas Formula fundamentals. . . . . . . . . . . . . . . . . . . . . . . . . . . . . 467 Using arrays. . . . . . . . . . . . . . . . . . . . . . . . . . . . . . . . . . . . . . 512 Using functions: A preview. . . . . . . . . . . . . . . . . . . . . . . . . 480 Linking workbooks. . . . . . . . . . . . . . . . . . . . . . . . . . . . . . . . 517 Working with formulas. . . . . . . . . . . . . . . . . . . . . . . . . . . . 484 Creating conditional tests. . . . . . . . . . . . . . . . . . . . . . . . . . 521 Worksheet calculation. . . . . . . . . . . . . . . . . . . . . . . . . . . . . 505 F are the heart and soul of a spreadsheet, and Microsoft Excel offers a rich environment in which to build complex formulas. Armed with a few mathematical operators and rules for cell entry, you can turn a worksheet into a powerful calculator. In this chapter, we cover the basics and then look more closely at using functions, defining names, building structured references, working with arrays, creating linking formulas, and constructing conditional tests. ormulas Formula fundamentals A lot of this section will seem elementary to experienced Excel users, but it is important information for anyone who is just arriving at the party. And even experienced users might find something useful here that they didn’t know about. All formulas in Excel begin with an equal sign. This is the most fundamental fact of all. The equal sign tells Excel that the succeeding characters constitute a formula. If you omit the equal sign, Excel might interpret the entry as text. To show how formulas work, we’ll walk you through some rudimentary ones. Begin by selecting blank cell A10. Then type =10+5, and press the Enter key. The value 15 appears in cell A10. Now select cell A10, and the formula bar displays the formula you just typed. What appears in the cell is the displayed value; what appears in the formula bar is the underlying value, which in this case is a formula. Understanding the precedence of operators Operators are symbols that represent specific mathematical operations, including the plus sign (+), minus sign (–), division sign (/), and multiplication sign (*). When performing these operations in a formula, Excel follows certain rules of precedence: ●● Excel processes expressions within parentheses first. 467 http://freepdf-books.com 468 Chapter 12 Building formulas ●● ●● Excel performs multiplication and division before addition and subtraction. Excel calculates consecutive operators with the same level of precedence from left to right. Type some formulas to see how these rules apply. Select an empty cell, and type =4+12/6. Press Enter, and you see the value 6. Excel first divides 12 by 6 and then adds the result (2) to 4. Then select another empty cell, and type =(4+12)/6. Press Enter, and you see the value 2.666667. This demonstrates how you can change the order of precedence by using parentheses. The formulas in Table 12-1 contain the same values and operators, but note the different results caused by the placement of parentheses. TABLE 12-1 Placement of parentheses Formula Result =3*6+12/4–2 19 =(3*6)+12/(4–2) 24 =3*(6+12)/4–2 11.5 =(3*6+12)/4–2 5.5 =3*(6+12/(4–2)) 36 If you do not include a closing parenthesis for each opening parenthesis in a formula, Excel displays the message “Microsoft Excel found an error in this formula” and provides a suggested solution. If the suggestion matches what you had in mind, simply press Enter, and Excel completes the formula for you. When you type a closing parenthesis, Excel briefly displays the pair of parentheses in bold. This feature is handy when you are typing a long formula and are not sure which pairs of parentheses go together. Note If you are unsure of the order in which Excel will process a sequence of operators, use parentheses even if the parentheses aren’t necessary. Parentheses also make your formulas easier to read and interpret, which is helpful if you or someone else needs to change them later. Chapter 12 http://freepdf-books.com Formula fundamentals 469 Using cell references in formulas A cell reference identifies a cell or group of cells in a workbook. When you include cell references in a formula, the formula is said to be linked to the referenced cells. The resulting value of the formula depends on the values in the referenced cells and changes automatically when the values in the referenced cells change. To see cell referencing at work, select cell A1, and type the formula =10*2. Now select cell A2, and type the formula =A1. The value in both cells is 20. If at any time you change the value in cell A1, the value in cell A2 changes also. Now select cell A3, and type =A1+A2. Excel returns the value 40. Cell references are especially helpful when you create complex formulas. Entering cell references by clicking When you start a formula by typing an equal sign into a cell, you activate Enter mode. If you then click another cell, you don’t select it; instead, the cell’s reference is inserted in the formula. You can save time and increase accuracy when you enter cell references this way. For example, to enter references to cells A9 and A10 in a formula in cell B10, do the following: 1. Select cell B10, and type an equal sign. 2. Click cell A9, and type a plus sign. 3. Click cell A10, and press Enter. When you click each cell, a marquee surrounds the cell, and Excel inserts a reference to the cell in cell B10. After you finish entering a formula, be sure to press Enter. If you do not press Enter but select another cell, Excel assumes you want to include that cell reference in the formula as well. Note If you scroll through your worksheet and the active cell is no longer visible, you can display it by pressing Ctrl+Backspace. You can return to the upper-left corner of the worksheet by pressing Ctrl+Home. http://freepdf-books.com Chapter 12 The active cell does not have to be visible in the current window for you to enter a value in that cell. You can scroll through the worksheet without changing the active cell and click cells in remote areas of your worksheet, in other worksheets, or in other workbooks as you build a formula. The formula bar displays the contents of the active cell no matter which area of the worksheet is currently visible. 470 Chapter 12 Building formulas Understanding relative, absolute, and mixed references Relative references—the type we’ve used so far in the sample formulas—refer to cells by their position in relation to the cell that contains the formula, such as “the cell two rows above this cell.” A relative reference to cell A1, for example, looks like this: =A1. Absolute references refer to cells by their fixed position in the worksheet, such as “the cell located at the intersection of column A and row 2.” An absolute reference to cell A1 looks like this: =$A$1. Mixed references contain a relative reference and an absolute reference, such as “the cell located in column A and two rows above this cell.” A mixed reference to cell A1 looks like this: =$A1 or =A$1. Dollar signs in a cell reference indicate its absoluteness. If the dollar sign precedes only the letter (A, for example), the column coordinate is absolute and the row is relative. If the dollar sign precedes only the number (1, for example), the column coordinate is relative and the row is absolute. Absolute and mixed references are important when you begin copying formulas from one location to another in your worksheet. When you copy and paste, relative references adjust automatically, but absolute references do not. For information about copying cell references, see “How copying affects cell references” later in this chapter. While you are entering or editing a formula, press F4 to change reference types quickly. The following steps show how: 1. Select cell A1, and type =B1+B2 (but do not press Enter). 2. Press F4 to change the reference nearest the flashing pointer to absolute. The formula becomes =B1+$B$2. 3. Press F4 again to change the reference to mixed (relative column coordinate and absolute row coordinate). The formula becomes =B1+B$2. 4. Press F4 again to reverse the mixed reference (absolute column coordinate and relative row coordinate). The formula becomes =B1+$B2. 5. Press F4 again to return to the original relative reference. Chapter 12 When you use this technique to change reference types, click the formula bar to activate it. Then, before pressing F4, click in the cell reference you want to change or drag to select one or more cell references in the formula to change all the selected references at the same time. http://freepdf-books.com Formula fundamentals 471 Creating references to other worksheets in the same workbook You can refer to cells in other worksheets within the same workbook just as easily as you refer to cells in the same worksheet. For example, to enter a reference to cell A9 in Sheet2 into cell B10 in Sheet1, do this: 1. Select cell B10 in Sheet1, and type an equal sign. 2. Click the Sheet2 tab. 3. Click cell A9, and then press Enter. After you press Enter, Sheet1 once again becomes the active sheet. Select cell B10, and you can see that it contains the formula =Sheet2!A9. The worksheet portion of the reference is separated from the cell portion by an exclamation point. Note also that the cell reference is relative, which is the default when you select cells to create references to other worksheets. Creating references to worksheets in other workbooks You can refer to cells in worksheets in separate workbooks in the same way you refer to cells in other worksheets within the same workbook. These references are called external references. For example, to enter a reference to Book2 in Book1, follow these steps: 1. Create a new workbook—Book2—by clicking the File tab, clicking New, and doubleclicking Blank Workbook. 2. Click the View tab, click Arrange All, select the Vertical option, and click OK. 3. Select cell A1 in Sheet1 of Book1, and type an equal sign. 4. Click anywhere in the Book2 window to make the workbook active. 5. Click the Sheet2 tab at the bottom of the Book2 window. 6. Click cell A2. Before pressing Enter to lock in the formula, your screen should look similar to Figure 12-1. Note that when you click to enter references to cells in external workbooks, the inserted references are absolute. Chapter 12 7. Press Enter to lock in the reference. http://freepdf-books.com 472 Chapter 12 Building formulas Figure 12-1 Enter external references easily by clicking the cell to which you want to refer. Understanding the row-column reference style In the regular A1 reference style, rows are numbered and columns are designated by letters. In the R1C1 reference style, both rows and columns are numbered. The cell reference R1C1 means row 1, column 1; therefore, R1C1 and A1 refer to the same cell. Although the R1C1 reference style isn’t widely used anymore, it was the standard in some classic spreadsheet programs, such as Microsoft Multiplan. To turn on the R1C1 reference style, click the File tab, click Options, select the Formulas category, select the R1C1 Reference Style check box, and then click OK. The column headers change from letters to numbers, and the cell references in all your formulas automatically change to R1C1 format. For example, cell M10 becomes R10C13, and cell XFD1048576, the last cell in your worksheet, becomes R1048576C16384. In R1C1 notation, a relative cell reference is displayed in terms of its relationship to the cell that contains the formula rather than by its actual coordinates. This can be helpful when you are more interested in the relative position of a cell than in its absolute position. For example, suppose you want to enter in cell R10C2 (B10) a formula that adds cells R1C1 (A1) and R1C2 (B1). After selecting cell R10C2, type an equal sign, select cell R1C1, type a plus sign, select cell R1C2, and then press Enter. When you select cell R10C2, the formula =R[–9]C[–1]+R[–9]C appears in the formula bar. Negative row and column numbers indicate that the referenced cell is above or to the left of the formula cell; positive numbers indicate that the referenced cell is below or to the right of the formula cell. The brackets indicate relative references. This formula reads, “Add the cell nine rows up and one column to the left to the cell nine rows up in the same column.” Chapter 12 A relative reference to another cell must include brackets. Otherwise, Excel assumes you’re using absolute references. For example, if you select the entire formula we created in the previous paragraph in the formula bar and press F4, the formula changes to =R1C1+R1C2 using absolute references. http://freepdf-books.com Formula fundamentals 473 How copying affects cell references One of the handiest benefits of using references is the ability to copy and paste formulas. But you need to understand what happens to your references after you paste so that you can create formulas with references that operate the way you want them to operate. Copying relative references When you copy a cell containing a formula with relative cell references, Excel changes the references automatically relative to the position of the cell where you paste the formula. Referring to Figure 12-2, suppose you type the formula =AVERAGE(B4:E4) in cell F4. This formula averages the values in columns B through E. Figure 12-2 Cell F4 contains relative references to the cells to its left. You’ll find the Exams.xlsx file with the other examples on the companion website. Chapter 12 You want to include this calculation for the remaining rows as well. Instead of typing a new formula in each cell in column F, select cell F4 and press Ctrl+C to copy it (or click the Copy button in the Clipboard group on the Home tab). Then select cells F5:F8, click the arrow next to the Paste button on the Home tab, click Paste Special, and then select the Formulas And Number Formats option (to preserve the cell and border formatting). Figure 12-3 shows the results. Because the formula in cell F4 contains a relative reference, Excel adjusts the references in each copy of the formula. As a result, each copy of the formula calculates the average of the cells in the corresponding row. For example, cell F5 contains the formula =AVERAGE(B5:E5). http://freepdf-books.com 474 Chapter 12 Building formulas Figure 12-3 We copied the relative references from cell F4 to cells F5:F8. Copying absolute references If you want cell references to remain the same when you copy them, use absolute references. For example, in the worksheet on the left in Figure 12-4, cell B2 contains the hourly rate at which employees are to be paid and cell C5 contains the relative reference formula =B2*B5. Suppose you copy the formula in C5 to the range C6:C8. The worksheet on the right in Figure 12-4 shows what happens: you get erroneous results. The formulas in cells C6:C8 should refer to cell B2, but they don’t. For example, cell C8 contains the incorrect formula =B5*B8. Figure 12-4 The formula in cell C5 contains relative references. We copied the relative formula in cell C5 to cells C6:C8, producing incorrect results. You’ll find the Wages.xlsx file with the other examples on the companion website. Chapter 12 Because the reference to cell B2 in the original formula is relative, it changes as you copy the formula to the other cells. To correctly apply the wage rate in cell B2 to all the http://freepdf-books.com Formula fundamentals 475 calculations, you must change the reference to cell B2 to an absolute reference before you copy the formula. To change the reference style, click the formula bar, click the reference to cell B2, and then press F4. The result is the following formula: =$B$2*B5. When you copy this modified formula to cells C6:C8, Excel adjusts the second cell reference within each formula but not the first. In Figure 12-5, cell C8 now contains the correct formula: =$B$2*B8. Figure 12-5 We created an absolute reference to cell B2 before copying the formula. Copying mixed references You can use mixed references in your formulas to anchor a portion of a cell reference. (In a mixed reference, one portion is absolute, and the other is relative.) When you copy a mixed reference, Excel anchors the absolute portion and adjusts the relative portion to reflect the location of the cell to which you copy the formula. To create a mixed reference, you can press the F4 key to cycle through the four combinations of absolute and relative references—for example, from B2 to $B$2 to B$2 to $B2. Chapter 12 The loan payment table in Figure 12-6 uses mixed references (and an absolute reference). You need to enter only one formula in cell C6 and then copy it down and across to fill the table. Cell C6 contains the formula = –PMT($B6,$C$3,C$5) to calculate annual payments on a loan. We copied this formula to all the cells in the range C6:F10 to calculate payments using three additional loan amounts and four additional interest rates. http://freepdf-books.com 476 Chapter 12 Building formulas Figure 12-6 This loan payment table uses formulas that contain mixed references. You’ll find the Loan.xlsx file with the other examples on the companion website. The first cell reference, $B6, indicates that we always want to refer to the values in column B but the row reference (Rate) can change. Similarly, the mixed reference, C$5, indicates we always want to refer to the values in row 5 but the column reference (Loan Amount) can change. For example, cell E8 contains the formula = –PMT($B8,$C$3,E$5). Without mixed references, we would have to edit the formulas manually in each of the cells in the range C6:F10. TROUBLESHOOTING Inserted cells are not included in formulas If you have a SUM formula at the bottom of a row of numbers and then insert new rows between the numbers and the formula, the range reference in the SUM function doesn’t include the new cells. Unfortunately, you can’t do much about this. This is an age-old worksheet problem, but Excel attempts to correct it for you automatically. Although the range reference in the SUM formula does not change when you insert the new rows, it adjusts as you type new values in the inserted cells. The only caveat is that you must enter the new values one at a time, starting with the cell directly below the column of numbers. If you enter values in the middle of a group of newly inserted rows or columns, the range reference remains unaffected. For more information about the SUM function, see “Using the SUM function” in Chapter 14, “Everyday functions.” Chapter 12 http://freepdf-books.com Formula fundamentals 477 Editing formulas You edit formulas the same way you edit text entries: click in the cell or formula bar, click or drag to select characters, press Backspace or Delete or start typing. To replace a cell reference, highlight it and click the new cell you want the formula to use; Excel enters a relative reference automatically. You can also just click to place the insertion point where in the formula you want to insert a reference. To include cell B1 in the formula =A1+A3, place the insertion point between A1 and the plus sign, type another plus sign, and then click cell B1. Excel inserts the reference and the formula becomes =A1+B1+A3. Understanding reference syntax So far, we have used the default worksheet and workbook names for the examples in this book. When you save a workbook, you must give it a permanent name. If you create a formula first and then save the workbook with a new name, Excel adjusts the formula accordingly. For example, if you save Book2 as Sales.xlsx, Excel changes the remote reference formula =[Book2]Sheet2!$A$2 to =[Sales.xlsx]Sheet2!$A$2. And if you rename Sheet2 of Sales.xlsx to February, Excel changes the reference to =[Sales.xlsx]February!$A$2. If the referenced workbook is closed, Excel displays the full path to the folder where the workbook is stored in the reference, as shown in the example ='C:\Work\[Sales.xlsx]February'!$A$2. In the preceding example, note that apostrophes surround the workbook and worksheet portion of the reference. Excel adds the apostrophes around the path when you close the workbook. If you type a new reference to a closed workbook, however, you must add the apostrophes yourself. To avoid typing errors, it is best to work with the linked workbooks open and click cells to enter references so that Excel inserts them in the correct syntax for you. Using numeric text in formulas The seemingly oxymoronic term numeric text refers to an entry that is not strictly numbers but includes both numbers and a few specific text characters. You can perform mathematical operations on numeric text values as long as the numeric string uses only the following characters in very specific ways: 0 1 2 3 4 5 6 7 8 9 . + – E e Chapter 12 In addition, you can use the forward slash (/) character in fractions. You can also use the following five number-formatting characters: $ , % ( ) http://freepdf-books.com 478 Chapter 12 Building formulas You must enclose numeric text strings in quotation marks. For example, if you type the formula =$1234+$123, Excel displays an error message. (The error message also offers to correct the error for you by removing the dollar signs.) But the formula ="$1234"+"$123" produces the result 1357 (ignoring the dollar signs). When Excel performs the addition, it automatically translates numeric text entries into numeric values. For more information about number-formatting characters, see “Formatting as you type” in Chapter 9, “Worksheet formatting techniques.” About text values The term text value refers to any entry that is neither a number nor a numeric text value (as explained in the previous section); Excel treats the entry as text only. You can refer to and manipulate text values by using formulas. For example, if cell A1 contains the text First and you type the formula =A1 in cell A10, cell A10 displays First. For more information about manipulating text with formulas, see “Understanding text functions” in Chapter 14. You can use the & (ampersand) operator to concatenate, or join, several text values. Extending the preceding example, if cell A2 contains the text Quarter and you type the formula =A1&A2 in cell A3, then cell A3 displays FirstQuarter. To include a space between the two strings, change the formula to =A1&" "&A2. This formula uses two concatenation operators and a literal string, or string constant (in this case, a space enclosed in quotation marks). You can use the & operator to concatenate strings of numeric values as well. For example, if cell A3 contains the numeric value 867 and cell A4 contains the numeric value 5309, the formula =A3&A4 produces the string 8675309. This string is left-aligned in the cell because it’s considered a text value. (Remember, you can use numeric text values to perform any mathematical operation as long as the numeric string contains only the numeric characters listed in the previous section.) Finally, you can use the & operator to concatenate a text value and a numeric value. For example, if cell A1 contains the text January and cell A3 contains the numeric value 2009, the formula =A1&A3 produces the string January2009. Chapter 12 http://freepdf-books.com Formula fundamentals 479 INSIDE OUT Practical concatenation Depending on the kind of work you do, the text manipulation prowess of Excel might turn out to be the most important skill you learn in this book. If you deal with a lot of mailing lists, for example, you probably use a word-processing application such as Microsoft Word. But you might find that Excel has the tools you’ve been wishing for, and it just might become your text-manipulation application of choice. Suppose you have a database of names in which the first and last names are stored in separate columns. This example shows you how to generate lists of full names: We created the full names listed in columns D and E using formulas like the one visible in the formula bar. For example, the formula in cell D2 is =B2&" "&A2, which concatenates and reverses the contents of the cells in columns A and B and adds a space character in between. The formula in cell E2 (=A2&", "&B2) reverses the position of the first and last names and adds a comma before the space character. For another nifty—and related—trick, see the sidebar “Practical text manipulation” in Chapter 14. And for an even niftier related feature that is new in Excel 2013, see “Automatic parsing and concatenation using Flash Fill” in Chapter 8, “Worksheet editing techniques.” Chapter 12 You’ll find the Concatenation.xlsx file with the other examples on the companion website. http://freepdf-books.com 480 Chapter 12 Building formulas Understanding error values An error value is the result of a formula that Excel can’t resolve. Table 12-2 describes the seven error values. TABLE 12-2 Error values Error value Cause #DIV/0! You attempted to divide a number by zero. This error usually occurs when you create a formula with a divisor that refers to a blank cell. #NAME? You typed a name that doesn’t exist in a formula. You might have mistyped the name or typed a deleted name. Excel also displays this error value if you do not enclose a text string in quotation marks. #VALUE You entered a mathematical formula that refers to a text entry. #REF! You deleted a range of cells whose references are included in a formula. #N/A No information is available for the calculation you want to perform. When building a model, you can type #N/A in a cell to show you are awaiting data. Any formulas that reference cells containing the #N/A value return #N/A. #NUM! You provided an invalid argument to a worksheet function. #NUM! can indicate also that the result of a formula is too large or too small to be represented in the worksheet. #NULL! You included a space between two ranges in a formula to indicate an intersection, but the ranges have no common cells. Using functions: A preview In simplest terms, a function is a predefined formula. Many Excel functions are ­shorthand versions of frequently used formulas. For example, compare =A1+A2+A3+A4+A5+A6+A7 +A8+A9+A10 with =SUM(A1:A10). The SUM function makes the formula shorter, easier to read, and easier to create. Most Excel functions perform much more complex calculations, like the PMT function, which lets you calculate a loan payment at a given interest rate and principal amount. Chapter 12 All functions consist of a function name followed by a set of arguments enclosed in parentheses. (In the preceding example, A1:A10 is the argument in the SUM function.) If you omit a closing parenthesis when you enter a function, Excel adds the parenthesis after you press Enter—as long as it’s obvious where the parenthesis is supposed to go. (Relying on this feature can produce unpredictable results; for accuracy, always verify your parentheses.) For more information about functions, see Chapter 13, “Using functions.” For more about the SUM function, see Chapter 14. http://freepdf-books.com Using functions: A preview 481 Using the Sum button No surprise—the SUM function is used more often than any other function. To make this function more accessible, Excel includes the Sum button (which may be labeled AutoSum, depending on your screen resolution and window size) on the Home tab on the ribbon, which inserts the SUM function into a cell. (The ScreenTip that appears when you rest the pointer over this button says Sum. On the Formulas tab, the button includes the label AutoSum, which also appears on the Home tab if your screen is wide enough.) Note You can quickly enter a SUM function in the selected cell by pressing Alt+=. To see how this works, do the following: 1. Enter a column of numbers, like we did in Figure 12-7. Figure 12-7 Use the Sum button to add a summary formula in a cell adjacent to columns or rows of numbers. 2. Select the cell below the column of numbers, and click the Sum button in the Editing 3. Check the selection. If the suggested range is incorrect, simply drag through the correct range. 4. Press Enter. http://freepdf-books.com Chapter 12 group on the Home tab. The button inserts the entire formula for you and suggests a range to sum. 482 Chapter 12 Building formulas The Sum button includes a menu that appears when you click the arrow next to the button, as shown in Figure 12-7, offering popular alternative functions you can choose instead. The More Functions command opens the Insert Function dialog box, where you can access any Excel function. If you select a contiguous cell range that is adjacent to rows or columns of numbers before clicking the Sum button, Excel enters a SUM function in each cell. Note Get a quick sum by selecting the cells you want to sum and then looking at the status bar, where Excel automatically displays the sum, average, and count (the total number of cells containing entries) of the selected range. Right-click the status bar to add more readouts for the minimum, maximum, and numerical counts. For more information, see “Quick totals on the status bar” in Chapter 2, “Exploring Excel fundamentals.” For more information, see “Using the SUM function” in Chapter 14. Inserting a function When you want to use a built-in function, click the Insert Function button on the Formulas tab on the ribbon (or the little fx icon located on the formula bar). When you do, the Insert Function dialog box shown in Figure 12-8 appears. For all the details about using the Insert Function dialog box, see “Inserting functions” in Chapter 13. Chapter 12 Figure 12-8 The Insert Function dialog box gives you access to all the built-in functions in Excel. http://freepdf-books.com Using functions: A preview 483 Using Formula AutoComplete Excel makes creating formulas a little easier with a feature called Formula AutoComplete. Figure 12-9 illustrates what happens when you type an equal sign followed by the letter S—Excel lists all functions that begin with that letter. Formula AutoComplete also provides lists of defined names and function arguments, as well as special codes and names used in structured references and Cube functions. These lists appear automatically in the appropriate places as you enter a formula. For more about defined names, see “Using names in formulas” later in this chapter; for more about structured references, see “Using structured references” later in this chapter. Figure 12-9 When you start to type a function, Excel lists all the functions that begin with the letter or letters you first type. Chapter 12 You can just keep typing your formula, or you can click any of the items in the Auto­ Complete list to see a pop-up description of what that function does. Scroll down the list to see more functions; to insert one of the functions into your formula, double-click it. As you type additional characters, the list narrows further. For example, typing =si in the example shown in Figure 12-9 would narrow the AutoComplete list to three functions: SIGN, SIN, and SINH. Formula AutoComplete also works within nested formulas. For example, if you start typing a formula such as =SUM(SIN(A4),S into a cell, the AutoComplete list appears and readjusts its contents for each letter you type in the formula. http://freepdf-books.com 484 Chapter 12 Building formulas Working with formulas We’ve covered most of the basics you need to know about how formulas and references work. In the following sections, we’ll dig deeper, covering how to use defined names, intersections, structured references, and three-dimensional (3-D) formulas. Naming cells and cell ranges If you find yourself repeatedly typing cryptic cell addresses, such as Sheet3!A1:AJ51, into formulas, here’s a better approach. Assign a short, memorable name to any cell or range and then use that name instead of the cryptogram in formulas. Naming cells has no effect on either their displayed values or their underlying values—you are just assigning nicknames you can use when creating formulas. Each workbook contains its own set of names. After you define names on any worksheet, those names become available to every other worksheet in the workbook. You can also define worksheet-level names that are available only on the worksheet in which they are defined. For more information about worksheet-level names, see “Workbook-wide vs. worksheet-only names” later in this chapter. Using names in formulas When you use the name of a cell or a range in a formula, the result is the same as using the cell or range address. For example, suppose you type the formula =C1+C2 in cell C3. If you assign the name Roger to cell C1 and the name Terry to cell C2, the formula =Roger+Terry has the same result and is easier to read. The easiest way to define a name follows: 1. Select a cell. 2. Click the Name box on the left end of the formula bar, as shown in Figure 12-10. Chapter 12 Figure 12-10 Use the Name box on the formula bar to quickly assign names to cells and ranges. http://freepdf-books.com Working with formulas 485 3. Type a name for the cell or range, and then press Enter. We used TestName in this example. Keep the following in mind when using names in formulas: ●● ●● ●● ●● ●● The Name box usually displays the address of the selected cell. If you named the selected cell or range, the name takes precedence over the address, and Excel displays it in the Name box. When you define a name for a range of cells, the range name does not appear in the Name box unless you select the same range. When you click the Name box and select a name, the cell selection switches to the named cells. If you type a name in the Name box that you already defined, Excel switches the selection to the named range instead of redefining the name. When you define a name, the stored definition is an absolute cell reference that includes the worksheet name. For example, when you define the name TestName for cell C3 in Sheet1, the actual name definition is recorded as Sheet1!$C$3. For more information about absolute references, see “Understanding relative, absolute, and mixed references” earlier in this chapter. Defining and managing names You can, of course, define a name without first selecting a cell or range on the worksheet. For example, in the New Name dialog box, type Test2 in the Name text box, and then type =D20 in the Refers To text box. Click OK to add the name, which also closes the New Name dialog box. To see a list of the names you defined, click the Name Manager button on the Formulas tab. The Name Manager dialog box appears, as shown in Figure 12-12. http://freepdf-books.com Chapter 12 Instead of coming up with new names for cells and ranges, you can simply use existing text labels to create names. Click the Define Name button on the Formulas tab on the ribbon to display the New Name dialog box shown in Figure 12-11. In this example, we selected cells B4:E4 before clicking the Define Name button, and Excel correctly surmised that the label Region_1 was the most likely name candidate for that range. If you are happy using the adjacent label as a name, just press Enter to define the name, or you can first add a note in the Comment box if you want to provide some helpful documentation. 486 Chapter 12 Building formulas Figure 12-11 When you click Define Name on the Formulas tab, Excel suggests any label in an adjacent cell in the same row or column as a name. Figure 12-12 The Name Manager dialog box provides central control over all the names in a workbook. Chapter 12 The Name Manager dialog box lists all the names along with their values and locations. You’ll see that the Refers To text box shows the definition of the name we just added, =Sheet1!D20. Excel adds the worksheet reference for you, but note that the cell reference stays relative, while the Region_1 definition created by Excel uses absolute references (indicated by the dollar signs in the Refers To definition). In fact, after defining the name Test2 using a relative reference, if you click a different cell before you open the Name Manager http://freepdf-books.com Working with formulas 487 dialog box, the Refers To reference will not be the same as the one you typed because Excel adjusts it relative to the active cell. Also, if you do not enter an equal sign preceding the reference, Excel interprets the definition as text. For example, if you type D20 instead of =D20, the Refers To text box displays the text constant ="D20" as the definition of the name Test2. When you work with tables created using the new table features in Excel, some names are created automatically and others are implied. If this sounds intriguing, see “Using structured references” later in this chapter. Editing names Although you can edit name references directly using the Refers To text box in the Name Manager dialog box, it is preferable to click the Edit button at the top of the dialog box. Doing so opens the Edit Name dialog box, which is otherwise the same as the New Name dialog box shown in Figure 12-11 and offers additional opportunities to change the name and to add a comment. In the Edit Name dialog box, you can change cell references in the Refers To text box either by typing or by selecting cells on the worksheet. When you click OK in the Edit Name dialog box, the Name Manager dialog box reappears, displaying the updated name definition. Clicking the New button in the Name Manager dialog box (as you might predict) displays the New Name dialog box; clicking the Delete button removes all selected names from the list in the Name Manager dialog box. Keep in mind that when you delete a name, any formula in the worksheet referring to that name returns the error value #NAME?. Rules for naming The following rules apply when you name cells and ranges in Excel: ●● ●● ●● ●● You must begin all names with a letter, a backslash (\), or an underscore (_). You cannot use any other symbol. You can also use numbers, periods, and underscore characters. You cannot use spaces; Excel translates blank spaces in labels to underscores in defined names. You can’t use names that resemble cell references (for example, AB$5 or R1C7). You can use single letters, with the exception of the letters R and C (uppercase and lowercase), as names. A name can contain 255 characters. Excel does not distinguish between uppercase and lowercase characters in names. For example, if you create the name Tax and then create the name TAX in the same workbook, the second name overwrites the first. http://freepdf-books.com Chapter 12 ●● 488 Chapter 12 Building formulas Workbook-wide vs. worksheet-only names Names in Excel usually function on a workbook-wide basis. That is, a name you define on any worksheet is available for use in formulas on any other worksheet. But you can also create names whose scope is limited to the worksheet—that is, names that are available only on the worksheet in which you define them. You might want to do this if, for example, you have a number of worksheets doing similar jobs in the same workbook and you want to use the same names to accomplish similar tasks on each worksheet. To define a worksheet-only name, click the Scope drop-down list in the New Name dialog box, and select the name of the worksheet to which you want to limit the scope of the name. TROUBLESHOOTING My old worksheet-level names have changed In versions of Excel prior to 2007, you created worksheet-level names by preceding the name (not the cell reference) with the name of the worksheet, followed by an exclamation point. This no longer works, and it’s easier now anyway, using the Scope options in the New Name dialog box. If you have existing worksheet-level names in workbooks you created using previous versions of Excel, they will still work after you import the workbooks into Excel 2010 or 2013, but Excel modifies the name by removing the old designation (the worksheet name and exclamation point) and adds the Scope designation instead. For example, to define TestSheetName as a worksheet-only name in Sheet1, select the range you want, click the Define Name button on the Formulas tab, type TestSheetName in the Name text box, and then select Sheet1 from the Scope drop-down list, as shown in Figure 12-13. Chapter 12 Figure 12-13 Use the Scope drop-down list to specify a worksheet to which you want to restrict a name’s usage. http://freepdf-books.com Working with formulas 489 The following are some additional facts to keep in mind when working with worksheet-only and workbook-level names: ●● ●● ●● ●● ●● Worksheet-only names do not appear in the Name box on the formula bar in worksheets other than the one in which you define them. When you select a cell or range to which you have assigned a worksheet-only name, the name appears in the Name box on the formula bar, but you have no way of knowing its scope. You can consider adding clues for your own benefit, such as including the word Sheet as part of all worksheet-only names when you define them. If a worksheet contains a duplicate workbook-level and worksheet-only name, the worksheet-level name takes precedence over the workbook-level name on the worksheet where it lives, rendering the workbook-level version of the name useless on that worksheet. You can use a worksheet-only name in formulas on other worksheets by preceding the name with the name of the worksheet followed by an exclamation point. For example, you could type the formula =Sheet1!TestSheetName in a cell on Sheet3. You can’t change the scope of an existing name. Creating names semiautomatically Figure 12-14 Use the Create Names From Selection dialog box to name several cells or ranges at once using labels. http://freepdf-books.com Chapter 12 You can click the Create From Selection button on the Formulas tab to name several adjacent cells or ranges at once, using row labels, column labels, or both. When you select this command, Excel displays the Create Names From Selection dialog box shown in Figure 12-14. 490 Chapter 12 Building formulas Excel assumes that labels included in the selection are the names for each range. For example, Figure 12-14 shows that with A3:E7 selected, the Top Row and Left Column options in the Create Names From Selection dialog box are automatically selected, creating a set of names for each quarter and each region. Note that when using Create From Selection, you need to select the labels as well as the data. When you click the Name Manager button, you’ll see the names you just created listed in the dialog box. Selecting cells while a dialog box is open The Refers To text boxes in the New Name and Name Manager dialog boxes (and many other text boxes in other dialog boxes) contain a collapse dialog button, located on the right side of the edit box. These edit boxes, when active, allow you to navigate and select cells on the worksheet. Most of the time, Excel complains loudly (ding!) when you click outside a dialog box. For example, after you click the Refers To text box, you can click outside the dialog box to select any other worksheet tab, drag scroll bars, switch workbooks, or make another workbook active. In addition, if you click the collapse dialog button, sure enough, the dialog box collapses, letting you see more of the worksheet, as shown here: You can drag the collapsed dialog box around the screen using its title bar. When you finish, click the collapse dialog button again, and the dialog box returns to its original size. Naming constants and formulas Chapter 12 You can create names that are defined by constants and formulas instead of by cell references. You can use absolute and relative references, numbers, text, formulas, and functions as name definitions. For example, if you often use the value 8.3% to calculate sales tax, you can click the Define Name button, type the name Tax in the Name box, and then type 8.3% (or .083) in the Refers To text box. Then you can use the name Tax in a formula, such http://freepdf-books.com Working with formulas 491 as =Price+(Price*Tax), to calculate the cost of items with 8.3 percent sales tax. Note that named constants and formulas do not appear in the Name box on the formula bar, but they do appear in the Name Manager dialog box. You can also enter a formula in the Refers To text box. For example, you might define the name Price with a formula such as =Sheet1!A1*190%. If you define this named formula while cell B1 is selected, you can then type =Price in cell B1, and the defined formula takes care of the calculation for you. Because the reference in the named formula is relative, you can then type =Price in any cell in your workbook to calculate a price using the value in the cell directly to the left. If you type a formula in the Refers To text box that refers to a cell or range in a worksheet, Excel updates the formula whenever the value in the cell changes. Using relative references in named formulas When you create a named formula that contains relative references, such as =Sheet1!B22+1.2%, Excel interprets the position of the cells referenced in the Refers To text box as relative to the cell that is active when you define the name. Later, when you use such a name in a formula, the named formula uses whatever cell is in the same relative position. For example, if cell B21 is the active cell when you define the name Fees as =Sheet1!B22+1.2%, the name Fees always refers to the cell in the same column and one row below the cell in which the formula is currently located. Creating three-dimensional names You can create three-dimensional names, which use 3-D references as their definitions. For example, suppose you have a 13-worksheet workbook containing one identical worksheet for each month plus one summary sheet. You can define a 3-D name you can use to summarize totals from each monthly worksheet. To do so, follow these steps: 1. Select cell B5 in Sheet1 (the summary sheet). 2. Click the Define Name button. 3. Type Three_D (or any name you choose) in the Name box, and type =Sheet2:Sheet13!B5 in the Refers To text box. Now you can use the name Three_D in formulas that contain any of the following functions: SUM, AVERAGE, AVERAGEA, COUNT, COUNTA, MIN, MINA, MAX, MAXA, PRODUCT, STDEV, STDEVA, STDEVP, STDEVPA, VAR, VARA, VARP, and VARPA. For example, the formula =MAX(Three_D) returns the largest value in the three-dimensional range named Three_D. Because you used relative references in step 3, the definition of the range Three_D changes http://freepdf-books.com Chapter 12 4. Press Enter (or click OK). 492 Chapter 12 Building formulas as you select different cells in the worksheet. For example, if you select cell C3 and display the Name Manager dialog box, =Sheet2:Sheet13!C3 appears in the Refers To text box. For more information on three-dimensional references, see “Creating three-dimensional formulas” later in this chapter. Inserting names in formulas After you define one or more names in your worksheet, you can insert those names in formulas by using one of several methods. First, if you know at least the first letter of the name you want to use, you can simply start typing to display the Formula AutoComplete drop-down list containing all the names beginning with that letter (along with any built-in functions that begin with that letter), as shown in Figure 12-15. To enter one of the names in your formula, double-click it. Figure 12-15 Names you define appear in the Formula AutoComplete list when you type a formula. For more information, see “Using Formula AutoComplete” earlier in this chapter. Chapter 12 You can also find a list of all the names relevant to the current worksheet when you click the Use In Formula button on the Formulas tab, which you can click while you’re in the process of entering a formula, as shown in Figure 12-16. http://freepdf-books.com Working with formulas 493 Clicking the Paste Names command at the bottom of the Use In Formula menu displays the Paste Name dialog box shown in Figure 12-17. If you do this in Edit mode (while you are editing in a cell, as in Figure 12-16), the dialog box appears as shown in Figure 12-17. Figure 12-16 Click the Use In Formula button, and then select a name to enter it in the selected cell. Figure 12-17 The Paste Name dialog box does the same job as the Use In Formula menu. In large worksheet models, it’s easy to accumulate a long list of defined names. To keep a record of all the names used, you can paste a list of defined names in your worksheet by clicking Paste List in the Paste Name dialog box, as shown in Figure 12-18. (When you open the Paste Name dialog box, the Paste List button is visible only if you are in Ready mode, not Edit mode. You cannot be editing a cell, as shown in Figure 12-16, when you click the Paste Names command.) Excel pastes the list in your worksheet beginning at the active cell. Worksheet-only names appear in the list only when you click Paste List on the worksheet http://freepdf-books.com Chapter 12 Creating a list of names 494 Chapter 12 Building formulas where they live. Paste List is really the only useful feature in the Paste Name dialog box, given the superior methods of using names described in the previous section. Figure 12-18 Click Paste List in the Paste Name dialog box to create a list of names and references starting at the active cell. Note When Excel pastes the list of names, it overwrites any existing data without asking for permission first. If you inadvertently overwrite data, press Ctrl+Z to undo it. Replacing references with names You can replace cell references with their corresponding names all at once by using the Apply Names command, which you access by clicking the arrow next to the Define Name button on the Formulas tab on the ribbon. When you do so, Excel locates all cell and range references for which you have defined names and replaces them with the appropriate name. If you select a single cell before you click the Apply Names command, Excel applies names throughout the active worksheet; if you select a range of cells first, Excel applies names to only the selected cells. Figure 12-19 shows the Apply Names dialog box, which lists all the cell and range names you defined. Select each name you want to apply, and then click OK. Chapter 12 Excel ordinarily does not apply the column or row name if either is superfluous. For example, Figure 12-19 shows a worksheet after we applied names using the default options in the Apply Names dialog box. Cell D17 contained the formula =D5. Because D17 is in the same column as the referenced cell, only the row name was needed, thanks to implicit intersection, resulting in the formula =Region_2. In the figure, cell I17 is selected, and the formula bar shows it contains the formula =Region_2 Qtr_3, which before names were http://freepdf-books.com Working with formulas 495 applied also contained the formula =D5. But because cell I17 isn’t in the same row or column as any of the defined ranges, applying names normally results in an error value. Applying names works well in tables where your named ranges intersect, but to apply names in cells outside the table, you can force row and column names to be included in formulas by clearing the Omit Column Name If Same Column and Omit Row Name If Same Row check boxes. Figure 12-19 Use the Apply Names dialog box to substitute names for cell and range references in your formulas. Click Options to display all the options shown here. The Name Order options control the order in which row and column components appear. For example, if we apply names using the Column Row option, the formula in cell I17 in Figure 12-19 becomes =Qtr_3 Region_2. For more information about implicit intersection, see “Getting explicit about intersections” later in this chapter. Selecting the Use Row And Column Names check box is necessary if you want to apply names in intersection cases, as we showed in the examples. If you define names for individual cells, however, you can clear the Use Row And Column Names check box to apply names to only specific cell references in formulas. http://freepdf-books.com Chapter 12 Select the Ignore Relative/Absolute check box to replace references with names regardless of the reference type. In general, leave this check box selected. Most name definitions use absolute references (the default when you define and create names), and most formulas use relative references (the default when you paste cell and range references in the formula bar). If you clear this check box, absolute, relative, and mixed references are replaced with name definitions only if the definitions use the same reference style. 496 Chapter 12 Building formulas Using Go To with names When you click the Find & Select button on the Home tab and click Go To (or press F5), any names you defined appear in the Go To list, as shown in Figure 12-20. Select a name, and click OK to jump to the range to which the name refers. Note that names defined with constants or formulas do not appear in the Go To dialog box. Figure 12-20 Use the Go To dialog box to quickly select a cell or range by name. Getting explicit about intersections In the worksheet in Figure 12-19, if you type the formula =Qtr_1*4 in cell I4, Excel assumes you want to use only one value in the Qtr_1 range B4:B7—the one in the same row as the formula that contains the reference. This is called implicit intersection. Because the formula is in row 4, Excel uses the value in cell B4. If you type the same formula in cells I5, I6, and I7, each cell in that range contains the formula =Qtr_1*4, but at I5 the formula refers to cell B5, at I6 it refers to cell B6, and so on. Explicit intersection refers to a specific cell with the help of the intersection operator. The intersection operator is the space character that appears when you press the Spacebar. If you type the formula =Qtr_1 Region_1 at any location on the same worksheet, the space between the names tells Excel that you want to refer to the value at the intersection of the range labeled Qtr 1 and the range labeled Region 1, which is cell B4. Creating three-dimensional formulas Chapter 12 You can use references to perform calculations on cells that span a range of worksheets in a workbook. These are called 3-D references. Suppose you set up 12 worksheets in the same workbook—one for each month—with a year-to-date summary sheet on top. If all the monthly worksheets are laid out identically, you could use 3-D reference formulas to summarize the monthly data on the summary sheet. For example, the formula http://freepdf-books.com Working with formulas 497 =SUM(Sheet2:Sheet13!B5) adds all the values in cell B5 on all the worksheets between and including Sheet2 and Sheet13. You can also use 3-D names in formulas. For more information, see “Creating three-­ dimensional names” earlier in this chapter. To construct this three-dimensional formula, follow these steps: 1. In cell B5 of Sheet1, type =SUM(. 2. Click the Sheet2 tab, and select cell B5. 3. Click the tab-scrolling button for scrolling right (located to the left of the worksheet tabs) until the Sheet13 tab is visible. 4. Hold down the Shift key, and click the Sheet13 tab. All the tabs from Sheet2 through Sheet13 turn white, indicating they are selected for inclusion in the reference you are constructing. 5. Type a closing parenthesis, and then press Enter. For more information about group editing, see “Editing multiple worksheets” in Chapter 8. You can use the following functions with 3-D references: SUM, AVERAGE, AVERAGEA, COUNT, COUNTA, MIN, MINA, MAX, MAXA, PRODUCT, STDEV, STDEVA, STDEVP, STDEVPA, VAR, VARA, VARP, and VARPA. Formula-bar formatting Figure 12-21 You can enter line breaks in a formula to make it more readable. http://freepdf-books.com Chapter 12 You can enter spaces and line breaks in a formula to make it easier to read in the formula bar without affecting the calculation of the formula. To enter a line break, press Alt+Enter. Figure 12-21 shows a formula that contains line breaks. To see the complete formula in the formula bar, click the Expand Formula Bar button (the one with the chevron) at the right end of the formula bar. 498 Chapter 12 Building formulas Using structured references Creating names to define cells and ranges makes complex formulas easier to create and easier to read, and structured references offer similar advantages—and much more—­ whenever you create formulas in tables or formulas that refer to data in tables. Structured references are dynamic; formulas that use them automatically adjust to any changes you make to the table. Structured references are created automatically when you create a table using the Table button in the Tables group on the Insert tab. Excel recognizes distinct areas of the table structure as separate components you can refer to by using specifiers that are either predefined or derived from the table. Figure 12-22 shows a modified version of the Regional Sales worksheet that we converted to a table. We’ll refer to this table as we discuss structured references. For more information about creating tables, see Chapter 22, “Managing information in tables.” When you refer to data in tables by using formulas created through direct manipulation— that is, when you click or drag to insert cell or range references in formulas—Excel creates structured references automatically in most cases. (If a structured reference is not applicable, Excel inserts cell references instead.) Excel builds structured references using the table name and the column labels. (Excel automatically assigns a name to the table when you create one, as shown in Figure 12-22.) You can also type structured references by following strict syntax guidelines that we’ll explain later in this section. Chapter 12 Figure 12-22 We created this table to illustrate the power of structured references. http://freepdf-books.com Working with formulas 499 Note The capability to create structured references automatically is an option that is ordinarily turned on. To disable this feature, click the File tab, Options, and then in the Formulas category clear the Use Table Names In Formulas check box. All Excel tables contain the following areas of interest, as far as structured references are concerned: ●● ●● ●● The table Excel automatically applies a table name when you create a table, which appears in the Table Name text box in the Properties group on the Table Tools Design tab that appears when you select a table. Excel named our table Table3 in this example, but we changed it to Regional13 by typing in the Table Name text box, as shown in Figure 12-22. The table name actually refers to all the data in the table, excluding the header and total rows. Individual columns of data Excel uses your column headers in column specifiers, which refer to the data in each column, excluding the header and the total row. A calculated column is a column of formulas inside the table structure, such as F4:F7 in our example, which, again, does not include the header or total rows. Special items These are specific areas of a table, including the total row, the header row, and other areas specified by using special item specifiers—fixed codes that are used in structured references to zero in on specific cells or ranges in a table. We’ll explain these later in this section. For details about calculated columns in tables, see Chapter 22. In previous versions of Excel, you could use adjacent labels instead of cell references when creating formulas, which was like using names without actually having to define them. This was called the natural-language formulas feature, but it was riddled with problems and was replaced a couple of versions ago with structured references, which work much better. When you open an older workbook containing natural-language formulas, an error message appears letting you know that these formulas will be converted. This mandatory conversion has little effect on your worksheets other than changing some of the underlying formulas. Excel correctly identifies the offending labels and replaces them for you with the correct cell references. If you still want your formulas to be more readable, you can then rebuild them using names or structured references. http://freepdf-books.com Chapter 12 No more natural-language formulas 500 Chapter 12 Building formulas Let’s look at an example of a structured reference formula. Figure 12-23 shows a SUM formula that we created by first typing =SUM(, clicking cell B4, typing another comma, and finally clicking cell C4. Because the data we want to use resides within a table and our formula is positioned in one of the same rows, Excel automatically uses structured references when we use the mouse pointer to select cells while building formulas. Figure 12-23 We created the formula in cell H4 by clicking to select cells in the table. The result shown in the formula bar appears to be much more complex than necessary because we could just type =SUM(B4:C4) to produce the same result in this worksheet. But the structured formula is still quite easy to create using the mouse, and it has the distinct advantage of being able to automatically adjust after even the most radical changes to the table, which ordinary formulas are not nearly as good at accommodating. Let’s examine a little more closely the structured reference contained within the parentheses of the SUM function shown in Figure 12-23. The entire reference string shown here is equivalent to the expression (B4,C4), which combines the cells on both sides of the comma. The portion of the reference string in bold represents a single, complete structured reference: Regional13[@[Qtr 1]],Regional13[@[Qtr 2]]) Here’s how the reference string breaks down: ●● Chapter 12 ●● The first item, Regional13, is the table specifier, which is followed by an opening bracket. Just like parentheses in functions, brackets in structured references always come in pairs. The table name is a little bit like a function, in that it always includes a pair of brackets that enclose the rest of the reference’s components. This tells Excel that everything within the brackets applies to the Regional13 table. The second item, @, tells Excel that the following reference components apply only to those portions of the table that fall in the current row. (Obviously, this doesn’t work if the formula is located above or below the table.) This represents an application of implicit intersection. (See “Getting explicit about intersections” earlier in this chapter.) http://freepdf-books.com Working with formulas ●● ●● 501 The third item, [Qtr 1], is a column specifier. In our example, this corresponds to the range B4:B7. However, because it follows the @ specifier, only cells in the range that happen to be in the same row as the formula are included, or cell B4 in the example. The second reference follows the second comma in the string and is essentially the same as the first, specifying the other end of the range, or cell C4 in the example. Understanding structured reference syntax Here are some of the general rules governing the creation of structured references: ●● ●● ●● ●● ●● ●● Table-naming rules are the same as those for defined names. See “Naming cells and cell ranges” earlier in this chapter. You must enclose all specifiers in matching brackets. To make structured references easier to read, you can add a single space character in any or all of the following locations: ❍❍ After the first opening (left) bracket (but not in subsequent opening brackets) ❍❍ Before the last closing (right) bracket (but not in subsequent closing brackets) ❍❍ After a comma Column headers are always treated as text strings in structured references, even if the column header is a number. You cannot use formulas in brackets. You need to use double brackets in column header specifiers that contain one of the following special characters: tab, line feed, carriage return, comma, colon, period, opening bracket, closing bracket, pound sign, single quotation mark, double quotation mark, left brace, right brace, dollar sign, caret, ampersand, asterisk, plus sign, equal sign, minus sign, greater-than symbol, less-than symbol, and division sign—for example, Sales[[$Canadian]]. Space characters are permitted. You can use three reference operators with column specifiers in structured references—a colon (:), which is the range operator; a comma (,), which is the union operator; and a space character ( ), which is the intersection operator. For example, the following formula calculates the average combined sales for quarters 1 and 4 using a comma (the union operator) between the two structured references: =AVERAGE(Regional13[Qtr 1],Regional13[Qtr 4]) http://freepdf-books.com Chapter 12 Using operators with column specifiers 502 Chapter 12 Building formulas The following formula calculates the average sales for quarters 2 and 3 by using colons (the range operator) to specify contiguous ranges of cells in each of the two structured references within the parentheses and by using a space character (the intersection operator) between the two structured references, which combines only the cells that overlap (Qtr 2 and Qtr 3): =AVERAGE(Regional13[[Qtr 1]:[Qtr 3]] Regional13[[Qtr 2]:[Qtr 4]]) About the special item specifiers Excel provides five special codes you can use with your structured references that refer to specific parts of a table. You already saw the special item specifier @ used in previous examples. Here are all five special item specifiers: ●● ●● ●● ●● ●● @ This specifier identifies cells at the intersection created in conjunction with column specifiers; you cannot use it with any of the other special item specifiers in this list. [#Totals] This refers to cells in the total row (if one exists) and returns a null value if there is no total row. [#Headers] This refers only to cells in the header row. [#Data] This refers only to cells in the data area between the header row and the total row. [#All] This refers to the entire table, including the header row and the total row. Are your references qualified? Two kinds of structured references exist: qualified and unqualified. Generally, you can use unqualified references in formulas you construct within a table because the formulas are insulated from errors that could be introduced by inserting, deleting, or moving cells by virtue of the robust infrastructure of the table. When you build formulas outside the protective structure of a table, it is advisable to use qualified references to protect against such errors. Here is an example of an unqualified reference that works only within a table, followed by a qualified reference that produces the same result outside the table: =[Qtr 1]/[Total] Chapter 12 =Regional13[@[Qtr 1]]/Regional13[@Total]] http://freepdf-books.com Working with formulas 503 Using Formula AutoComplete with structured references As you enter your formulas, the Formula AutoComplete feature is there to help you along by displaying lists of applicable functions, defined names, and structured reference specifiers as you type. For example, Figure 12-24 shows a formula being constructed using a SUM function, along with an AutoComplete drop-down list displaying all defined items that begin with the opening bracket character (also called a display trigger in AutoComplete parlance) that you just typed in the formula. Notice that the list includes all the column specifiers for the table, as well as all the special item specifiers, all of which begin with a bracket. Figure 12-24 Structured reference specifiers appear in the AutoComplete drop-down list if they are applicable for a formula. To enter one of the items in the list in the formula, double-click it. The Formula Auto­ Complete list will most likely open more than once as you type formulas, offering any and all options that begin with the entered letters or display triggers. For example, the AutoComplete list appeared after we typed =S with a list of all the items beginning with that letter and again after typing the R in Regional13. For more information, see “Using Formula AutoComplete” earlier in this chapter. As a rule, structured references do not adjust like relative cell references when you copy or fill them—the reference remains the same. The exceptions to this rule occur with column specifiers when you use the fill handle to copy fully qualified structured references outside the table structure. For example, in the worksheet shown in Figure 12-25, we dragged the http://freepdf-books.com Chapter 12 Filling and copying structured references 504 Chapter 12 Building formulas fill handle to copy the % of Total formula in cell K4 to the right, and the column specifiers in the formulas adjusted accordingly. Figure 12-25 You can drag the fill handle to extend structured reference formulas into adjacent cells, but they behave a little bit differently from regular formulas. The results illustrate some interesting structured-reference behavior. Notice that the first formula shown in cell K4 divides the value in the Qtr 1 column by the value in the Total ­column. After we filled to the right, the resulting formula in cell N4 divides the value in the Qtr 4 column by the value in the Qtr 2 column. How did this happen? As far as filling cells is concerned, tables act like little traps—you can check in, but you can’t check out. The formula shown at the top in Figure 12-25 has two column specifiers: Qtr 1 and Total. When we filled to the right, the Qtr 1 reference extended the way we wanted— to Qtr 2, Qtr 3, and Qtr 4 in each cell to the right. However, the Total reference, instead of extending to the right (G4, H4, I4) like a regular series fill would, “wrapped” around the table (2013, Qtr 1 and Qtr 2), resulting in the formula displayed in cell N4 at the bottom of Figure 12-25. This is interesting behavior, and we’re sure people will figure out ways to put it to good use. Chapter 12 For more information about using the fill handle, see “Filling cells and creating data series” in Chapter 8. What we need is a way to “lock” the Total column reference, but Excel doesn’t offer any way to create “absolute” column specifiers, as it does with cell references. We can, however, substitute a cell reference for the entire Total reference, as shown in Figure 12-26. We used a http://freepdf-books.com Worksheet calculation 505 mixed reference in this case, specifying the absolute column $F but letting the row number adjust so that we could fill down as well. Figure 12-26 We replaced the second structured reference with a mixed cell reference to make filling these formulas work properly. Note that if we were to select cell H4 in Figure 12-26 and drag the fill handle down, the formulas in each cell would not appear to adjust at all, yet they would work perfectly. (The formula in cell H4 appears in Figure 12-23.) This is because explicit intersection, the built-in behavior of column specifiers, and the functionality of the @ specifier eliminate the need to adjust row references. Note When you drag the fill handle to the right in a cell containing a structured-reference formula, pressing Ctrl prevents the column specifiers from adjusting as they usually would and instead copies the formula to the right without adjustment. When you change the value in any of the cells to which a formula refers, Excel updates the displayed values of the formula as well. This updating process is called recalculation, and it affects only cells containing references to cells that have changed. By default, Excel recalculates whenever you make changes to a cell. If a large number of cells must be recalculated, the word Calculating appears in the status bar, along with a percentage-of-progress meter if the process is going to take a particularly long time. You can interrupt the recalculation process simply by doing something, such as using commands or making cell entries; Excel pauses and then resumes the recalculation when you finish. http://freepdf-books.com Chapter 12 Worksheet calculation 506 Chapter 12 Building formulas INSIDE OUT Legacy recalc When you open an Excel 2010 or 2013 workbook, Excel recalculates only formulas that depend on cell values that have changed. However, because of changes in the way Excel 2010/2013 recalculates, when you open a workbook that was saved in an earlier Excel file format, Excel recalculates all the formulas in the workbook each time you open it. To avoid this, save the workbook in the Excel Workbook (.xlsx or .xlsm) file format. Recalculating manually There are various reasons why you might want to prevent Excel from recalculating each time you enter data in a cell, but computer speed, which used to be one of the top reasons, really isn’t much of an issue anymore (unless your computer is very old). Nevertheless, you can switch from automatic to manual recalculation, and Excel will recalculate only when you tell it to. To set manual recalculation, click the Calculation Options button on the Formulas tab on the ribbon and then choose the Manual option. You can also click the File tab, Options, and then select the Formulas category to display the additional options shown in Figure 12-27. Here are a few facts to remember about calculation options: ●● ●● ●● ●● ●● With worksheet recalculation set to Manual, the status bar displays the word Calculate if you make a change; click it to initiate recalculation immediately. The Recalculate Workbook Before Saving check box helps make sure the most current values are stored on disk. To turn off automatic recalculation only for data tables, select the Automatic Except For Data Tables option. For more information, see “Using data tables” in Chapter 18, “Performing a what-if analysis.” To recalculate all open workbooks, click the Calculate Now button in the Calculation group on the Formulas tab, or press F9. Chapter 12 To calculate only the active worksheet in a workbook, click the Calculate Sheet button in the Calculation group on the Formulas tab, or press Shift+F9. http://freepdf-books.com Worksheet calculation 507 Figure 12-27 The Formulas category in the Excel Options dialog box controls worksheet calculation and iteration. Multithreaded calculation Calculating part of a formula You might want to see the result of just one part of a complex formula if, for example, you are tracking down a discrepancy. To change only part of a formula to a value, select the part you want to change and press F9. You also can use this technique to change selected cell references in formulas to their values. Figure 12-28 shows an example. http://freepdf-books.com Chapter 12 If you have a computer with a multicore processor, perhaps with additional hyperthreading, Excel takes full advantage of the additional power by dividing the workload among available processors. Click the File tab, Options, Advanced category, and look in the Formulas area. Excel automatically detects additional processors and displays the total number adjacent to the Use All Processors On This Computer option. The number of processors also appears in the status bar next to the word Calculating, if you have enough formulas to slow the calculation process sufficiently for it to appear. You can turn this option off to reserve some of your computer’s processing bandwidth for other programs you need to run simultaneously. 508 Chapter 12 Building formulas If you’re just verifying your figures, press the Esc key to discard the edited formula. Otherwise, if you press Enter, you replace the selected portion of the formula. Figure 12-28 Select any part of a formula, and press F9 to convert it to its resulting value. Note You also can click the Evaluate Formula button on the Formulas tab to troubleshoot your workbook models. For more information, see “Evaluating and auditing formulas” in Chapter 8. Working with circular references A circular reference is a formula that depends on its own value. The most obvious type is a formula that contains a reference to the same cell in which it’s entered. For example, if you type =C1-A1 in cell A1, Excel displays the error message shown in Figure 12-29. After you click OK, Excel opens the Help dialog box, which displays a pertinent topic. Chapter 12 Figure 12-29 This error message appears when you attempt to enter a formula that contains a circular reference. http://freepdf-books.com Worksheet calculation 509 If a circular-reference warning surprises you, this usually means you made an error in a formula. If the error isn’t obvious, verify the cells that the formula refers to by using the built-in, formula-auditing features. For details, see “Auditing and documenting worksheets” in Chapter 8. When a circular reference is present in the current worksheet, the status bar displays the text Circular References followed by the cell address, indicating the location of the circular reference on the current worksheet. If Circular References appears without a cell address, the circular reference is located on another worksheet. As you can see in Figure 12-30, when you click the arrow next to the Error Checking button on the Formulas tab and click Circular References, any circular references that exist on the current worksheet are listed on a menu (which appears only if a circular reference is present). Click the reference listed on this menu to activate the offending cell. Figure 12-30 The Circular References menu appears if any circular references are present. Figure 12-31 illustrates a circular reference scenario called convergence: the difference between results decreases with each iterative calculation. In the opposite process, called divergence, the difference between results increases with each calculation. http://freepdf-books.com Chapter 12 You can resolve many circular references. Some circular formulas are useful or even essential, such as the set of circular references shown in Figure 12-31. These formulas are circular because the formula in cell N30 depends on the value in N31, and the formula in N31 depends on the value in N30. 510 Chapter 12 Building formulas Figure 12-31 The discount formula in cell N30 is circular because it depends on the total, which in turn depends on the discount value in N30. When Excel detects a circular reference, tracer arrows appear on the worksheet. To draw additional arrows to track down the source of an unintentional circular reference, select the offending cell and then click Trace Precedents on the Formulas tab to draw tracer arrows to the next level of precedent cells, as shown in Figure 12-31. For more information about tracer arrows and other auditing features, see “Auditing and documenting worksheets” in Chapter 8. You’ll find the Circular Reference.xlsx file with the other examples on the companion website. After you dismiss the error message shown earlier in Figure 12-29, the formula will not resolve until you allow Excel to recalculate in controlled steps. To do so, click the File tab, Options, Formulas category, and in the Calculation Options section, select the Enable Iterative Calculation check box. Excel recalculates all the cells in any open worksheets that contain a circular reference. If necessary, the recalculation repeats the number of times specified in the Maximum Iterations box (100 is the default). Each time Excel recalculates the formulas, the results in the cells get closer to the correct values. If necessary, Excel continues until the difference between iterations is less than the number typed in the Maximum Change text box (0.001 is the default). Thus, using the default settings, Excel recalculates either a maximum of 100 times or until the values change less than 0.001 between iterations, whichever comes first. Chapter 12 If the word Calculate appears in the status bar after the iterations are finished, more iterations are possible. You can accept the current result, increase the number of iterations, or lower the Maximum Change threshold. Excel does not repeat the “Cannot Resolve Circular Reference” error message if it fails to resolve the reference. You must determine when the http://freepdf-books.com Worksheet calculation 511 answer is close enough. Excel can perform iterations in seconds, but in complex circular situations, you might want to set the Calculation option to Manual; otherwise, Excel recalculates the circular references every time you make a cell entry. The Solver add-in, a “what-if” analysis tool, offers more control and precision when working with complex iterative calculations. For details, see “Using the Solver” in Chapter 18. Understanding the precision of numeric values Here are three interesting facts about numeric precision in Excel: ●● Excel stores numbers with as much as 15-digit accuracy and converts any digits after the fifteenth to zeros. ●● Excel drops any digits after the fifteenth in a decimal fraction. ●● Excel uses scientific notation to display numbers that are too long for their cells. TROUBLESHOOTING Rounded values in my worksheet don’t add up Your worksheet can appear erroneous if you use rounded values. For example, if you use cell formatting to display numbers in currency format with two decimal places, Excel displays the value 10.006 as the rounded value $10.01. If you add 10.006 and 10.006, the correct result is 20.012. If all these numbers are formatted as currency, however, the worksheet displays the rounded values $10.01 and $10.01, and the rounded value of the result is $20.01. The result is correct, as far as rounding goes, but its appearance might be unacceptable for a particular purpose, such as a presentation or an audit. Chapter 12 You can correct this problem by changing the currency format, or you can click the File tab, Options, Advanced category. In the When Calculating This Workbook area, select the Set Precision As Displayed check box. However, you should select this check box only with extreme caution because it permanently changes the underlying values in your worksheet to their displayed values. For example, if a cell containing the value 10.006 is formatted as currency, selecting the Set Precision As Displayed check box permanently changes the value to 10.01. For more information, see “Formatting numbers” in Chapter 9. http://freepdf-books.com 512 Chapter 12 Building formulas Table 12-3 contains examples of how Excel treats integers and decimal fractions longer than 15 digits when they are typed in cells with the default column width of 8.43 characters. TABLE 12-3 Examples of numeric precision Typed entry Displayed value Stored value 123456789012345678 1.23457E+17 123456789012345000 1.23456789012345678 1.234568 1.23456789012345 1234567890.12345678 1234567890 1234567890.12345 123456789012345.678 1.23457E+14 123456789012345 Excel can calculate positive values as large as 9.99E+307 and approximately as small as 1.00E–307. If a formula results in a value outside this range, Excel stores the number as text and assigns a #NUM! error value to the formula cell. Using arrays Arrays are familiar concepts to computer programmers. Simply defined, an array is a collection of items. Excel is one of the few applications that facilitate array operations, in which items that are part of an array can be individually or collectively addressed in simple mathematical terms. Here is some basic array terminology you should know: ●● ●● ●● An array formula acts on two or more sets of values, called array arguments, to return either a single result or multiple results. An array range is a block of cells that share a common array formula. An array constant is a specially organized list of constant values you can use as arguments in array formulas. Arrays perform calculations in a way unlike anything else. You can use them for worksheet security, alarm monitors, linear regression tables, and much more. One-dimensional arrays The easiest way to learn about arrays is to look at a few examples. For instance, you can calculate the averages shown in Figure 12-32 by entering a single array formula. Chapter 12 http://freepdf-books.com Using arrays 513 Figure 12-32 We entered a single array formula in the selected range F4:F8. You’ll find the Arrays.xlsx file with the other examples on the companion website. This particular example might be used to help protect the formulas from tampering because modifying individual formulas in cells that are part of an array is impossible. To enter this formula, do the following: 1. Select the range F4:F8. 2. Type the formula in the formula bar, as shown in Figure 12-32. 3. Press Ctrl+Shift+Enter. The resulting single array formula exists in five cells at once. Although the array formula seems to be five separate formulas, you can’t make changes to any one formula without selecting the entire formula—that is, the entire array range F4:F8. Chapter 12 You can identify an array formula by looking at the formula bar. If the active cell contains an array formula, the entire formula, including the equal sign, is enclosed in curly braces— { }—in the formula bar, as you can see in Figure 12-32. http://freepdf-books.com 514 Chapter 12 Building formulas Array formula rules To enter an array formula, first select the cell or range that will contain the results. If the formula produces multiple results, you must select a range the same size and shape as the range or ranges on which you perform your calculations. Follow these guidelines when entering and working with array formulas: ●● ●● ●● Press Ctrl+Shift+Enter to lock in an array formula. Excel then places a set of curly braces around the formula in the formula bar to indicate that it’s an array formula. Don’t type the braces; if you do, Excel interprets your entry as text. You can’t edit, clear, or move individual cells in an array range, and you can’t insert or delete cells. You must treat the cells in the array range as a single unit and edit them all at once. To edit an array, select the entire array, click the formula bar, and edit the formula. Then press Ctrl+Shift+Enter to lock in the formula. ●● To clear an array, select the entire array and press Delete. ●● To select an entire array, click any cell in the array and press Ctrl+/. ●● ●● To move an array range, you must select the entire array and either cut and paste the selection or drag the selection to a new location. You can’t cut, clear, or edit part of an array, but you can assign different formats to individual cells in the array. You can also copy cells from an array range and paste them in another area of your worksheet. Two-dimensional arrays In the preceding example, the array formula resulted in a vertical, one-dimensional array. You also can create arrays that include two or more columns and rows, otherwise known as two-dimensional arrays. Figure 12-33 shows an example. To enter a two-dimensional array, do the following: 1. Select a range to contain your array. Chapter 12 2. Type your formula in the formula bar, and press Ctrl+Shift+Enter. Note Unfortunately, you can’t create three-dimensional arrays across multiple worksheets in workbooks. http://freepdf-books.com Using arrays 515 Figure 12-33 We used a two-dimensional array formula in B10:E14 to compute the rank of each exam score. A similar one-dimensional array appears in F10:F14. Single-cell array formulas Figure 12-34 To calculate total wages paid, we used a single-cell array formula in B2 to multiply hours worked by wages due for each employee individually. In the example shown in Figure 12-34, you must enter the formula as an array formula (by pressing Ctrl+Shift+Enter); entering it as a regular formula results in a #VALUE error. Our example shows a tiny worksheet, but an array formula like this can make fast work of giant tables. http://freepdf-books.com Chapter 12 You can perform calculations on a vast collection of values within a single cell by using an array formula that produces a single value as a result. For example, you can create a simple single-cell array formula to multiply the values in a range of cells by the values in an adjacent range, as shown in Figure 12-34. 516 Chapter 12 Building formulas Using array constants An array constant is a specially organized list of values you can use as arguments in your array formulas. Array constants can consist of numbers, text, or logical values. Although Excel adds braces for you when you enter array formulas, you must type braces around array constants and separate their elements with commas and semicolons. Commas indicate values in separate columns, and semicolons indicate values in separate rows. The formula in Figure 12-35, for example, performs nine computations in one cell. Figure 12-35 An array constant is the argument for this array formula. A single-cell array formula application Suppose you want the total number of items in a table that satisfy two criteria. You want to know how many transactions of more than $1,000 occurred after a specified date. You could add a column to the table containing an IF function to find each transaction that satisfies these criteria and then total the results of that column. A simpler way to do this is to use a single array formula like this one: =SUM((A1:A100>41275)*(C1:C100>999)) The 41275 in the formula is the serial date value for January 1, 2013. Enter the formula by pressing Ctrl+Shift+Enter. Each item in the first parenthetical expression evaluates to either a 1 (TRUE) or a 0 (FALSE), depending on the date; each item in the second parenthetical expression evaluates also to either a 1 or a 0, depending on whether its value is greater than 999. The formula then multiplies the 1s and 0s, and when both evaluate to TRUE, the resulting value is 1. The SUM function adds the 1s and gives you the total. You can add more criteria by adding more parenthetical elements to the formula; any expression that evaluates to FALSE (0) eliminates that transaction because anything multiplied by 0 is 0. Chapter 12 You could enhance this formula in several ways. For example, replace the serial date number with the DATEVALUE function so that you can use "1/1/2013" as an argument instead of having to find the date value yourself. Even better, use cell references as arguments to each element so that you can type variable criteria in cells rather than editing the formula. For information about the DATEVALUE function, see Chapter 15, “Formatting and calculating date and time.” http://freepdf-books.com Linking workbooks 517 To enter a formula using an array constant, follow these steps: 1. Select a range of cells the size you need to contain the result. In Figure 12-35, the argument to the INT function contains three groups (separated by semicolons) of three values (separated by commas), which produces a three-row, three-column range. 2. Enter an equal sign to begin the formula and, optionally, a function name and opening parenthesis. 3. Type the array argument enclosed in braces to indicate that the enclosed values make up an array constant. If you entered a function, type its closing parenthesis. 4. Press Ctrl+Shift+Enter. The resulting array formula contains two sets of curly braces— one set encloses the array constant, and the other encloses the entire array formula. When entering array constants, remember that commas between array elements place those elements in separate columns, and semicolons between array elements place those elements in separate rows. Understanding array expansion When you use arrays as arguments in a formula, all your arrays should have the same dimensions. If the dimensions of your array arguments or array ranges do not match, Excel often expands the arguments for you. For example, to multiply all the values in cells A1:B5 by 10, you can use either of the following array formulas: { =A1:B5*10} or { ={ 1,2;3,4;5,6;7,8;9,10}*10}. Note that neither of these two formulas are balanced; ten values are on the left side of the multiplication operator, but only one is on the right. Excel expands the second argument to match the size and shape of the first. In the preceding example, the first formula is equivalent to { =A1:B5*{ 10,10;10,10;10,10;10,10;10,10} }, and the second is equivalent to { ={ 1,2;3,4;5,6;7,8;9,10}*{ 10,10;10,10;10,10;10,10;10,10} }. Linking workbooks Creating dynamic links between workbooks using external reference formulas provides a number of advantages. For example, you could break a large, complex company budget model into more manageable departmental models. Then you could link all the departmental workbooks (supporting workbooks) to a master budget workbook (a dependent http://freepdf-books.com Chapter 12 When you work with two or more sets of multivalue arrays, each set must have the same number of rows as the argument with the greatest number of rows, and each must have the same number of columns as the argument with the greatest number of columns. 518 Chapter 12 Building formulas workbook). In addition to creating more manageable and flexible models, linked workbooks can save recalculation time and memory. The following sections discuss some special considerations you should be aware of when working with workbooks linked by external reference formulas. For more information about external references, see “Creating references to other worksheets in the same workbook” and “Creating references to worksheets in other workbooks,” both of which appear earlier in this chapter. Saving linked workbooks When you create a set of linked workbooks, you should save the supporting workbooks before you save the dependent workbooks. For example, suppose you created and saved a workbook named Actual that details your company’s actual (as opposed to budgeted) expenditures. Now suppose you have another active workbook in which you are modeling budgeted expenditures, as yet unsaved and still named Book1. Then you create linking formulas in Actual that depend on totals in your budget workbook (Book1, still unsaved). If you save Book1 as Budget while the Actual workbook is still open, all references to Book1 in the Actual workbook change automatically to Budget. For example, if Actual contains the reference =[Book1]Sheet1!$A$1, the reference changes to ='[Budget.xlsx]Sheet1'!$A$1. Great, but what if that doesn’t happen? If you try to close the dependent Actual workbook before you save the supporting Book1 (Budget) workbook, you see the “Save Actual with references to unsaved documents?” warning. Suppose you ignore it and click OK to save and close the workbook. When you then save Book1 as Budget, Excel doesn’t update the references to Book1 in the Actual workbook because it isn’t open; the formulas continue to reference Book1. When you reopen Actual, Excel displays the security warning in Figure 12-36, alerting you that links are present that cannot be updated (because Book1 does not exist). Click the Edit Links button to display the dialog box shown in Figure 12-37. Excel is, of course, unable to find Book1. You need to click the Change Source button to locate the Actual workbook so that Excel can reestablish the links. Chapter 12 Figure 12-36 If an external link cannot be found, Excel requires your intervention. http://freepdf-books.com Linking workbooks 519 Figure 12-37 Use the Edit Links dialog box to manage all your external links. Opening a dependent workbook When you save a workbook that contains dependent formulas, Excel stores the most recent results of those formulas. If you open and edit the supporting workbook after closing the dependent workbook, the values of edited cells in the supporting workbook might be different. When you open the dependent workbook again, the workbook contains the old values of the external references in the dependent formulas, and Excel displays a security warning, alerting you that automatic links are present. If you click the Update button, Excel searches for the supporting workbook. If it finds the workbook, Excel does not open it, but reads the supporting values and updates the dependent formulas in the dependent workbook. However, If Excel can’t find the supporting workbook, it displays the error message shown in Figure 12-36, because the file referred to in the formula (Book1) no longer exists. Click the Edit Links button to display the dialog box shown in Figure 12-37. Editing links You can open supporting workbooks, as well as specify different supporting workbooks, when you click the Edit Links button, located in the Connections group on the Data tab on the ribbon. When you do so, you’ll see a dialog box like the one shown in Figure 12-37. Here is some helpful information about using the Edit Links dialog box: ●● An A in the Update column indicates a link that is updated automatically. An M in the Update column indicates a manual link that isn’t updated until you click Update Values. ●● Click Open Source to open the supporting workbook. ●● Click Change Source to select a different supporting workbook. http://freepdf-books.com Chapter 12 ●● 520 Chapter 12 Building formulas ●● ●● ●● Click Break Link to convert all existing external references in formulas to their current values. You can’t undo this action, so proceed with caution. Click Update Values to fetch the latest figures from the supporting workbook without having to open it. You can link objects and documents created in other applications, such as Word, to Excel worksheets and charts. When you do so, the Type column displays the application name and the object type. Clicking the Startup Prompt button displays the Startup Prompt dialog box shown in Figure 12-38. You can use this dialog box to specify how links are handled whenever the workbook is opened. Figure 12-38 The Startup Prompt dialog box lets you customize the startup behavior of external links. Ordinarily, Excel displays a security alert when you open a workbook containing linking formulas, which individual Excel users can choose to suppress on their computers. If you prefer to suppress the security alert for the current workbook, you can do so by selecting either Don’t Display The Alert And Don’t Update Automatic Links or Don’t Display The Alert And Update Links in the Startup Prompt dialog box. Note To change the default behavior of disabling automatic links, click the File tab, Options, Advanced category, and then in the General section clear the Ask To Update Automatic Links option. Chapter 12 Copying, cutting, and pasting in linked workbooks You can use relative or absolute references to cells in other workbooks as you do in a single workbook. Relative and absolute references to cells in supporting workbooks respond to the Copy, Cut, and Paste commands and buttons in much the same way as do references to cells in the same workbook. http://freepdf-books.com Creating conditional tests 521 For example, suppose you type the formula =[Form2.xlsx]Sheet1!F1 in cell A1 on Sheet1 of Form1 and then use Copy and Paste to copy this formula to cell B1. The formula in cell B1 becomes =[Form2.xlsx]Sheet1!G1. The original formula changes when you copy it to cell B1 because the reference to cell F1 is relative. However, if the formula in cell A1 of Form1 contained an absolute reference, such as =[Form2.xlsx]Sheet1!$F$1, the reference in the copied formula would not change. Copying and pasting between workbooks When you copy a dependent formula from one workbook to another and that formula includes a relative reference to a third workbook, Excel adjusts the reference to reflect the new position of the formula on the worksheet grid. For example, suppose that cell A1 in Form1 contains the formula =[Form2.xlsx]Sheet1!A1. If you copy and paste that formula into cell B5 in Form3, the result is the formula =[Form2.xlsx]Sheet1!B5. Excel adjusts the formula to reflect its new relative position. If, on the other hand, you copy a formula that contains an absolute reference to another workbook, the formula remains the same after you paste. Even if you copy a dependent formula to the workbook to which the formula refers, it’s still a dependent formula. For example, if you copy the formula =[Form2.xlsx]Sheet1!$A$1 from cell A1 of Form1 to cell A3 on Sheet1 of Form2, the resulting formula is essentially the same, except that the book reference isn’t necessary because the formula is in the same workbook. As a result, the formula becomes =Sheet1!$A$1. Cutting and pasting between workbooks Excel does not adjust the relative references in a formula when you cut it from one workbook and paste it in another, as it does when you copy a formula. For example, suppose that cell A1 on Sheet1 of Form1 contains the formula =[Form2.xlsx]Sheet1!A1. If you cut rather than copy that formula and paste it into cell B5 of Form3, the references do not change. A conditional test formula compares two numbers, functions, formulas, labels, or logical values. You can use conditional tests to flag values that fall outside a given threshold, for example. You can use simple mathematical and logical operators to construct logical formulas, or you can use an assortment of built-in functions. For information about using conditional test functions, see “Understanding logical functions” in Chapter 14. You might also be able to satisfy some of your conditional curiosities by using the conditional formatting feature in Excel. For details, see “Formatting conditionally” in Chapter 9. http://freepdf-books.com Chapter 12 Creating conditional tests 522 Chapter 12 Building formulas Each of the following formulas performs a rudimentary conditional test: =A1>A2 =5–3<5*2 =AVERAGE(B1:B6)=SUM(6,7,8) =C2="Female" =COUNT(A1:A10)=COUNT(B1:B10) =LEN(A1)=10 Every conditional test must include at least one logical operator, which defines the relationship between elements of the conditional test. For example, in the conditional test A1>A2, the greater than (>) logical operator compares the values in cells A1 and A2. Table 12-4 lists the six logical operators. TABLE 12-4 Logical operators Operator Definition = Equal to > Greater than < Less than >= Greater than or equal to <= Less than or equal to <> Not equal to The result of a conditional test is either the logical value TRUE (1) or the logical value FALSE (0). For example, the conditional test =A1=10 returns TRUE if the value in A1 equals 10 or FALSE if A1 contains any other value. Using conditional functions Often, you need to total some, but not all, numbers in a range or count items that conform to specific criteria. You can easily construct these kinds of conditional formulas by using the SUMIF, SUMIFS, COUNTIF, and COUNTIFS functions. Chapter 12 Versions of Excel prior to the 2010 release included the Conditional Sum Wizard, an add-in that helped construct the necessary array formulas using the SUM and IF functions. The formula visible in the formula bar of the background worksheet in Figure 12-39 shows just such a legacy formula that was originally created by the wizard. This approach, and this formula, still works just fine, in case you still have some of these wizard-generated models in your workbooks. The Conditional Sum Wizard is history in 2013, but there is a somewhat easier method of arriving at the same result. The worksheet in the foreground of Figure 12-39 shows a similar task accomplished with SUMIF functions. For details on these functions, see “The SUMIF, SUMIFS, and COUNTIF functions” and “Understanding logical functions,” both of which are in Chapter 14. http://freepdf-books.com Creating conditional tests 523 Figure 12-39 Conditional sum formulas are easily created using the SUMIF function. You’ll find the NorthwindTransactions.xlsx file with the other examples on the companion website. As you might imagine, the COUNTIF and COUNTIFS functions operate similarly to their SUM-family brethren, but instead of adding values together, they count instances. For example, Figure 12-41 shows a worksheet displaying the number of times each salesperson worked at each store location. The result cells in the Worked At Location area each contain a COUNTIFS function that looks at both the salesperson and the location, and they return not a total but a tally of the number of times this combination occurs. http://freepdf-books.com Chapter 12 You can use the SUMIF function to collect a total of items in a range that match a given criterion. In Figure 12-39, the salesperson’s name is used as the criterion to collect sales totals (of course, correct spelling and punctuation is key). If you want to be even more selective, you can use the SUMIFS function, which allows you to specify up to 127 separate sets of criteria. Figure 12-40 shows a SUMIFS function in the formula bar that uses two criteria: salesperson and location. For each criterion, there are two arguments in the formula: one defines the range of cells containing the values from which you want to gather totals, and the other specifies the criterion identifying values you want to include. 524 Chapter 12 Building formulas CAUTION ! If a label in the column of criteria includes an invisible space character at the end of the text string, Excel excludes it from the total, even if all the instances are otherwise identical. Figure 12-40 You can use the SUMIFS function to specify up to 127 sets of criteria. Chapter 12 Figure 12-41 With the COUNTIFS function, you can use multiple criteria to tally the number of times the specified condition occurs. http://freepdf-books.com Creating conditional tests 525 Using lookup functions You can create formulas using the INDEX and MATCH functions that pinpoint specific values in tables of data. Typically, a lookup formula includes two MATCH functions: one to identify a row, and one to indentify a column. The INDEX function takes these values and returns the contents of the cell at the specified location. Versions of Excel prior to the 2010 release included the Lookup Wizard, an add-in that helps to construct the necessary formulas using the INDEX and MATCH functions. These formulas still work perfectly, in case you still have some of these wizard-generated models in your workbooks. For details about the INDEX and MATCH functions, see “Understanding lookup and reference functions” in Chapter 14. As you can see in the formula bar in Figure 12-42, there are two MATCH functions at work within the INDEX function; the first locates the row, and the second locates the column. They do so using the values in cells P5 and Q5, respectively, containing column and row criteria you specify. The INDEX function then takes these criteria and returns the value found at the intersection of the designated row and column. Figure 12-42 Locate values in tables using the INDEX and MATCH functions. In the previous three figures, you’ll notice a mixture of relative and absolute references in the formulas. (A row number or column letter preceded by a dollar sign is an absolute reference.) These are generally used to allow the copying of formulas to other locations while maintaining the proper relationships. For details, see “Understanding relative, absolute, and mixed references” back near the beginning of this chapter. http://freepdf-books.com Chapter 12 You’ll find the Lookup Functions.xlsx file with the other examples on the companion website. http://freepdf-books.com C HA PT E R 1 3 Using functions Using the built-in function reference in Excel. . . . . . . . . 527 Inserting functions. . . . . . . . . . . . . . . . . . . . . . . . . . . . . . . . 533 Exploring the syntax of functions. . . . . . . . . . . . . . . . . . . 531 W are special tools that perform complex calculations quickly and easily. They work like the special keys on sophisticated calculators that compute square roots, logarithms, and statistical evaluations—except Microsoft Excel has hundreds of these special functions. Some functions, such as SIN and FACT, are the equivalent of lengthy mathematical formulas you would otherwise have to create by hand. Other functions, such as IF and VLOOKUP, can’t be otherwise duplicated by formulas. When none of the built-in functions is quite what you need, you can create custom functions, as explained in Chapter 29, “Creating custom functions.” orksheet functions Using the built-in function reference in Excel While preparing this book, we had to make some tough choices. Fully describing each of the hundreds of worksheet functions would fill an entire book—or two, perhaps. To provide the greatest benefit, we had to decide which functions to focus on and which to mention only briefly. Admittedly, we tend to devote more ink to financial, information, and lookup functions than we do to engineering or trigonometric functions. We think this makes sense for the majority of our readers. If you need more information about functions that we do not cover in great detail, Excel offers several built-in resources: ●● The Help system The Excel Help system includes a detailed description of each worksheet function. Just press F1 or click a question-mark icon to display the Excel Help window, and then type a function name in the Search text box to find all the relevant Help topics. You can also type Excel functions in the Search box and then click either the Excel Functions (By Category) or Excel Functions (Alphabetical) Help topic. For example, clicking Excel Functions (By Category) displays the information shown in Figure 13-1. For more information, see “Using the Help system” in Chapter 2, “Exploring Excel fundamentals.” 527 http://freepdf-books.com 528 Chapter 13 Using functions Chapter 13 Figure 13-1 The Help system includes a comprehensive function reference. ●● ●● The Insert Function dialog box You can use this dialog box, shown in Figure 13-2, to browse through the entire list of functions if you’re not sure which function you need. To display the Insert Function dialog box, click the tiny Insert Function button on the formula bar (or the extra-large Insert Function button on the Formulas tab). The Function Arguments dialog box This dialog box, shown in Figure 13-3, provides details about the selected function. Required arguments appear as separate text boxes in the middle of the dialog box. Notice also the link to the relevant Help topic at the bottom of the dialog box. To display the Function Arguments dialog box, click the Insert Function button on the formula bar, select a function, and click OK. You can also click the Insert Function button while you are in the process of entering a formula—after you type a valid function name and an open parenthesis—to display the Function Arguments dialog box. http://freepdf-books.com 529 Chapter 13 Using the built-in function reference in Excel Figure 13-2 The Insert Function dialog box provides assistance with using functions. Figure 13-3 The Function Arguments dialog box provides assistance with entering function arguments. Note Drag the Function Arguments dialog box around the screen if you need to see the cells behind it. For maximum viewing, make the dialog box smaller by clicking one of the collapse dialog buttons on the right side of the argument boxes. http://freepdf-books.com 530 Chapter 13 Using functions ●● Chapter 13 Function ScreenTips These little pop-up descriptions appear below selected formulas. They are useful if you need more information about the syntax of a function as you type a formula; you can get help without even leaving the cell. After you type the required open parenthesis following any valid function name, the appropriate ScreenTip appears, as shown in Figure 13-4. The ScreenTip shows you the correct function syntax and any available alternate versions of the function (also shown in Figure 13-4). You can also click the function name in the ScreenTip to display the relevant topic from the Help system. If you click an argument name in the ScreenTip, the corresponding section of the formula is highlighted for you, making it easy to identify each argument. As shown in Figure 13-4, we clicked the row_num argument in the ScreenTip, resulting in the selection of the entire MATCH function (which calculates the row number) in the formula. Figure 13-4 Click an argument name in the function ScreenTip that appears when you click an existing function to highlight the corresponding argument in the cell. Note To turn off function ScreenTips, click the File tab, click Options, select the Advanced category, and then in the Display area clear the Show Function ScreenTips check box. ●● Formula AutoComplete As you type a formula, Excel provides pop-up lists that offer function names and defined names that match the letters you are typing in the formula. For example, if you type =S in a cell, Excel displays a scrolling list of all functions (and defined names, if any) that begin with the letter S, which you can then double-click to insert in your formula. For details, see “Using Formula AutoComplete” and “Naming cells and cell ranges,” both in Chapter 12, “Building formulas.” http://freepdf-books.com Exploring the syntax of functions 531 Worksheet functions have two parts: the name of the function and the arguments that follow. Function names—such as SUM and AVERAGE—describe the operation the function performs. Arguments specify the values or cells to be used by the function. For example, the function ROUND has the following syntax: =ROUND(number, num_digits), as in the formula =ROUND(M30,2). The M30 part is a cell reference entered as the number argument— the value to be rounded. The 2 part is the num_digits argument. The result of this function is a number (whatever the value in cell M30 happens to be) rounded to two decimal places. Parentheses surround function arguments. The opening parenthesis must appear immediately after the name of the function. If you add a space or some other character between the name and the opening parenthesis, the error value #NAME? appears in the cell. Note A few functions—such as PI, TRUE, and NOW—have no arguments. (You usually nest these functions in other formulas.) Even though they have no arguments, you must place an empty set of parentheses after them, as in =NOW( ), so that Excel knows they are functions and not defined names. When you use more than one argument in a function, you separate the arguments with commas. For example, the formula =PRODUCT(C1,C2,C5) tells Excel to multiply the numbers in cells C1, C2, and C5. Some functions, such as PRODUCT and SUM, take an unspecified number of arguments. You can use as many as 255 arguments in a function, as long as the total length of the formula does not exceed 8,192 characters. However, you can use a single argument or a range that refers to any number of cells in your worksheet in a formula. For example, the function =SUM(A1:A5,C2:C10,D3:D17) has only three arguments, but it actually totals the values in 29 cells. (The first argument, A1:A5, refers to the range of five cells from A1 through A5, and so on.) The referenced cells, in turn, can also contain formulas that refer to more cells or ranges. Expressions as arguments You can use combinations of functions to create an expression that Excel ­evaluates to a ­single value and then interprets as an argument. For example, in the formula =SUM(SIN(A1*PI( )),2*COS(A2*PI( ))) the comma separates two complex expressions that Excel evaluates and uses as the arguments of the SUM function. http://freepdf-books.com Chapter 13 Exploring the syntax of functions 532 Chapter 13 Using functions Types of arguments Chapter 13 In the examples presented so far, all the arguments have been cell or range references. You can also use numbers, text, logical values, range names, arrays, and error values as arguments. Numeric values The arguments to a function can be numeric. For example, the SUM function in the formula =SUM(327,209,176) adds the numbers 327, 209, and 176. Usually, however, you type the numbers you want to use in cells in a worksheet and then use references to those cells as arguments to your functions. Text values You can also use text as an argument to a function. For example, in the formula =TEXT(NOW( ),"mmm d, yyyy"), the second argument to the TEXT function, mmm d, yyyy, is a text argument specifically recognized by Excel. It specifies a pattern for converting the serial date value returned by NOW into a text string. Text arguments can be text strings enclosed in quotation marks or references to cells that contain text. For more about text functions, see “Understanding text functions” in Chapter 14, “Everyday functions.” Logical values The arguments to a few functions specify only that an option is set or not set; you can use the logical values TRUE to set an option and FALSE to specify that the option isn’t set. A logical expression returns the value TRUE or FALSE (which evaluates to 1 and 0, respectively) to the worksheet or the formula containing the expression. For example, the first argument of the IF function in the formula =IF(A1=TRUE,"Future ", "Past ")&"History" is a logical expression that uses the value in cell A1. If the value in A1 is TRUE (or 1), the expression A1=TRUE evaluates to TRUE, the IF function returns Future, and the formula returns the text Future History to the worksheet. For more about logical functions, see “Understanding logical functions” in Chapter 14. http://freepdf-books.com Inserting functions 533 You can use a defined name as an argument to a function. For example, if you click the Formulas tab on the ribbon and use the Define Name button to assign the name QtrlyIncome to the range C3:C6, you can use the formula =SUM(QtrlyIncome) to total the numbers in cells C3, C4, C5, and C6. For more about names, see “Naming cells and cell ranges” in Chapter 12. Arrays You can use an array as an argument in a function. Some functions, such as TREND and TRANSPOSE, require array arguments; other functions don’t require array arguments but do accept them. Arrays can consist of numbers, text, or logical values. For more about arrays, see “Using arrays” in Chapter 12. Mixed argument types You can mix argument types within a function. For example, the formula =AVERAGE(Group1,A3,5*3) uses a defined name (Group1), a cell reference (A3), and a numeric expression (5*3) to arrive at a single value. All three are acceptable. Inserting functions The easiest way to locate and insert built-in functions is by clicking the Insert Function button. This button has two versions—one is the little fx button that appears on the formula bar, and the other is located in the Function Library group on the Formulas tab on the ribbon. In either location, when you click Insert Function, the dialog box shown in Figure 13-2 appears. If you’re not sure what function you need, type a description of what you are trying to do in the Search text box. For example, if you type how many cells contain values and then click the Go button, the Insert Function dialog box returns a list of recommended functions, similar to the list shown in Figure 13-5. You can also select a function category from the Or Select A Category drop-down list to filter the list. Function categories include Financial, Date & Time, Lookup & Reference, Text, and more. The Recommended category keeps track of any functions returned as a result of using the Search text box. When you select a function, the syntax and a brief description appear at the bottom of the dialog box. You can obtain help on a function selected in the Select A Function list by clicking the Help On This Function link at the bottom of the dialog box. http://freepdf-books.com Chapter 13 Named references 534 Chapter 13 Using functions Chapter 13 Figure 13-5 Ask a question in the Search text box, and Excel suggests some functions you can try. When you select a function and click OK, Excel enters an equal sign to start a formula in the active cell, inserts the function name and a set of parentheses, and displays the Function Arguments dialog box, shown in Figure 13-3. The Function Arguments dialog box contains one text box for each argument of the selected function. If the function accepts a variable number of arguments (such as SUM), the dialog box gets bigger as you type additional arguments. A description of the argument whose text box currently contains the insertion point appears near the bottom of the dialog box. To the right of each argument text box, a display area shows the current value of the argument. This display is handy when you are using references or defined names because the value of each argument is calculated for you. The current value of the function (Formula Result) appears at the bottom of the dialog box. Some functions, such as INDEX, have more than one form. When you select such a function from the Insert Function dialog box, Excel presents the Select Arguments dialog box, shown in Figure 13-6, in which you select the form you want to use. http://freepdf-books.com 535 Chapter 13 Inserting functions Figure 13-6 If a function has more than one form, the Select Arguments dialog box appears. You can also use the Function Library group on the Formulas tab on the ribbon to insert functions. Each of the categories listed in the Insert Function dialog box has a button or menu in the Function Library group. For example, clicking the More Functions button reveals a menu containing additional categories of functions, as shown in Figure 13-7. When you click one of the functions listed on any of these menus, Excel inserts the selected function in the formula bar, and the Function Arguments dialog box appears. Figure 13-7 The Function Library group on the Formulas tab provides direct access to the built-in functions in Excel. TROUBLESHOOTING I get a #NAME? error You might get the #NAME? error for a few reasons, but one of the more common ones is that you typed the function name incorrectly. Here’s a good habit to acquire if you type functions: use lowercase letters. When you press Enter, Excel converts the name of the function to uppercase letters if you typed it correctly. If the letters don’t change to uppercase, you probably typed the name of the function incorrectly. If you’re not sure of the exact name or if you continue to get an error, perhaps it’s time to consult Help or use the Insert Function dialog box. http://freepdf-books.com 536 Chapter 13 Using functions Inserting references and names Chapter 13 As you can with any other formula, you can insert cell references and defined names into your functions easily by using the mouse. For example, to enter a function in cell C11 that averages the cells in the range C2:C10, select cell C11, type =average(, and then select the range C2:C10. A marquee appears around the selected cells, and a reference to the selected range appears in the formula. Then type the closing parenthesis. If you define named ranges, constants, or formulas in your worksheets, you can insert them in your formulas. To do this, click the Formulas tab, click the Use In Formula button in the Defined Names group, and then select the name you want to use. When you click the name, it appears at the insertion point in the formula. http://freepdf-books.com C HA PT E R 1 4 Everyday functions Understanding mathematical functions. . . . . . . . . . . . . . 537 Understanding information functions . . . . . . . . . . . . . . . 554 Understanding text functions. . . . . . . . . . . . . . . . . . . . . . 545 Understanding lookup and reference functions. . . . . . . 556 Understanding logical functions. . . . . . . . . . . . . . . . . . . . 551 T describes some of the more useful functions Microsoft Excel has to offer. To keep this book from threatening the structural integrity of your bookshelf, we had to make some hard choices about which functions to highlight. Therefore, this chapter (along with Chapters 15, 16, and 17) by no means represents a comprehensive reference. For complete information about all the built-in functions, you can use a number of onscreen tools, which are covered in “Using the built-in function reference in Excel” in Chapter 13, “Using functions.” Appendix C, “Function reference,” lists every function available in Excel, along with the basic information you need to put each one to use, and it includes cross-references to any information available in this and other chapters. his chapter For more information, see Chapter 15, “Formatting and calculating date and time,” Chapter 16, “Functions for financial analysis,” and Chapter 17, “Functions for analyzing statistics.” Understanding mathematical functions Most of the work you do in Excel probably involves at least a few mathematical functions. The most popular among these is the SUM function, but Excel is capable of calculating just about anything. In the next sections, we discuss some of the most used (and most useful) mathematical functions in Excel. Using the SUM function The SUM function totals a series of numbers. It takes the form =SUM(number1, number2, …). The number arguments are a series of as many as 30 entries that can be numbers, formulas, ranges, or cell references that result in numbers. SUM ignores arguments that refer to text values, logical values, or blank cells. The Sum button Because SUM is such a commonly used function, Excel provides the Sum button on the Home tab on the ribbon, as well as the AutoSum button on the Formulas tab. In addition to 537 http://freepdf-books.com 538 Chapter 14 Everyday functions SUM, these buttons include a menu of other commonly used functions. If you select a cell and click the Sum button, Excel creates a SUM formula and guesses which cells you want to total. To enter SUM formulas in a range of cells, select the cells before clicking Sum. The SUMIF, SUMIFS, and COUNTIF functions Chapter 14 The SUMIF function is similar to SUM, but it first tests each cell using a specified conditional test before adding it to the total. This function takes the arguments (range, criteria, sum_range). The range argument specifies the range you want to test, the criteria argument specifies the conditional test to be performed on each cell in the range, and the sum_range argument specifies the cells to be totaled. For example, if you have a worksheet with a column of month names defined using the range name Months and an adjacent column of numbers named Sales, use the formula =SUMIF(Months, "June", Sales) to return the value in the Sales cell that is adjacent to the label June. Alternatively, you can use a conditional test formula such as =SUMIF(Sales, ">=999", Sales) to return the total of all sales figures that are more than $999. The SUMIFS function does similar work to that of the SUMIF function, except you can specify up to 127 different ranges to sum, each with their own criteria. Note that in this function, the sum_range argument is in the first position instead of the third position: (sum_range, criteria_range1, criteria1, criteria_range2, criteria2, …). The sum range and each criteria range must all be the same size and shape. Using a similar example to the one we used for the SUMIF function, suppose we also created defined names for cell ranges Months, Totals, Product1, Product2, and so on. The formula =SUMIFS(Totals, ­Product3, "<=124", Months, "June") returns the total sales for the month of June when sales of ­Product3 were less than or equal to $124. Similarly, COUNTIF counts the cells that match specified criteria and takes the arguments (range, criteria). Using the same example, you can find the number of months in which total sales fell to less than $600 by using a conditional test, as in the formula =COUNTIF(Totals, "<600"). For more information about conditional tests, see “Creating conditional tests” in Chapter 12, “Building formulas.” For more about using range names, see “Naming cells and cell ranges” in Chapter 12. Using selected mathematical functions Excel has over 60 built-in math and trigonometry functions; the following sections brush only the surface, covering a few of the more useful or misunderstood functions. You can access them directly by clicking the Math & Trig button on the Formulas tab on the ribbon. http://freepdf-books.com Understanding mathematical functions 539 The AGGREGATE function When used with lists and ranges, the AGGREGATE function takes the arguments (function_num, options, ref1, ref2, …), where function_num is a number from 1 to 19 indicating the function you want to apply to the selected range, as shown in Table 14-1; options is an optional number from 1 to 7 indicating specific instructions for ignoring particular values, as shown in Table 14-2; and ref1, ref2, and the like are the cells or ranges you want to aggregate. TABLE 14-1 Argument AGGREGATE function numbers Description 1 AVERAGE 2 COUNT 3 COUNTA 4 MAX 5 MIN 6 PRODUCT 7 STDEV 8 STDEV.P 9 SUM 10 VAR.S 11 VAR.P 12 MEDIAN 13 MODE.SNGL 14 LARGE (ref2 required) 15 SMALL (ref2 required) 16 PERCENTILE.INC (ref2 required) 17 QUARTILE.INC (ref2 required) 18 PERCENTILE.EXC (ref2 required) 19 QUARTILE.EXC (ref2 required) A ref2 argument is required for functions 14 through 19, as indicated in Table 14-1. When used with arrays, the AGGREGATE function takes the arguments (function_num, options, http://freepdf-books.com Chapter 14 The AGGREGATE function, new in Excel 2013, returns an aggregate of a range or array by applying one of 19 functions, and it offers the option to ignore hidden rows, error values, or both. This function is designed for use on columns of data; it is not intended for use with rows, or ranges of data that are arranged horizontally. 540 Chapter 14 Everyday functions array, k), where array is the array of values you want to aggregate and, depending on the function, k is a number indicating the percentile, quartile, or kth largest or kth smallest value you want to find. TABLE 14-2 AGGREGATE options Argument 0 or omitted Description Ignore nested SUBTOTAL and AGGREGATE functions Chapter 14 1 Ignore hidden rows, nested SUBTOTAL and AGGREGATE functions 2 Ignore error values, nested SUBTOTAL and AGGREGATE functions 3 Ignore hidden rows, error values, nested SUBTOTAL and AGGREGATE functions 4 Ignore nothing 5 Ignore hidden rows 6 Ignore error values 7 Ignore hidden rows and error values The PRODUCT and SUMPRODUCT functions The PRODUCT function multiplies all its arguments and can take as many as 255 arguments that are text or logical values; the function ignores blank cells. You can use the SUMPRODUCT function to multiply the value in each cell in one range by the corresponding cell in another range of equal size and then add the results. You can include up to 255 arrays as arguments, but each array must have the same dimensions. (Non-numeric entries are treated as zero.) For example, the following formulas are essentially the same: =SUMPRODUCT(A1:A4, B1:B4) {=SUM(A1:A4*B1:B4)} The only difference between them is that you must enter the SUM formula as an array by pressing Ctrl+Shift+Enter. For more information about arrays, see “Using arrays” in Chapter 12. The MOD function The MOD function returns the remainder of a division operation (modulus). It takes the arguments (number, divisor). The result of the MOD function is the remainder produced when number is divided by divisor. For example, the function =MOD(9, 4) returns 1, the remainder that results from dividing 9 by 4. http://freepdf-books.com Understanding mathematical functions 541 A MOD example 1. Select a range of cells such as B5:F16, click Conditional Formatting on the Home tab on the ribbon, and then click New Rule. 2. Select the Use A Formula To Determine Which Cells To Format option in the Select A Rule Type list. 3. In the text box, type the formula =MOD(ROW(), 2)=0. 4. Click the Format button, and select a color on the Fill tab to create a format that applies the selected color to every other row. Note that if you select a single cell in an odd-numbered row before creating this formatting formula, nothing seems to happen, but if you copy or apply the format to other rows, you’ll see the result. Click OK to accept the format, and then click OK to apply the formatting. We clicked the Conditional Formatting button and clicked Manage Rules to display the dialog box shown in the preceding figure. The MOD formula identifies the current row number using the ROW function, divides it by 2, and if there is a remainder (indicating an odd-numbered row), it returns FALSE because the formula also contains the conditional test =0. If MOD returns anything but 0 as a remainder, the condition returns FALSE. Therefore, Excel applies formatting only when the formula returns TRUE (in even-numbered rows). For more information about conditional formatting, see “Formatting conditionally” in Chapter 9, “Worksheet formatting techniques.” You can also achieve similar results (with additional functionality) by converting the cell range into a table and using the table formatting features. For more information, see Chapter 22, “Managing information in tables.” http://freepdf-books.com Chapter 14 Here’s a practical use of the MOD function that you can ponder: 542 Chapter 14 Everyday functions The COMBIN function The COMBIN function determines the number of possible combinations, or groups, that can be taken from a pool of items. It takes the arguments (number, number_chosen), where number is the total number of items in the pool and number_chosen is the number of items you want to group in each combination. For example, to determine how many different 11-player football teams you can create from a pool of 17 players, type the formula =COMBIN(17, 11). The result indicates that you could create 12,376 teams. Chapter 14 Try your luck The COMBIN function can help you figure out just how slim a chance you have of drawing the elusive ace-high straight flush in a game of five-card stud. You express the number of 5-card combinations by using the formula =COMBIN(52, 5), resulting in 2,598,960. That’s not too bad when you consider the odds of winning the lottery. For a lotto game in which you select 6 numbers out of a total of 49, the formula =COMBIN(49, 6) reveals that there are 13,983,816 possibilities. You’d better keep your day job either way. The RAND and RANDBETWEEN functions The RAND function generates a random number between 0 and 1. It’s one of the few Excel functions that doesn’t take an argument, but you must still type a pair of parentheses after the function name. The result of a RAND function changes each time you recalculate your worksheet. This is called a volatile function. If you use automatic recalculation, the value of the RAND function changes each time you make a worksheet entry. The RANDBETWEEN function provides more control than RAND. With RANDBETWEEN, you can specify a range of numbers within which to generate random integer values. The arguments (bottom, top) represent the smallest and largest integers that the function should use. The values for these arguments are inclusive. For example, the formula =RAND­BETWEEN(123, 456) can return any integer from 123 up to and including 456. Using the rounding functions Excel includes several functions devoted to the seemingly narrow task of rounding numbers by a specified amount. http://freepdf-books.com Understanding mathematical functions 543 The ROUND function rounds a value to a specified number of decimal places. Digits to the right of the decimal point that are less than 5 are rounded down, and digits greater than or equal to 5 are rounded up. It takes the arguments (number, num_digits). If num_digits is a positive number, then number is rounded to the specified number of decimal points; if num_ digits is negative, the function rounds to the left of the decimal point; if num_digits is 0, the function rounds to the nearest integer. For example, the formula =ROUND(123.4567, –2) returns 100, and the formula =ROUND(123.4567, 3) returns 123.457. The ROUNDDOWN and ROUNDUP functions take the same form as ROUND. As their names imply, they always round down or up, respectively. CAUTION ! Don’t confuse the rounding functions with rounded number formats, such as the one applied when you click the Accounting Number Format button in the Number group on the Home tab. When you format the contents of a cell to a specified number of decimal places, you change only the display of the number in the cell; you don’t change the cell’s value. When performing calculations, Excel always uses the underlying value, not the displayed value. Conversely, the rounding functions permanently change the underlying values. The EVEN and ODD functions The EVEN function rounds a number up to the nearest even integer. The ODD function rounds a number up to the nearest odd integer. Negative numbers are correspondingly rounded down. For example, the formula =EVEN(22.4) returns 24, and the formula =ODD(–4) returns –5. The FLOOR and CEILING functions The FLOOR function rounds a number down to its nearest given multiple, and the CEILING function rounds a number up to its nearest given multiple. These functions take the arguments (number, multiple). For example, the formula =FLOOR(23.4, 0.5) returns 23, and the formula =CEILING(5, 1.5) returns 6, the nearest multiple of 1.5. The FLOOR.PRECISE and CEILING.PRECISE functions round numbers down or up to the nearest integer or multiple of significance. Both take the arguments (number, significance). For example, the formula =FLOOR.PRECISE(23.4, 4) returns 20, which is the nearest integer below 23.4 that is a multiple of 4. Most of the time, you see no difference in results between the regular and precise versions of these functions, unless your arguments are negative numbers. The precise versions always round up, regardless of the number’s sign. http://freepdf-books.com Chapter 14 The ROUND, ROUNDDOWN, and ROUNDUP functions 544 Chapter 14 Everyday functions Using the flexible MROUND function Suppose you want to round a number to a multiple of something other than 10—for example, rounding numbers to sixteenths so that when formatted as fractions they never appear with a denominator larger than 16. The MROUND function rounds any number to a multiple you specify. Chapter 14 The function takes the form =MROUND(number, multiple). For example, typing the formula =MROUND(A1, .0625) rounds the number displayed in cell A1 in increments of one-sixteenth. The function rounds up if the remainder after dividing number by multiple is at least half the value of multiple. If you want to apply this to an existing formula, just wrap the MROUND formula around it by replacing A1 (in the example) with your formula. The INT function The INT function rounds numbers down to the nearest integer. For example, the formulas =INT(100.01) =INT(100.99999999) both return the value 100, even though the number 100.99999999 is essentially equal to 101. When a number is negative, INT also rounds that number down to the next integer. If each of the numbers in these examples were negative, the resulting value would be –101. AVERAGE vs. AVG Some other spreadsheet programs use the AVG statistical function to compute averages. In some previous versions of Excel, typing the formula =AVG(2, 4, 5, 8) results in a #NAME? error. Excel now accepts AVG, although when you type the function, an error dialog box appears, asking whether you want to change the function to AVERAGE. That’s still kind of rude, but it works. Presumably, one reason why Excel doesn’t just change AVG to AVERAGE for you is to remind you to start using the correct function name. When you use this function, Excel ignores cells containing text, logical values, or empty cells, but it includes cells containing a zero value. You can also choose the AVERAGEA function, which operates in the same way as AVERAGE, except it includes text and logical values in the calculation. http://freepdf-books.com Understanding text functions 545 The TRUNC function Understanding text functions Text functions in Excel are some of the most useful word-processing and data-management tools you’ll find anywhere—they perform tasks that word-processing programs can’t. These functions are conveniently listed for you when you click the Text button on the Formulas tab on the ribbon. You can use the TRIM and CLEAN functions to remove extra spaces and nonprinting characters, which is great for cleaning up imported data—a task that ranges from difficult to impossible using search and replace. The UPPER, LOWER, and PROPER functions change the case of words, sentences, and paragraphs with no retyping. You might find yourself copying text from other documents into Excel just so that you can apply these functions. After using text functions, select the cells containing the formulas, press Ctrl+C to copy, click the Paste button on the Home tab, and then click Paste Values to convert the formulas to their resulting (text) values. You can then copy the edited text into the original document. In the following sections, we discuss the most useful Excel text functions. Using selected text functions Text functions convert numeric entries, as well as numeric text entries, into text strings so that you can manipulate the text strings themselves. Numeric text is a type of numeric entry that provides a few specific text characters in addition to numeric characters. For details, see “Using numeric text in formulas” in Chapter 12. The TEXT function The TEXT function converts a number into a text string with a specified format. Its arguments are (value, format_text), where value represents any number, formula, or cell reference; and format_text is the format for displaying the resulting string. For example, the formula =TEXT(98/4, "0.00") returns the text string 24.50. You can use any Excel formatting symbol ($, #, 0, and so on) except the asterisk (*) to specify the format you want, but you can’t use the General format. http://freepdf-books.com Chapter 14 The TRUNC function truncates everything to the right of the decimal point in a number, regardless of its sign. It takes the arguments (number, num_digits). If num_digits isn’t specified, it’s set to 0. Otherwise, TRUNC truncates everything after the specified number of digits to the right of the decimal point. For example, the formula =TRUNC(13.978) returns the value 13; the formula =TRUNC(13.978, 1) returns the value 13.9. 546 Chapter 14 Everyday functions For information about formatting symbols and codes, see Table 9-1, “Custom format symbols,” and Table 9-2, “Built-in custom format codes,” both in Chapter 9. The DOLLAR function Chapter 14 Like the TEXT function, the DOLLAR function converts a number into a string. DOLLAR, however, formats the resulting string as currency with the number of decimal places you specify. The arguments (number, decimals) specify a number or reference and the number of decimal places you want. For example, the formula =DOLLAR(45.899, 2) returns the text string $45.90. Notice that Excel rounds the number when necessary. If you omit decimals, Excel uses two decimal places. If you add a comma after the first argument but omit the second argument, Excel uses zero decimal places. If you use a negative number for decimals, Excel rounds to the left of the decimal point. The LEN function The LEN function returns the number of characters in an entry. The single argument can be a number, a string enclosed in double quotation marks, or a reference to a cell. Trailing zeros are ignored. For example, the formula =LEN("Test") returns 4. The LEN function returns the length of the displayed text or value, not the length of the underlying cell contents. For example, suppose cell A10 contains the formula =A1+A2+A3+A4+A5+A6+A7+A8 and its result is the value 25. The formula =LEN(A10) returns the value 2, which indicates the length of the resulting value, 25. The cell referenced as the argument of the LEN function can contain another string function. For example, if cell A1 contains the function =REPT("–*", 75), which enters the two-character hyphen and asterisk string 75 times in a cell, the formula =LEN(A1) returns the value 150. The ASCII functions: CHAR and CODE Every computer uses numeric codes to represent characters. The most prevalent system of numeric codes is ASCII, or American Standard Code for Information Interchange. ASCII uses a number from 0 to 127 (or to 255 in some systems) to represent each number, letter, and symbol. The CHAR and CODE functions deal with these ASCII codes. The CHAR function returns the character that corresponds to an ASCII code number; the CODE function returns the ASCII code number for the first character of its argument. For example, the formula =CHAR(83) returns the text S. The formula =CODE("S") returns the ASCII code 83. If you type a literal character as the text argument, be sure to enclose the character in quotation marks; otherwise, Excel returns the #NAME? error value. http://freepdf-books.com Understanding text functions 547 Note The cleanup functions: TRIM and CLEAN Leading and trailing blank characters often prevent you from correctly sorting entries in a worksheet or a database. If you use string functions to manipulate text in your worksheet, extra spaces can prevent your formulas from working correctly. The TRIM function eliminates leading, trailing, and extra blank characters from a string, leaving only single spaces between words. The CLEAN function is similar to TRIM, except it operates only on nonprintable characters, such as tabs and program-specific codes. CLEAN is especially useful if you import data from another program or operating system, because the translation process often introduces nonprintable characters that appear as symbols or boxes. You can use CLEAN to remove these characters from the data. The EXACT function The EXACT function is a conditional function that determines whether two strings match exactly. The function ignores formatting, but it is case sensitive, so uppercase letters are considered different from lowercase letters. If both strings are identical, the function returns TRUE. Both arguments must be literal strings enclosed in quotation marks, references to cells that contain text, numeric values, or formulas that evaluate to numeric values. For example, if cell A5 and cell A6 on your worksheet both contain the text Totals, the formula =EXACT(A5, A6) returns TRUE. For information about comparing strings, see “Creating conditional tests” in Chapter 12. The case functions: UPPER, LOWER, and PROPER Three functions manipulate the case of characters in text strings. The UPPER and LOWER functions convert text strings to all uppercase or all lowercase letters. The PROPER function capitalizes the first letter in each word, capitalizes any other letters in the text string that do not follow another letter, and converts all other letters to lowercase. For example, if cell A1 contains the text mark Dodge, you can type the formula =UPPER(A1) to return MARK DODGE. Similarly, the formula =LOWER(A1) returns mark dodge, and =PROPER(A1) returns Mark Dodge. http://freepdf-books.com Chapter 14 If you use certain ASCII symbols often, you can use the ASCII code number with the CHAR function to create a symbol without using the Symbol button on the Insert tab on the ribbon. For example, to create a registered trademark symbol (®), just type =CHAR(174). 548 Chapter 14 Everyday functions Unexpected results can occur when the text contains an apostrophe, however. For example, if cell A1 contains the text it wasn’t bad, the PROPER function converts it to It Wasn’T Bad. Using the substring text functions The following functions locate and return portions of a text string or assemble larger strings from smaller ones: FIND, SEARCH, RIGHT, LEFT, MID, REPLACE, SUBSTITUTE, and CONCATENATE. Chapter 14 The FIND and SEARCH functions You use the FIND and SEARCH functions to locate the position of a substring within a string. Both functions return the position in the string of the character you specify. (Excel counts blank spaces and punctuation marks as characters.) These two functions work the same way, except FIND is case sensitive and SEARCH allows wildcards. Both functions take the same arguments: (find_text, within_text, start_num). The optional start_num argument is helpful when within_text contains more than one occurrence of find_text. If you omit start_num, Excel reports the first match it locates. For example, to locate the p in the string A Night at the Opera, you type the formula =FIND("p", "A Night at the Opera"). The formula returns 17, because p is the 17th character in the string. If you’re not sure of the character sequence you’re searching for, you can use the SEARCH function and include wildcards in your find_text string. Suppose you used the names Smith and Smyth in your worksheet. To determine whether either name is in cell A1, type the formula =SEARCH("Sm?th", A1). If cell A1 contains the text John Smith or John Smyth, the SEARCH function returns the value 6—the starting point of the string Sm?th. If you’re not sure of the number of characters, use the * wildcard. For example, to find the position of Allan or Alan within the text (if any) stored in cell A1, type the formula =SEARCH("A*an", A1) (which would also return the word American). Note You might notice the presence of several text functions that look similar to others but end in “B,” such as FINDB, LEFTB, LENB, REPLACEB, and so on. These functions perform similar tasks to their “non-B” counterparts, but they are included specifically for use with double-byte character sets, such as Japanese, Chinese, and Korean. http://freepdf-books.com Understanding text functions 549 The RIGHT and LEFT functions The RIGHT function returns the rightmost series of characters from a specified string; the LEFT function returns the leftmost series of characters. These functions take the same arguments: (text, num_chars). The num_chars argument indicates the number of characters to extract from the text argument. Excel excels at text manipulation. If you deal with a lot of mailing lists, for example, here is a trick you might find useful, and it serves as a good example as well. Suppose you import a database of addresses in which the first and last names are stored together in the same cell. This example shows you a formula you can use to parse them into separate columns: The formulas in columns C and D use the SEARCH function to locate the space character. The function assigns it a number based on its position in the cell. Inside the RIGHT function shown in this figure, the number is subtracted from the total number of characters in the cell, provided by the LEN function. This returns everything to the right of the space. The formula you can’t see in cell C2 doesn’t require the LEN function: =LEFT(A2,SEARCH(" ",A2)). You might want to use the TRIM function on column A first to be sure there are no extra spaces. For a related text-manipulation trick, see “Practical concatenation” in Chapter 12. And for an even better trick that is new in Excel 2013, see “Automatic parsing and concatenation using Flash Fill” in Chapter 8, “Worksheet editing techniques.” You’ll find the Text.xlsx file with the other examples on the companion website. These functions count blank spaces in the text argument as characters; if text contains leading or trailing blank characters, you might want to use a TRIM function within the RIGHT or LEFT function to ensure the expected result. For example, suppose you type This is a test in cell A1 on your worksheet. The formula =RIGHT(A1, 4) returns the word test. http://freepdf-books.com Chapter 14 Practical text manipulation 550 Chapter 14 Everyday functions The MID function You can use the MID function to extract a series of characters from a text string. This function takes the arguments (text, start_num, num_chars). For example, if cell A1 contains the text This Is A Long Text Entry, you can type the formula =MID(A1, 11, 9) to extract the characters Long Text from the entry in cell A1. The REPLACE and SUBSTITUTE functions Chapter 14 The REPLACE and SUBSTITUTE functions substitute new text for old text. The REPLACE function replaces one string of characters with another string of characters and takes the arguments (old_text, start_num, num_chars, new_text). Suppose cell A1 contains the text Eric Miller, CEO. To replace the first four characters with the string Geof, type the formula =REPLACE(A1, 1, 4, "Geof"). The result is Geof Miller, CEO. With the SUBSTITUTE function, you specify the text to replace. The function takes the arguments (text, old_text, new_text, instance_num). Suppose cell A1 contains the text Mandy and you want to place it in cell A2 but change it to Randy. Type =SUBSTITUTE(A1, "M", "R") in cell A2. The instance_num argument optionally replaces only the specified occurrence of old_text. For example, if cell A1 contains the text through the hoop, the 4 in the formula =SUBSTITUTE(A1, "h", "l", 4) tells Excel to substitute an l for the fourth h found in cell A1. If you don’t include instance_num, Excel changes all occurrences of old_text to new_text. Note You can create an array formula using the SUBSTITUTE function to count the number of occurrences of a text string in a range of cells. Use the formula =SUM(LEN(<range>)– LEN(SUBSTITUTE(<range>, "text", "")))/LEN("text") to count the number of times text appears in <range>. Type the formula, and press Ctrl+Shift+Enter. The CONCATENATE function To assemble strings from as many as 255 smaller strings or references, the CONCATENATE function is the function equivalent of the & character. For example, if cell B4 contains the text Salt, the formula =CONCATENATE(B4, " of the Earth") returns Salt of the Earth. Note that we included a leading space character in the text argument; otherwise, the result would be Saltof the Earth. You could also specify the space character as a separate argument, as in the formula =CONCATENATE(B4, " ", "of the Earth"). http://freepdf-books.com Understanding logical functions 551 TROUBLESHOOTING If you try to concatenate the contents of a cell formatted as a date, the result is probably not what you expect. Because a date in Excel is only a serial number, what you usually see is a formatted representation of the date. But when you concatenate the contents of a date-formatted cell, you get the unformatted version of the date. To avoid this problem, use the TEXT function to convert the serial number to a recognizable form. For example, suppose cell A1 contains the text Today’s Date is, and cell A2 contains the function =NOW() and is formatted to display the date in dd/mm/yyyy format. Despite the cell’s formatting, the formula =CONCATENATE(A1, " ", A2) results in the value Today’s Date is 41573 (or whatever the current date serial number happens to be). To remedy this problem, use the TEXT function as follows: =CONCATENATE(A1, " ", TEXT(A2, "dd/mm/yyyy")). This version returns the value Today’s Date is 10/26/2013 (or whatever today’s date happens to be). Note that the formula includes a space character (" ") as a separate argument between the two cell reference arguments. Understanding logical functions You use logical functions to test for specific conditions. These functions are often called logical operators in discussions of Boolean logic, which is named after George Boole, the British mathematician. You might have run across logical operators in set theory, which is used for teaching logical concepts in high school. You use logical operators to arrive at one of two conclusions: TRUE or FALSE. We discuss the most useful logical functions in the following sections. You can access the logical functions by clicking the Logical button on the Formulas tab on the ribbon. Using selected logical functions Excel has a rich set of logical functions. Most logical functions use conditional tests to determine whether a specified condition is TRUE or FALSE. For more information about conditional tests, see “Creating conditional tests” in Chapter 12. The IF function The IF function returns values according to supplied conditional tests. It takes the arguments (logical_test, value_if_true, value_if_false). For example, the formula =IF(A6<22, 5, 10) returns 5 if the value in cell A6 is less than 22; otherwise, it returns 10. You can nest http://freepdf-books.com Chapter 14 Concatenated dates become serial numbers 552 Chapter 14 Everyday functions other functions within an IF function. For example, the formula =IF(SUM(A1:A10)>0, SUM(A1:A10), 0) returns the sum of A1 through A10 if the sum is greater than 0; otherwise, it returns 0. Chapter 14 You can also use text arguments to return nothing instead of zero if the result is false. For example, the formula =IF(SUM(A1:A10)>0, SUM(A1:A10), " ") returns a null string (" ") if the conditional test is false. The logical_test argument can also consist of text. For example, the formula =IF(A1="Test", 100, 200) returns the value 100 if cell A1 contains the string Test; it returns 200 if A1 contains any other entry. The match between the two text entries must be exact except for case. INSIDE OUT Streamline formulas using the SUMIF function If you find yourself frequently using the IF function to perform conditional tests on individual rows or columns and then use the SUM function to total the results, the SUMIF function might make your work a little easier. With SUMIF, you can add specific values in a range according to a criterion you supply. For example, you can type the formula =SUMIF(C12:C27, "Yes", A12:A27) to find the total of all numbers in A12:A27 in which the cell in the same row in column C contains the word Yes. This performs all the calculations you need in one cell and eliminates having to create a column of IF formulas. For more information about SUMIF, see “The SUMIF, SUMIFS, and COUNTIF functions” later in this chapter. The AND, OR, and NOT functions These three functions help you develop compound conditional tests. They work with the logical operators =, >, <, >=, <=, and <>. The AND and OR functions can each have as many as 255 logical arguments. The NOT function takes only one argument. Arguments can be conditional tests, arrays, or references to cells that contain logical values. Suppose you want Excel to return the text Pass only if a student has an average score greater than 75 and fewer than five unexcused absences. In Figure 14-1, we typed the formula =IF(AND(G4<5,F4>75), "Pass", "Fail"). This fails the student in row 5 because of the five absences. If you use OR instead of AND in the formula shown in Figure 14-1, all students would pass. http://freepdf-books.com 553 Figure 14-1 You can create complex conditional tests using the AND function. You’ll find the And Or Not.xlsx file with the other examples on the companion website. The OR function returns the logical value TRUE if any one of the conditional tests is true; the AND function returns the logical value TRUE only if all the conditional tests are true. Because the NOT function negates a condition, you usually use it with other functions. NOT instructs Excel to return the logical value TRUE if the argument is false or the logical value FALSE if the argument is true. For example, the formula =IF(NOT(A1=2), "Go", " ") tells Excel to return the text Go if the value of cell A1 is anything but 2. Nested IF functions Sometimes you can’t resolve a logical problem using only logical operators and the AND, OR, and NOT functions. In these cases, you can nest IF functions to create a hierarchy of tests. For example, the formula =IF(A1=100, "Always", IF(AND(A1>=80, A1<100), "Usually", IF(AND(A1>=60, A1<80), "Sometimes", "Who cares?"))) states, in plain language, the following: If the value is 100, return Always; if the value is from 80 through 99, return Usually; if the value is from 60 through 79, return Sometimes; or if none of these conditions is true, return Who cares?. You can create formulas containing up to 64 levels of nested functions. Other uses for conditional functions You can use all the conditional functions described in this section as stand-alone formulas. Although you usually use functions such as AND, OR, NOT, ISERROR, ISNA, and ISREF within an IF function, you can also use formulas, such as =AND(A1>A2, A2<A3), to perform simple conditional tests. This formula returns the logical value TRUE if the value in A1 is greater than the value in A2 and the value in A2 is less than the value in A3. You might use this type of formula to assign TRUE and FALSE values to a range of numeric database cells and then use the TRUE and FALSE conditions as selection criteria for printing a specialized report. http://freepdf-books.com Chapter 14 Understanding logical functions 554 Chapter 14 Everyday functions Understanding information functions The information functions can be considered the internal monitoring system in Excel. Although they perform no specific calculations, you can use them to find out about elements of the Excel interface and then use that information elsewhere. We discuss the most useful of these functions in the following sections. You can find these functions by clicking the More Functions button on the Formulas tab on the ribbon and then clicking Information. Chapter 14 Using selected information functions With information functions, you can gather information about the contents of cells, their formatting, and the computing environment and also perform conditional tests for the presence of specific types of values. The TYPE and ERROR.TYPE functions The TYPE function determines whether a cell contains text, a number, a logical value, an array, or an error value. The result is a code for the type of entry in the referenced cell: 1 for a number (or a blank cell), 2 for text, 4 for a logical value (TRUE or FALSE), 16 for an error value, and 64 for an array. For example, if cell A1 contains the number 100, the formula =TYPE(A1) returns 1. If A1 contains the text Microsoft Excel, the formula returns 2. Like the TYPE function, the ERROR.TYPE function detects the contents of a cell, except it detects different types of error values. The result is a code for the type of error value in the referenced cell: 1 for #NULL!, 2 for #DIV/0!, 3 for #VALUE!, 4 for #REF!, 5 for #NAME!, 6 for #NUM!, and 7 for #N/A. Any other value in the referenced cell returns the error value #N/A. For example, if cell A1 contains a formula that displays the error value #NAME!, the formula =ERROR.TYPE(A1) returns 5. If A1 contains the text Microsoft Excel, the formula returns #N/A. The COUNTBLANK function The COUNTBLANK function counts the number of empty cells in the specified range, which is its only argument. This function is tricky because formulas that evaluate to null text strings, such as =" ", or to zero might seem empty, but they aren’t and therefore aren’t counted. Using the IS information functions You can use the ISBLANK, ISERR, ISERROR, ISEVEN, ISFORMULA, ISLOGICAL, ISNA, ISNONTEXT, ISNUMBER, ISODD, ISREF, and ISTEXT functions to determine whether a referenced cell or range contains the corresponding type of value. http://freepdf-books.com Understanding information functions 555 TROUBLESHOOTING My IS function returns unexpected results Although you can use a cell range (rather than a single cell) as the argument to any IS function, the result might not be what you expect. For example, you might think the ISBLANK function returns TRUE if the referenced range is empty or FALSE if the range contains any values. Instead, the function’s behavior depends on where the range is in relation to the cell containing the formula. If the argument refers to a range that intersects the row or column containing the formula, ISBLANK uses implicit intersection to arrive at the result. In other words, the function looks at only one cell in the referenced range and only if it happens to be in the same row or column as the cell containing the function. The function ignores the rest of the range. If the range shares neither a row nor a column with the formula, the result is always FALSE. For more about intersection, see “Getting explicit about intersections” in Chapter 12. An ISERR example You can use ISERR to avoid getting error values as formula results. For example, suppose you want to call attention to cells containing a particular character string, such as 12A, resulting in the word Yes appearing in the cell containing the formula. If the string isn’t found, you want the cell to remain empty. You can use the IF and FIND functions to perform this task, but if the value isn’t found, you get a #VALUE! error rather than a blank cell. To solve this problem, add an ISERR function to the formula. The FIND function returns the position at which a substring is found within a larger string. If the substring isn’t there, FIND returns #VALUE!. The solution is to add an ISERR function, such as =IF(ISERR(FIND("12A", A1)), " ", "Yes"). Because you’re not interested in the error, which is simply a by-product of the calculation, this traps the error, leaving only the results in which you are interested. http://freepdf-books.com Chapter 14 All the IS information functions take a single argument. For example, the ISBLANK function takes the form =ISBLANK(value). The value argument is a reference to a cell. If value refers to a blank cell, the function returns the logical value TRUE; otherwise, it returns FALSE. Note that when you type numeric values as text, such as ="21", the IS functions, unlike other functions, do not recognize them as numbers. Therefore, the formula =ISNUMBER("21") returns FALSE. 556 Chapter 14 Everyday functions Understanding lookup and reference functions Chapter 14 Lookup and reference functions help you use your own worksheet tables as sources of information to be used elsewhere in formulas. You can use three primary functions to look up information stored in a list or a table or to manipulate references: LOOKUP, VLOOKUP, and HLOOKUP. Some powerful lookup and reference functions in addition to these three are available; we describe many of them in the following sections. You can find a list of all these functions by clicking the Lookup & Reference button on the Formulas tab on the ribbon. Using selected lookup and reference functions VLOOKUP and HLOOKUP are nearly identical functions that look up information stored in tables you have constructed. VLOOKUP and HLOOKUP operate in either vertical or horizontal orientation (respectively), but LOOKUP works either way. When you look up information in a table, you usually use a row index and a column index to locate a particular cell. Excel derives the first index by finding the largest value in the first column or row that is less than or equal to a lookup value you supply, and then it uses a row number or column number argument as the other index. You need to make sure the table is sorted by the row or column containing the lookup values first, or you will get unexpected results. You can create powerful lookup formulas by using conditional tests. For more information, see “Creating conditional tests” in Chapter 12. These functions take the following forms: =VLOOKUP(lookup_value, table_array, col_index_num, range_lookup) =HLOOKUP(lookup_value, table_array, row_index_num, range_lookup) Table 14-3 lists LOOKUP function arguments and their descriptions. The LOOKUP function takes two forms. The first is called the vector form, and the second is called the array form: =LOOKUP(lookup_value, lookup_vector, result_vector) =LOOKUP(lookup_value, array) The difference between the lookup functions is the type of table each function uses: VLOOKUP works only with vertical tables (tables arranged in columns); HLOOKUP works only with horizontal tables (tables arranged in rows). You can use the array form of LOOKUP with either horizontal tables or vertical tables, and you can use the vector form with single rows or columns of data. http://freepdf-books.com Understanding lookup and reference functions LOOKUP function arguments Argument Description lookup_value The value, cell reference, or text (enclosed in quotation marks) you want to find in a table or a range. table_array A cell range or name that defines the table in which to look. row_index_num col_index_num The row or column number in the table from which to select the result, counted relative to the table (not according to the actual row and column numbers). range_lookup A logical value that determines whether the function matches lookup_value exactly or approximately. Type FALSE to match lookup_ value exactly. The default is TRUE, which finds the closest match. lookup_vector A one-row or one-column range that contains numbers, text, or logical values. result_vector A one-row or one-column range that must be the same size as lookup_vector. array A range containing numbers, text, or logical values to compare with lookup_value. The array form of LOOKUP determines whether to search horizontally or vertically based on the shape of the table defined in the array argument. If the table has more columns than rows, LOOKUP searches the first row for lookup_value; if the table has more rows than columns, LOOKUP searches the first column for lookup_value. LOOKUP always returns the last value in the row or column containing the lookup_value argument, or you can specify a row or column number using VLOOKUP or HLOOKUP. The VLOOKUP and HLOOKUP functions For the VLOOKUP and HLOOKUP functions, whether Excel considers a lookup table to be vertical or horizontal depends on where the comparison values (the first index) are located. If the values are in the leftmost column of the table, the table is vertical; if they are in the first row of the table, the table is horizontal. (In contrast, LOOKUP uses the shape of the table to determine whether to use the first row or column as the comparison values.) The comparison values can be numbers or text, but they must be sorted in ascending order. No comparison value should be used more than once in a table. The index_num argument (sometimes called the offset) provides the second index and tells the lookup function which column or row of the table to look in for the function’s result. The first column or row in the table has an index number of 1; therefore, the index_num argument must be greater than or equal to 1 and must never be greater than the number of rows or columns in the table. For example, if a vertical table is three columns wide, the index number can’t be greater than 3. If any value does not meet these rules, the function returns an error value. http://freepdf-books.com Chapter 14 TABLE 14-3 557 558 Chapter 14 Everyday functions You can use the VLOOKUP function to retrieve information from the table in Figure 14-2. Chapter 14 Figure 14-2 VLOOKUP returns a value in the same row as the lookup value. You’ll find the Lookup.xlsx file with the other examples on the companion website. Remember that these lookup functions usually search for the greatest comparison value that is less than or equal to the lookup value, not for an exact match between the comparison values and the lookup value. If all the comparison values in the first row or column of the table range are greater than the lookup value, the function returns the #N/A error value. If all the comparison values are less than the lookup value, however, the function returns the value that corresponds to the last (largest) comparison value in the table, which might not be what you want. If you require an exact match, type FALSE as the range_ lookup argument. The worksheet in Figure 14-3 shows an example of a horizontal lookup table using the HLOOKUP function. Figure 14-3 HLOOKUP returns a value in the same column as the lookup value. http://freepdf-books.com Understanding lookup and reference functions 559 The LOOKUP function Like HLOOKUP and VLOOKUP, the vector form of LOOKUP searches for the largest comparison value that isn’t greater than the lookup value. It then selects the result from the corresponding position in the specified result range. The lookup_vector and result_vector arguments are often adjacent ranges, but they don’t have to be when you use LOOKUP. They can be in separate areas of the worksheet, and one range can be horizontal and the other vertical. The only requirement is that they must have the same number of elements. For example, consider the worksheet in Figure 14-4, where the ranges are not parallel. Both the lookup_vector argument, A1:A5, and the result_vector argument, D6:H6, have five ­elements. The lookup_value argument, 3, matches the entry in the third cell of the lookup_ vector argument, making the result of the formula the entry in the third cell of the result range: 300. The array form of LOOKUP is similar to VLOOKUP and HLOOKUP, but it works with either a horizontal table or a vertical table, using the dimensions of the table to figure out the location of the comparison values. If the table is taller than it is wide or the table is square, the function treats it as a vertical table and assumes that the comparison values are in the leftmost column. If the table is wider than it is tall, the function views the table as horizontal and assumes that the comparison values are in the first row of the table. The result is always in the last row or column of the specified table; you can’t specify column or row numbers. Figure 14-4 The vector form of the LOOKUP function can retrieve information from a nonparallel cell range. Because HLOOKUP and VLOOKUP are more predictable and controllable, you’ll generally find using them preferable to using LOOKUP. http://freepdf-books.com Chapter 14 The LOOKUP function is similar to VLOOKUP and HLOOKUP, follows the same rules, and is available in the same two forms, vector and array, whose arguments are described in Table 14-3. 560 Chapter 14 Everyday functions The ADDRESS function The ADDRESS function provides a handy way to build a cell reference by using numbers typed into the formula or using values in referenced cells. It takes the arguments (row_num, column_num, abs_num, a1, sheet_text). For example, the formula =ADDRESS(1, 1, 1, TRUE, "Data Sheet") results in the reference 'Data Sheet'v!$A$1. The CHOOSE function Chapter 14 You use the CHOOSE function to retrieve an item from a list of values. The function takes the arguments (index_num, value 1, value 2, …) and can include up to 254 values. The index_num argument is the position in the list you want to return; it must be positive and can’t exceed the number of elements in the list. The function returns the value of the element in the list that occupies the position indicated by index_num. For example, the formula =CHOOSE(2, 6, 1, 8, 9, 3) returns the value 1, because 1 is the second item in the list. (The index_num value isn’t counted as part of the list.) You can use individual cell references for the list, but you can’t specify ranges. You might be tempted to create a formula such as =CHOOSE(A10, C1:C5) to take the place of the longer function in the preceding example. If you do, however, the result is a #VALUE! error value. The MATCH function The MATCH function is closely related to the CHOOSE function. However, where CHOOSE returns the item that occupies the position in a list specified by the index_num argument, MATCH returns the position of the item in the list that most closely matches a lookup value. Note You can create powerful lookup formulas by using the MATCH and INDEX functions. See “Using lookup functions” in Chapter 12. This function takes the arguments (lookup_value, lookup_array, match_type), where lookup_ value and the items in the lookup_array can be numeric values or text strings, and match_ type defines the rules for the search, as shown in Table 14-4. When you use MATCH to locate text strings, you should specify a match_type argument of 0 (an exact match). You can then use the wildcards * and ? in the lookup_value argument. http://freepdf-books.com Understanding lookup and reference functions MATCH function arguments match_type 1 (or omitted) Description Finds the largest value in the specified range (which must be sorted in ascending order) that is less than or equal to lookup_value. If no items in the range meet these criteria, the function returns #N/A. 0 Finds the first value in the specified range (no sorting necessary) that is equal to lookup_value. If no items in the range match, the function returns #N/A. –1 Finds the smallest value in the specified range (which must be sorted in descending order) that is greater than or equal to lookup_value. If no items in the range meet these criteria, the function returns #N/A. The INDEX function The INDEX function has two forms: an array form, which returns a value, and a reference form, which returns a cell reference. The forms of these functions are as follows: =INDEX(array, row_num, column_num) =INDEX(reference, row_num, column_num, area_num) The array form works only with an array argument; it returns the value of the result, not the cell reference. The result is the value at the position in array indicated by row_num and ­column_num. For example, the formula =INDEX({10,20,30;40,50,60} , 1, 2) returns the value 20, because 20 is the value in the cell in the second column and first row of the array. Note Each form of the INDEX function offers an advantageous feature. Using the reference form of the function, you can use multiple, nonadjacent areas of the worksheet as the reference lookup range. Using the array form of the function, you can get a range of cells, rather than a single cell, as a result. The reference form returns a cell address instead of a value and is useful when you want to perform operations on a cell (such as changing the cell’s width) rather than on its value. This function can be confusing, however, because if an INDEX function is nested in another function, that function can use the value in the cell whose address is returned by INDEX. Furthermore, the reference form of INDEX doesn’t display its result as an address; it displays http://freepdf-books.com Chapter 14 TABLE 14-4 561 562 Chapter 14 Everyday functions the value or values at that cell address. Remember that the result is an address, even if it doesn’t look like one. Here are a few guidelines to keep in mind when using the INDEX function: ●● ●● Chapter 14 ●● If you type 0 as the row_num or column_num argument, INDEX returns a reference for the entire row or column, respectively. The reference argument can be one or more ranges, which are called areas. Each area must be rectangular and can contain numbers, text, or formulas. If the areas are not adjacent, you must enclose the reference argument in parentheses. You need the area_num argument only if you include more than one area in reference. The area_num argument identifies the area to which the row_num and column_ num arguments will be applied. The first area specified in reference is designated area 1, the second area 2, and so on. Let’s consider some examples to see how all this works. Figure 14-5 shows an example of an INDEX function. The formula in cell A1 uses the row coordinate in cell A2 and the column coordinate in cell A3 to return the contents of the cell in the third row and second column of the specified range. Figure 14-5 Use the INDEX function to retrieve the address or value in a cell where information is located. The following example is a bit trickier: Using the same worksheet as in Figure 14-5, the ­formula =INDEX(C3:E6, 0, 2) displays the #VALUE! error value because the row_num argument of 0 returns a reference to the entire column specified by the column_num argument of 2, or the range D3:D6. Excel can’t display a range as the result. However, try nesting this formula in another function as follows: =SUM(INDEX(C3:E6, 0, 2)). The result is 2600, the sum of the values in D3:D6. This illustrates the utility of obtaining a reference as a result. Now we’ll show how the INDEX function works with multiple ranges in the reference argument. (When you’re using more than one range, you must enclose the argument in http://freepdf-books.com Understanding lookup and reference functions 563 parentheses.) For example, in the formula =INDEX((A1:C5,D6:F10), 1, 1, 2), the reference range comprises two areas: A1:C5 and D6:F10. The area_num argument (2) tells INDEX to work on the second of these areas. This formula returns the address D6, which is the cell in the first column and first row of the range D6:F10. The displayed result is the value in that cell. The INDIRECT function returns the contents of a cell by using its reference. It takes the arguments (ref_text, a1), where ref_text is an A1-style or R1C1-style reference or a cell name. The a1 argument is a logical value indicating which type of reference you’re using. If a1 is FALSE, Excel interprets ref_text as R1C1 format; if a1 is TRUE or omitted, Excel interprets ref_text as A1 format. For example, if cell C6 on your worksheet contains the text value B3 and cell B3 contains the value 2.888, the formula =INDIRECT(C6) returns the value 2.888. If your worksheet is set to display R1C1-style references and cell R6C3 contains the text reference R3C2 and cell R3C2 contains the value 2.888, then the formula =INDIRECT(R6C3, FALSE) also returns the value 2.888. For information about A1-style and R1C1-style references, see “Understanding the row-­ column reference style” in Chapter 12. The ROW and COLUMN functions The result of the ROW and COLUMN functions is the row or column number, respectively, of the cell or range referred to by the function’s single argument. For example, the formula =ROW(H5) returns the result 5. The formula =COLUMN(C5) returns the result 3 because column C is the third column on the worksheet. If you omit the argument, the result is the row or column number of the cell that contains the function. If the argument is a range or a range name and you enter the function as an array by pressing Ctrl+Shift+Enter, the result of the function is an array that consists of the row or column numbers of each row or column in the range. For example, suppose you select cells B1:B10, type the formula =ROW(A1:A10), and then press Ctrl+Shift+Enter to enter the formula in all cells in the range B1:B10. That range will contain the array result {1;2;3;4;5;6;7;8;9;10}, the row numbers of each cell in the argument. The ROWS and COLUMNS functions The ROWS and COLUMNS functions return the number of rows or columns, respectively, referenced by the function’s single argument in a reference or an array. The argument is an array constant, a range reference, or a range name. For example, the result of the formula =ROWS({100,200,300;1000,2000,3000}) is 2 because the array consists of two rows (separated by a semicolon). The formula =ROWS(A1:A10) returns 10 because the range A1:A10 http://freepdf-books.com Chapter 14 The INDIRECT function 564 Chapter 14 Everyday functions contains ten rows. And the formula =COLUMNS(A1:C10) returns 3 because the range A1:C10 contains three columns. The AREAS function Chapter 14 You can use the AREAS function to determine the number of areas in a reference. Areas refer to individual cell or range references, not regions. The single argument to this function can be a cell reference, a range reference, or several range references. If you use several range references, you must enclose them in a set of parentheses so that Excel doesn’t misinterpret the commas that separate the ranges. (Although this function takes only one argument, Excel still interprets unenclosed commas as argument separators.) For example, suppose you assign the name Test to the group of ranges A1:C5,D6,E7:G10. The function =AREAS(Test) returns 3, the number of areas in the group. The TRANSPOSE function The TRANSPOSE function changes the horizontal or vertical orientation of an array. It takes a single argument, array. If the argument refers to a vertically oriented range, the resulting array is horizontal. If the range is horizontal, the resulting array is vertical. The first row of a horizontal array becomes the first column of the vertical array result, and vice versa. You must type the TRANSPOSE function as an array formula in a range that has the same number of rows and columns as the array argument has columns and rows, respectively. Note For quick and easy transposition, select the range you want to transpose, press Ctrl+C to copy the range, click the cell where you want the upper-left corner of the transposed range to begin, click the Paste button on the Home tab, and then click the Transpose button. http://freepdf-books.com C HA PT E R 1 5 Formatting and calculating date and time Understanding how Excel records dates and times . . . . 565 Formatting dates and times. . . . . . . . . . . . . . . . . . . . . . . . 571 Entering dates and times. . . . . . . . . . . . . . . . . . . . . . . . . . . 566 Calculating with date and time . . . . . . . . . . . . . . . . . . . . . 576 Y use date and time values to stamp documents and to perform date and time arithmetic. Creating a production schedule or a monthly billing system is relatively easy with Microsoft Excel. Although Excel uses numeric values to count each nanosecond, starting from the beginning of the twentieth century, you can use formatting to display those numbers in whatever form you want. ou can Understanding how Excel records dates and times Excel assigns serial values to days, hours, minutes, and seconds, which makes it possible for you to perform sophisticated date and time arithmetic. The basic unit of time in Excel is the day. Each day is represented by a serial date value. The base date, represented by the serial value 1, is Sunday, January 1, 1900. When you enter a date in your worksheet, Excel records the date as a serial value that represents the number of days between the base date and the specified date. For example, Excel represents the date January 1, 2014, by the serial value 41640, representing the number of days between the base date—January 1, 1900— and January 1, 2014. The time of day is a decimal value that represents the portion of a day that has passed since the day began—midnight—to the specified time. Therefore, Excel represents noon by the value 0.5 because the difference between midnight and noon is exactly half a day. Excel represents the time/date combination 12:59:54 PM, January 1, 2014, by the serial value 41640.54159 because January 1, 2014, is day 41640 (counting January 1, 1900, as day 1), and the interval between midnight and 12:59:54 PM amounts to .54159 of a whole day. Note You can see the serial value of a formatted date by selecting the cell containing the date and pressing Ctrl+Shift+tilde (~). Or click the Number Format drop-down list on the Home tab and select the General format. Either way, to return the cell to its date format, press Ctrl+Z. 565 http://freepdf-books.com 566 Chapter 15 Formatting and calculating date and time Using the 1904 date system Whereas all PCs and some Macintoshes use 1900 as the base year for computing serial date values, the Macintosh used 1904 for much of its history. (The Macintosh debuted in 1984 with Apple’s legendary Orwellian TV ad that aired only once, during the Super Bowl.) Or maybe it was because 1900 was not a leap year. (It’s a long story about the programming of calendar systems and the calculation of leap years…Bing it.) If you transfer documents between Excel for the Macintosh and Excel for Windows, the proper date system for the worksheet is automatically set for you. When the date system changes, existing serial date values display different dates, but the underlying values do not change. But if you change date systems after you start entering dates in a worksheet, all your dates will be off by four years. Chapter 15 You can change the base date (the date that corresponds to the serial value 1) from January 1, 1900 to January 2, 1904. Click the File tab, click Options, select the Advanced category, and then select the Use 1904 Date System check box in the When Calculating This Workbook area. When you select this check box, the serial date values in your worksheet remain the same, but the display of all dates changes so that the serial values of any dates you enter on your Excel for Windows worksheets match corresponding serial values from Excel for the Macintosh worksheets. If you transfer information into Excel for Windows from a worksheet created in Excel for the Macintosh, selecting this option ensures that Excel evaluates the serial date values correctly. In this book, we use the 1900 date system. Entering dates and times Although Excel records dates and times as serial date values, you don’t have to type them that way. You can manipulate dates and times in your worksheet formulas just as you manipulate other types of values. You enter date values in formats that Excel automatically applies. To enter date values in this way, type the date in one of the following formats: m/d/yy, d-mmm-yy, d-mmm, or mmm-yy. (You can also type four-digit years for any of these formats.) http://freepdf-books.com Entering dates and times 567 Note You can change the default date, time, currency, and numbering settings through the Clock, Language, And Region item in Windows Control Panel (or Date, Time, Language, And Regional Options in Windows XP). These settings determine how Excel interprets your date entries. For example, with regional options set to Italian, typing a date in d/m/yy format results in a properly displayed date, but if you type the same date with regional options set to English, the entry is interpreted as text. You can also type times in a time format. Select a cell, and type the time in one of the following forms: h:mm AM/PM, h:mm:ss AM/PM, h:mm, h:mm:ss, or the combined date and time format, m/d/yy h:mm. Notice that you must separate the hours, minutes, and seconds of the time entries by colons. For more information about custom formats, see “Creating your own date and time formats” later in this chapter. If you don’t include AM, PM, A, or P with the time, Excel uses the 24-hour (military) time convention. In other words, Excel always assumes that the entry 3:00 means 3:00 AM, unless you specifically enter PM. You can enter the current date in a cell or formula by holding down Ctrl and pressing the semicolon (;) key. This enters the date stamp in the short-date format currently set in Control Panel. Enter the current time in a cell or formula by holding down Ctrl+Shift and pressing the colon (:) key. This enters the time stamp in h:mm AM/PM format. (Of course, the colon and semicolon occupy the same key—the Shift key changes the entry to a time stamp.) http://freepdf-books.com Chapter 15 If your entry doesn’t match any of the built-in date or time formats, Excel picks the format that’s most similar to your entry. For example, if you type 1 dec, you see the formatted entry 1-Dec in the cell. In the formula bar, the entry appears as 12/1/2013 (if the current year is 2013) so that you can edit the date more easily. 568 Chapter 15 Formatting and calculating date and time INSIDE OUT The magic crossover date December 31, 2029, is the default magic crossover date—that is, the last day Excel assumes is in the future if you enter the year using only two digits. For example, if you type 12/31/29 in a cell, Excel assumes you mean the year 2029. If, however, you type 1/1/30 in a cell, Excel interprets it to mean January 1, 1930. (Perhaps this would be better characterized as a crossunder date.) Chapter 15 You can change this magic date, but not from Excel; instead you use Windows Control Panel. (Therefore, changing this setting also affects any other applications that need to interpret past or future date entries.) In Windows, open Control Panel and click Clock, Language, And Region (or Regional And Language Options in Windows XP). Next, click Region, and then click the Additional Settings button. (In Windows 7, click Region And Language, and then Additional Settings. In Windows Vista, click Regional And Language Options, and then Customize This Format. In Windows XP, click the Customize button on the Regional Options tab.) Finally, click the Date tab, and change the last date (2029) to the value of your choice. Of course, you’re still limited to a 100-year span; if you change the last date that Windows recognizes as being in the future, the corresponding beginning date—January 1, 1900—changes accordingly. If you need to enter century-spanning dates, you should get into the habit of typing the full four-digit year to avoid surprises. Entering a series of dates You can create an evenly spaced series of dates in a row or column in several ways, but the job is especially easy when you use the fill handle. Suppose you want to create a series of dates in row 1. The series begins with March 1, 2011, and the dates must be exactly one month apart. If you type 3/1/2014 in cell A1 and drag the fill handle to the right, Excel extends the series of dates incrementally by days, as shown in Figure 15-1. After you drag, Excel displays an option button adjacent to the selection. Click the button to display a menu, shown in Figure 15-1, that provides a number of AutoFill options; select Fill Months to convert the day series into a month series. If you drag the fill handle by right-clicking it, a shortcut menu that is similar to the options menu appears. You can use this shortcut menu to select a fill command before performing any fill action. If what you want to do isn’t represented on the menu, click the Series command to display the Series dialog box. http://freepdf-books.com Entering dates and times 569 You can use the Series command to tend to a series of dates with a bit more flexibility than with the fill handle. To use this approach, type the starting date, select the range of cells you want to fill (including the starting date), click the Fill button in the Editing group on the Home tab, and click Series to display the Series dialog box shown in Figure 15-2. Figure 15-2 Use the Series dialog box to create date series. http://freepdf-books.com Chapter 15 Figure 15-1 After you drag the fill handle to extend a date series, use the options menu to adjust the series. 570 Chapter 15 Formatting and calculating date and time When extending a series of dates, remember the following: ●● ●● ●● You can use the Series In options to choose whether to extend the selected date across the current row or down the current column. You can use the Step Value option to specify the interval between cells. For example, by typing 2 in the Step Value text box and selecting Month in the Date Unit area, you can create a series of dates occurring every other month. By typing a negative number in the Step Value text box, you can create a series that decreases (goes backward in time). Chapter 15 You can use the Stop Value text box to set an ending date for the series. Using this method, you can use the Series command without having to figure out how many cells to select in advance. For example, to enter a series of dates that extends from 3/1/2014 through 2/1/2015, type 3/1/2014 in a cell. Then select only that cell, display the Series dialog box, select the Columns option, and type 2/1/2015 in the Stop Value text box. Excel extends a series of dates following the original cell. For more information about AutoFill and the Series command, see “Filling cells and creating data series” in Chapter 8, “Worksheet editing techniques.” Extending an existing date series The AutoFill feature uses the selected cells to determine the type of series you intend to create when you drag the fill handle. AutoFill copies text and nonsequential values and increments sequential numeric values. Because dates are stored as serial values, AutoFill extends them sequentially, as illustrated in Figure 15-3. Figure 15-3 Starting with the values in the Selected Values area, we created the values to the right by dragging the fill handle. http://freepdf-books.com Formatting dates and times 571 When you use the fill handle to extend the value in a single selected cell, Excel assumes you want to increment the numeric value in each cell. (If you want to copy the cell instead, hold down Ctrl while dragging the fill handle.) Notice in Figure 15-3 that the entries in rows 7 through 11 contain text values. AutoFill recognizes text entries for days and months and extends them as though they were numeric values. In addition, when a cell contains a mixed text and numeric entry (as in row 10), AutoFill copies the text portion if it’s not the name of a month or day and extends the numeric portion if it occurs at either end of the entry. After you type a date or time in a cell, you can use the Number Format drop-down list on the Home tab on the ribbon to change its format to one of the popular date and time formats, or you can click More Number Formats at the bottom of the list to select any of the built-in formats. In the Format Cells dialog box, select the Date or Time category to display the list of available formats in the Type box on the right. A preview of the format appears in the Sample box in the upper-right corner, as shown in Figure 15-4. Figure 15-4 Use the Number tab in the Format Cells dialog box to apply date and time formats to cells. http://freepdf-books.com Chapter 15 Formatting dates and times 572 Chapter 15 Formatting and calculating date and time Note At the top of the list of date and time formats are several types that begin with an asterisk (*). These formats respond to changes in the settings available on the Date and Time tabs in the Customize Regional Options dialog box, which you access by opening Windows Control Panel, clicking Regional And Language Options, and then clicking the Customize button on the Formats tab. All other formats are not affected by these Control Panel settings. Most of the date and time formats are easy to understand, but a few special formats exist: ●● ●● Chapter 15 ●● The 13:30 and 13:30:55 time formats use the 24-hour (military) time convention. The 30:55.2 time format displays only minutes and seconds; Excel displays a fraction of a second as a decimal value. The 37:30:55 time format displays elapsed time. Note You can press Ctrl+1 to quickly display the Format Cells dialog box. Creating your own date and time formats To supplement the standard date and time formats, you can create custom formats by using the same technique you use to create custom numeric formats. For more information about custom formats, see “Creating custom number formats” in Chapter 9, “Worksheet formatting techniques.” For example, you can create a format that displays all the available date and time information. The entry 2/24/14 would appear as Tuesday, February 24, 2014 0:00:00.0. To create this format, follow these steps: 1. Select the cell that contains the date. 2. Press Ctrl+1 to display the Format Cells dialog box, and if necessary click the Number tab. 3. Select the Custom category. http://freepdf-books.com Formatting dates and times 573 4. Highlight the entry in the text box at the top of the Type list, and type the following custom format code: dddd mmmm dd, yyyy h:mm:ss.0 5. Click OK. Excel stores the new format in the Type list for the Custom category and displays the date using the new format in the selected cell. You can use the same procedure to display only a portion of the date or the time information available. For example, if you create the format mmmm, Excel displays the date 2/24/2014 as simply February. TABLE 15-1 Codes for creating custom date and time formats Code Display General Number in General (serial value) format. d Day number without leading zero (1–31). dd Day number with leading zero (01–31). ddd Day-of-week abbreviation (Sun–Sat). dddd Complete day-of-week name (Sunday–Saturday). m Month number without leading zero (1–12). mm Month number with leading zero (01–12). mmm Month name abbreviation (Jan–Dec). mmmm Complete month name (January–December). yy Last two digits of year number (00–99). yyyy Complete four-digit year number (1900–2078). h Hour without leading zero (0–23). hh Hour with leading zero (00–23). m Minute without leading zero (0–59). mm Minute with leading zero (00–59). s Second without leading zero (0–59). ss Second with leading zero (00–59). s.0 Second and tenths of a second without leading zero. s.00 Second without leading zero and hundredths of a second without leading zero. http://freepdf-books.com Chapter 15 Table 15-1 shows the formatting codes you can use to create custom date and time formats. Be sure to keep two facts in mind. First, Excel assumes that m means months, but if you type the code m immediately after an h, or the code mm immediately after an hh, Excel displays minutes instead of months. Second, if you include one of the codes AM/PM, am/pm, A/P, or a/p in a time format, Excel uses the 12-hour time convention; if you omit these codes, Excel uses the 24-hour (military) time convention. 574 Chapter 15 Formatting and calculating date and time Code Display ss.0 Second without leading zero and tenths of a second with leading zero. ss.00 Second and hundredths of a second with leading zero. AM/PM Time in AM/PM notation. am/pm Time in am/pm notation. A/P Time in A/P notation. a/p Time in a/p notation. [] Brackets display the absolute elapsed time when used to enclose a time code, as in [h]. You can use brackets only around the first component of the code. After you add a custom date or time format to the Type list, you can apply it to any date or time entry. Select the Custom category, select the format you entered from the Type list (new custom formats appear at the bottom of the list), and click OK to apply the format. Chapter 15 Measuring elapsed time You can enclose time codes in brackets, as listed at the bottom of Table 15-1, to display more than 24 hours, more than 60 minutes, or more than 60 seconds in a time value. The brackets must always appear around the first code in the format. Excel provides one built-in elapsed-time code, [h]:mm:ss, in the Custom category Type list. Other valid codes for measuring elapsed time include [mm]:ss and [ss]. Bracketed codes have no effect if you use them in any position of the format other than first. For example, if you use the code h:[mm]:ss, Excel ignores the brackets and displays the time using the regular h:mm:ss format. Note One format in the Time category on the Number tab in the Format Cells dialog box represents elapsed time: 37:30:55. This is the same as the [h]:mm:ss format in the Custom category. Suppose you want to determine the elapsed time between two dates. Type the following values into cells A1 and A2, respectively: 11/23/14 13:32 11/25/14 23:59 http://freepdf-books.com Formatting dates and times 575 And type the following formula into cell A3: =A2–A1 Chapter 15 If you use the Custom category on the Number tab of the Format Cells dialog box (press Ctrl+1) to apply the built-in format [h]:mm:ss to cell A3, the result of the formula is 58:27:00—the total elapsed time between the two dates, as shown in Figure 15-5. If you apply the standard h:mm:ss format to cell A3 instead, the result is 10:27:00—the difference between the two times of day. Without the elapsed-time-format code brackets [ ], Excel ignores the difference in dates. Figure 15-5 The elapsed-time format is buried in the Custom category of the Number tab in the Format Cells dialog box. http://freepdf-books.com 576 Chapter 15 Formatting and calculating date and time TROUBLESHOOTING I can’t enter a number of hours greater than 9,999 Suppose you have a worksheet in which you keep a running total of flying time for pilots, using the time formats in Excel. Whenever you try to enter a number of hours greater than 9,999 (which isn’t uncommon), Excel treats the entry as text. What’s wrong? Nothing is wrong—that’s just a built-in limitation of Excel. Here are a couple of ways to work with this limitation: ●● ●● Use an elapsed-time format. In the Cells group on the Home tab, click Format, click Format Cells, click the Number tab if necessary, select the Custom category, and then select [h]:mm:ss in the Type list to apply the built-in, elapsed-time format. If you don’t need to record seconds, you can delete :ss. Elapsed-time formats can store and display an unlimited number of hours. Chapter 15 If you need to enter more than 9,999 hours at a time, you have to break it into two smaller chunks and type it in two cells. You should also know that when you type a time greater than 24 hours (even 24:01), Excel adds a date in the formula bar. Unless the number of hours typed exceeds a year’s worth, the date Excel adds is sometime in 1900; you just have to live with that. You can select the year in the formula bar and type the correct year, but then the year is displayed in the cell along with the time. Otherwise, the date doesn’t show in the cell unless you format it accordingly. Calculating with date and time Because Excel records dates as serial date values, you can use dates in formulas and functions as you would any other value. Suppose you want to find the date that falls exactly 200 days after July 4, 2014. If cell A1 contains the entry 7/4/14, you can type the following formula to compute the date 200 days later: =A1+200, which results in 1/20/15 (or the serial date value 42024). As another example, suppose you want to find the number of weeks between October 31, 2003, and May 13, 2013. Type the formula =(("5/13/13")–("10/31/03"))/7, which returns 497 weeks. You can also use times in formulas and functions, but the results of time arithmetic are not as easy to understand as the results of date arithmetic. For example, you can determine how much time has elapsed between 8:22 AM and 10:45 PM by typing the formula ="22:45"–"8:22". The result is .599306, which can be formatted using a 24-hour time http://freepdf-books.com Calculating with date and time 577 format (one that doesn’t include AM/PM) to display 14:23. Excel displays the result relative to midnight. Suppose you want to determine the time that is 2 hours, 23 minutes, and 17 seconds after 12:35:23 PM. The formula =("12:35:23 PM")+("2:23:17") returns the correct answer, .624074, which can be formatted as 14:58:40. In this formula, 2:23:17 represents not an absolute time (2:23:17 AM) but an interval of time (2 hours, 23 minutes, and 17 seconds). This format is perfectly acceptable to Excel. TROUBLESHOOTING Usually, a cell full of number signs means the cell isn’t wide enough to show its displayed contents. But Excel can’t display negative numbers as dates or times. If the result of a date or time calculation is negative and you attempt to display this result in a date or time format, you will see a cell full of number signs, no matter how much you widen the cell. This typically happens when you subtract a later time of day from an earlier time of day. You can work around the problem by converting the result to elapsed hours. To do that, multiply the result by 24 and display it in a numeric format, not a date or time format. Working with date and time functions Using the Excel date and time functions, you can perform worksheet calculations quickly and accurately. For example, if you use your worksheet to calculate your company’s monthly payroll, you might use the HOUR function to determine the number of hours worked each day and the WEEKDAY function to determine whether employees should be paid at the standard rate (for Monday through Friday) or at the overtime rate (for Saturdays and Sundays). In the following sections, we explore a few of the most useful date and time functions in detail. You can access all 20 of the date and time functions available in Excel by clicking the Date & Time button on the Formulas tab on the ribbon. Using the TODAY and NOW functions You can type =TODAY( ) in a cell or a formula to insert the serial value of the current date. If you type the function in a cell with the General format (which is the default), Excel displays the resulting value in mm/dd/yyyy format. Although this function takes no arguments, you must remember to include the empty parentheses. (Remember that arguments http://freepdf-books.com Chapter 15 Excel displays my time as ##### 578 Chapter 15 Formatting and calculating date and time are variables that supply the values a function needs to perform its calculations. You place arguments between the parentheses for functions that require them.) Similarly, you can type =NOW( ) in a cell or formula to insert the current date and time. This function also takes no arguments. The result of the function is a serial date and time value that includes an integer (the date) and a decimal value (the time). Excel doesn’t update the value of NOW continuously. If the value of a cell that contains the NOW function isn’t current, you can update the value by recalculating the worksheet. (You recalculate the worksheet by making a new entry or by pressing F9.) Excel also updates the NOW function whenever you open or print the worksheet. The NOW function is an example of a volatile function—that is, a function whose calculated value is subject to change. Any time you open a worksheet that contains one or more NOW functions, Excel prompts you to save changes when you close the worksheet, regardless of whether you made any, because the current value of NOW has changed since the last time you used the worksheet. (Another example of a volatile function is RAND.) Chapter 15 For more about the RAND function, see “The RAND and RANDBETWEEN functions” in Chapter 14, “Everyday functions.” Using the WEEKDAY function The WEEKDAY function returns the day of the week for a specific date and takes the arguments (serial_number, return_type). The serial_number argument can be a serial date value, a reference to a cell that contains either a date function or a serial date value, or text such as 1/27/14 or January 27, 2014. If you use text, be sure to enclose the text in quotation marks. The function returns a number that represents the day of the week on which the specified date falls. The optional return_type argument determines the way the result is displayed. Table 15-2 lists the available return types. TABLE 15-2 Return type codes If return_type is WEEKDAY returns 1 or omitted A number from 1 through 7, where 1 is Sunday and 7 is Saturday 2 A number from 1 through 7, where 1 is Monday and 7 is Sunday 3 A number from 0 through 6, where 0 is Monday and 6 is Sunday Note You might want to format a cell containing the WEEKDAY function with a custom dayof-the-week format, such as dddd. By applying this custom format, you can use the result of the WEEKDAY function in other functions and still have a meaningful display on the screen. http://freepdf-books.com Calculating with date and time 579 Using the YEAR, MONTH, and DAY functions The YEAR, MONTH, and DAY functions return the value of the year, month, and day portions of a serial date value. All three take a single argument, which can be a serial date value, a reference to a cell that contains either a date function or a serial date value, or a text date enclosed in quotation marks. For example, if cell A1 contains the date 3/25/2014, the formula =YEAR(A1) returns the value 2014, the formula =MONTH(A1) returns the value 3, and the formula =DAY(A1) returns the value 25. Using the HOUR, MINUTE, and SECOND functions Using the DATEVALUE and TIMEVALUE functions The DATEVALUE function translates a date into a serial value. You must type the single argument as text, using any date from 1/1/1900 to 12/31/9999, and you must add quotation marks around the text. You can enter the argument using any of the built-in date formats; however, if you type the date without a year, Excel uses the current year from your computer’s internal clock. For example, the formula =DATEVALUE("December 31, 2014") returns the serial value 42004. Similarly, the TIMEVALUE function translates a time into a decimal value. You must type its single argument as text. You can use any of the built-in time formats, but you must add quotation marks around the text. For example, the formula =TIMEVALUE("4:30 PM") returns the decimal value 0.6875. Working with specialized date functions Excel includes a set of specialized date functions that perform operations such as calculations for the maturity dates of securities, for payroll, and for work schedules. Using the EDATE and EOMONTH functions You can use the EDATE function to calculate the exact date that occurs an indicated number of months before or after a given date. It takes the arguments (start_date, months), where start_date is the date you want to use as a starting point and months is an integer value that indicates the number of months before or after the start date. If the months argument is positive, the function returns a date after the start date; if the months argument is negative, the function returns a date before the start date. For example, to find the date that http://freepdf-books.com Chapter 15 Just as the YEAR, MONTH, and DAY functions extract the value of the year, month, and day portions of a serial date value, the HOUR, MINUTE, and SECOND functions extract the value of the hour, minute, and second portions of a serial time value. For example, if cell B1 contains the time 12:15:35 PM, the formula =HOUR(B1) returns the value 12, the formula =MINUTE(B1) returns the value 15, and the formula =SECOND(B1) returns the value 35. 580 Chapter 15 Formatting and calculating date and time falls exactly 23 months after June 12, 2014, type the formula =EDATE("6/12/2014", 23), which returns the value 42502, or May 12, 2016. The EOMONTH function returns a date that is an indicated number of months before or after a given date. Although EOMONTH is similar to EDATE and takes the same arguments, the value returned is always rounded up to the last day of the month. For example, to calculate the serial date value that is the last day of the month 23 months after June 12, 2014, type the formula =EOMONTH("6/12/2014", 23), which returns 42521, or May 31, 2016. Using the YEARFRAC function The YEARFRAC function calculates a decimal number that represents the portion of a year that falls between two given dates. This function takes the arguments (start_date, end_date, basis), where start_date and end_date specify the period of time you want to convert to a fractional year. The basis argument is the type of day count you want to use, as described in Table 15-3. Chapter 15 For example, to determine what fraction of a year is represented from 4/12/10 to 12/15/10, you can type the formula =YEARFRAC("4/12/14", "12/15/14"). This formula returns 0.675 based on the default 30-day month and 360-day year. TABLE 15-3 Basis codes If basis is YEARFRAC returns 0 (or omitted) 30/360, or 30 days per month and 360 days per year, as established in the United States by the National Association of Security Dealers (NASD) 1 Actual/actual, or the actual number of days in the month(s)/actual days in the year 2 Actual/360 3 Actual/365 4 European 30/360 Using the WORKDAY, NETWORKDAYS, WORKDAY.INTL, and NETWORKDAYS.INTL functions The WORKDAY and NETWORKDAYS functions are invaluable for anyone who calculates payroll and benefits or determines work schedules. Both functions return values based on working days, excluding weekend days. In addition, you can choose whether to include holidays and specify the exact dates. The .INTL forms of these two functions include an additional argument you can use to specify exactly what constitutes a weekend. The WORKDAY function returns the date that is an indicated number of working days before or after a given date. This function takes the arguments (start_date, days, holidays), where start_date is the date you want the function to count from and days is the number http://freepdf-books.com Calculating with date and time 581 of workdays before or after the start date, excluding weekends and holidays. Use a positive value for days to count forward from the start date; use a negative value to count backward. The optional holidays argument can be an array or a reference to a cell range that contains any dates you want to exclude from the calculation. If you leave holidays blank, the function counts all weekdays from the start date. For example, to determine the date that is 100 working days, not counting holidays, from the current date, type the formula =WORKDAY(NOW( ),100). The WORKDAY.INTL and NETWORKDAYS.INTL functions work the same way as their nonINTL counterparts, but each includes an additional weekend argument. These functions use the form (start_date, days, weekend, holidays), where weekend is a number indicating which days you want to omit, as shown in Table 15-4. TABLE 15-4 INTL weekend codes If weekend is The weekend days omitted are 1 or omitted Saturday, Sunday 2 Sunday, Monday 3 Monday, Tuesday 4 Tuesday, Wednesday 5 Wednesday, Thursday 6 Thursday, Friday 7 Friday, Saturday 11 Sunday only 12 Monday only 13 Tuesday only 14 Wednesday only 15 Thursday only 16 Friday only 17 Saturday only There are two ways to specify the weekend argument. The first is to enter one of the numbers shown in Table 15-4, which are codes that specify days you want to omit. The other method is to enter a 7-digit numeric text string with which you specify individual days of the week (starting with Monday) that you want to include and exclude; a zero (0) indicates http://freepdf-books.com Chapter 15 Similarly, the NETWORKDAYS function calculates the number of working days between two given dates. It takes the arguments (start_date, end_date, holidays). For example, to determine the number of working days from January 15, 2014 to June 30, 2014, type the formula =NETWORKDAYS("1/15/14", "6/30/14"), which results in a value of 119. 582 Chapter 15 Formatting and calculating date and time a workday, and a one (1) indicates a nonwork (weekend) day. For example, the string "0010100" specifies Wednesdays and Fridays as your "weekend" days. For example, the formula =NETWORKDAYS.INTL("1/1/14","2/21/15","0010100") returns the value 297, the number of working days between January 1, 2014 and February 21, 2015, skipping all Wednesdays and Fridays. Chapter 15 http://freepdf-books.com C HA PT E R 1 6 Functions for financial analysis Calculating investments . . . . . . . . . . . . . . . . . . . . . . . . . . . 583 Analyzing securities. . . . . . . . . . . . . . . . . . . . . . . . . . . . . . . 593 Calculating depreciation. . . . . . . . . . . . . . . . . . . . . . . . . . . 590 Using the Euro Currency Tools add-in. . . . . . . . . . . . . . . . 598 W financial functions provided with Microsoft Excel, you can perform common business calculations, such as net present value and future value, without building long and complex formulas. These functions are the heart of spreadsheets—the word spreadsheet itself refers to the seemingly antiquated system of using special grid paper to track financial information. Functions have taken the place of the old 10-key calculator sequences (algorithms) used by accounting professionals before computers revolutionized the discipline. ith the The financial functions built into Excel fall into three major categories: investments, depreciation, and securities. The functions included within each category accept similar arguments. To streamline this chapter, we first define the common arguments and then discuss their implementation in the individual functions. Excel offers more than 50 financial functions, and in this chapter we touch on most of them, with special emphasis on those most often used, needed, or misunderstood. For complete information about all the built-in functions that Excel has to offer, you can use the onscreen tools covered in “Using the built-in function reference in Excel” in Chapter 13, “Using functions.” Calculating investments The functions we discuss in this section are used when working with cash flows. All of the functions for calculating investments are available on the Formulas tab, in the Function Library group’s Financial drop-down list. Table 16-1 lists the arguments used in functions dedicated to calculating investments. 583 http://freepdf-books.com 584 Chapter 16 Functions for financial analysis TABLE 16-1 Investment function arguments Argument Description Future value The value of an investment at the end of the term (0 if omitted). value1, value2, … value n Periodic payments (inflows) when individual amounts differ. Number of periods Term of investment. Payment Periodic payments when individual amounts are the same. Type When payment is to be made (0 if omitted); 0 = at end of period; 1 = at beginning of period. Period Number of an individual periodic payment. Present value Value of investment today. Rate Discount rate or interest rate. Guess A starting interest rate for iterative calculations (10 percent if omitted). Finance rate The rate at which you borrow money to purchase an investment. Reinvestment rate The rate at which you reinvest cash received from an investment. The PV function Chapter 16 Present value (PV) is one of the most common methods for measuring the attractiveness of a long-term investment. Present value is the current value of the investment. It’s determined by discounting the inflows (payments received) from the investment back to the present time. If the present value of the inflows is greater than the cost of the investment, the investment is a good one. The PV function computes the present value of a series of equal periodic payments or of a lump-sum payment. (A series of equal payments is often called an ordinary annuity.) This function takes the arguments rate, number of periods, payment, future value, and type; for definitions of these arguments, see Table 16-1. To compute the present value of a series of payments, type a value for the payment argument; to compute the present value of a lump-sum payment, type a value for the future value argument. For an investment with both a series of payments and a lump-sum payment, use both arguments. Here’s a real-world example of how this function works: Suppose you are presented with an investment opportunity that returns $1,000 each year over the next five years. To receive this annuity, you must invest $4,000. Are you willing to pay $4,000 today to earn $5,000 over the next five years? To decide whether this investment is acceptable, you need to determine the present value of the stream of $1,000 payments you will receive. http://freepdf-books.com Calculating investments 585 Assuming you could invest your money in a five-year CD money-market account at 2.1 percent, we’ll use 2.1 percent as the discount rate of the investment. (Because this discount rate is a sort of hurdle over which an investment must leap before it becomes attractive to you, it’s often called the hurdle rate.) To determine the present value of this investment, use the formula =PV(2.1%, 5, 1000), which returns the value –4699.81, meaning you should be willing to spend $4699.81 now to receive $5,000 over the next five years. (Negative values indicate money going out; positive values indicate money coming in.) Because your investment is only $4,000, you can surmise that this is an excellent investment. Suppose you’re offered $5,000 at the end of five years instead of $1,000 for each of the next five years. Is the investment still as attractive? To find out, use the formula =PV(2.1%, 5,, 5000). (Include a comma as a placeholder for the unused payment argument.) This formula returns the present value –4506.52, which means that at a hurdle rate of 2.1 percent, you should be willing to spend $4,506.52 to receive $5,000 in five years. Although the proposal might not be as attractive under these terms, it’s still acceptable because your investment is only $4,000. However, it also makes a guaranteed 2.1 percent CD look a bit more attractive by comparison. The NPV function calculates the net present value, which is another common method for determining the profitability of an investment. In general, any investment that yields a net present value greater than zero is considered profitable. This function takes the arguments rate, value1, value2, and so on; for definitions of these arguments, see Table 16-1. You can use as many as 254 separate inflow values as arguments, but you can include any number of values by using an array as an argument. NPV differs from PV in two important respects. Whereas PV assumes constant inflow values, NPV allows variable payments. The other major difference is that PV allows payments and receipts to occur at either the beginning or the end of the period, whereas NPV assumes that all payments and receipts are evenly distributed and that they occur at the end of each period. If the cost of the investment must be paid up front, you should not include the cost as one of the function’s inflow arguments but should subtract it from the result of the function. On the other hand, if the cost must be paid at the end of the first period, you should include it as a negative first inflow argument. Let’s consider an example to help clarify this distinction. Suppose you are contemplating an investment on which you expect to incur a loss of $85,000 at the end of the first year, followed by gains of $95,000; $140,000; and $185,000 at the ends of the second, third, and fourth years. You will invest $250,000 up front, and the hurdle rate is 8 percent. To evaluate this investment, use the formula =NPV(8%, –85000, 95000, 140000, 185000) –250000. http://freepdf-books.com Chapter 16 The NPV function 586 Chapter 16 Functions for financial analysis The result, –139.48, tells you not to expect a net profit from this investment. Note that the negative values in this formula indicate the money you spend on your investment. (You can use the Goal Seek command to determine what initial cost or interest rate would justify the investment. For more information about this command, see “Using the Goal Seek command” in Chapter 18, “Performing a what-if analysis.”) This formula does not include the up-front cost of the investment as an argument for the NPV function. However, if you fund the initial $250,000 investment at the end of the first year instead of at the beginning, the formula is =NPV(8%,(–250000–85000), 95000, 140000, 185000). The result, $18,379.04, suggests that this might be a profitable investment. The FV function The FV function determines the future value of an investment and is essentially the opposite of present value, computing the value at some future date of an investment that makes payments as a lump sum or as a series of equal periodic payments. This function takes the arguments rate, number of periods, payment, present value, and type; for definitions of these arguments, see Table 16-1. Use the payment argument to compute the future value of a series of payments and the present value argument to compute the future value of a lumpsum payment. Chapter 16 Suppose you’re thinking about starting an IRA. You plan to deposit $5,000 in the IRA at the beginning of each year, and you expect the average rate of return to be 3 percent per year for the entire term. Assuming you’re now 30 years old, how much money will your account accumulate by the time you’re 65? Use the formula =FV(3%, 35, –5000,, 1) to learn that your IRA balance will be $311,379.72 at the end of 35 years. Now assume you started an IRA account three years ago and have already accumulated $12,500 in your account. Use the formula =FV(3%, 35, –5000, –12500, 1) to learn that your IRA will grow to $346,553.00 at the end of 35 years. In both of these examples, the type argument is 1 because payments occur at the beginning of the period. Including this argument is particularly important in financial calculations that span many years. If you omit the type argument (1) in the preceding formula, Excel assumes you add money to your account at the end of each year and returns the value $337,483.69—a difference of $9,069.31. The PMT function The PMT function computes the periodic payment required to amortize a loan over a specified number of periods. This function takes the arguments rate, number of periods, present value, future value, and type; for definitions of these arguments, see Table 16-1. http://freepdf-books.com Calculating investments 587 Suppose you want to take out a 30-year mortgage for $300,000. Assuming an interest rate of 3.2 percent, what will your monthly payments be? First, divide the 3.2 percent interest rate by 12 to arrive at a monthly rate (2.66 percent). Next, convert the number of periods into months by multiplying 30 by 12 (360). You can include these computations as arguments by using the formula =PMT((3.2%/12), (30*12), 300000) to compute the monthly mortgage payment, which turns out to be –$1,297.40. (The result is negative because it’s a cost to you.) TROUBLESHOOTING Sometimes you might find that the PMT function seems to produce unrealistic results—such as payments that are excessively large. As you should with all functions used for calculating investments, make sure you are using the same units for both the rate and nper (number of periods) arguments. If, for example, you type 3% for the rate, you must type the nper argument in years because 3 percent is an annual rate. If you type 3% for the rate and 360 as the term, Excel returns the payment required to amortize a loan at either 3 percent per month for 30 years or 3 percent per year for 360 years! You can resolve your problem by dividing 3 percent by 12 (which is the standard way of expressing a loan) or typing 30 for nper, indicating the term in years. Note, however, that these two options are not equivalent—they yield very different results because of the way interest is calculated. You should use the same units your lender uses, which is probably the annual interest rate divided by 12 and nper expressed in months. The IPMT function The IPMT function computes the interest part of an individual payment made to repay an amount over a specified time period with constant periodic payments and a constant interest rate. This function takes the arguments rate, period, number of periods, present value, future value, and type; for definitions of these arguments, see Table 16-1. Suppose you borrow $200,000 for 30 years at 3 percent interest. The formula =IPMT((3/12)%, 1, 360, 200000) tells you that the interest component of the payment due for the first month is an even –$500.00. The formula =IPMT((3/12)%, 360, 360, 200000) tells you that the interest component of the final payment of the same loan is –$2.10. http://freepdf-books.com Chapter 16 The PMT function produces unrealistic results 588 Chapter 16 Functions for financial analysis The PPMT function The PPMT function is similar to the IPMT function, except it computes the principal component of an individual payment when a loan is repaid over a specified time with constant periodic payments and a constant interest rate. If you compute both IPMT and PPMT for the same period, you can add the results to obtain the total payment. The PPMT function takes the arguments rate, period, number of periods, present value, future value, and type; for definitions of these arguments, see Table 16-1. If you borrow $200,000 for 30 years at 3 percent interest, the formula =PPMT((3/12)%, 1, 360, 200000) tells you that the principal component of the payment for the first month of the loan is –$343.21. The formula =PPMT((3/12)%, 360, 360, 200000) tells you that the principal component of the final payment of the same loan is –$841.11. The NPER function The NPER function computes the number of periods required to amortize a loan, given a specified periodic payment. This function takes the arguments rate, payment, present value, future value, and type; for definitions of these arguments, see Table 16-1. Suppose you can afford mortgage payments of $2,000 per month and you want to know how long it will take to pay off a $300,000 loan at 3 percent interest. The formula =NPER((3/12)%, –2000, 300000) tells you that your mortgage payments will extend over 188 months. Chapter 16 If the payment is too small to amortize the loan at the indicated rate of interest, the function returns an error value. The monthly payment must be at least equal to the period interest rate times the principal amount; otherwise, the loan will never be amortized. For example, the formula =NPER((3/12)%, –500, 300000) returns the #NUM! error value. In this case, the monthly payment must be at least $751 to amortize the loan (although it would take more than 220 years worth of payments at that amount). The RATE function The RATE function determines the rate of return of an investment that generates a series of equal periodic payments or a single lump-sum payment. This function takes the arguments number of periods, payment, present value, future value, type, and guess; for definitions of these arguments, see Table 16-1. You use either the payment argument to compute the rate for a series of equal periodic payments or the future value argument to compute the rate of a lump-sum payment. Suppose you’re considering an investment that will pay you four annual $1,000 payments. The investment costs $3,000. To determine the actual annual rate of return on your http://freepdf-books.com Calculating investments 589 investment, type the formula =RATE(4, 1000, –3000). This formula returns 13 percent, an excellent rate of return on this investment. Note The RATE function uses iteration to compute the rate of return. The function begins by computing the net present value of the investment at the guess rate. If that first net present value is greater than zero, the function selects a higher rate and repeats the net present value calculation; if the first net present value is less than zero, the function selects a lower rate for the second iteration. RATE continues this process until it arrives at the correct rate of return or until it has gone through 20 iterations. For more information about iteration, see “Working with circular references” in Chapter 12, “Building formulas.” If you receive the #NUM! error value when you enter the RATE function, Excel probably cannot calculate the rate within 20 iterations. Try typing a different guess rate to give the function a running start. A rate from 10 percent through 100 percent usually works. The IRR function determines the internal rate of return of an investment, which is the rate that causes the net present value of the investment to equal zero. In other words, the internal rate of return is the rate that causes the present value of the inflows from an investment to equal the cost of the investment. Internal rate of return, like net present value, compares one investment opportunity with another. An attractive investment is one whose net present value, discounted at the appropriate hurdle rate, is greater than zero. Turn that equation around, and you can see that the discount rate required to generate a net present value of zero must be greater than the hurdle rate. Thus, an attractive investment is one for which the discount rate required to yield a net present value of zero—that is, the internal rate of return—is greater than the hurdle rate. The IRR function takes the arguments values and guess. (For definitions of these arguments, see Table 16-1.) The values argument is an array or a reference to a range of cells that contain numbers. Only one values argument is allowed, and it must include at least one positive and one negative value. IRR ignores text, logical values, and blank cells. IRR assumes that transactions occur at the end of a period and returns the equivalent interest rate for that period’s length. The guess argument is optional, but if you receive the #NUM! error value, try including a guess to help Excel reach the answer. http://freepdf-books.com Chapter 16 The IRR function 590 Chapter 16 Functions for financial analysis Suppose you agree to buy an income property for $350,000 and rent it. Over the next ten years, you expect to receive net rental income starting at $40,000 the first year, increasing by $1,000 per year. You can set up a simple worksheet that contains your investment and income information. Type the 11 values, starting with the initial investment amount, in cells A1:A11 on the worksheet. (Be sure to type the initial $350,000 investment in cell A1 as a negative value.) Then the formula =IRR(A1:A11) returns the internal rate of return of 4.46 percent. If the hurdle rate is 3.5 percent, you can consider this property to be a good investment. The MIRR function The MIRR function calculates the modified internal rate of return of an investment. The difference from the IRR function is that MIRR takes into account the cost of the money you borrow to finance the investment. MIRR assumes that you’ll reinvest the cash the investment generates and that transactions occur at the end of a period. It then returns the equivalent interest rate for that period’s length. The MIRR function takes the arguments values, finance rate, and reinvestment rate. (For definitions of these arguments, see Table 16-1.) The values argument must be an array or a reference to a range of cells that contain numbers. This argument represents a series of payments and income occurring at regular periods. You must include at least one positive value and one negative value in the values argument. Chapter 16 Suppose you borrow $120,000 at 3 percent interest to acquire an investment that will return increasing amounts of income over five years. If cells A1 through A6 contain the ­values –120000, 22000, 24000, 28000, 31000, and 33000, representing the initial investment (as a negative value) and the subsequent cash inflows from that investment, the formula =MIRR(A1:A6, 3%, 2%) returns a modified internal rate of return of 4 percent. Calculating depreciation Depreciation has an enormous effect on the bottom line of any business, and accurately calculating depreciation is crucial if you want to avoid triggering a detailed scrutiny of your financial records. These functions help you precisely determine the depreciation of an asset for a specific period. Table 16-2 lists the common arguments used in these functions. All of the functions for calculating depreciation are available on the Formulas tab, in the Function Library group’s Financial drop-down list. http://freepdf-books.com Calculating depreciation TABLE 16-2 591 Depreciation function arguments Argument Description Cost Initial cost of the asset Life Length of time the asset will be depreciated Period Individual time period to be computed Salvage Asset’s remaining value after it has been fully depreciated The SLN function The SLN function determines the straight-line depreciation for an asset for a single period. This depreciation method assumes that the depreciation is uniform throughout the useful life of the asset. The cost or basis of the asset, less its estimated salvage value, is deductible in equal amounts over the life of the asset. This function takes the arguments cost, salvage, and life. (For definitions of these arguments, see Table 16-2.) Suppose you want to determine the annual depreciation for a machine that costs $8,000 new, has a life of 10 years, and has a salvage value of $500. The formula =SLN(8000, 500, 10) tells you that each year’s straight-line depreciation is $750. The DDB (double declining balance) function computes an asset’s depreciation at an accelerated rate—more in the early periods and less later. Using this method, depreciation is computed as a percentage of the net book value of the asset (the cost of the asset less any prior years’ depreciation). The function takes the arguments cost, salvage, life, period, and factor. All DDB arguments must be positive numbers, and you must use the same time units for life and period; that is, if you express life in months, period must also be in months. The factor argument is optional and has a default value of 2, which indicates the normal double declining balance method. Using 3 for the factor argument specifies the triple declining balance method. For other argument definitions, see Table 16-2. Suppose you want to calculate the depreciation of a machine that costs $5,000 new and has a life of five years (60 months) and a salvage value of $100. The formula =DDB(5000, 100, 60, 1) tells you that the double declining balance depreciation for the first month is $166.67. (Note that life is expressed in months.) The formula =DDB(5000, 100, 5, 1) tells you that the double declining balance depreciation for the first year is $2,000.00. (Note that life is expressed in years.) The DB (declining balance) function is similar to the DDB function except it uses the fixed declining balance method of depreciation and can calculate depreciation for a particular http://freepdf-books.com Chapter 16 The DDB and DB functions 592 Chapter 16 Functions for financial analysis period in the asset’s life. It takes the arguments cost, salvage, life, period, and month. The life and period arguments must use the same units. The optional month argument is the number of months depreciated in the first year, which is 12—a full year—if it’s omitted. For example, to calculate the real depreciation for the first period on a $1,000,000 item with a salvage value of $100,000, a life of six years, and seven months in the first year, use the formula =DB(1000000, 100000, 6, 1, 7), which returns $186,083.33. The VDB function The VDB (variable declining balance) function calculates the depreciation of an asset for any complete or partial period, using either the double declining balance or another ­accelerated-depreciation factor you specify. Chapter 16 This function takes the arguments cost, salvage, life, start, end, factor, and no switch). The start argument is the period after which depreciation will be calculated, and end is the last period for which depreciation will be calculated. These arguments determine the depreciation for any length of time during the life of the asset. The life, start, and end arguments must all use the same units (days, months, or years). The optional factor argument is the rate at which the balance declines. If you omit factor, Excel assumes that the argument is 2 and uses the double declining balance method. The optional no switch argument is a value that specifies whether to switch to straight-line depreciation when the straight-line depreciation is greater than the declining balance. If you omit no switch or type 0 (FALSE), Excel switches to straight-line depreciation; to prevent the switch, type 1 (TRUE). For other argument definitions, see Table 16-2. Suppose you purchased a $15,000 asset at the end of the first quarter of the current year and that this asset will have a salvage value of $2,000 after five years. To determine the depreciation of this asset next year (the fourth to seventh quarters of its use), use the formula =VDB(15000, 2000, 20, 3, 7). The depreciation for this period is $3,760.55. The units used here are quarters. Notice that the start argument is 3, not 4, because we are jumping over the first three periods to start in the fourth. The SYD function The SYD function computes an asset’s depreciation for a specific time with the sum-of-theyears’-digits method. The SYD function takes the arguments cost, salvage, life, and period. (For definitions of these arguments, see Table 16-2.) You must use the same units for life and period. Using the sum-of-the-years’-digits method, Excel calculates depreciation on the cost of the item less its salvage value. Like the double declining balance method, the sumof-the-years’-digits method is an accelerated depreciation method. Suppose you want to determine the depreciation of a machine that costs $15,000 and has a life of three years and a salvage value of $1,250. The formula =SYD(15000, 1250, 3, 3) tells you that the sum-of-the-years’-digits depreciation for the third year is $2,291.67. http://freepdf-books.com Analyzing securities 593 Analyzing securities The Financial button on the Formulas tab includes a group of functions designed for specific tasks related to computing and analyzing various types of securities. Note In older versions of Excel, these functions were part of the Analysis Toolpak add-in, but Microsoft fully integrated these functions back in Excel 2007. As a result, the functions might produce slightly different results, but Microsoft says they’re so insignificantly different that the results are nonetheless “equally correct” (Microsoft’s words). Although its worksheet functions have been integrated into Excel, the Analysis Toolpak is still available as an add-in with sophisticated data-analysis tools. For more information, see “Installing the Analysis Toolpak” in Chapter 17, “Functions for analyzing statistics.” Many of these functions share similar arguments. We’ll describe the most common ones in Table 16-3 to avoid revisiting the same information in the function discussions that follow. Security-analysis function arguments Argument Description Basis Day count basis of the security. If omitted, defaults to 0, indicating U.S. (NASD) 30/360 basis. Other basis values include 1 = actual/actual, 2 = actual/360, 3 = actual/365, and 4 = European 30/360. Coupon The security’s annual coupon rate. Frequency Number of coupon payments made per year: 1 = annual, 2 = semiannual, 4 = quarterly. Investment Amount of investment in the security. Issue Issue date of the security. Maturity Maturity date of the security, which must be greater than the settlement date. Par Par value (face value) of the security; $1,000 if omitted. Price Price of the security. Rate Interest rate of the security at the issue date, which must be greater than or equal to zero. Redemption Value of the security at redemption. Settlement Settlement date of the security (the day you have to pay for it), which must be greater than the issue date. Yield Annual yield of the security, which m