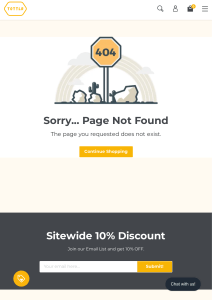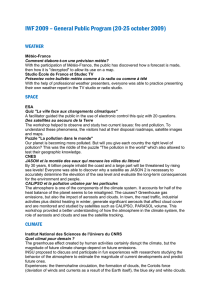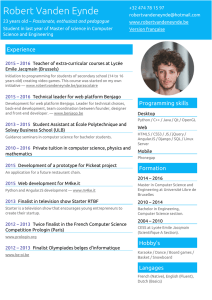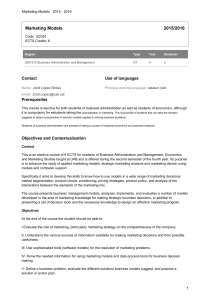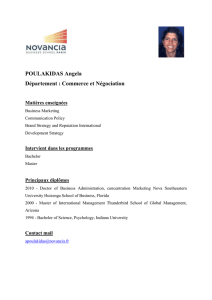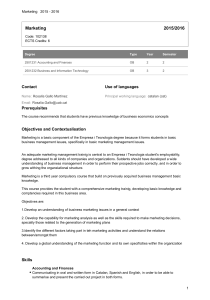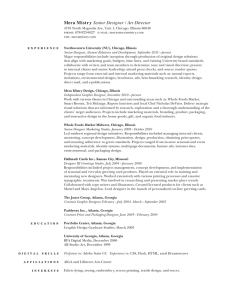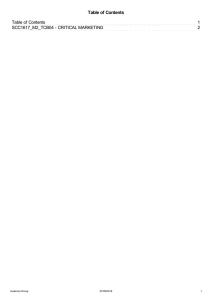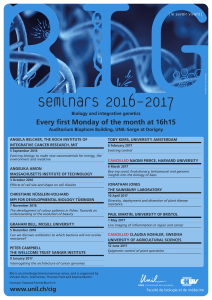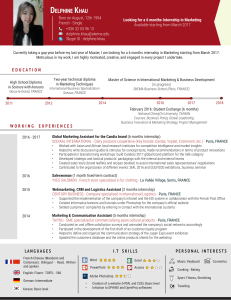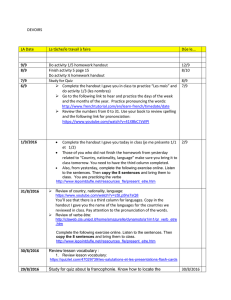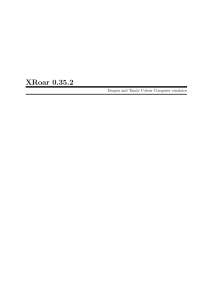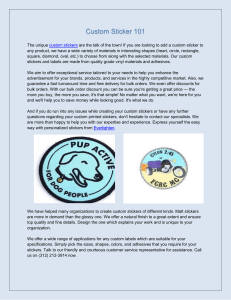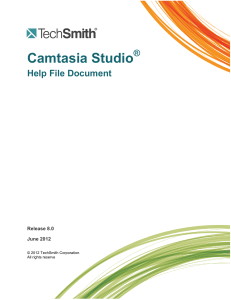CST STUDIO SUITE Getting started Installation Modeling Post-Processing CST® STUDIO SUITE® 2016 Copyright © CST 2005–2016 CST – Computer Simulation Technology AG All rights reserved. Information in this document is subject to change without notice. The software described in this document is furnished under a license agreement or non-disclosure agreement. The software may be used only in accordance with the terms of those agreements. No part of this documentation may be reproduced, stored in a retrieval system, or transmitted in any form or any means electronic or mechanical, including photocopying and recording, for any purpose other than the purchaser’s personal use without the written permission of CST. Trademarks CST, CST STUDIO SUITE, CST MICROWAVE STUDIO, CST EM STUDIO, CST PARTICLE STUDIO, CST CABLE STUDIO, CST PCB STUDIO, CST MPHYSICS STUDIO, CST MICROSTRIPES, CST DESIGN STUDIO, CST BOARDCHECK, PERFECT BOUNDARY APPROXIMATION (PBA), and the CST logo are trademarks or registered trademarks of CST in North America, the European Union, and other countries. Other brands and their products are trademarks or registered trademarks of their respective holders and should be noted as such. CST – Computer Simulation Technology AG www.cst.com ® CST STUDIO SUITE 2016 – Getting Started Contents CHAPTER 1 — INTRODUCTION ............................................................................................................... 3 Welcome......................................................................................................................................3 How to Get Started Quickly .................................................................................................... 4 About This Manual .......................................................................................................................4 Document Conventions .......................................................................................................... 4 Your Feedback ....................................................................................................................... 5 Contacting CST – Computer Simulation Technology ..................................................................5 CST Headquarters .................................................................................................................. 5 Worldwide Distribution Agents ................................................................................................ 5 Technical Support ................................................................................................................... 5 CHAPTER 2 — INSTALLATION ................................................................................................................ 7 Installation Requirements ............................................................................................................7 Software Requirements .......................................................................................................... 7 Hardware Requirements ......................................................................................................... 7 Licensing Options ........................................................................................................................7 Installation Instructions for Microsoft Windows ............................................................................8 License Server........................................................................................................................... 10 License Server Installation.................................................................................................... 11 License Server Configuration ............................................................................................... 11 Starting CST STUDIO SUITE ....................................................................................................12 Node Locked License ........................................................................................................... 13 Floating License ................................................................................................................... 13 CHAPTER 3 — USER INTERFACE ..........................................................................................................14 License Management ................................................................................................................ 15 Automatic Software Updates ..................................................................................................... 16 Version Information ................................................................................................................... 17 Opening a Project ...................................................................................................................... 17 Creating a New Project .............................................................................................................. 18 Overview of the User Interface .................................................................................................. 20 Ribbon .................................................................................................................................. 20 Other User Interface Elements ............................................................................................. 22 Next Steps ................................................................................................................................. 22 CHAPTER 4 — STRUCTURE MODELING................................................................................................23 Create and View Some Simple Structures................................................................................. 23 Create a First Brick ............................................................................................................... 23 An Overview of the Basic Shapes Available ......................................................................... 25 Select Shapes ...................................................................................................................... 26 Group Shapes into Components and Assign Material Properties ......................................... 26 Change the View .................................................................................................................. 30 Apply Geometric Transformations ........................................................................................ 31 Combine Shapes Using Boolean Operations ....................................................................... 34 Pick Points, Edges, or Faces from within the Model ............................................................. 36 Chamfer and Blend Edges.................................................................................................... 37 Local Coordinate Systems .................................................................................................... 44 The History List ..................................................................................................................... 47 The History Tree ................................................................................................................... 49 Curve Creation ..................................................................................................................... 51 Trace Creation ...................................................................................................................... 54 Bondwire Creation ................................................................................................................ 56 Local Modifications ............................................................................................................... 58 2 ® CST STUDIO SUITE 2016 – Getting Started Next Steps ................................................................................................................................. 60 CHAPTER 5 — POSTPROCESSING ........................................................................................................61 Parametric Result Storage......................................................................................................... 61 Postprocessing Templates ........................................................................................................ 63 Framework to set up Result Templates ................................................................................ 64 Pre-Loaded Postprocessing Templates ................................................................................ 65 Example for Postprocessing Templates ............................................................................... 65 CHAPTER 6 — FINDING FURTHER INFORMATION ...............................................................................71 Online Help System ................................................................................................................... 71 Tutorials and Examples ............................................................................................................. 72 Technical Support...................................................................................................................... 72 Macro Language Documentation............................................................................................... 73 History of Changes .................................................................................................................... 73 APPENDIX — LIST OF SHORTCUT KEYS ...............................................................................................74 General Shortcut Keys .............................................................................................................. 74 Shortcut Keys Available in 3D Modeling View ........................................................................... 74 Shortcut Keys Available in Edit Fields .......................................................................................76 Shortcut Keys Available in Schematic View............................................................................... 76 Shortcut Keys Available in VBA Editor ...................................................................................... 77 ® CST STUDIO SUITE 2016 – Getting Started 3 Chapter 1 — Introduction Welcome Welcome to CST STUDIO SUITE®, the powerful simulation platform for all kinds of electromagnetic field problems and related applications. The program provides a userfriendly interface to handle multiple projects and views at the same time, each of which may belong to a different module. One of the outstanding features of the environment is the seamless integration of various simulation methods and strong interoperability management. The environment currently embeds the following simulation modules: CST MICROWAVE STUDIO® is dedicated to fast and accurate 3D EM simulation of high frequency problems. The module includes a variety of different solvers operating in time and frequency domains. CST EM STUDIO® is a tool for the 3D EM simulation of static and low-frequency problems. The module features a large collection of solvers for various applications. CST PARTICLE STUDIO® specializes in the 3D simulation of electromagnetic fields interacting with charged particles. The module contains several different solvers addressing these challenging problems. CST DESIGN STUDIO™ is a design tool for system level simulation. Its schematic view allows the connection of different CST STUDIO SUITE projects and circuit elements. It is the entry point for System Assembly and Modeling (SAM) workflows and our powerful circuit simulator. CST PCB STUDIO® is a tool for the investigation of signal and power integrity and the simulation of EMC and EMI effects on printed circuit boards (PCB). CST CABLE STUDIO® is a tool for the analysis of SI, EMC and EMI effects in cable systems including single wires, twisted pairs as well as complex cable harnesses. CST MPHYSICS® STUDIO is a tool for solving thermal as well as mechanical stress problems. This module is typically used in conjunction with other modules to address coupled simulation tasks. Depending upon your application, the modules above (either by themselves or in combination with others) allow you to put together a solution strategy tailored to your needs. ® 4 CST STUDIO SUITE 2016 – Getting Started How to Get Started Quickly We recommend that you proceed as follows: 1. Work through this document carefully. It provides you with all the basic information necessary to understand further documentation. 2. Each of the solver modules mentioned above comes with a dedicated manual. Once you have determined which modules are best suited to solve your problems, continue by reading the corresponding manual. The manuals provide valuable information to help you use the software quickly and efficiently. 3. Browse through the online help system and familiarize yourself with its content. As an entry point, you may follow the links on the online help system’s start page. 4. Do not hesitate to contact technical support if you encounter any problems or if any questions remain. Since a variety of different applications exists, the documentation may not be able to cover all special cases equally. The support team will be more than happy to assist you in solving your simulation problems as soon as possible. About This Manual This manual is primarily designed to enable a quick start to CST STUDIO SUITE. It is not intended to be a complete reference guide to all available features, but it will give you an overview of the key concepts. Understanding these concepts will allow you to learn how to use the software efficiently with the help of the online documentation. Document Conventions Buttons that should be pressed within dialog boxes are always written in italics, e.g. OK. Key combinations are always joined with a plus (+) sign. Ctrl+S means that you should hold down the “Ctrl” key while pressing the “S” key. The program’s features can be accessed through a Ribbon command bar at the top of the main window. The commands are organized in a series of tabs within the Ribbon. In this document a command is printed as follows: Tab name: Group name Button name Command name. This means that you should activate the proper tab first and then press the button Command name, which belongs to the group Group name. If a keyboard shortcut exists it is shown in brackets after the command. Example: View: Change View Reset View (Space) The project data is accessible through the navigation tree on the left side of the application’s main window. An item of the navigation tree is referenced in the following way: NT: Tree folder Sub folder Tree item. Example: NT: 1D Results Port Signals i1 ® CST STUDIO SUITE 2016 – Getting Started 5 Your Feedback We are constantly striving to improve the quality of our software documentation. If you have any comments on the documentation, please send them to your local support center. If you don’t know how to contact the support center near you, please send an email to [email protected]. Contacting CST – Computer Simulation Technology CST – Computer Simulation Technology is happy to receive your feedback. If you have any questions concerning sales, please contact your local sales office. Whenever you have problems using our software, do not hesitate to contact Technical Support as described below. CST Headquarters CST – Computer Simulation Technology AG Bad Nauheimer Str. 19 D-64289 Darmstadt Germany Phone: +49 (0)6151-7303-0 Fax: +49 (0)6151-7303-10 Email: [email protected] WWW: http://www.cst.com Worldwide Distribution Agents For an up-to-date list of support centers, please refer to our homepage at http://www.cst.com. Technical Support Before contacting Technical Support, you should check your manual and the online help system. If you still cannot solve your problem, product support can be obtained in several ways: Support area on our homepage In this area you will find a regularly updated list of frequently asked questions, application notes, and videos. Besides useful documents, the support area also contains the latest Service Pack download. To access all features in the support area, you may create a fully personalized account by registering online when entering the support area. You can also create and maintain your support account comfortably from within our software by selecting File: Help Support Account Settings . Once the support account is properly configured, the support area can be easily accessed (without any further retyping of login information) by selecting File: Help Online Support Area . Visit this area on a regular basis to get all the latest information regarding improvements and updates. ® 6 CST STUDIO SUITE 2016 – Getting Started The online help system’s powerful search function can also optionally include the support area’s online content in the search. Support tickets Please contact our technical support for any problems that are not answered on the Frequently Asked Questions page. You will usually receive an answer within one working day. The preferred option to contact technical support is to submit a so called support ticket. You can create a new ticket or manage existing tickets from within the support area on our homepage or by selecting File: Help Support Tickets . You may need to upload your model as an attachment to the support ticket in order to ensure that technical support receives all necessary information. Please use File: Project Archive As to create an archive containing all relevant model data and attach the resulting .cst file to the support ticket. The result content can be regulated by checking the appropriate option – e.g. Keep 1D results – at the bottom of the Archive As window. Support via telephone In urgent cases you may also call our telephone support. In this case, please contact your local dealer (see our homepage at http://www.cst.com). If the problem cannot be solved immediately, you will receive a call from a member of our support group. ® CST STUDIO SUITE 2016 – Getting Started 7 Chapter 2 — Installation Installing CST STUDIO SUITE is simple. This chapter explains everything you need to know regarding installation. It covers the following sections: Installation requirements Licensing options Installation instructions License Server Starting CST STUDIO SUITE Please note: This document deals with the installation on a Microsoft Windows operating system. To install the software on Linux, please refer to the documentation which is shipped with the Linux package. Installation Requirements Software Requirements The software runs under Windows 7, Windows 2008 Server R2, Windows 8, Windows 2012 Server, Windows 8.1, Windows 2012 Server R2 and Windows 10. Hardware Requirements Intel Pentium or greater, IBM PC Compatible (Intel Xeon processor strongly recommended) 100% OpenGL compatible graphics card DVD drive 4 GB RAM (8 GB recommended) 30 GB free disk space (60 GB recommended) Licensing Options The software can be licensed either as a single PC (node locked) version or as a network version. The single PC license allows the software to be started on a single PC as many times as process licenses are available. In contrast, the network license allows the software to be started on several PCs connected to a license server in a network. Most of the steps of the installation procedure are the same for both types of licenses. We will therefore focus on the common procedures first and then explain the differences in setting up the license afterwards. 8 ® CST STUDIO SUITE 2016 – Getting Started Installation Instructions for Microsoft Windows You will normally need administrator privileges in order to install the software. If you don’t have these privileges on your local computer, ask your system administrator for assistance. Once the software is properly installed and running, you should close it and log back in as a standard user for security reasons. Note: Some virus detection programs may interfere with the setup process and cause the installation to fail. We therefore strongly recommend that you close all other applications and turn off virus scanning before proceeding with the actual installation. Installing CST STUDIO SUITE is simple. Insert the CST installation DVD-ROM into the drive and wait for the installation program to start. If you have deactivated the auto-run feature for your DVD drive, you can start the installation manually by double-clicking Setup.exe in the DVD’s root directory. You will see the following screen: ® CST STUDIO SUITE 2016 – Getting Started 9 In order to install the software, simply press the Install CST STUDIO SUITE 2016 button in the lower left corner of the window. Depending on the current system configuration, the next step will be to install some modules required by the CST STUDIO SUITE software: If some or all of these requirements were already installed previously, then either some modules or even the entire dialog box may be skipped. Please press the Install button here to proceed to the actual software installation which will then show the following screen: Next, follow the instructions on the screen, and make sure that you read every screen as you advance. We recommend using the Typical setup to ensure that you can access all examples which might be of interest to you. Please note that the Typical setup now also includes the installation of Distributed Computing components which can be activated afterwards. ® 10 CST STUDIO SUITE 2016 – Getting Started If you have a single-PC (or node locked) license, skip the next section and continue to the Starting CST STUDIO SUITE section. License Server The usage of a floating (or network) license requires a license server running on one computer in your network that is accessible to all other computers which will run CST STUDIO SUITE software. The communication between the license server and the other modules is done via TCP/IP. If you are using a firewall, make sure that the connections can be established properly. The individual installation of a license server is required only if you are going to use the license server on a computer which does not have the CST STUDIO SUITE Program Files component installed on it. The Typical installation of the software package will always include the license server. If you already installed CST STUDIO SUITE simulation software on the license server, skip the installation step and continue with the configuration of the license server. ® CST STUDIO SUITE 2016 – Getting Started 11 License Server Installation Installing the license server on a particular computer is easy. Simply run the installation program as shown above. When you are asked about the installation type, select License Server. License Server Configuration After the license server installation is complete, the license needs to be configured. If the license is bound to a hardlock (dongle), the hardlock has to be connected to the USB port before the license server can be configured. Note: If you have other hardlock-protected software installed, some interference between the hardlocks is possible. In such cases, remove all other hardlocks and retry the installation of CST STUDIO SUITE. Please contact technical support for more information. All CST STUDIO SUITE software can be accessed from within the CST STUDIO SUITE 2016 folder in the Windows Start menu. This folder contains an entry named CST License Manager. Select this entry to start the license server control panel: Now press the New License File button. In a later step, you will be prompted to browse for the license file which you should have received by email. Once properly selected, the new license file will be automatically copied to the correct location, and the license server will start automatically. The Licenses available on local server list will then display a summary of currently available licenses. ® 12 CST STUDIO SUITE 2016 – Getting Started The following picture shows an example of how the dialog box should look after the license has been set up successfully: Please note: This dialog box also allows you to obtain information about who is currently using a particular license by pressing the Active Licenses button. Starting CST STUDIO SUITE When you start CST STUDIO SUITE for the first time or whenever the license has expired, a dialog box will appear: The following steps are slightly different depending on whether you are going to use a node locked or floating license. ® CST STUDIO SUITE 2016 – Getting Started 13 Node Locked License If the license is bound to a hardlock (dongle), the hardlock has to be connected to the USB port before the node locked license can be configured. Note: If you have other hardlock-protected software products installed, some interference between the hardlocks is possible. In such cases, please remove all other hardlocks and re-try the installation of CST STUDIO SUITE. Please contact technical support for more information. To install a node locked license, click the Import a CST license file option in the Specify License dialog box as shown above. Pressing the … button will then allow you to specify the location of the license file which you should have received by e-mail. After pressing OK, the license file will be automatically copied to the correct location, and CST STUDIO SUITE should start. Floating License A floating license requires a license server running on one of the computers in your network. We assume that you have already set up your license server correctly by following the instructions in the License Server section above. If not, please install the license server now before continuing with the next steps. For floating licenses, select the Point to an existing CST license server system option. The dialog box will then appear as follows: The only setting you need to specify here is the name of your license server in the Server field. The Port field optionally allows you to specify the license server’s TCP/IP port. By default, the port will be detected automatically, so you can normally keep the default setting. Pressing OK will then store this setting and start CST STUDIO SUITE. ® 14 CST STUDIO SUITE 2016 – Getting Started Chapter 3 — User Interface After successfully installing the software, remember to log in as standard user rather than keeping administrator privileges for security reasons. Start the application by selecting the CST STUDIO SUITE entry in the Windows Start menu’s CST STUDIO SUITE 2016 folder. You will see the main window of the CST STUDIO SUITE user interface: If no project is opened, this is the default view of the application. You can activate it at any time by selecting the File tab. On the left pane you have direct access to typical file related options like Open, Save, and Print. In addition to those standard controls the following three pages are provided: Project: The Project page gives a brief overview of the currently active project and offers project related operations like Archive As or quick access to the project folder in the windows explorer. Please note: this page is only enabled if a project is loaded. New and Recent: The New and Recent page is the central place to a start a new project or quickly load one of the recent projects. Help: From the Help page you can start the online help, access your support account or get copyright and version information. ® CST STUDIO SUITE 2016 – Getting Started 15 License Management Open the license management dialog box by choosing File: License: The tree view shows a list of all potentially available features along with the number of licenses and their respective expiration date. Moving the mouse over one of the features shows a tool tip containing more information concerning the respective feature. Other text fields in the dialog box show the currently used License server and License server port as well as the Host ID. In case of a node locked license, you can also update the license file by pressing the License button. If you are using a floating license, we recommend using the license server control panel as explained in the installation instructions in Chapter 2. ® 16 CST STUDIO SUITE 2016 – Getting Started Automatic Software Updates The automatic software update system helps you to keep your installation of CST STUDIO SUITE up-to-date. Note: Some virus scanning tools can interfere with the automatic updating system. We strongly recommend either to turn off virus scanners while installing an update or to exclude the CST STUDIO SUITE installation directory and its subdirectories from virus scanning. By default, the system is configured to frequently check on the internet for new updates. You can change this by choosing File: Options Automatic Updates: Here you can specify the Update mode (Update from internet, Update from local directory, No automatic updates) and optional proxy server information. The latter may be necessary if you need to provide authentication information when opening an internet connection. We strongly recommend using the automatic software updates in order to stay up-todate with the latest improvements of the software. Please refer to the online help system for more information about the software update system. ® CST STUDIO SUITE 2016 – Getting Started 17 Version Information Sometimes the technical support team will ask you which software version you have. You can easily find this information by selecting File: Help: Opening a Project Use the File: Open command to open an existing project: Here you can select a project file with the extension .cst. ® 18 CST STUDIO SUITE 2016 – Getting Started Note: Previous versions of CST STUDIO SUITE used different file extensions (.mod, .ems, .psf) depending on the project type. For backward compatibility the dialog box still offers these extensions as well. If you want to open a project, which you have used recently, just activate File: New and Recent and select the project from the list of recent projects. Creating a New Project A new project can be created by clicking on the Create Project button in the New and Recent page. This will start the template wizard, which guides you through a series of questions in order to specify the application area of your new project. This ensures that the appropriate module is started automatically. In addition all project settings are set correctly for the particular type of device you want to analyze. These settings are also stored as a project template for later use. Just click on this template in the list of project templates whenever you want to create another project of the same type. Now we want to create a new project. Press the button File: New and Recent Create Project to start the template wizard. In this document we just introduce the common steps needed when using this wizard for project creation. Please refer to the other CST STUDIO SUITE documents for more details. ® CST STUDIO SUITE 2016 – Getting Started 19 For this introduction we do not rely on any specific project settings, so just select MW & RF & OPTICAL and Antennas and press the Next button multiple times without any change. At the end of the project definition you can verify your choices on the summary page. On this page the name of the project template can also be changed, if needed: Finally press the Finish button to start the appropriate module. In this case this is CST MICROWAVE STUDIO. ® 20 CST STUDIO SUITE 2016 – Getting Started Overview of the User Interface In this section the controls and commands of CST MICROWAVE STUDIO are described. Since the user interface concept of CST EM STUDIO, CST PARTICLE STUDIO, and CST MPHYSICS STUDIO is identical, it should be straightforward to follow the explanations below in case you are using any one of these modules. After the module has started you will see the user interface of CST MICROWAVE STUDIO. Now let’s have a closer look at the various user interface elements: Ribbon Active Project Drawing Plane Schematic Navigation Tree Context Menu 3D Status Bar Parameter List, Result Navigator Messages, Progress Ribbon The Ribbon command bar organizes all user interface controls in a series of tabs. It is a replacement for the classical menus and toolbars: Quick Access Toolbar Contextual Tab Help Tab Group ® CST STUDIO SUITE 2016 – Getting Started 21 All commands in a Ribbon tab are structured in groups which are labeled. Besides tabs and groups the Ribbon consists of: A Quick Access Toolbar. This is a small, customizable toolbar that displays commands which are frequently used. Core tabs are the tabs that are always displayed. When switching from 3D to Schematic the core tabs are changed, because each mode has its own set of individual controls. Contextual tabs are displayed only when a particular object is selected or special view is active. The File tab consists of a set of commands related to file handling. General application options and additional help can also be found here. button to access the online help and the support account. Also, the A Help QuickStart Guide can be started here if a CST MWS project or a project of a similar type is active. button can be used to hide all the Ribbon The Minimize the Ribbon (Ctrl+F1) groups. Instead only the tab labels are permanently visible. Use File: Options Customize Ribbon to create your own tabs or add additional buttons or groups to the predefined tabs. A Ribbon tab can contain three different types of buttons: Push Button Menu Button Split Button A Push button simply performs an action or switches a certain state. The Menu button offers a set of choices, but does not directly trigger an action. ® 22 CST STUDIO SUITE 2016 – Getting Started The Split button is a combination of the two other types. It shows a menu when clicking on the lower part of the button. If the upper part is used, the default action of the control is performed. Other User Interface Elements Active Project: Use the tabs at the top of the central main window to switch between the currently loaded projects. Navigation Tree: The navigation tree is an important part of the user interface. From here you may access structural elements as well as simulation results. Context Menu: The context menus are a flexible way of accessing frequently used menu commands for the current context. The content of this menu (which can be opened by pressing the right mouse button) changes dynamically. Drawing Plane: The drawing plane is the plane on which you will draw the structure’s primitives. As the mouse is only a 2D locator, even when defining 3D structures, the coordinates must be projected onto the drawing plane in order to specify a 3D location. Since you may change the location and orientation of the drawing plane by means of various tools, this feature makes the modeling very powerful. 3D and Schematic: With the tabs at the bottom of the central main window you can switch between the 3D modeling view and the Schematic view. Besides these two, you also have access to additional temporary views, e.g. results. The user interface for the Schematic view is described in the CST DESIGN STUDIO – Workflow documentation. Parameter List: The parameter list window displays a list of all previously defined parameters together with their current values. Result Navigator: The result navigator window displays a list of all previously calculated parametric results. It allows you to browse all results available within the current result view. Messages and Progress: The messages window displays information text (e.g. solver output) whenever applicable. In the progress window a progress bar is shown for every running simulation, even if another project is currently active. Status Bar: The status bar provides some useful information about the current project settings. You can click on the text for direct access to these values. In addition you can alter how you manipulate the view with the mouse. The different mouse modes are explained later in this document. Next Steps Now that you have been introduced to some basic concepts of CST STUDIO SUITE, the next step in becoming familiar with the software is to carefully study the module specific manuals depending on the product you are planning to use. For CST MICROWAVE STUDIO, CST EM STUDIO, CST PARTICLE STUDIO, CST CABLE STUDIO, and CST MPHYSICS STUDIO we also strongly recommend working through the following chapter: Structure Modeling. ® CST STUDIO SUITE 2016 – Getting Started 23 Chapter 4 — Structure Modeling CST MICROWAVE STUDIO, CST EM STUDIO, CST PARTICLE STUDIO, and CST MPHYSICS STUDIO share a common structure modeling tool. The main purpose of this chapter is to provide an overview of the structure modeler’s many capabilities. Read this chapter carefully, as this is a fast and easy way to learn how to use the software efficiently. Note: Most parts of this chapter are also part of the online help Getting Started Video. Create and View Some Simple Structures The following section deals with the procedure of creating a simple structure. Many complex structures are composed of very simple elements, or so called primitives. In the following we will draw one such primitive, a brick. Create a First Brick 1. 2. 3. 4. 5. Switch to the Modeling tab and activate the Brick tool by using Modeling: Shapes Brick . You will be prompted to select the first point of the brick’s base in the drawing plane (see the text line in the main window). You may set a starting point by double-clicking a location on the drawing plane. Now you can select the opposite corner of the brick’s base on the drawing plane by double-clicking on it. Next, define the height of the brick by dragging the mouse. Double-click to fix the height of the brick. Finally, a dialog box will open showing the numerical values of all coordinate locations you have entered. Click OK to store the settings and create your first primitive! The following picture gives an overview of the three double-clicks used to define the brick: Point 1 Point 2 Point 3 24 ® CST STUDIO SUITE 2016 – Getting Started Before we continue drawing other simple shapes, let us spend some time on the different methods of setting a point. The simplest way to set a point is to double-click its location in the drawing plane as above. However, in most cases the structure coordinates have to be entered with high precision. In this case, the snap-to-grid mode should be activated. You will find the corresponding option dialog box under View: Visibility Working Plane Working Plane Properties. The following dialog box will appear: Here you may specify whether the mouse coordinates should Snap to a raster (which is the default) or not. Furthermore, you may specify the raster Snap width in the corresponding field. The raster Width entry influences only the size of the raster which is drawn on the screen. The coordinate mapping is independent of this setting. Please note that selecting the Help button in a dialog box always opens a help page containing more information about the dialog box and its settings. Another way to specify a coordinate is to press the Tab key whenever a location is expected. In this case a dialog box will appear in which you may numerically specify the location. The following example shows a dialog box that appears when the first point of a shape must be defined: You may specify the position either in Cartesian or in Polar coordinates. The latter type is measured from the origin of the coordinate system. The Angle is between the x-axis and the location of the point, and the Radius is the point’s distance from the origin. When the first point has been set, the Relative option will be available. If you check this item, the entered coordinates are no longer absolute (measured from the origin of the coordinate system) but relative to the last point entered. The coordinate dialog boxes always show the current mouse location in the entry fields. However, often a point should be set to the center of the coordinate system (0, 0). If you press Shift+Tab, the coordinate dialog box will open with zero values in the coordinate fields. ® CST STUDIO SUITE 2016 – Getting Started 25 The third way to enter accurate coordinates is by clicking estimated values using the mouse and then correcting the values in the final dialog box. You may skip the definition of points using the mouse at any time by pressing the Esc key. In this case, the shape dialog box will open immediately. Pressing the Esc key twice aborts the shape generation. Pressing the Backspace key deletes the previously selected point. If no point has been selected, the shape generation will also be aborted. Please note that another mode exists for the generation of bricks. When you are asked to pick the opposite corner of the brick’s base, you may also specify a line rather than a rectangle. In this case, you will be asked to specify the width of the brick as a third step before specifying the height. This feature is quite useful for construction tasks such as building a microstrip line centered on a substrate. To facilitate this, a feature exists which allows the line definition to be restricted to orthogonal movements from the first selected point. Simply hold down the shift key and move the mouse to define the next point. An Overview of the Basic Shapes Available The following picture gives a brief overview of all basic shapes that can be generated in a similar way to the brick (as described above). Cylinder Torus Sphere Rotation Cone Brick Elliptical Cylinder Extrude At this stage you should play around a bit with the shape generator to familiarize yourself with the user interface. Use the shape creation tools which are located in Modeling: Shapes. ® 26 CST STUDIO SUITE 2016 – Getting Started Select Shapes After a shape has been defined, it is automatically cataloged in the navigation tree. You can find all shapes in the Components folder. If you open this folder, you will find a subfolder called component1, which contains all defined shapes. The name for each primitive is assigned in the final shape dialog box when the shape is created. The default names start with “solid” followed by an increasing number: solid1, solid2, etc. You may select a shape by clicking on the corresponding item in the navigation tree. Note that after you select a shape, it will be displayed opaquely while all others will be drawn transparently (see the picture below). This is how the modeler visualizes shape selection. A shape can also be selected by double-clicking on it in the main window. In this case, the corresponding item in the navigation tree will also be selected. Holding down the Ctrl key, while double-clicking a shape in the main view, allows you to select multiple shapes. You may also select ranges of shapes in the navigation tree by holding down the Shift key while clicking on the shapes’ names. Another powerful way to select multiple shapes is the Rectangle Selection feature. Choose View: Selection Rectangle Selection and define a rectangular area in the main view by clicking and dragging with the mouse. All shapes within this rectangle are selected. Take a few seconds to familiarize yourself with the shape selection mechanism. solid1 solid2 You may change the name of a shape by selecting it and choosing Modeling: Edit Properties Rename (F2). You can then change the name of the shape by editing the item text in the navigation tree. Group Shapes into Components and Assign Material Properties Now that we have discussed how to select an object, we should spend some time on the grouping of shapes into components. Each component is a subfolder of the Components folder in the navigation tree. Each individual component folder can contain an arbitrary number of shapes. The purpose of the component structure is to group together objects which belong to the same geometrical component, e.g. connectors, antennae, etc. This hierarchical grouping of shapes allows simplified operations on entire components such as transformations (including copying), deletions, etc. ® CST STUDIO SUITE 2016 – Getting Started 27 You can change the component assignment of a shape by selecting the shape and choosing Modeling: Edit Properties Change Component (the option Change Component can also be found in the context menu when a shape is selected). The following dialog box will open: In this dialog box, you can select an existing component from the list or create a new one by simply typing its name in the edit field. You may also select [New Component] from the list. In the latter case, the newly created components will be automatically named as component1, component2, etc. The component assignment of a shape has nothing to do with its physical material properties. In addition to its association with a particular component, each shape is assigned a material that also defines the color for the shape’s visualization. In other words, the material properties (and colors) do not belong to the shapes directly but to the corresponding material. This means that all shapes made of a particular material are drawn in the same color. To change the material properties or the color of an individual shape you can assign it to another material. This can be done by dragging the solid in the navigation tree to the target material or vice versa: Another method is to select the shape and choose Modeling: Materials New/Edit Change Material (this option can also be found in the context menu when a shape is selected). The following dialog box will open: In this dialog box you may select an existing material from the list or define a new one by selecting the item [New Material…] from the list. In the latter case, another dialog box will open: 28 ® CST STUDIO SUITE 2016 – Getting Started In this dialog box you have to specify the Material name and the Material type (e.g. perfect electric conductor (PEC), normal dielectric (Normal), etc.). Note that the available material types as well as the corresponding options depend on the currently used module. You can also change the color of the material by clicking the Color button. Use the Material folder field to arrange the materials in different sub folders. After clicking the OK button, the new material is stored and appears in the Materials folder in the navigation tree. Selecting a particular material in the navigation tree also highlights all shapes that belong to this material. All other shapes will then be drawn transparently. ® CST STUDIO SUITE 2016 – Getting Started 29 In order to simplify the definition of frequently used materials, a material database is available. Before a material definition from the database can be used, you have to add it to the current project by selecting Modeling: Materials Material Library Load from Library. This operation will open the following dialog box displaying the contents of the database: You may select an existing material from the list and click the Load button to add the material definition to the Materials folder in the navigation tree. Once the material is available in this folder, it can be used in the current project. You can also add a material that has been defined in the current project to the database by selecting the material in the navigation tree and then choosing Modeling: Materials Material Library Add to Library. ® 30 CST STUDIO SUITE 2016 – Getting Started Change the View So far we have created and viewed the shapes by using the default view. You can change the view at any time (even during shape generation) using some simple commands as explained below. The view will change whenever you drag the mouse while holding down the left button, according to the selected mode. You can select the mode by choosing View: Mouse Control Zoom / Pan / Rotate / Dynamic Zoom / Rotate in Plane or by selecting the appropriate item from the status bar: Zoom Pan Rotate Dynamic Zoom Rotate in Plane The mode setting affects the behavior as follows: Zoom: In this mode a zoom window can be defined by dragging the mouse. After you release the left mouse button, the zoom factor and the view location will be updated so that the rectangle fills up the screen. Pan: The structure will be translated in the screen plane following the mouse cursor movement. Rotate: The structure will be rotated around the two screen axes. The center of the rotation will be the point on the structure where the mouse button was pressed, indicated by a red mark. If the selected location is outside the structure, the bounding box center point will be used as rotation center. Dynamic Zoom: Moving the mouse upward will decrease the zoom factor while moving the mouse downward will increase the zoom factor. Rotate in Plane: The structure will be rotated in the screen’s plane. The dynamic view-adjusting mode ends when you release the left mouse button. You can reset the zoom factor by choosing View: Change View Reset View (Space) or from the context menu. Press View: Change View Reset View to Selection (Shift+Space) to zoom to the currently selected shape rather than the entire structure. Since changing the view is a frequently used operation that will sometimes be necessary even during the process of interactive shape creation, some useful shortcut keys exist. Press the appropriate keys, and drag the mouse while pressing the left button: Ctrl: Same as “rotate” mode Shift: Same as “plane rotation” mode Shift +Ctrl: Same as “pan” mode A mouse wheel movement has the same effect as the Dynamic Zoom. By default the origin for this operation is located at the current mouse pointer location. Optionally, pressing the Ctrl key while using the mouse wheel performs a zoom operation around the center of the screen. This behavior can be altered by changing Zoom to mouse cursor in File: Options Preferences Mouse settings. In addition to the options described above, some specific settings are available to change the visualization of the model. ® CST STUDIO SUITE 2016 – Getting Started 31 Axes (View: Visibility Axes, Ctrl+A): This option specifies whether or not the coordinate system is displayed: Working plane (View: Visibility Working Plane, Alt+W): With this option you may specify whether or not the drawing plane is visible. Wireframe (View: Visibility Wire Frame , Ctrl+W): This option indicates whether all shapes are displayed as simple wire models or as solid shaded objects. To change the colors of the scene or other specific view settings use View: Options View Options . Apply Geometric Transformations So far you have seen how to model simple shapes and how to change the view of your model. This section focuses on applying geometric transformations to your model. We assume that you have already selected the shape (or multiple shapes) to which a transformation will be applied (e.g. by double-clicking on a shape in the main view). You can then open the transformation dialog box by choosing Modeling: Tools Transform or by choosing the item Transform from the context menu. In the dialog box, you are asked to select one of the following transformations: Translate: This transformation applies a vector translation to the selected shape. ® 32 CST STUDIO SUITE 2016 – Getting Started Scale: By choosing this transformation, you can scale the shape along the coordinate axes. By unchecking Scale uniform -you may specify different scaling factors for each coordinate direction. Rotate: This transformation applies a rotation of the shape around a coordinate axis by a fixed angle. You may additionally specify the rotation center in the Origin field (click on More if the option is not immediately available). The center may be the center of the shape (calculated automatically) or any specified point. Specify the rotation angle and axis settings by entering the corresponding angle in the entry field for the corresponding axis (e.g. entering 45 in the y field while leaving all other fields set to zero performs a rotation around the y-axis of 45 degrees). Mirror: This transformation allows one to mirror the shape at a specified plane. A point in the mirror plane is specified in the Mirror plane origin field, and the plane’s normal vector is given in the Mirror plane normal input field. For all transformations above you may specify whether the original shape should be kept (Copy option) or deleted. Furthermore you can specify in the Repetition factor field how many times the same transformation will be applied to the shape (each time producing a new shape when the Copy option is active). Once a particular type of transformation is selected, corresponding handles will be visualized in the main view. The actual transformation parameters can either be specified by entering numerical values in the input fields or by just dragging the handles with the mouse. Please note that you may need to press the More button in order to see all input fields. A final example will demonstrate the usage of the transformation feature. Assume a brick has been defined and selected as depicted below. Open the transform dialog box by choosing the appropriate item from the context menu or Modeling: Tools Transform . ® CST STUDIO SUITE 2016 – Getting Started 33 Now the screen should look as follows: The next step is to apply a translation to the shape by setting a translation vector (7, 0, 0), and to produce multiple copies as the transformation is applied twice. You can either enter the values into the dialog box or use the mouse and drag&drop the golden arrows in the main view: After pressing the OK button, you should finally obtain the following shapes: Solid1 Solid1_1 Solid1_2 ® 34 CST STUDIO SUITE 2016 – Getting Started Note that for each transformation the name of the transformed shape is either kept (no Copy option) or extended by extensions _1, _2, etc. to obtain unique names for the shapes. Combine Shapes Using Boolean Operations Probably the most powerful operation to create complex shapes is to combine simple shapes using Boolean operations. These operations allow you to add shapes together, to subtract one or more shapes from another, to insert shapes into each other, and to intersect two or more shapes. Let us consider two shapes – a sphere and a brick – on which to perform Boolean operations. This list names all available Boolean operations and shows the resulting body for each combination: Add brick to sphere Add both shapes together to obtain a single shape. The resulting shape will assume the component and material settings of the first shape. Subtract sphere from brick Subtract the second shape from the first to obtain a single shape. The resulting shape will assume the component and material settings of the first shape. Intersect brick and sphere Intersect two shapes to form a single shape. The resulting shape will assume the component and material settings from the first shape of this operation. ® CST STUDIO SUITE 2016 – Getting Started 35 Trim sphere = Insert brick into sphere The first shape will be trimmed by the boundary of the second shape. Both shapes will be kept. The resulting shapes will have no intersecting volume. Insert sphere into brick = Trim brick The second shape will be inserted into the first one. Again both shapes will be kept. The resulting shapes will have no intersecting volume. Note that not all of the Boolean operations above are directly accessible. As you can see, some of the operations are redundant (e.g. a trimming operation can be replaced by an insertion operation when the order of the shapes is reversed). You can access the following Boolean operations by choosing the corresponding items: Modeling: Tools Boolean Add / Subtract / Intersect / Insert. Operations are accessible only when a shape has been selected (in the following referred to as “first” shape). After the Boolean operation has been activated, you will be prompted to select the “second” shape. Pressing the Return key performs the Boolean combination. The result depends on the type of Boolean operation: Add (+): Add the second shape to the first one – keeps the component and material settings of the first shape. Subtract (-): Subtract the second shape from the first one – keeps the component and material settings of the first shape. Intersect (*): Intersect the first with the second shape – keeps the component and material settings of the first shape. Insert (/): Insert the second shape into the first one – keeps both shapes while changing the first shape only. The trim operations are only available in a special “Shape intersection” dialog box which appears when a shape is created that intersects or touches areas with existing shapes. This dialog box will be explained later. When multiple shapes are selected, you can access the Boolean add operation to unite all selected shapes. You can also select more than one shape when you are prompted to specify the second shape for Boolean subtract, intersect or insert operations. ® 36 CST STUDIO SUITE 2016 – Getting Started Pick Points, Edges, or Faces from within the Model Many construction steps require the selection of points, edges, or faces from the model. The following section explains how to select these elementary entities interactively. For each of the “pick operations”, you must first select the appropriate pick tool e.g. Modeling: Picks Picks. Pick points, edges or faces Pick edge center Show point pick list Clear picks After you activate a pick tool, the mouse cursor will change indicating that a pick operation is in progress. In addition, all pickable elements (points, edges, or faces) will be highlighted in the model. Now you can double-click on an appropriate item. Alternatively, you can cancel the pick mode by pressing the Esc key. Note: You cannot pick edges or faces of a shape when another shape is currently selected. In this case you should either select the proper shape or deselect all shapes. As soon as you double-click in the main view, the pick mode will be terminated and the selected item will be highlighted. Note that if the Modeling: Picks Picks Keep Pick Mode option is activated, the pick operation will not terminate after double-clicking. In this case you have to cancel the pick mode by pressing the Esc key. This mode is useful when multiple items have to be selected and it would be cumbersome to re-enter the pick mode several times. The following list gives an overview of the available pick modes. Whenever the main structure view is active, keyboard shortcuts (listed in parentheses) can be used to activate a particular pick mode. The main structure view can be activated by left-clicking once on the main drawing window. Pick Points, Edges, or Faces (S) : Double-click close to an edge, an end point of an edge, or a face. The corresponding item will be selected. Pick End Point (P): Double-click close to the end point of an edge. The corresponding point will be selected. Pick Edge Center (M) : Double-click on an edge. The mid-point of this edge will be selected. Pick Circle Center (C) : Double-click on a circular edge. The center point of this edge will be selected. The edge need not necessarily belong to a complete circle. Pick Point on Circle (R) : Double-click on a circular edge. Afterward an arbitrary point on the circle will be selected. This operation is useful when matching radii in the interactive shape creation modes. Pick Face Center (A) : Double-click on a planar face of the model. The center point of this face will be selected. Pick Point on Face (O): Double-click on a point on the model to select it. Pick Edge (E) : Double-click on an edge of the model to select it. Pick Face (F) : Double-click on a face of the model to select it. Pick Edge Chain (Shift+E): Double-click on an edge of the model. If the selected edge is a free edge, a connected chain of free edges will be selected. If the selected edge is connected to two faces, a dialog box will appear in which you can ® CST STUDIO SUITE 2016 – Getting Started 37 specify which one of the two possible edge chains bounding the faces will be selected. In both cases the selection chain stops at previously picked points, if any. Pick Face Chain (Shift+F): Double-click on a face of the model. This function will automatically select all faces connected to the selected face. The selection stops at previously picked edges, if any. Pick Blend, Pick Protrusion and Pick Depression: Allows selection of multiple faces at once which represent an individual feature: Pick Blend Pick Protrusion Pick Depression The pick operations for selecting points from the model are also valid in the interactive shape creation modes. Here, whenever you are requested to double-click in order to enter the next point, you may alternatively enter the pick mode. After leaving this mode, the picked point will be taken as the next point for the shape creation. Previously picked points, edges or faces can be cleared by selecting Modeling: Picks Clear Picks (D). Chamfer and Blend Edges One of the most common applications for picked edges is the chamfer and blend edge operation. We assume you have created a brick and selected some of its edges, as shown in the following picture: Now you can perform a chamfer edge operation by choosing Modeling: Tools Blend . In the following dialog box, you can specify the width of the chamfer. The structure should look similar to the one depicted below: Chamfer Edges ® 38 CST STUDIO SUITE 2016 – Getting Started Alternatively, you can perform a blend edges operation by choosing Modeling: Tools Blend Blend Edges . In the following dialog box, you can specify the radius of the blend. The result should look similar to the following picture: Extrude, Rotate and Loft Faces The chamfer and blend tools are common operations on picked edges. Extrude, rotate and loft operations are equally typical construction tools for use on picked faces. In the following, we assume an existing cylinder with a picked top face: Top face Now we can extrude this face by simply selecting Modeling: Shapes Extrusions Extrude . When a planar or cylindrical face is picked before this tool is activated, the extrusion refers to the picked face, and the dialog box opens immediately: ® CST STUDIO SUITE 2016 – Getting Started 39 If no face is picked in advance, an interactive mode will be entered in which you can define polygon points for the extrusion profile. However, in this example you should enter a height and click the OK button. Finally, your structure should look as follows: The extrusion tool has created a second shape by extruding the picked face. 40 ® CST STUDIO SUITE 2016 – Getting Started For the rotation, you should start with the same basic geometry as before: The rotation tool requires the input of both a rotation axis and a picked face. The rotation axis can be a linear edge picked from the model or a numerically specified edge. In this example, you should specify the edge by selecting the Modeling: Picks Pick Edge from Coordinates . Afterward you will be requested to pick two points on the drawing plane to define the edge. Please select two points similar to those in the following picture: In the numerical edge dialog box, click the OK button to store the edge. Afterward you can activate the rotate face tool by selecting Modeling: Shapes Extrusions Rotate . ® CST STUDIO SUITE 2016 – Getting Started 41 The previously selected rotation axis is automatically projected into the face’s plane (blue vector), and the rotation tool dialog box opens immediately. In this dialog box, you can specify an Angle (e.g. 90 degrees) and click OK. The final shape should look as follows: Note that the rotate tool enters an interactive polygon definition mode similar to the one in the extrude tool if no face is picked before the tool is activated. ® 42 CST STUDIO SUITE 2016 – Getting Started One of the more advanced operations is generating lofts between picked faces. To practice, construct the following model by defining a cylinder (e.g. radius=5, height=3) and transforming it along its axis by a certain translation (e.g. (0, 0, 8)) using the Copy option: Transformed cylinder Next select the transformed cylinder and shrink it by applying a scaling transformation along the x- and y-axes by 0.5 while keeping the z-scale at 1.0: Face A Face B Now pick the adjacent top and bottom faces of the two cylinders as shown above. Afterward you can activate the loft tool by selecting Modeling: Shapes Extrusions Loft . In the following dialog box you can set the smoothness to a reasonable value and click the Preview button to get an impression of the shape. Drag the Smoothness slider such that the shape has a relatively smooth transition between the two picked faces before clicking OK. Note: You should select the corresponding shape before picking its face. Since all other shapes become transparent, it is easier to pick the desired face even “through” other shapes. ® CST STUDIO SUITE 2016 – Getting Started 43 After pressing the OK button, your model should look like the following picture (note that the actual form of the lofted shape depends on the setting of the smoothness parameter). Face A Face B Finally, add all shapes together by selecting all three (holding down the Ctrl key) and using the Modeling: Tools Boolean Add (+) operation. Now, pick the two planar top and bottom faces of the shape. Next, select the shape by double-clicking on it and initiate the Modeling: Tools Shape Tools Shell Solid or Thicken Sheet tool. Note that the shell command will be accessible only when a shape has been selected previously. ® 44 CST STUDIO SUITE 2016 – Getting Started In the dialog box, you can specify a Thickness (e.g. 0.3) and click the OK button. Now, your model should look similar to the following picture: Picking the two faces before entering the shell operation has the effect that the selected faces will later be openings in the shelled structure. If no faces are selected, the structure will be shelled to form a hollow solid. Local Coordinate Systems The ability to create local coordinate systems adds a great deal of flexibility to the modeler. In the above sections we described how to create simple shapes that are aligned with the axes of a global fixed coordinate system. The aim of a local coordinate system is to allow the easy definition of shapes even when they are not aligned with the global coordinate system. The local coordinate system consists of three coordinate axes. In contrast to the global x-, y-, and z-axes, these axes are called the u-, v-, and w-axes, respectively. The local coordinate system is also known as the Working Coordinate System (WCS). Either the local or the global coordinate system is active at any time. Any geometry data entered is stored in the currently active coordinate system. You may activate or or from deactivate the local coordinate system with Modeling: WCS Local WCS the WCS context menu item. This toggles the local coordinate system on or off. The most important operations on the local coordinate system are accessible directly in the Modeling tab: Toggle WCS on or off Transform WCS Align WCS Fix WCS The most common way to define the orientation of a local coordinate system is by selecting Modeling: WCS Align WCS (W) . Hovering over the highlighted points, edges, or faces shows a preview of the new WCS. This WCS can be activated by double-clicking on the highlighted item: ® CST STUDIO SUITE 2016 – Getting Started 45 Another option is to pick points, edges, or faces of the model in advance and align the WCS with these items by selecting Modeling: WCS Align WCS (W) : When a point is selected, the origin of the local coordinate system is moved to this point. When three points are selected, the u/v plane of the WCS can be aligned with the plane defined by these points. Additionally this function will move the origin of the WCS onto the first selected point. When an edge is selected, the u-axis of the WCS may be oriented such that it becomes parallel to the selected edge. Finally, a planar face can be selected with which the u/v plane of the WCS can be aligned. Together with the available shortcut keys for the pick mode, this is the most efficient way to change the location and orientation of the WCS. Besides aligning the WCS with items selected from the model, there are two more ways to define the local coordinate system: Define local coordinate system parameters directly (Modeling: WCS Local WCS Local Coordinate System Properties): In this dialog box, you may enter the origin and the orientation of the w-axis (denoted as Normal) and the u-axis directly. Transform local coordinate system (Modeling: WCS Transform WCS ): In this dialog box, you can translate the origin of the local coordinate system by a specified translation vector. You can also rotate the local coordinate system around one of its axes by a specified rotation angle. The second option is especially powerful when combined with the pick alignment options described above. The following example should give you an idea of what can be done by efficiently using local coordinate system specifications: ® 46 CST STUDIO SUITE 2016 – Getting Started The first step is to create a brick in global coordinates. Then rotate the brick around the z-axis by 30 degrees using the transform dialog box: 1) 2) Next activate the local coordinate system, and align it first with the top face of the brick and then with one of the corner points on the top face: 3) 4) Now align the coordinate system with one of the edges of the brick’s top face, and then rotate the coordinate system 30 degrees around its v-axis: 5) 6) Finally create a new cylinder in the local coordinate system. As soon as you have defined the cylinder, a dialog box will open asking for the Boolean combination of the two intersecting shapes. In this dialog box choose Add both shapes and click OK: ® CST STUDIO SUITE 2016 – Getting Started 47 7) The History List Up to now, you have created some basic structures and performed some geometric transformations. You can always correct mistakes made during the structure generation from the Quick Access toolbar to undo the most recent construction by using Undo step. However, sometimes it may become necessary to return to a previous step in the structure generation to change, delete, or insert some operations. This typical task is supported via the “History List". All relevant structural modifications are recorded in a list that can be opened by choosing Modeling: Edit History List . In the following, we assume you have created a structure consisting of a brick and a cylinder as shown above. In this case, the history list will look like in the following picture: 1 2 3 4 5 6 7 The list shows all previous operations in chronological order. The markerindicates the current position of the structure creation in the history list. You may restore the structure 48 ® CST STUDIO SUITE 2016 – Getting Started creation to any step in the history list by selecting the corresponding line and clicking the Run to button. Clicking the Step button will take you to the next step in the history list. By using the Continue button the history list is processed to the end. You can now experiment a bit with this feature. Clicking the Update button completely regenerates the structure. The Edit button allows you to perform changes to previous operations. In this case, select the “rotate wcs” line and click the Edit button. The following dialog box will appear: The text in this box is the macro language command that corresponds to the task performed in the currently selected history step. Here, the first argument “v” is the rotation axis while the second argument specifies the rotation angle. Try to change the rotation angle to 10 degrees and click the OK button. Back in the history list click the Update button to regenerate the structure. Your structure should now look similar to the following picture: In general, the history functionality allows you to perform changes to the model quickly and easily without having to re-enter the modified structure. However, some care has to be taken when history items are altered since this may result in strong topological changes appearing in the model. This often happens when some history items are deleted or new items are inserted. In such cases, pick operations might select incorrect points, edges, or faces (sometimes because the originally picked items no longer exist). ® CST STUDIO SUITE 2016 – Getting Started 49 As an example, assume you have deleted the creation of the first brick from the history list. In this case, the pick of the brick’s top face in order to align the WCS with this face will obviously fail. In such cases we recommend you work through the history list from the beginning in order to properly adjust the picks when needed. Even in this extreme case, the work needed to change the model takes much less effort than completely re-entering the model. Please refer to the online documentation for more details. The History Tree The History Tree is another powerful tool to edit an already existing object. Assume that you want to change the radius of the cylinder in the previous example. One way to do this would be to open the complete history list and edit the history step where the cylinder was created. However, you can also select the corresponding shape by doubleor clicking it in the navigation tree and then choosing Modeling: Edit Properties Properties from the context menu. A dialog box (the History Tree) will open, showing the construction history of the selected shape: You can now simply click the “Define cylinder” item. As soon as you have selected an editable operation from the History Tree, the corresponding structure element will be highlighted in the main view. Please note that subsequent transformations will not be considered by this highlighting functionality. 50 ® CST STUDIO SUITE 2016 – Getting Started After clicking the Edit button in the History Tree dialog box, the cylinder creation dialog box will open, showing the parameters of the cylinder: You can now alter the cylinder radius and click the Preview button. You will get an impression of how the structural changes will influence your model. If you are happy with the result, click the OK button to update the structure. Finally, your model should look as follows: Play around a little with the History Tree to get an idea of what changes can be applied to the existing structure using this functionality. Note that subsequent transformations will not be visualized by the Preview option in the shape dialog box but will be applied when you update the model. ® CST STUDIO SUITE 2016 – Getting Started 51 Curve Creation The previous chapters showed how a model can be generated from 3D primitives and how they can be modified by using powerful operations such as blending, lofting, shelling, etc. Another complex shape generation option is based on curves. A curve is typically a 2D line drawn on the drawing plane. After a curve has been defined, it can be used for more advanced modeling operations. The following explanations give you only a basic introduction to the way curve modeling works. A detailed description of all possibilities would exceed the scope of this document. Please refer to the online documentation for more information. Before proceeding with the actual curve creation use File: Project Reset with a new and empty project. to start Use Modeling: Curves Curves Rectangle to create a new curve item and draw a rectangle on the working plane. Creating curve items is similar to constructing solid primitives. Your result should look as follows: ® 52 CST STUDIO SUITE 2016 – Getting Started Next draw a circle on the drawing plane which overlaps with the rectangle. Activate the . Afterward, your circle creation by choosing Modeling: Curves Curves Circle screen should look similar to the following: circle1 rectangle1 As a result of the previous steps, you now have two curve items – rectangle1 and circle1 – in a subfolder named curve1. The navigation tree reflects this relationship. Now trim both curve items so that the resulting curve contains only the outlines of both curve items. First select one of the curve items, e.g. rectangle1 (either in the navigation tree or by double-clicking on it in the main view). Afterward activate the Trim Curves operation by choosing Modeling: Curves Curve Tools Trim Curves . You will be prompted to select the item to be trimmed with the rectangle. Select the circle and confirm your selection by pressing the Return key. The next step will prompt you to double-click on any curve segments you wish to delete from the model. When you move the mouse across the screen, all selectable curve segments at the mouse location will be highlighted. You should now delete two segments so that the result will look similar to the following picture. Press Return to complete the operation. ® CST STUDIO SUITE 2016 – Getting Started 53 Now you can activate the local coordinate system and rotate it around its u-axis. Your model should look as follows: The next action is to draw an open polygon consisting of three points on the drawing plane by using Modeling: Curves Curves Polygon . Point 1 Point 2 Point 3 Based on these two disjoint curves, you can create a solid using the sweep curves operation, which can be initiated by choosing Modeling: Curves Curve Tools Sweep Curve . As soon as this operation is activated, you will be prompted to select the profile curve. Double-click on the curve consisting of the rectangle and the circle. ® 54 CST STUDIO SUITE 2016 – Getting Started After the profile is selected and confirmed by pressing Return, you will be requested to double-click on the path curve given by the polygon’s curve here. After you close the resulting dialog box by clicking OK, the final shape should look as follows: This short introduction into curve modeling provides a very basic understanding of these powerful structure drawing tools. You should experiment a little with the curve modeling features to become more familiar with this kind of structure modeling. Please refer to the online documentation for more details. Trace Creation The next section focuses on a rather tedious part of model creation: the definition of conducting traces. Some structures (e.g. printed circuit boards) require many traces which often entail many time-consuming construction steps. A trace tool simplifies the creation of solid traces with finite width and thickness based on the definition of curves. To practice using this powerful tool, draw an open but otherwise continuous curve such as the following by selecting Modeling: Curves Curves Spline : ® CST STUDIO SUITE 2016 – Getting Started 55 Based on this curve, you can now easily create a trace by choosing Modeling: Curves Curve Tools Trace from Curve . As soon as this operation is activated, you will be prompted to select the trace’s curve. After you double-click on the previously defined curve, the following dialog box will open: In this dialog box, you can specify the metallization Thickness and the Width of the trace. You can also specify whether the trace should have rounded caps (instead of rectangular caps) at the start or end of the trace’s path. The resulting trace might look as follows (rounded cap at the end of the trace only): ® 56 CST STUDIO SUITE 2016 – Getting Started Bondwire Creation Since bondwires are frequently used structure elements, a dedicated bondwire tool is available. The easiest way to define a bondwire between two points is to pick those points first as shown in the following picture: Once the points are picked, you can open the bondwire dialog box by choosing Modeling: Shapes Bondwire . ® CST STUDIO SUITE 2016 – Getting Started 57 You can also open the dialog box without having picked any points. In this case, you may specify the coordinates of the bondwire’s start and end points numerically. The type of the bondwire can be spline, JEDEC4, or JEDEC5. The location of the spline’s maximum can be specified whereas the other two models accept standardized parameters. The following picture shows the three different types of bondwires: Spline JEDEC4 JEDEC5 Please refer to the online documentation for more information about JEDEC parameters. You may also assign a finite radius to the wire by specifying a non-zero entry in the Radius field. The wire will still be modeled as infinitely thin, but the solver module will apply a special model to the wire in order to take the finite radius into account. Please note that this feature is not supported by solvers based on tetrahedral grids. In addition to this option of modeling the bondwire as an infinitely thin wire, the dialog box also supports the creation of solid bondwires by offering the Solid wire model option. As for every other solid, a solid bondwire needs to have a material assigned to it. The Termination of the bondwire may be set to any one of the following types: Natural: The wire will be a solid tube with perpendicular cuts at the end. Rounded: The wire will be terminated by a part of a sphere. Extended: This is the most powerful option. In this case, the software detects the plane in which the bondwire ends. Then the wire extends toward this plane in order to ensure an optimal connection with this plane. The following picture illustrates the three types of termination: Natural Rounded Extended ® 58 CST STUDIO SUITE 2016 – Getting Started Local Modifications So far we have focused on how to change a structure that has been entirely constructed within the built-in modeler. However, sometimes the model will consist of an imported geometry for which no information about the modeling process is available. This section will illustrate that, even in these cases, the structure can be parameterized using Local Modifications. To practice using these advanced modeling tools, go ahead and create a model similar to the following image (a brick combined with a cylinder and a chamfer operation applied to the cylinder’s top edge): In this structure you should first use the pick face tools in order to select the chamfer’s face (Modeling: Picks Picks ). Then you can initiate the Remove Feature command by selecting Modeling: Tools Modify Locally Remove Feature (Ctrl+R). Chamfer’s face Remove Feature As you can see, the gap that would be produced by simply removing the face will automatically be closed by the Remove Feature operation. Afterward, pick the cylindrical face and select the Modeling: Tools Modify Locally command. A dialog box will open where you can modify the offset of the cylindrical face. ® CST STUDIO SUITE 2016 – Getting Started 59 This can be done either by dragging the yellow arrow or by modifying the Offset edit field in the dialog box. The yellow arrow appears when the mouse is in the vicinity of the affected face. Press Apply to confirm the change. Now you can select the top face and also modify the height of the cylinder by dragging the yellow arrow again: ® 60 CST STUDIO SUITE 2016 – Getting Started After pressing the Apply button the model finally looks like this: The local modifications are powerful modeling operations. However, the modifications will fail if there is no unique solution for closing the gaps. You should play around a bit with these tools to get an impression of what is possible. Next Steps Now you are familiar with the general user interface and the 3D modeling capabilities of the software package. Before starting with the following chapter, which is about Postprocessing, we recommend that you read the dedicated manual of the module which is appropriate for your area of application. ® CST STUDIO SUITE 2016 – Getting Started 61 Chapter 5 — Postprocessing Once a simulation is completed, result data will typically be shown in the navigation tree. CST STUDIO SUITE contains powerful postprocessing capabilities which include various options for visualizing the results and calculating secondary quantities. Please refer to the module specific documentation and the online help system for more information. Parametric Result Storage In order to reduce the effort required for obtaining typical parametric results, all zero and one dimensional data points / result curves are stored parametrically by default. In the following we will provide a brief introduction to this functionality. Please refer to the online documentation for more information. For the following explanations, we assume that your model has a parameter “offset’” defined and that you have performed multiple simulations for different values of this parameter. Furthermore, the examples show the results of an S-Parameter computation using CST MICROWAVE STUDIO, but the concept is the same for all other solvers and modules. Once a computation has finished, selecting a result from the navigation tree will display the corresponding result curves for the current parameter values: 62 ® CST STUDIO SUITE 2016 – Getting Started Further results from all previously calculated parameter values are summarized in the Result Navigator window: Here you can change the parametric result selection to plot more results within the current result view: The Result Navigator offers an advanced filtering functionality to reduce the number of displayed results based on desired parameter values or plotted 0D results. Changing the selection in the navigation tree allows you to inspect other results based on the active parameter combination selection. The parametric plotting functionality allows for convenient access of typical parametric results without the need for further setting up more advanced postprocessing operations. The automatically stored parametric results can also be used directly for optimizations. Please refer to the online documentation for more information. Another very powerful feature which is common to all modules of CST STUDIO SUITE is the concept of Postprocessing Templates which will be introduced in the following sections. ® CST STUDIO SUITE 2016 – Getting Started 63 Postprocessing Templates The Postprocessing Templates allow for flexible processing of 2D/3D Fields, 1D Signals, or scalar values (0D Results). The Postprocessing Templates are evaluated after every calculation during parametric sweeps and optimizations. The data is then stored in Tables to allow for flexible access to the parametric data. Typical examples for Postprocessing Templates are 1D results such as the following: Z, Y versus frequency Farfield 1D plots at a single frequency Broadband farfield values Group delay times 1D Plots of 2D/3D results along arbitrary curves FFT of existing time signals Exchange excitations and TDR functionality Mixture of any of these 1D-results using an analytic formula and more… or 0D results (single real scalar values): Min, max, mean, integral, and other values of existing 1D-results Q-values, energies, losses, coupling coefficients of eigenmodes Curve-, face-, or volume integrals of 2D/3D results Mixture of any of these 0D-results using an analytic formula and more… The following sections introduce the framework of this feature and present its application with an example. 64 ® CST STUDIO SUITE 2016 – Getting Started Framework to set up Result Templates The following picture shows the template-based postprocessing dialog box which can be opened by choosing Post Processing: Result Templates Template Based Post Processing (Shortcut Shift+P): The list contains the currently defined sequence of postprocessing tasks. You can add new tasks to the list by first selecting a template group and then selecting a particular item from the drop-down list below. The Type field indicates whether the result of a post processing task is a one dimensional curve (1D) or a single data point (0D). You can easily rename a task by clicking on the corresponding line and directly changing its name in the list. If the currently selected task provides a settings dialog box, pressing the Settings button will open that box and allow you to change template parameters. Clicking the Duplicate button creates a copy of the currently selected item. Some postprocessing operations require many settings. However, most of the time one is only interested in investigating the results which depend on varying parameters, leaving most of the settings untouched. In such a case, instead of repeatedly entering all settings, you may simply duplicate an existing entry and modify the settings of interest afterwards. The Evaluate button executes the currently selected task whereas the Evaluate All button executes the entire list starting from the beginning. All Postprocessing Templates are automatically processed after each solver run, including parametric sweeps and optimizations. The execution takes place in the order shown in the list. You may need to change the order (up / down arrow buttons), especially if tasks refer to previously obtained data. ® CST STUDIO SUITE 2016 – Getting Started 65 The template based postprocessing results are managed as follows: 1D results are shown in the navigation tree under Tables 1D Results … 0D results are shown in the navigation tree under Tables 0D Results … Additionally, the latest result value is shown in the Value column of the task list. Templates with a “-“ sign in front of their name do not add useful results to the navigation tree’s Tables folder, but store their results at other locations. Please refer to the corresponding template’s description for more information. Pre-Loaded Postprocessing Templates The standard installation includes an extensive list of pre-loaded Postprocessing Templates. They can be mainly categorized as follows: 1. 2. 3. Load data into the post-processing chain. Calculate secondary quantities. Extract data from other postprocessing results. Besides operations on S-parameters, a variety of pre-loaded Postprocessing Templates deal with the extraction of 1D or 0D data from fields (including farfields, etc.). We recommend you to browse through the list of available templates in the online help system to get an overview of what is already available. Each of the Postprocessing Template’s Settings dialog boxes contains a Help button which will open an online help page providing more information. Since all Postprocessing Templates are written in the VBA programming language, you can add your own specific postprocessing operations. Please refer to the online documentation or contact technical support for more information. Example for Postprocessing Templates The following example shows a typical Postprocessing Template for CST MICROWAVE STUDIO. However, even if you are using another module, we still recommend reading through this example since it describes general procedures common to all modules. Let us assume that you have simulated a device and that you want to calculate the accepted averaged power 0.5*(1-|S11|^2) as well. You can take any example that calculates S-parameters. Please note that the accepted averaged power is available right away in the navigation tree NT 1D Results Power Excitation [1] Power Accepted. Although there is no actual need for Postprocessing Templates here, it can still serve as a good example to illustrate the principle workflow. 66 ® CST STUDIO SUITE 2016 – Getting Started You should select the General 1D template group from the upper drop-down list in the dialog box. Once a particular group is selected, the lower drop-down list shows all available post processing tasks within this group. Now we can calculate the accepted averaged power 0.5*(1-|S11|^2) by selecting the Mix Template Results template: Selecting this task from the list opens the following window, where arbitrary 1D results can be combined using VBA expressions, several predefined mathematical functions and physical constants (cf. the Function List button). If we select A as a placeholder for the complex S11 result, our expression would be 0.5*(1-abs(A)^2). Please note that this and some other result templates allow selecting primary result curves directly without the need for loading them into the postprocessing system beforehand. ® CST STUDIO SUITE 2016 – Getting Started 67 Back in the Postprocessing Template dialog box, you can set the name of the newly created task by clicking on the corresponding item and changing its name to Accepted Power. Clicking the button Evaluate will immediately add the corresponding result to the navigation tree’s Tables folder: Evaluate: You can change the definition of any task by selecting the corresponding line and clicking on Settings. So far, you have seen how Postprocessing Templates can be a very flexible and powerful tool to perform complex postprocessing tasks. However, many useful results will be calculated and stored in a parametric way automatically, so please check what is available before setting up Postprocessing Templates. Once defined, a set of Postprocessing Templates will always be executed right after an individual simulation run is completed. This functionality provides an efficient way to fully automate postprocessing steps. This automation becomes most useful when running parametric sweeps or optimizations. Let us now assume that we have a model where “offset” is one of the structure’s parameters. Each solver dialog box contains buttons named Optimizer and Par. Sweep: 68 ® CST STUDIO SUITE 2016 – Getting Started In our example, we assume that the Accepted Power calculation was defined as described above. Once a Parameter Sweep is performed, the Accepted Power results can be visualized as a function of the structure’s parameters by selecting the corresponding template result: Let us now assume that you want to optimize the Accepted Power averaged over the entire simulation frequency band. This can be achieved by adding a Postprocessing Template calculating the mean value of the Accepted Power. Therefore, switch to the General 1D template group again and select the task 0D or 1D Result from 1D Result (Rescale, Derivation, etc.): ® CST STUDIO SUITE 2016 – Getting Started 69 This will open the corresponding Postprocessing Template’s settings dialog box: The results of 0D Postprocessing Templates are also written to the Tables folder in the navigation tree after pressing the Evaluate button. Once the evaluation of a 0D Postprocessing Template is performed, the latest results are shown directly in the task list’s Value column: The same 0D Postprocessing Templates that we used for parametric sweeps can be used as goal definitions for the optimizer. The ability to combine various templates together provides a very powerful way to define even complex post processing tasks, which in turn allows for very flexible goal setups. 70 ® CST STUDIO SUITE 2016 – Getting Started The following picture shows an example of such a 0D Result optimizer goal definition based on Postprocessing Templates. Choose Home: Simulation Optimizer to access the optimizer: ® CST STUDIO SUITE 2016 – Getting Started 71 Chapter 6 — Finding Further Information After carefully reading the Getting Started manuals, you should have some idea of how to efficiently use the CST STUDIO SUITE modules for your own applications. However, you may have additional questions once you start creating your own models. In this chapter we will give you an overview of the available documentation and help systems. Online Help System The online help system should generally be your primary source of information. You can access the help system’s overview page at any time by selecting File: Help Help icon on the right hand side of the Ribbon bar. Contents or simply by clicking on the Please note: We recommend using Microsoft Internet Explorer, Mozilla Firefox or Google Chrome as the default web browser. The help system’s overview page contains a collection of useful links, making it easy to access frequently requested information. The system also features a powerful full text search function which provides fast access to the help system’s extensive content. ® 72 CST STUDIO SUITE 2016 – Getting Started The help system’s content is organized into a hierarchical structure of books and pages which can be easily accessed from within the navigation tree. In each of the dialog boxes there is a specific Help button that directly opens the corresponding manual page. Additionally the F1 key gives some context sensitive help when a particular mode is active. For instance, by pressing the F1 key while a basic shape generation mode is active, you can obtain some information about the definition of shapes and possible actions. If no specific information is available, pressing the F1 key will open an overview page from which you may navigate through the help system. Tutorials and Examples The online help tutorials will generally be your best source of information when trying to solve a particular problem. You can select an overview page of all available projects by on the online help system’s start following the Tutorials and Examples Overview link page. We recommend that you browse through the list of all available tutorials and choose the one closest to your application. In addition to these tutorials the examples subdirectory located in the installation directory of CST STUDIO SUITE contains many typical application examples. A quick overview of the existing examples can also be obtained by following the Tutorials and Examples Overview link on the online help system’s start page. Each of these examples also contains a “Readme” item in the navigation tree. By double-clicking on these items, you can obtain some information about the particular example regarding structure modeling and simulation procedure. Although these examples are not explained in as much detail as the tutorials, they may nevertheless contain helpful hints which can be transferred to your particular application. Technical Support The support area on our homepage (www.cst.com) contains additional helpful and frequently updated material. You need to set up a support account before you can access the support area’s content. The procedure to create an account is simple and can be performed online in the support section of our homepage (www.cst.com Support). You can also create and maintain your support account from within our software by . Once the support account is selecting File: Help Support Account Settings properly configured, the support area can be easily accessed by selecting File: Help Online Support Area . Please note that the online help system’s search function may optionally also include the support area contents in its search. ® CST STUDIO SUITE 2016 – Getting Started 73 Macro Language Documentation More information concerning the built-in macro language for a particular module can be accessed from within the online help system’s VBA book: Visual Basic (VBA) Language. The macro language’s documentation consists of four parts: An overview and a general description of the macro language. A description of all specific macro language extensions. A syntax reference of the Visual Basic for Applications (VBA) compatible macro language. Some documented macro examples. History of Changes An overview of important changes in the latest version of the software can be obtained on the help system’s main page or by following the What’s New in this Version link from the File: Help backstage page. Since there are many new features in each new version, you should browse through these lists even if you are already familiar with one of the previous releases. The more detailed Comprehensive List of Improvements can be also accessed through the What’s New in this Version page. This page offers a link to the Changes in the Service Packs page that provides information to changes, released during intermediate service packs. ® 74 CST STUDIO SUITE 2016 – Getting Started Appendix — List of Shortcut Keys The following list gives an overview of available shortcut keys that may be very useful, especially for advanced users. General Shortcut Keys Alt F1 F2 F5 Ctrl+F5 F7 Ctrl+O Ctrl+N Ctrl+S Delete Space Shift+Space Shows the key tips and enables to navigate through the Ribbon by using the keyboard Open context sensitive help Rename the currently selected shape in the navigation tree Update 1D results (while solver is running only) Start simulation Update parametric changes Open new project file in current modeler window Switch to File: New and Recent Save current project Delete the currently selected object Reset view to contents Reset view to selection Shortcut Keys Available in 3D Modeling View You can activate this view by clicking on it with the left mouse button. Esc Alt+V Ctrl+C Ctrl+V Alt+O Alt+W Ctrl+A Ctrl+W Shift+A Shift+C x y z Tab Shift+Tab Numpad-(5) Numpad-(3) Numpad-(4) Numpad-(6) Numpad-(8) Numpad-(2) Numpad-(1) Numpad-(0) Cursor-Left Cancel currently active mode Open view options dialog box Copy the currently displayed result curves to clipboard Paste result curves from clipboard into the active result curve plot Toggle from outline off to colored and black outline Toggle working plane visualization on or off Toggle axis view on or off Toggle wireframe mode on or off Toggle field plot animation on or off Activate/deactivate cutting plane view If the cutting plane view is active, the cut is made on the x-plane If the cutting plane view is active, the cut is made on the y-plane If the cutting plane view is active, the cut is made on the z-plane Open the numerical coordinate input box (also available in 1D plots for axis marker positioning) Open the numerical coordinate input box with zero defaults Front view Back view Left view Right view Top view Bottom view Nearest axis view Perspective view Decrement phase (2D/3D plots), move axis marker left (1D plots) ® CST STUDIO SUITE 2016 – Getting Started Cursor-Right Cursor-Up Cursor-Down Page-Up Page-Down Increment phase (2D/3D plots), move axis marker right (1D plots) Move cutplane or meshplane in positive normal direction Move cutplane or meshplane in opposite normal direction Increase frequency for visualization of frequency dependent port modes Decrease frequency for visualization of frequency dependent port modes Ctrl+H Ctrl+U Ctrl+Shift+H W Shift+U Shift+V Shift+W S P M A R C E F Shift+E Shift+F D Hide selected shape or object Show all Hide selected faces Align the WCS with a point, edge or face Rotate the WCS around its u-axis by 90 degrees Rotate the WCS around its v-axis by 90 degrees Rotate the WCS around its w-axis by 90 degrees Pick point, edge or face Pick point Pick edge midpoint Pick face center Pick point on circle Pick circle center Pick edge Pick face Pick edge chain Pick face chain Clear picks Ctrl+E Ctrl+T Ctrl+Shift+A Open history tree for selected shape Transform selected shape Align selected shape Ctrl+R Ctrl+Shift+D Ctrl+Shift+C Remove the selected feature Delete the selected face Cover the selected edges Backspace + * % # Return Delete previous point in generation of basic shapes. Start Boolean add operation for selected shape Start Boolean subtract operation for selected shape Start Boolean intersect operation for selected shape, start trim curves operation for selected curve Start Boolean insert operation for selected shape Start Boolean imprint operation for selected shape Start trim curve operation for selected curve Perform Boolean operation (if active) Shift+P Open result template post processing dialog box Mouse Wheel 75 Dynamic zoom view. By default the mouse wheel performs a zoom operation around the current mouse pointer location. Optionally, by pressing the Ctrl key the origin for this operation is located in the center of the screen. The following shortcuts are active when the mouse is dragged while pressing the left mouse button: Shift Ctrl Shift+Ctrl Restrict mouse movement along one coordinate axis (in shape creation) or Planar rotate view (otherwise) Rotate view Pan view ® 76 CST STUDIO SUITE 2016 – Getting Started Shortcut Keys Available in Edit Fields Ctrl+C Ctrl+V Ctrl+X Ctrl+Z Copy selected text to clipboard Paste clipboard to current marker’s position Cut selected text Undo last editing operation Shortcut Keys Available in Schematic View Ctrl+X Ctrl+C Ctrl+V Ctrl+Z Ctrl+Y Ctrl+A Ctrl+E Esc Ctrl+Alt+Z Ctrl+Alt+P Space Shift+Space Ctrl+Alt+Mouse wheel Ctrl+Shift Ctrl+G A C G O P Shift+R Shift+L Shift+C D Left Right Up Down Page Up Page Down Cut selected component/text Copy selected component/text into clipboard Paste clipboard into drawing/to current marker’s position Undo last editing operation Redo previously undone operation Select all Open property dialog of selected component Cancel currently active mode (and return to selection mode) Activate zoom mode Activate panning mode Reset view Reset view to selection Zoom in/out (without switching to zooming mode) Pan (without switching to panning mode) Switch grid on or off Activate the insertion mode for a connection label Activate the insertion mode for a connector Activate the insertion mode for a ground element Activate the insertion mode for a probe Activate the insertion mode for an external port Activate the insertion mode for a resistor Activate the insertion mode for an inductor Activate the insertion mode for a capacitor Changes the direction of the selected probe Scroll to the left if no components are selected, otherwise move the selected components to the left Scroll to the right if no components are selected, otherwise move the selected components to the right Scroll up if no components are selected, otherwise move up the selected components Scroll down if no components are selected, otherwise move down the selected components Scroll up page by page Scroll down page by page ® CST STUDIO SUITE 2016 – Getting Started L R Ctrl+Alt+H Ctrl+Alt+V Ctrl+Left Ctrl+Right Ctrl+Up Ctrl+Down Shift+P 77 Rotate left the selected components Rotate right the selected components Flip the selected components horizontally Flip the selected components vertically Select the component(s) to the selected component's left Select the component(s) to the selected component's right Select the component(s) to the selected component's top Select the component(s) to the selected component's bottom Open template based post processing dialog box Shortcut Keys Available in VBA Editor Ctrl+N Ctrl+O Ctrl+S Ctrl+P Ctrl+F F3 Ctrl+R Ctrl+Z Ctrl+Y Ctrl+X Ctrl+C Ctrl+V F1 F5 ESC F7 F9 Ctrl+F9 Ctrl+Shift+F9 Shift+F9 Ctrl+F8 Shift+F8 F8 File new File open File save Print Find Find again Replace Undo previous operation Redo previously undone operation Cut Copy Paste Context help for the word next to the caret position Run macro Pause macro Debug step to Debug break Add watch Clear all breaks Quick watch Debug step out Debug step over Debug step into More information about the VBA Language is given in the Online Help. Especially the Overview page contains a short, useful introduction into the most important language elements: © CST 2016 | CST – Computer Simulation Technology AG | www.cst.com