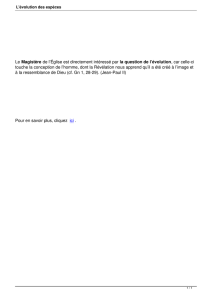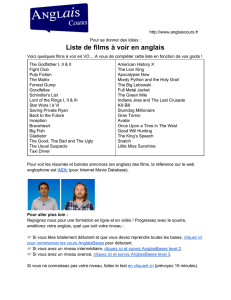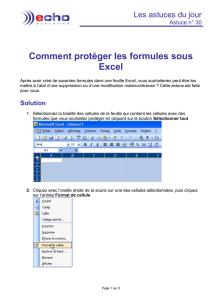Généatique Nous vous remercions d’avoir choisi Généatique pour l’informatisation de vos recherches généalogiques. Ce logiciel permet de constituer aisément des dossiers généalogiques. Vous réaliserez de nombreux documents généalogiques tels que des arbres ascendants, descendants, des listes ascendantes, descendantes, des notices familiales ou d'autres documents paramétrables à l'infini. Ce guide de l'utilisateur vous décrit la procédure de mise en route, et vous fait découvrir toutes les richesses de cet outil. L'exportation de votre généalogie vers le site http://mes-arbres.net vous permettra d’entrer en contact avec des utilisateurs qui étudient les mêmes patronymes ou les mêmes lieux que vous. Nous vous invitons à consulter les démonstrations commentées présentes sur le cd-rom. Ces séquences d’initiation au logiciel vous donneront des conseils et des astuces pour l’utilisation du logiciel. Faites partager la passion de la généalogie avec Généatique et parrainez de futurs utilisateurs du logiciel. Des cadeaux attendent les parrains et les filleuls … Table des matières INSTALLATION ET PRESENTATION 1 Installation Installation du Cd-rom Ouverture du logiciel Créer ou Ouvrir une généalogie Désinstallation Changement d’ordinateur Présentation générale Les menus Les icônes Windows XP / Windows Vista / Windows 7 1 1 2 3 4 4 5 5 5 8 VOS PREMIERS PAS Création d’une nouvelle généalogie Ouvrir, rechercher un dossier généalogique Ouvrir une généalogie Supprimer une généalogie Renommer une généalogie Dupliquer une généalogie Création de la première cellule familiale Navigation, Sélection et Ajout de personne Navigation sur l’arbre Navigation par le menu Contextuel L’espace de travail Création des ascendants Création des descendants Création d’un frère ou d’une sœur Création du conjoint Création d’un enfant Création d’une fiche isolée Lien vers une branche existante Les conseils de saisie Saisie des noms Saisie des prénoms Saisie du sexe Table des matières - iii 9 9 10 10 13 13 13 14 16 16 16 16 17 18 18 19 20 21 21 22 23 23 23 Saisie des Professions Saisie des dates Saisie des lieux Saisie assistée Saisie simple Saisie avec la table de duplication Cas particulier des lieux Impression d’une fiche à la volée SAISIE DES DONNEES COMPLEMENTAIRES Généralités Fiche détaillée Présentation Ajouter une rubrique Supprimer une rubrique Classer des rubriques Unions multiples Gestion des liens incertains Saisie des données associées à l’événement Visualisation des cartes de Cassini Personnes citées (Témoins) Les sources Les notes associées aux événements Images, sons, vidéos Les actes disponibles sur Internet Saisie d’une note Présentation Saisie des notes Les catégories de notes La police de caractères Associer une illustration : Portraits, Actes, Signatures … La méthode générale Choisir une photo de référence Supprimer une photo Outil de retouche d’images Les transformations simples Les effets Les retouches Autres fonctions Contrôle de Cohérences Chronogramme Présentation Paramètres d’affichages Imprimer ou Exporter Citations Suppression d'un lien ou d’une personne iv - Table des matières 24 24 27 28 28 28 28 29 31 31 31 31 33 34 35 35 36 37 37 40 42 43 43 44 46 46 46 47 47 47 47 50 51 51 52 53 53 54 54 56 56 58 61 61 62 Supprimer un lien de parenté Supprimer une personne Historique des actions Généralités Annuler les dernières actions effectuées La liste des actions Annuler une action PARAMETRAGE AVANCE Structure de la généalogie Description de la structure Création de champs personnels Saisie des champs personnels Modification de la structure Suppression d’un champ personnel Reclassement des événements Autres préférences de la généalogie Equivalence des événements Catégories des notes Equivalence des Noms et des Prénoms Autres préférences Paramètres avancés pour la saisie Onglet Général Contrôle de cohérences Organisation de l’écran de saisie Les modèles d’écran de saisie RECHERCHE DE PERSONNES Présentation Recherche rapide Affichage des personnes de l’arbre Type d’affichage Informations à afficher Sélection par numéro sosa Sélection par le dictionnaire Le principe de fonctionnement Options de filtrage Recherche à partir de critères Recherche simple Autres recherches Recherche des incohérences L’écran Résultat Sélection de la personne Affichage en colonne Affichage par branche Table des matières - v 62 63 64 64 64 65 66 69 69 69 71 72 72 73 74 75 75 76 78 80 81 81 83 84 87 89 89 89 90 90 91 91 92 92 94 95 95 96 97 98 98 99 101 Affichage des images Export Google Earth Recherche sur mes-arbres.net Recherche à partir du graphique Recherche avancée Connexion à votre compte Recherche Multi-dossier Critères de recherche Choix des généalogies Ecran résultat Revoir la dernière recherche 102 103 103 104 105 106 106 107 107 108 108 FUSION DE PERSONNES / FUSION DE GENEALOGIES 109 Fusion de deux généalogies Précaution Ajouter les fiches d’un fichier Etablir les liens de parenté Fusion de personnes A partir de la recherche de personnes Sur l’arbre généalogique Recherche des doublons La liste des doublons Comparer les personnes d’un doublon Simuler la fusion Fusionner les doublons Choix des données à fusionner Le graphique explicatif Choix d’une donnée simple Choix des témoins Choix des sources et des illustrations Choix des Notes Comparaison de généalogies Restaurer la sauvegarde ou importer un fichier Gedcom Mise en oeuvre Résultat de la comparaison Importation et fusion des personnes LES ARBRES GENEALOGIQUES Choix d’un modèle d’arbre Première méthode Deuxième méthode Modèles standards Revenir au Mode1 ou Mode2 Paramétrage général de l’arbre Enregistrer un modèle d’arbre vi - Table des matières 109 109 110 111 113 113 113 114 116 116 117 120 121 121 122 123 124 124 125 126 126 127 127 129 129 129 130 130 132 132 132 Nombre de générations Reproduire la mise en forme Exploration arborescente La partie ascendante Paramètres de la partie descendance Les traits simples Les branches artistiques Les implexes Les conditions Cas des arbres circulaires Angle début-Angle fin Inversion cases radiales ou sécantes Taille des rayons Paramétrage des cases maquettes Présentation générale Affichage de la case maquette Conditions de présentation La couleur des cases Forme de la case maquette Ajouter ou Supprimer une donnée Modifier les attributs d’une donnée Traitement de l’arbre Zoom Gestion des titres Gestion des images Retouche de l’arbre Impression du graphique Configurer l’impression Localisation des personnes Les autres options Imprimer Impression de l’arbre au format PDF Commander un arbre RECHERCHE DE LIENS DE PARENTE 133 133 133 134 138 139 139 140 142 143 143 143 143 144 144 146 146 147 150 153 156 159 159 161 163 164 166 166 169 170 171 171 173 175 Généralités Sélection des personnes Lien de parenté par le sang Les options Liste des liens trouvés Représentation graphique Lien de parenté quelconque 175 175 176 176 176 177 178 L'ARBRE CHRONOLOGIQUE 181 Présentation 181 Table des matières - vii Généralités Choix d'un modèle Représentation graphique Paramétrage de l'arbre chronologique Onglet Principales Onglet Ascendance et Descendance Onglet Apparence Onglet Symboles Onglet Dégradé CHOIX D'UNE DONNEE Généralités Choix de la personne Généralités Conjoint Fonction du contexte Choix des rubriques principales Nom, Prénom, Profession, etc. Les événements Les photos Les données calculées Saisie d’un libellé Les styles Les données répétables Les casses ETABLIR UNE CONDITION Utiliser une condition pré-établie Condition sur une profession Créer une condition à simple critère Choix du sujet Choix de l’opérateur Valeur de référence Création de conditions à plusieurs critères LES LISTES SIMPLES Liste ascendance et descendante Sélection du modèle Choix de la personne de départ Choix du nombre de générations Lancer le traitement Paramétrage avancé Onglet Caractéristiques générales Choix des données et Mise en forme Conditions de mises en valeur viii - Table des matières 181 181 182 183 183 184 184 187 187 189 189 189 189 190 190 191 191 193 193 194 194 195 195 197 197 197 197 198 198 198 198 201 201 201 201 201 202 202 202 203 205 Créer plusieurs conditions Les options disponibles Onglet Polices Onglet Entête et Pied de page Onglet Paramétrage des notices Liste éclair Méthode générale Onglet Présélection Onglet Affichage Onglet Sélection Onglet Polices Onglet Entête / Pied de page Onglet Export Google Earth Enregistrer et Exporter la liste Envoyer en Pdf Imprimer le document LES LISTES SELECTIVES 206 207 209 209 209 210 210 211 211 213 214 214 214 215 216 216 217 Paramètres simples Choix d’un modèle de liste Choix de la présélection Critères de sélection Réaliser la liste Paramètres avancés Modifier un modèle existant Modifier les polices de caractères Conditions de mise en valeur Classement Ruptures Ajouter ou Modifier la condition 217 217 218 219 219 220 220 223 224 224 225 229 FICHES FAMILIALES / LIVRET FAMILIAL 231 Généralités Le mode simple Sélection d’un modèle Type du document Sélection des personnes Critères de sélection Réaliser le traitement Paramètrage Mode avancé Sélection des personnes Paramétrage avancé Impression de fiche à la volée La fiche à la volée La fiche des parentèles Table des matières - ix 231 231 231 232 232 233 233 234 234 234 240 240 240 La fiche des citations Changement du modèle de fiche associée LES NOTICES 241 241 243 Généralités Votre première notice Les mots clés Les textes Les images Créer, Modifier, Supprimer une notice Importer ou Exporter vos notices Exporter vos notices Importer vos notices Imprimer une notice Choix du modèle Les paramètres STATISTIQUES 243 243 244 245 247 248 249 249 250 250 250 251 253 Généralités Le Paramétrage Les Descriptifs Onglet Présélection Onglet Conditions Onglet Statistiques Onglet Période Les graphiques Présentation Catégories Le graphique Le motif Intervalle Le Zoom Les effets 3D Le titre Imprimer Prévisualiser Impression Exporter Le graphique Les données 253 253 253 254 254 255 255 255 255 256 256 257 258 258 259 261 262 262 263 263 264 264 SAUVEGARDE ET RESTAURATION 265 Sauvegarder une généalogie Sélection des généalogies 265 266 x - Table des matières Choix du lecteur et du nom du fichier sauvegardé Restaurer une généalogie Choix du lecteur Choix des généalogies à restaurer 266 267 268 268 ECHANGER / COMMUNIQUER SES DONNEES 270 Import Gedcom Choix du Fichier Gedcom Passe N°1 Accueil Etape Noms / Prénoms Etape Date Etape lieu Etape Tags Niveau 1 et 2 Import Fichier Généatique 97 Import au format ASCII Importer un fichier GENEREL Mise en oeuvre Importer un fichier Nimegue 3 Sélection du fichier Sélection de la généalogie Sélection de la source Ajout des témoins Ajout des conjoints Exporter en fichier Gedcom Présélection Onglet Sortie Options Filtre Créer un modèle Export HTML Le paramétrage Edition des pages HTML Navigation à travers les fiches familiales Navigation à l'aide du graphique seul Navigation combinée Export vers mes-arbres.net Mode d’emploi Export au format GénéaNet Mise en oeuvre 270 270 271 271 272 272 272 273 276 277 279 280 280 280 281 281 281 281 282 282 284 284 286 287 287 287 291 291 292 293 294 295 299 299 UTILITAIRES 301 Fusion, Extraction, et Suppression de fiches Présentation Sélection des personnes Table des matières - xi 301 301 301 Supprimer ou copier les fiches Ajout de personnes complémentaires Deux exemples Dictionnaire / Recherche et Remplacement Présentation Onglet Choix de la rubrique Onglet Liste et Remplacement Fusion des lieux Fusion des communes Fusion des lieux-dits Modification de la police de caractères des notes Le Mémento Ajouter une tâche Consultation / Modification des taches Calculs sur les dates Mise à jour du logiciel Choix des dossiers par défaut Le dossier des images Synchroniser vos généalogies Restrictions d’utilisation Préparation du support amovible Recherche et analyse des généalogies Configuration Utilisation de Généatique Sauvegarder sur Protectis Sauvegarde Protectis Restaurer une sauvegarde Protectis Information sur le dossier généalogique L’ASSISTANCE TECHNIQUE La restructuration Restaurer les descriptifs standards Les sites Internet du CDIP Forum des utilisateurs Guide de Généalogie Le formulaire du site Par E-mail Par téléphone xii - Table des matières 302 303 303 304 304 305 307 311 311 312 314 315 315 316 318 319 320 320 321 321 321 323 325 325 326 326 327 327 329 329 329 329 329 330 330 330 331 INSTALLATION ET PRESENTATION Installation Vous venez d’acquérir Généatique 2012. Voici la procédure d’installation. Si vous disposez d’une ancienne version de Généatique, notez dès maintenant qu’il n’est pas utile de désinstaller cette version de Généatique pour installer Généatique 2012. Installation du Cd-rom Pour installer le logiciel, insérez le Cd-rom dans le lecteur et patientez quelques instants. La page d’accueil apparaît sur l’écran. Sur Windows Vista ou Windows 7, un écran intermédiaire vous demande ce que vous souhaitez faire. Cliquez sur la ligne Exécuter Geneatique.exe Lorsque l’écran d’accueil apparaît, vous disposez de plusieurs choix : Visualiser les vidéos Présentation des différents logiciels du C.D.I.P. Visiter les différents sites Internet du C.D.I.P. Consulter les services Pour retrouver cet écran ultérieurement, vous devrez placer à nouveau le Cdrom dans votre lecteur. Pour installer Généatique 2012 Cliquez en haut à gauche sur Installer Généatique Cliquez sur Installation de Généatique 2012 Pour installer, cliquez sur Suivant sur chaque écran Cliquez sur Installer INSTALLATION ET PRESENTATION - 1 Ouverture du logiciel A la fin de l’installation, une option vous permet d’ouvrir Généatique 2012. Les prochaines fois, vous pouvez ouvrir Généatique en double cliquant sur l’icône correspondante sur votre bureau de Windows. Cette icône a été créée automatiquement à la fin de l’installation de Généatique. Version Découverte Si vous disposez d’une version Découverte de Généatique ou si vous êtes en attente de votre code d’activation, cliquez sur le bouton : Version Prestige ou Classique Si vous disposez d’une version Généatique Prestige ou Classique, cliquez sur le bouton : 2 - INSTALLATION ET PRESENTATION Un écran de bienvenue vous invite à lire le contrat de licence d'utilisation. Cliquez ensuite sur le bouton suivant pour continuer : Tapez votre nom de famille, votre prénom et votre adresse mail. Remarque : Dans la zone Nom, veuillez ne saisir que des caractères alphabétiques sans accent. Ne saisissez pas de tiret, d’apostrophe ou autre signe de ce type. Si vous n'avez pas d'adresse mail, cochez la case correspondante. Cliquez ensuite sur Suivant Saisissez votre adresse postale puis cliquez sur Suivant Saisissez votre numéro de série de logiciel. Il commence par G… Si vous disposez d'une version Généatique Classique 500 personnes, cliquez sur Terminer. Votre installation est terminée. Reportez-vous à la section suivante : Ouvrir une généalogie. Si vous disposez d'une version Généatique Classique 1500 personnes, ou de Généatique Prestige, cliquez sur le bouton Suivant. Si vous êtes connecté à internet, un message indique qu’un code d’activation vous a été affecté. Cliquez sur OK pour ouvrir Généatique sur la page d’accueil. Si vous n’avez pas de connexion internet : Cliquez sur Non, je souhaite adresser ma demande de code … Imprimez et envoyez cette demande par courrier ou contactez directement le CDIP par téléphone pour une demande de code d’activation Pour saisir le code obtenu, cliquez sur Suivant pour afficher l’étape 6 Saisissez le code d’activation dans la zone réservée à cet effet. Si le code est correct, cliquez sur OK pour ouvrir Généatique sur la page d’accueil Créer ou Ouvrir une généalogie Après avoir saisi votre code d'activation, Généatique vous présente un écran d’accueil. Vous pouvez créer une nouvelle généalogie en cliquant sur le bouton correspondant en haut à gauche. INSTALLATION ET PRESENTATION - 3 Si vous utilisiez une précédente version de Généatique, cliquez, dans la zone Ouvrir un dossier récent, sur le bouton correspondant à la généalogie que vous souhaitez ouvrir. Remarque : Pour plus de détail sur l’ouverture et la création d’une généalogie, reportezvous au chapitre VOS PREMIERS PAS. Désinstallation Ce chapitre concerne la désinstallation de Généatique 2012. La désinstallation de votre logiciel supprime tous les composants installés par Généatique 2012. Pour désinstaller Généatique 2012 : Fermez Généatique 2012 Cliquez sur le menu Démarrer, Programmes, Généatique 2012 puis sur Désinstallation de Généatique 2012. Il n’est pas utile de replacer le Cd-rom dans le lecteur. Cliquez sur Oui pour confirmer la désinstallation Si Windows vous propose de supprimer les fichiers partagés, cliquez sur le bouton Non pour Tous. La suppression du logiciel ne supprime pas vos généalogies. Changement d’ordinateur En cas de changement d’ordinateur, voici les opérations nécessaires à la récupération de vos données généalogiques. Assurez-vous de disposer d’une sauvegarde de tous vos dossiers généalogiques sur clé USB ou sur Cd-rom. Pour la sauvegarde de votre généalogie, reportez-vous au chapitre SAUVEGARDE ET RESTAURATION. Installez Généatique 2012 sur votre nouvel ordinateur et demandez votre nouveau code d'activation en suivant la procédure décrite précédemment. Procédez à la restauration de vos généalogies avec Généatique par le menu Utilitaires / Restaurer votre généalogie. 4 - INSTALLATION ET PRESENTATION Présentation générale Vous pouvez accéder aux différentes fonctions du logiciel par les menus ou les icônes. Les menus La barre des menus apparaît en haut de l'écran : Un clic sur l'un d'entre eux donne accès à un ensemble de commandes. Les icônes Les outils représentés par des icônes en haut de l'écran, vous permettent d'accéder à certaines fonctions par un simple clic. Cette barre d'icônes est divisée en quatre groupes. Les icônes Personnes Les outils de Recherche Créer une personne isolée Passe sur la fiche du père Suppression d’un lien ou d’une personne Passe sur la fiche de la mère Recherche ou création d’une fiche de personne Ajouter une union Recherche et comparaison de doublons Ajouter un enfant Recherche sur mesarbres.net Ajouter un frère ou une sœur Recherche de lien de parenté INSTALLATION ET PRESENTATION - 5 Ces quatre dernières icônes de recherche sont accessibles par l’icône : Les icônes Arbres Généalogiques Les icônes de la barre verte concernent le paramétrage du graphique et son impression. Elle apparaît lorsque vous ouvrez un dossier généalogique. Mode 1 Accès à la configuration de l’impression Mode 2 Paramétrage de l’arbre Rappel du dernier modèle d'arbre Accès au outil de retouche + (Ajout de texte et image) Afficher la fenêtre pour le choix d'un modèle d’arbre Les icônes Zoom Les icônes de la barre jaune concernent les outils de grossissement réduction de l’arbre ou des cases maquettes. Elle apparaît lorsque vous ouvrez un dossier généalogique. Affiche à l’échelle 1 ou 100% Zoom arrière Voir tout le graphique Zoom Avant Zoom Grossissement / Réduction Graphique Plein cadre 6 - INSTALLATION ET PRESENTATION Les icônes Documents Ces icônes sont représentées sur fond bleu. Cette barre d’icônes apparaît dès que vous ouvrez Généatique. Créer, rechercher, Ouvrir un dossier généalogique Dictionnaire des données Sauvegarder / Synchroniser votre généalogie Accès aux documents listes, fiches familiales et livrets Annuler une action Afficher / Cacher l’espace de travail Rétablir une action Afficher / cacher une seconde fenêtre de visualisation du graphique Les icônes de l’écran de saisie Ces icônes sont affichées à gauche de l’écran de saisie. Contrôle de cohérence Fiche familiale à la volée Présence d’une citation Paramétrage de l’écran de saisie Accès à l’écran de saisie N°1 ou N°2 Les icônes de l’espace de travail Lors de la saisie des données dans Généatique, vous disposez d’un espace de travail à droite de l’écran. Vous activez ou désactivez cet espace en cliquant sur l’icône INSTALLATION ET PRESENTATION - 7 En haut de cet espace vous disposez d’une série d’icônes correspondant à différentes fonctions : Consultation, création et modification de personnes Affiche les citations de la personne sélectionnée Ecran de recherche rapide. Affiche l’historique des actions de saisie Choix d’un modèle d’arbre Le mémento de Généatique Affiche les cohérences de la personne sélectionnée Gestion de l’implexe dans les arbres généalogiques. Pour grossir ou réduire la taille des icônes : Cliquez sur le menu Affichage, puis sur Grossir / Réduire la taille des icônes. Attention : Les icônes grisées ne sont pas actives à cet endroit du logiciel. Les icônes de l’espace de travail reste toujours de taille constante. Remarque : Le menu (fichier / Edition / personnes …) et les icônes en dessous, sont souvent deux façons d’accéder à une même fonction du logiciel. Cependant, il n’y a pas de correspondance entre la position du menu et celles des icônes en dessous. Windows XP / Windows Vista / Windows 7 Pour vous faciliter la compréhension de ce guide, voici un tableau qui vous rappelle les équivalences de termes entre ces deux versions de Windows. Windows XP Poste de travail C:\Program Files Mes Documents Mes images C:\documents and setting\ Windows Vista ou Windows 7 Ordinateur C:\Program Documents Images C:\users ou c:\utilisateurs\ 8 - INSTALLATION ET PRESENTATION VOS PREMIERS PAS Dans ce chapitre, vous trouverez comment ouvrir ou créer une nouvelle généalogie et comment créer vos premières fiches de personnes. Vous y trouverez également des trucs et astuces sur la saisie des différentes rubriques : Noms, Prénoms, lieux, professions,… Création d’une nouvelle généalogie Pour créer un nouveau dossier généalogique, cliquez sur l’icône : La fenêtre ci-dessous s’affiche à l’écran. VOS PREMIERS PAS - 9 Pour créer une nouvelle généalogie : Saisissez le nom de la généalogie à créer dans la zone correspondante Validez votre choix en cliquant sur le bouton : Attention : le nom de votre généalogie ne doit pas comporter de tirets, de point ou de point virgule. Un premier écran vous permet de saisir la première cellule familiale. Reportez vous au chapitre Création de la première cellule familiale. Ouvrir, rechercher un dossier généalogique Cliquez sur l’icône Ouvrir une généalogie Ouvrir un dossier Généatique 2010-2012 En dessous du bouton Répertoire, vérifiez que Généatique affiche bien le libellé Toutes les versions ou Dossiers *.gw2. Voir écran cidessous. Cliquez sur la généalogie à ouvrir dans la zone centrale de l’écran 10 - VOS PREMIERS PAS Validez votre choix en cliquant sur Vous pouvez sélectionner la généalogie par un double clic sur son nom. Ouvrir un dossier Généatique 2000-2009 En dessous du bouton Répertoire, vérifiez que Généatique affiche bien le libellé Toutes les versions ou Dossiers *.gw. Voir écran cidessus. Cliquez sur la généalogie à ouvrir dans la zone centrale de l’écran Validez votre choix en cliquant sur Vous pouvez aussi sélectionner la généalogie par un double clic sur son nom. L’ouverture d’une généalogie au format Généatique 2000, MX, 2004, 2006, 2007 ou 2009, nécessite une conversion. Les images : Généatique vous propose de copier toutes vos images dans le dossier de votre généalogie. Cette opération permet ensuite une gestion plus simple de vos images avec Généatique. En effet, lors d’une sauvegarde ou lors d’une VOS PREMIERS PAS - 11 synchronisation de votre généalogie sur clé USB (ou autre support), toutes les images seront copiées automatiquement. Si vous souhaitez que toutes les images soient désormais intégrées à votre généalogie, laissez coché l’option correspondante. La conversion : Pour lancer la conversion de la généalogie, cliquez sur le bouton : A la fin du traitement, vous pouvez ouvrir votre généalogie dans Généatique 2012. Remarque : Le répertoire de l’ancienne généalogie a l’extension *.gw. Le répertoire de la nouvelle généalogie a l’extension *.gw2 Chercher une généalogie Si la généalogie n’apparaît pas, cela signifie qu’elle ne se trouve pas dans le dossier sélectionné à droite. Dans la zone Version du logiciel, sélectionnez si vous cherchez une généalogie de Généatique. Cliquez à droite sur le bouton Généatique affiche toutes les généalogies présentes sur le lecteur de disque dur actif (C:\) Si vous souhaitez effectuer une recherche sur un disque dur : Cliquez sur le bouton Afficher le choix des répertoires Sélectionnez à droite Ordinateur (ou Poste de Travail) puis la lettre du disque à explorer Cliquez en bas de l’écran sur Cliquez à droite sur le bouton Généatique affiche toutes les généalogies présentes sur le lecteur sélectionné. 12 - VOS PREMIERS PAS Supprimer une généalogie Cliquez sur la généalogie à supprimer dans la fenêtre de gauche Cliquez sur la touche Suppr du clavier Confirmez la suppression de la généalogie en cliquant sur Oui. Notez que la suppression place la généalogie dans la corbeille de Windows. En cas d’erreur, vous pourrez donc la restaurer à son emplacement initial. Renommer une généalogie Cela permet de changer le nom d’une généalogie déjà créée. Cliquez sur la généalogie à renommer dans la fenêtre de gauche Cliquez sur le bouton Cliquez à droite sur le bouton Modifiez le nom proposé dans la fenêtre Renommer un dossier Cliquez sur OK Dupliquer une généalogie Cette fonction copie la généalogie sélectionnée sous un autre nom. Cela permet d’effectuer une sauvegarde rapide de votre généalogie sur votre disque dur. Cliquez sur la généalogie à dupliquer dans la fenêtre de gauche Cliquez à droite sur le bouton Cliquez sur le bouton Cliquez sur Dupliquer vers si vous souhaitez copier votre généalogie dans un autre répertoire ou sur un autre support (Exemple : Clé USB) Sinon, cliquez sur Dupliquer dans le même répertoire Modifiez le nom proposé dans la fenêtre Dupliquer un dossier Cliquez sur OK Attention Lors de la duplication, il est important de saisir un nom de fichier différent du nom original. VOS PREMIERS PAS - 13 Cela ne remplace pas les sauvegardes sur clé USB que vous devez faire régulièrement. Voir le chapitre SAUVEGARDE ET RESTAURATION. Création de la première cellule familiale Lors de la création d’une nouvelle généalogie, Généatique affiche un premier graphique permettant de saisir votre fiche, celles de vos parents et grands parents, ainsi que celles de vos conjoints et enfants. Cette première saisie est limitée à des rubriques de base (Nom / Prénom / date). Vous pourrez compléter ces informations ultérieurement sur l’écran de saisie de Généatique. Le curseur est déjà positionné dans la zone de votre nom : Saisissez votre nom. Cette zone est pré-remplie par le nom de la généalogie. Vous pouvez le modifier. Appuyez sur la touche Tabulation (au clavier à gauche de la lettre A) Saisissez vos prénoms séparés par un espace Pour le sexe, sélectionnez Masculin ou Féminin Cliquez en dessous à droite du G (Grégorien) Saisissez votre date de naissance suivie de la touche Tabulation. Vous pouvez saisir uniquement les chiffres (Ex :22091970) ou bien saisir la date avec les séparations. (Ex : 22/09/1970). 14 - VOS PREMIERS PAS Saisissez en dessous votre lieu de naissance. Saisissez quelques lettres de la commune. En dessous, une petite bulle vous fait des propositions de lieux. Dès que le lieu affiché est correct, appuyez sur Entrée pour le valider. Le lieu apparaît automatiquement avec la commune, le code INSEE, la région et le pays (pour la France). Pour la saisie de lieux d’autres pays, voir le chapitre Les conseils de saisie. De la même manière, remplissez les nom, prénoms et date de naissance de vos parents et grands-parents. Saisissez ensuite votre conjoint avec la date et le lieu de l’union. Saisissez ensuite les nom, prénom, date et lieu de naissance de vos enfants Lorsque vous souhaitez valider cette première saisie, cliquez sur le bouton Valider en bas de l’écran. Généatique convertit alors cette saisie en un arbre généalogique que vous pouvez continuer d’enrichir. Attention, vous ne pourrez plus revenir sur cet écran. Toutes les nouvelles saisies se feront désormais sur l’écran de saisie de Généatique. Voir le chapitre ci-dessous. VOS PREMIERS PAS - 15 Navigation, Sélection et Ajout de personne Navigation sur l’arbre Un simple clic sur une case déjà remplie permet de rendre cette personne active et de voir apparaître les données de cette personne dans la partie inférieure (écran de saisie). Un simple clic sur une case vide permet de créer les personnes de l’ascendance : Parents, grands-parents … Un double clic sur une case déjà remplie (Père, mère, conjoint, enfant..) permet de recentrer la personne sur l’arbre généalogique. Cette case sélectionnée devient la case centrale. Ainsi, si vous double-cliquez sur la case du père, vous vous déplacerez d’une génération dans l’ascendance paternelle. La navigation dans l’arbre vous permet de visualiser les différentes branches de votre généalogie et saisir les données manquantes. Navigation par le menu Contextuel En sélectionnant une case de l’arbre puis en cliquant sur le bouton droit de la souris, vous obtenez un menu contextuel. Ce menu permet : La création des parents, des conjoints et des enfants. La sélection des personnes proches de la personne sélectionnée (parents, cousin, oncle, etc…). L’accès aux fonctions de Recherche, de fusion et de suppression de personnes. L’espace de travail Pour la saisie des fiches, un espace de travail reste affiché à droite de l’écran. Vous pouvez le fermer ou le faire réapparaître en cliquant sur l’icône cidessous : Vérifiez ensuite que la petite icône est bien activée. 16 - VOS PREMIERS PAS Lorsque vous cliquez sur une case du graphique, cette personne s’affiche en haut dans l’espace de travail. En dessous, Généatique affiche les parents, les conjoints, les enfants, les frères et sœurs etc… Cliquez sur le nom des personnes pour les sélectionner sur le graphique et consulter leur fiche dans l’écran de saisie. Double cliquez sur le nom de la personne pour le placer en case centrale sur le graphique. A droite, un petit ascenseur vertical permet de visualiser tous les liens de parenté disponibles. En dessous, des liens vous permettent d’accéder aux fonctions de Recherche ou de suppression de personnes, mais aussi aux fonctions d’édition de listes et de fiches familiales. Création des ascendants Pour ajouter le père d’une personne : A l’aide de la navigation par double clic, sélectionnez la case de la personne afin de recentrer l’arbre autour de celle ci. Cliquez dans l'espace de travail sur Ajouter le père En bas de l’écran, le nom du père est déjà saisi. Vous pouvez le modifier ou passer directement à la saisie du prénom. Cliquez ensuite sur le bouton Créer ou Rechercher la fiche de personnes répondant aux critères : Cliquez sur le bouton Créer une nouvelle fiche pour cette personne La fiche de la personne est créée. Vous pouvez saisir les différentes données en bas de l’écran. VOS PREMIERS PAS - 17 Pour ajouter la mère d’une personne : A l’aide de la navigation par double clic, sélectionnez la case de la personne afin de recentrer l’arbre autour de celle ci. Cliquez dans l'espace de travail sur Ajouter la mère En bas de l’écran, saisissez le nom de la mère puis son prénom en dessous. Cliquez sur le bouton Créer ou Rechercher la fiche de personnes répondant aux critères : Cliquez sur le bouton Créer une nouvelle fiche pour cette personne La fiche de la personne est créée. Vous pouvez saisir les différentes données en bas de l’écran. Création des descendants A l’aide de la navigation par double clic, sélectionnez la case de la personne pour laquelle vous souhaitez ajouter des descendants. Création d’un frère ou d’une sœur Pour ajouter un frère ou une sœur à une personne, l’un des parents de cette personne doit déjà être saisi. 18 - VOS PREMIERS PAS Cliquez sur la case de la personne pour laquelle vous voulez ajouter un frère ou une sœur. Cliquez dans l'espace de travail sur le libellé Ajout d’un frère ou d’une sœur : Remarque : Vous pouvez également : Double-cliquer sur la personne pour laquelle vous voulez ajouter un frère ou une sœur Cliquer ensuite sur l'icône ci-dessous : Comme pour la création des parents, la partie basse se transforme pour vous permettre de saisir le nom, le prénom. Vous devez ensuite créer la fiche de la personne, et saisir les données la concernant. Création du conjoint Cliquez sur la case de la personne pour laquelle vous voulez ajouter un conjoint. Cliquez dans l'espace de travail sur le libellé Ajout d'une union Remarque : Vous pouvez également : Double-cliquer sur la personne Cliquer ensuite sur l'icône ci-dessous pour ajouter une union : Comme pour la création des parents, la partie basse se transforme pour vous permettre de saisir le nom, le prénom. Vous devez ensuite créer la fiche de la personne, et saisir les données la concernant. VOS PREMIERS PAS - 19 Il est possible d’ajouter plusieurs conjoints pour une même personne, pour cela : Double-cliquez sur la case de la personne Cliquez sur l’icône Ajouter une union Un nouveau conjoint s’ajoute à côté du premier, et vous pouvez saisir les données le concernant. Remarque : Si vous souhaitez créer une union de personnes de même sexe : Double cliquez sur la case de la personne Cliquez sur l’icône Ajouter une union Remplissez le nom et le prénom du conjoint Cliquez sur Créer ou Rechercher la fiche… Changez le sexe proposé dans l’écran de saisie Création d’un enfant Double-cliquez sur la case de la personne pour laquelle vous voulez ajouter un enfant. Cliquez une fois sur la case du conjoint Cliquez dans l'espace de travail sur le libellé Ajout d'un enfant ou bien cliquez sur l’icône ci-dessous 20 - VOS PREMIERS PAS Comme pour la création des parents, la partie basse se transforme pour vous permettre de saisir le nom, le prénom. Vous devez ensuite créer la fiche de la personne, et saisir les données la concernant. Lorsque vous ajoutez un enfant, la case de l’enfant se place à droite de ses frères et sœurs. Les cases se reclassent automatiquement après avoir saisi les dates de naissance. Création d’une fiche isolée Une fiche isolée est une fiche de personne que l’on ne peut pas encore rattacher à la branche généalogique que vous avez enregistrée. Cliquez en haut de l’écran sur l’icône Création d’une nouvelle fiche de personne : Le graphique se vide et vous retrouvez l’état initial. Notez que rien n’est perdu, vous pouvez retrouver les personnes grâce à la fonction Recherche ou création d’une fiche de personnes. Vous pouvez renseigner cette fiche isolée. Pour plus de détail, reportez-vous au chapitre Création de la première personne. Lien vers une branche existante Imaginons que la fiche isolée créée précédemment soit votre sœur. Vous devez donc raccrocher la fiche isolée à votre généalogie : Vérifiez que la personne isolée est bien au centre du graphique Cliquez sur la case vide du père Saisissez le premier prénom Cliquez sur Créer ou Recherche la fiche de personnes répondant aux critères VOS PREMIERS PAS - 21 Le tableau ci-dessous apparaît. Dans notre exemple, il indique qu’une fiche au nom de Lucien LEREBOURG a déjà été créée. Généatique vous demande alors si vous souhaitez sélectionner cette fiche ou bien créer une nouvelle personne portant ce nom et ce prénom. Cliquez en haut de l’écran sur la ligne qui correspond à votre père Cliquez en bas de l’écran sur le bouton Sélection de la personne Un deuxième écran vous demande de choisir la mère de l’enfant. Cliquez sur la ligne correspondant à votre mère puis cliquez sur OK. Vous avez ainsi créé un lien entre la fiche isolée et la généalogie déjà existante. Les conseils de saisie A chaque création de personne, vous pouvez saisir toutes les données la concernant en bas de l’écran (écran de saisie). Voici quelques conseils : Lors de la saisie, nous vous conseillons de toujours laisser votre clavier en minuscule (Voyant Caps Lock éteint). 22 - VOS PREMIERS PAS Une petite bulle jaune accompagne toujours la saisie d’une donnée. Cette bulle vous fait des propositions. Tapez sur Entrée pour accepter cette proposition ou continuer à saisir votre donnée. Certaines zones de saisie sont suivies de l’icône : . Cliquez dessus permet de retrouver toutes les données déjà saisies dans la rubrique correspondante. Saisie des noms Lors de la saisie, n’appuyez pas sur les touches Maj ou Shift pour forcer la majuscule. Généatique le fait pour vous. Généatique reconnaît les particules et les articles (de, la, les, von …). Ils sont automatiquement mis en minuscules. Pour indiquer une variation orthographique, vous pouvez saisir deux patronymes séparés par un point virgule : Exemple : GLONNEAU ; GUILLONNEAU Remarque : Si vous souhaitez saisir vos particules en majuscule. (Ex : LE DUC). Saisissez le L en appuyant sur la touche Shift du clavier Saisissez le E et le reste du patronyme en relâchant la touche Shift. Saisie des prénoms Nous vous conseillons de séparer les prénoms par un espace. Si le prénom usuel n'est pas le premier prénom, vous pouvez l'indiquer de la manière suivante : Cliquez sur la case de la personne sur l'arbre Cliquez sur l'écran de saisie dans la zone du prénom Placez le prénom usuel entre guillemet. Ne pas mettre d’espace entre le guillemet et le prénom usuel. Exemple : Philippe "Michel" Saisie du sexe Cochez M pour Masculin ou F pour Féminin. VOS PREMIERS PAS - 23 Vous pouvez à tout moment apporter une modification. Si la personne a déjà un conjoint, Généatique vous demande si vous souhaitez inverser aussi le sexe du conjoint. Saisie des Professions Saisissez les professions successives séparées par une virgule. Exemple : Cultivateur, Journalier Cela est valable pour toutes les autres zones Texte que vous pouvez créer dans la structure du fichier (Décoration, Médaille…) Saisie des dates Le calendrier Le G devant la date indique le calendrier utilisé : G = Grégorien ; R = Républicain ; H = Hébraïque La bulle d’aide Lorsque vous cliquez dans la zone de la date, une bulle d’aide apparaît. En haut à droite de cette bulle, une petite icône (en forme de punaise) permet de commander l’affichage automatique (ou non) de cette bulle. Cliquez sur cette petite punaise pour l’orienter verticalement ou horizontalement. Lorsque celle-ci apparaît verticalement, la bulle apparaît uniquement sur un double clic dans la zone de la date. 24 - VOS PREMIERS PAS Lorsque celle-ci apparaît horizontalement, la bulle apparaît systématiquement lorsque vous cliquez dans la zone de la date. Saisir une date au format Républicain Cliquez dans la zone de la date Une bulle d’aide à la saisie de la date apparaît. Cliquez dans la bulle sur la ligne Républicain Si cette bulle n’apparaît pas, double cliquez dans la zone de la date Saisissez une date du type 01/VENT/05. Pour le mois, vous devez saisir les quatre premières lettres du mois républicain (BRUM, VENT, VEND, …) Exemple : 02/COMP/08 est le 2ème jour complémentaire de l’an 8 Saisir une date au format Hébraïque Cliquez dans la zone de la date Une bulle d’aide à la saisie de la date apparaît. Cliquez dans la bulle sur la ligne Républicain Si cette bulle n’apparaît pas, double cliquez dans la zone de la date Saisissez une date dans le même format qu’une date grégorienne. Exemple : 21/05/5762 Les conversions Après avoir saisi une date Républicaine ou Hébraïque, vous pouvez directement convertir cette date en grégorien. Cliquez dans la zone de la date pour faire apparaître la bulle d’aide à la saisie. Si cette bulle n’apparaît pas, double cliquez dans la zone de la date Cliquez sur Grégorien Par ailleurs, un module de conversion de date est disponible dans le menu Aide / Manipulation sur les dates. Dates incertaines Pour indiquer qu’un événement a lieu Avant / Après ou Entre deux années : VOS PREMIERS PAS - 25 Le type de calendrier doit comporter un G ../../2003 = en 2003 …./2003 = avant 2003 2003/…. = après 2003 1993/2003 = entre 1993 et 2003 ca ../../1842 = vers 1842 (Vous devez saisir ca dans la zone attribut de date. Voir la section suivante). Age calculé Exemple : Vous avez déjà saisi la date de naissance de la personne et vous apprenez que celle-ci est décédée à 85 ans. Cliquez dans la zone de la date de décès pour faire apparaître la bulle d’aide Si cette bulle n’apparaît pas, double cliquez dans la zone de la date Remplissez la zone Age à l’événement La date de décès est automatiquement remplie par une date fourchette du type : 1785/1787 Age estimé Ex : Vous cliquez dans la zone Date de naissance d’une personne. Si la date de naissance n’est pas encore remplie, dans la bulle d’aide à la saisie, Généatique affiche une fourchette d’années estimées pour la naissance. Ce 26 - VOS PREMIERS PAS calcul s’effectue en fonction des dates déjà saisies (Mariage, décès, Naissance des enfants …). Si vous n’avez pas encore trouvé la date de naissance de la personne, vous pouvez cliquer sur la ligne Estimation afin que la fourchette de date s’affiche dans la zone de la date de naissance de la personne. Attribut de date A gauche du G, vous disposez d’une zone de 2 caractères. Si vous disposez de l’acte de l’événement ou bien si la date saisie n’est pas certaine, vous pouvez saisir : p pour Photocopie ; c pour Copie ; e pour Extrait Vous pouvez également vous servir de l’attribut de date pour indiquer qu’un événement a eu lieu avant (Ex : < ), après (Ex : > ) une date ou une année donnée. Saisissez ca pour indiquer une date ou une année approximative. Saisie des lieux Le lieu se décompose en deux zones : La première zone contient le lieu. Le lieu se compose de 4 données séparées par un point virgule : Ville ; Code ; Région ; Pays Lors de la saisie des lieux, utilisez les tables de références. Voir la section cidessous : Saisie assistée. Dans la deuxième zone, vous pouvez saisir : Le lieu dit ou la paroisse. VOS PREMIERS PAS - 27 Saisie assistée Saisie simple La saisie assistée (ou duplication automatique) vous évite de frapper plusieurs fois les mêmes données. Cette fonction s'applique pour les patronymes, les prénoms, les lieux de tous les événements, les professions et toutes les zones de type texte que vous avez créées. Le curseur étant placé dans la zone de saisie, frappez directement le début du mot jusqu'à ce que la petite bulle jaune contienne la proposition que vous souhaitez saisir. Appuyez la touche Entrée. La donnée est transférée dans la zone de saisie. Saisie avec la table de duplication Le curseur étant placé dans la zone de saisie, appuyez sur la barre Espace du clavier. Une fenêtre s'ouvre, elle contient une liste de propositions correspondant à la rubrique en cours de saisie. Pour atteindre une valeur, la saisie des premières lettres de la donnée recherchée place la barre de sélection sur la première proposition commençant par ces lettres. Il est possible de déplacer la barre de présélection par l'ascenseur ou par les flèches haute et basse du clavier. Pour effacer un élément de cette liste, placez la barre de sélection sur cet élément et cliquez sur la petite croix rouge au bout de la ligne. La suppression d’un élément n’est pas possible dans la table de référence (saisie des lieux). Cas particulier des lieux La zone Toutes vos saisies mise à jour, par le menu Utilitaires de Généatique. Voir la section Fusion des lieux du chapitre UTILITAIRES. Pour la saisie des lieux, Généatique vous propose automatiquement l’orthographe actuelle du lieu avec son code Insee, la région et le pays. Choix des pays et structure des lieux Cliquez sur l'écran de saisie sur une zone d'un lieu 28 - VOS PREMIERS PAS Si la table de duplication n'apparaît pas à droite, cliquez sur le microbouton placé à droite de cette zone de lieu : Cliquez sur le bouton Cochez les pays présents dans votre généalogie. Ainsi, lors de la saisie d'un lieu, Généatique cherche automatiquement la commune dans les tables de références des pays cochés. Pour chaque pays, sélectionnez en dessous, la structure que vous souhaitez adopter pour le lieu. Exemple : Pour la France, nous vous conseillons de cocher Ville, N°INSEE, Région, Pays. Impression d’une fiche à la volée Cette commande permet d’imprimer rapidement une fiche familiale de la personne sélectionnée : Cliquez sur la personne Cliquez à gauche de l’écran de saisie sur l’icône Imprimer une fiche à la volée : Remarque : Pour modifier la présentation de la fiche à la volée, reportez vous au chapitre FICHES FAMILIALES / LIVRET FAMILIAL section Impression de fiches à la volée. VOS PREMIERS PAS - 29 SAISIE DES DONNEES COMPLEMENTAIRES Généralités Le chapitre VOS PREMIERS PAS vous explique comment créer une généalogie et saisir les premières personnes avec leur Nom, Prénoms, Professions et leur date et lieu de Naissance, Union et Décès. Ce présent chapitre explique comment ajouter les données complémentaires comme un contrat de mariage, un divorce, des notes, des photos, les témoins aux événements… Vous pouvez consulter les vidéo de présentation en insérant le Cd-rom de Généatique dans votre lecteur. Cliquez ensuite sur Visualiser les vidéos de présentation. Une séquence traite de ce chapitre. Fiche détaillée Généatique vous permet de saisir de nombreuses données complémentaires comme le Contrat de mariage, le Divorce, les lieux de résidence, etc. Pour effectuer cette saisie, cliquez sur l’onglet Fiche détaillée en haut de l’écran de saisie. Présentation L'onglet Fiche détaillée est divisé en deux parties. Voici un schéma expliquant les possibilités de réglage des différentes zones. SAISIE DES DONNEES COMPLEMENTAIRES - 31 La partie gauche La liste de toutes les rubriques saisies apparaissent à l'écran. 32 - SAISIE DES DONNEES COMPLEMENTAIRES Les premiers éléments affichés sont les champs simples comme la profession, le titre honorifique, les décorations … En dessous, apparaissent tous les événements : Naissance, Union, décès etc… La partie droite Pour saisir ou modifier un événement ou une rubrique texte. Cliquez dans la liste des rubriques (partie gauche) sur la ligne correspondante. La rubrique (champs simple ou événement) apparaît dans la partie droite. Vous pouvez saisir ou modifier les données affichées. Pour un événement, vous pourrez aussi saisir les témoins, les sources, les notes d'événements ainsi que des illustrations. Voir le chapitre Saisie des données associées à l’événement. Organisation de cet onglet La partie gauche de l'écran peut être masqué en cliquant sur l'icône Vous pouvez régler la taille de la partie droite par rapport à la partie gauche. Pour cela : Placez votre souris entre la partie droite et la partie gauche de l'écran. Lorsque la souris se transforme en double flèche, cliquez et glissez la souris dans la direction souhaitée. Ajouter une rubrique Cliquez sur l'icône Ajouter une rubrique : Cliquez sur la rubrique souhaitée SAISIE DES DONNEES COMPLEMENTAIRES - 33 Cliquez sur le bouton Ajouter La rubrique apparaît dans la liste a gauche. Vous pouvez saisir les renseignements correspondants dans la partie droite de l'écran. Remarques : 1/ Si la rubrique Contrat de mariage, ou Divorce n'apparaît dans la liste des rubriques à ajouter : Cliquez sur Abandon pour fermer la liste des rubriques Sur le graphique, double cliquez sur l'une des deux cases du couple, et cliquez une fois sur l'autre case. Cliquez de nouveau sur l'icône Ajouter une rubrique La rubrique Contrat de mariage ou Divorce apparaîtra. 2/ Si vous souhaitez ajouter une rubrique qui ne se trouve pas dans la fenêtre des rubriques disponibles : Cliquez à droite sur le bouton Choisissez le type du champ à créer (événement, texte, etc.) Saisissez le libellé et le libellé écran de ce champ Indiquez, si nécessaire, sa taille. Cliquez sur OK pour valider la création de la rubrique Pour plus de renseignements sur la création d’un nouveau champ, reportezvous au chapitre PARAMETRAGE AVANCE. 3/ Certaines données, dites répétables, peuvent être ajoutées plusieurs fois. C’est le cas de la donnée Résidence et quelquefois de la donnée Profession. Dans ce cas, cette dernière apparaît grisée sur l’écran de saisie. 4/ L’événement saisi est classé selon le choix effectué dans les Préférences pour cette généalogie. Supprimer une rubrique Cette fonction permet de supprimer également l’affichage de ce champ dans l'onglet Fiche Détaillée. Si la rubrique apparaît aussi dans l'onglet Fiche simple, cette fonction permet d'effacer tout le contenu de la rubrique. Cliquez sur l'onglet Fiche détaillée Dans la liste des rubriques, sélectionnez la rubrique à supprimer Cliquez sur Supprimer une rubrique : Confirmez la suppression de la rubrique 34 - SAISIE DES DONNEES COMPLEMENTAIRES Classer des rubriques Généatique permet de classer l’affichage des rubriques dans l’onglet Fiche détaillée. Classement automatique Cliquez sur l'icône Classer les rubriques Choisissez le type de classement Généatique affiche tous les événements dans l’ordre choisi Classement manuel Dans la liste des rubriques, cliquez sur la ligne à déplacer. Utilisez les flèches et Vous pouvez ainsi classer les Résidences afin que celles-ci apparaissent dans l’ordre souhaité. Unions multiples Lorsqu’une personne a deux unions, la ligne Union de l’écran de saisie (onglet Fiche simple) apparaît grisée. Les deux événements apparaissent côte à côte, séparés par un point virgule. Pour modifier l’une ou l’autre des unions, cliquez sur l’onglet Fiche détaillée. Les deux unions apparaissent l’une en dessous de l’autre. Vous pouvez les modifier. SAISIE DES DONNEES COMPLEMENTAIRES - 35 Cette remarque est également valable pour les autres rubriques associées au couple (Contrat de mariage, Divorce, …). Gestion des liens incertains Cette fonction permet d’indiquer un lien incertain entre un enfant et son père ou entre un enfant et sa mère. Vous avez accès à cette fonction directement depuis l’espace de travail dans la partie Parentèle. Il existe trois niveaux de liens. Le lien est incertain : Vous avez saisi cette filiation mais vous avez un doute sur celui-ci. Le lien n’est pas vérifié : Vous ne disposez pas encore de l’acte qui prouve cette filiation. Le lien est certain : Vous disposez d’un acte qui prouve la filiation. Remarque : Par défaut, le lien de parenté est créé en lien non vérifié. Si, pour les nouvelles fiches créées, vous souhaitez que Généatique indique automatiquement que les liens saisis sont des liens certains : Cliquez sur Préférences / préférences pour cette généalogie Cliquez sur Structure du fichier Cliquez sur la ligne Filiation père Dans la zone Valeur par défaut, remplacez Indéterminé par Vrai. Saisir un lien certain Dans l’Espace de Travail, à droite du graphique, cliquez sur la petite icône présente à gauche du nom du père Faites de même sur la petite icône à gauche du nom de la mère. Les deux petites icônes se transforment en deux petites icônes vertes 36 - SAISIE DES DONNEES COMPLEMENTAIRES Saisir un lien incertain Exemple : Vous êtes sûr de la filiation entre un enfant et sa mère, mais vous n’êtes pas sûr de la filiation avec son père : Dans l’Espace de Travail, à droite du graphique, cliquez sur la petite icône présente à gauche du nom du père jusqu’à obtenir une petite icône bleue avec un point d’interrogation Faites de même sur la petite icône à gauche du nom de la mère pour obtenir une petite icône verte. Modifier le type de lien par l’onglet Fiche détaillée Cliquez sur l’onglet Fiche détaillée Dans la liste des rubriques disponibles, vous trouverez les deux lignes Filiation avec le père et Filiation avec la mère. La rubrique apparaît dans la partie droite de l’écran. Cliquez sur le menu déroulant puis sélectionnez le type de lien souhaité. La petite icône dans l’espace de travail se mettra à jour lors de l’enregistrement de la fiche sur le disque dur. Saisie des données associées à l’événement Visualisation des cartes de Cassini Cette fonction vous permet de visualiser la carte de Cassini d’une commune directement depuis Généatique. Pour cela, vous devez disposer des cd-rom des cartes de Cassini diffusé par le C.D.I.P. Vous pouvez acquérir ses deux cd-rom sur le site Internet du C.D.I.P. : http://www.cdip.com A partir des cd-rom Lorsque vous recevez les Cartes de Cassini Nord ou/et Sud : SAISIE DES DONNEES COMPLEMENTAIRES - 37 Insérez l’un des cd-rom dans le lecteur Sur l’écran d’accueil, cliquez sur Installer le logiciel de visualisation Suivez les instructions à l’écran. Vous devez notamment indiquer si vous disposez d’un ou des deux CD Rom de Cassini. Validez chaque étape par Suivant puis cliquez sur Installer. Copier les cd-rom sur le disque dur Insérez le CD Rom Nord (ou Sud) dans le lecteur et demandez l’installation du logiciel de visualisation. Il suffit ensuite de copier l’intégralité du contenu des Cd-rom Nord et Sud dans ce répertoire d’installation : C:\Program Files\Cartes-Cassini. Pour le deuxième CD Rom, Windows vous demande si vous souhaitez remplacer les fichiers et dossiers du même nom. Répondez Non pour tous. Relier Généatique aux cartes de Cassini Ouvrez Généatique avec votre généalogie Cliquez sur une personne de votre généalogie Cliquez, dans l’écran de saisie, sur un lieu déjà saisi Si vous avez copié les Cd-rom dans votre disque dur : En haut de la table de duplication, cliquez sur l’icône ci-dessous : Remarque : Pour fermer la carte de Cassini, il suffit de cliquer de nouveau sur cette icône. Si un message indique que les cartes n’ont pas été trouvé par Généatique, vous devez indiquer le répertoire dans lequel se trouve les cartes de Cassini. Pour cela : Cliquez sur la petite icône jaune au bout de la ligne ci-dessous : Sélectionnez le répertoire dans lequel vous avez copié les cartes de Cassini. Cliquez sur OK 38 - SAISIE DES DONNEES COMPLEMENTAIRES Cliquez ensuite sur la petite icône verte La Carte de Cassini doit apparaître à l’écran Si les cartes ne sont pas copiées sur le disque dur Insérez le Cd-rom Nord ou Sud des cartes de Cassini dans votre lecteur Si l’écran d’accueil apparaît, cliquez sur Quitter En haut de la table de duplication, cliquez sur l’icône ci-dessous : Généatique lit automatiquement la carte de Cassini présente dans votre lecteur de Cd-rom. Remarque : Pour fermer la carte de Cassini, il suffit de cliquer de nouveau sur cette icône. Les différentes options Lorsque la carte apparaît sur l’écran, un rond rouge entoure la commune sélectionnée. Sélectionnez une autre commune Vous pouvez sélectionner une autre commune de différentes manières : Cliquez dans l’écran de saisie, en bas de l’écran, sur un lieu d’un autre événement (Naissance, Union, Décès). Cliquez dans la table de duplication, sur un autre lieu affiché à l’écran Saisissez la commune recherchée dans la zone de recherche proposée en haut de l’écran : SAISIE DES DONNEES COMPLEMENTAIRES - 39 Les outils de Zoom et déplacement Cette icône permet de grossir la carte de Cassini à l’écran Cette icône permet de réduire la carte de Cassini à l’écran Cette icône permet d’afficher l’ensemble de la carte de Cassini sélectionnée. Lorsque la carte apparaît, vous pouvez vous déplacer dans la carte. Pour cela, cliquez sur la carte et déplacez la souris en maintenant le bouton enfoncé. Vous pouvez réduire l’espace de recherche d’une commune en cliquant sur l’icône ci-dessous : Personnes citées (Témoins) Vous accédez à la saisie des témoins, sources, notes et illustrations de l’événement à partir de l'onglet Fiche Simple ou l'onglet Fiche détaillée. A partir de l'onglet Fiche Simple : Cliquez sur le bouton de l’événement correspondant. A la fin de cette saisie, vous cliquerez sur Terminer pour revenir à l'onglet Fiche Simple. Remarque : Vous pouvez saisir jusqu’à 20 personnes citées par événement. Exemple : Si vous souhaitez saisir le parrain et la marraine d’une personne, sélectionnez la personne puis cliquez sur le bouton Baptême. Cliquez sur l'onglet Pers. citées afin que cette rubrique soit active. Cliquez sur Ajouter une personne citée L'écran ci-dessous vous permet de saisir les renseignements concernant le témoin. 40 - SAISIE DES DONNEES COMPLEMENTAIRES Il y a alors deux possibilités : Si la fiche de ce témoin est déjà créée en tant que personne de votre généalogie, cliquez sur Rechercher... Généatique déclenche le processus de sélection de personnes. Cliquez sur la ligne correspondant au témoin de l'événement et validez par Sélection de la personne. Si la fiche de ce témoin n'est pas une personne de votre généalogie, ou n'est pas encore créée comme telle, cliquez sur le bouton Créer une personne sans recherche. La fiche de personne est créée en tant que personne citée. Dans les deux cas, le tableau se remplit comme le présente l'écran ci-dessus. Pour modifier la rubrique Qualité ou Parenté de la personne citée: Cliquez sur la ligne du témoin correspondant Cliquez sur l'icône SAISIE DES DONNEES COMPLEMENTAIRES - 41 Remarque : 1/ Vous pouvez aussi double-cliquer dans la zone que vous souhaitez modifier. Validez la modification par la touche Entrée ou en cliquant sur l'icône présente sur la ligne. 2/ Ordre des personnes citées Vous pouvez intervertir l’ordre des personnes citées en utilisant les flèches et Pour consulter ou modifier la fiche de la personne citée, cliquez sur la ligne, puis cliquez sur l’icône . Les sources Cette rubrique vous permet de noter la source des renseignements ou des documents dont vous disposez. A partir de l'onglet Fiche Simple : Cliquez sur le bouton de l’événement correspondant. A la fin de cette saisie, vous cliquerez sur Terminer pour revenir à l'onglet Fiche Simple. Cliquez sur l'onglet Source Cliquez sur Ajouter une source La première rubrique vous permet de saisir le type de la source (Ex : Photocopie, base de données, archives familiales, ....) Validez votre saisie par la touche Tab du clavier. La deuxième rubrique vous permet de saisir l'emplacement et la côte du document aux archives (Ex : Etat-civil de Bouffémont. Naissance de 1890. Acte n°58) Validez votre saisie par la touche Tab ou en cliquant sur l'icône Vous pouvez intervertir l’ordre des sources en utilisant les flèches 42 - SAISIE DES DONNEES COMPLEMENTAIRES et Les notes associées aux événements A partir de l'onglet Fiche Simple : Cliquez sur le bouton de l’événement correspondant. A la fin de cette saisie, vous cliquerez sur Terminer pour revenir à l'onglet Fiche Simple. Cliquez sur l'onglet Note Vous pouvez alors saisir votre texte. Le traitement de texte proposé contient les fonctions de base de mise en page : Choix de la police de caractères, Gras, Italique, Souligné, ainsi que les alignements gauche, droite ou centré. Attention : Nous vous déconseillons d’insérer des images dans le corps d’une note. Pour ajouter la photo d’un acte scanné, cliquez sur la rubrique Illustrations. Images, sons, vidéos Les images Cette section explique comment associer une image à un événement. Exemple : Associer l'image d'un acte de naissance à l'événement correspondant. A partir de l'onglet Fiche Simple : Cliquez sur le bouton de l'événement A la fin de cette saisie, vous cliquerez sur Retour fiche simple La partie droite de l'écran est consacrée à l'ajout d'illustrations. Si cette zone n'apparaît pas, cliquez à droite sur le bouton • • • Cliquez sur le bouton Si l’image est présente sur un disque dur ou sur une clé USB, cliquez sur Depuis l’ordinateur Sélectionnez l’image à associer et cliquez sur Ouvrir. L’image apparaît dans la zone Illustrations en vignette Vous pouvez agrandir l'image en cliquant sur le bouton Si vous souhaitez numériser une photo ou un acte, cliquez sur Depuis un scanner ou une Webcam. Dans ce cas, l’Outil de retouche photo apparaît à l’écran. Voir la section Retoucher une photo. SAISIE DES DONNEES COMPLEMENTAIRES - 43 Remarque : Si lors de la saisie des Personnes citées, sources ou notes, vous n'avez pas besoin de la partie Illustrations, vous pouvez fermer cette zone en cliquant sur la petite croix noir en haut à droite de la zone Illustrations. Pour faire réapparaître la zone Illustrations, cliquez sur le bouton : . Cela vous permet d'afficher en même temps, une copie d'un acte, et l'écran de note afin de recopier l'acte. Les autres types de documents Le principe d’association est le même que pour une image Lors du choix du document, sélectionnez le type Autres (*.*). S’il s’agit d’une bande son ou vidéo, cliquez sur l’icône puis sur Ouvrir pour écouter ou visualiser la séquence S’il s’agit d’un fichier PDF, l’image du document PDF apparait en vignette. Cliquez sur l’icône puis sur Ouvrir pour visualiser le document PDF avec Adobe Reader S’il s’agit d’un autre document (*.doc, *.xls etc…), cliquez sur l’icône puis sur Ouvrir pour ouvrir le fichier dans le logiciel correspondant. Les actes disponibles sur Internet De plus en plus de départements numérisent les actes d’état civil des différentes communes (Baptême, Mariage, Sépulture) et les mettent en ligne sur Internet. Généatique vous offre la possibilité d’accéder à ces actes directement depuis l’écran de saisie. Vérifiez que votre connexion internet fonctionne bien Placez vous sur l’écran de saisie, dans la zone d’un lieu déjà renseignée. La table des lieux saisis apparaît à droite de l’écran Cliquez en haut de cette fenêtre sur l’icône 44 - SAISIE DES DONNEES COMPLEMENTAIRES La partie de l’arbre généalogique est automatiquement remplacée par le site des archives du département correspondant. Exemple : Si le lieu saisis est : Rahay, 72, le site des archives de la Sarthe apparaît à l’écran. A coté de la page du site, Généatique affiche la liste des départements qui disposent d’un site d’archives. Cliquez sur la ligne correspondant au département recherché, la page du site apparaît sur la page de gauche. La petite icône en haut de l’écran, permet d’effacer la liste des départements afin d’agrandir l’espace d’affichage du site. Lorsque l’acte recherché apparaît à l’écran, Généatique vous permet de le « capturer » pour en faire un fichier Image. Vérifiez que l’acte apparaît entièrement à l’écran Cliquez en haut de l’écran sur l’icône Placez la souris en haut à gauche de l’acte à capturer SAISIE DES DONNEES COMPLEMENTAIRES - 45 Cliquez puis glissez la souris jusqu’en bas à droite de l’acte. Un rectangle encadre l’acte à l’écran Dès que vous relâchez la souris, l’acte apparaît dans l’utilitaire de retouche photo de Généatique Vous pouvez alors enregistrer cet acte sur votre disque dur. Reportez vous à la section Outil de retouche d’images Saisie d’une note Présentation Lorsque vous cliquez sur l'onglet Notes, ou Notes Couple, le bas de l'écran est remplacé par le traitement de texte de Généatique. Vous pouvez agrandir l'espace occupé par les notes en cliquant sur la ligne de séparation au-dessus des icônes du traitement de texte puis en glissant la souris vers le haut. Saisie des notes 1/ L’onglet Note est réservé à la saisie de texte. Il est fortement déconseillé d’y insérer des images. Pour insérer des photos et des actes scannés, vous devez utiliser l’onglet Photos ou cliquer sur les boutons de l’événement correspondant. 2/ Dans les notes, il est possible d’ajouter un lien Hypertexte (Lien Internet). Exemple : Saisissez la phrase : Cliquez ici pour ouvrir le site du CDIP. Double cliquez sur le mot ici afin de le sélectionner 46 - SAISIE DES DONNEES COMPLEMENTAIRES Cliquez sur le bouton menu puis sur Insertion / Hyperlien Saisissez http://www.cdip.com Cliquez sur OK Ainsi, double cliquez sur le mot ici pour ouvrir le site Internet du CDIP Les catégories de notes La partie gauche de l'écran présente les différentes catégories de notes associées à la personne. La partie droite correspond au traitement de texte. Pour créer plusieurs catégories de notes : Cliquez dans la colonne de gauche sur …Nouvelle catégorie… Saisissez le nom de cette catégorie et cliquez sur OK La police de caractères Lors de la création d’une nouvelle note, une police par défaut est choisie. Vous pouvez la changer en cliquant sur le menu Préférences / Préférences dans l’utilisation de Généatique / cliquez sur le + devant Base de données puis cliquez en dessous sur Police. Vous pouvez changer automatiquement la police de caractères de toutes les notes déjà saisies. Voir la section correspondante dans le chapitre UTILITAIRES. Associer une illustration : Portraits, Actes, Signatures … La méthode générale Créer un dossier spécifique La première étape consiste à créer, sur votre disque dur, un dossier dans lequel vous allez enregistrer toutes vos images. Pour cela, vous utiliserez votre Explorateur de Windows. SAISIE DES DONNEES COMPLEMENTAIRES - 47 Créer les fichiers Images Si les images sont sur un support papier, vous devez les numériser à l’aide d’un scanner. Vous devez ensuite les copier dans le dossier créé ci dessus. Si les images sont sur un autre support (Cd-rom, appareil photo numérique …), il vous suffit de les copier directement dans ce dossier. Quelques conseils Numérisez vos photos au format *.JPG. Ce format permet de compresser les images sur votre disque dur. S’il s’agit d’un portrait, limitez la taille de l’image à 800 X 600 pixels environ. Nommez vos images par des noms courts et sans espace : Ex : LEREBOURG_philippe-1970.jpg Pour le nom de vos fichiers images, n’utilisez pas de symboles du type : # ! ‘ ? @ $ +. Le point doit être utilisé uniquement pour indiquer l’extension du fichier ; c’est à dire le type de l’image : .jpg ou .bmp Associer les images aux personnes La méthode ci-dessous permet d’associer une image à la personne sélectionnée. Si vous souhaitez associer une image à un événement (Ex : Acte de Naissance, Union, Décès…), reportez-vous à la section suivante : Saisie des données associées à l’événement. Si vous souhaitez ajouter un portrait à une personne : Sélectionnez une personne Cliquez sur l’onglet Média Cliquez à gauche sur l’icône Ajouter une photo Sélectionnez le dossier dans lequel se trouve vos images Sélectionnez l’image que vous souhaitez associer Cliquez sur Ouvrir La photo apparaît dans l’onglet Média et un événement Image lui est associé dans l’onglet Fiche détaillée. Notez que vous pouvez agrandir l'une des photos par double-clic sur l'image correspondante. Pour intégrer la photo dans le graphique, reportez-vous au chapitre LES ARBRES GENEALOGIQUES. 48 - SAISIE DES DONNEES COMPLEMENTAIRES L’onglet Média Lorsque vous cliquez sur l’onglet Média, Généatique affiche tous les portraits et tous les documents associés aux événements (Copie d’acte …). A droite de l’onglet, trois petites icônes vous permettent d’afficher : Uniquement les images des événements comme les numérisations des actes d’état civil. Uniquement les images ajoutées par l’onglet Média comme les portraits. Toutes les images de la personne. Classement des images Si vous avez ajouté plusieurs portraits ou plusieurs événements, vous pouvez classer les images : Cliquez sur une image Cliquez à gauche sur l’une des petites flèches L’image se décale vers la gauche ou vers la droite Pour ajouter la date et le lieu d’un portrait : Cliquez sur la photo dans l’onglet Média Cliquez à gauche sur l’icône Un écran s’ouvre et vous permet de saisir un texte court suivi de la date et le lieu de la photo. Pour modifier l’événement relatif à un acte (date, lieu, ajout d’un témoin …) : Cliquez sur la photo de l’acte Cliquez à gauche sur l’icône L’onglet Fiche détaillée apparaît sur l’événement correspondant à la photo ou vous pourrez saisir les informations souhaités (Date, lieu, note, source …) Visualisation des images Double cliquez sur une des images présentes. L’image apparaît en grand format. SAISIE DES DONNEES COMPLEMENTAIRES - 49 En bas de l’écran, une série d’icônes apparaissent : Agrandir ou de réduire l’affichage des images Passer d’une image à l’autre en cliquant sur les flèches Lancer le diaporama en choisissant le temps de pause. Pour fermer cette fenêtre, cliquez sur la croix en haut à droite de cette fenêtre. Gestion des images par Généatique Par défaut, Généatique duplique le fichier de l'image sélectionnée afin de les intégrer dans le répertoire de votre généalogie. Lors de la sauvegarde ou la synchronisation de votre généalogie, vous pourrez sauvegarder vos images en même temps que la généalogie. Remarque : 1/ Si vous ne souhaitez pas que Généatique déplace vos images dans le répertoire de votre généalogie : Cliquez sur Préférences / Préférences pour cette généalogie Cliquez sur l’onglet Autres préférences Décochez l’option Copier mes images en local Attention, dans ce cas, la sauvegarde de votre généalogie sur clé USB ne contiendra pas votre dossier d’images. Vous devrez le sauvegarder séparément. 2/ Si, au contraire, vous souhaitez que Généatique copie toutes les images associées aux personnes dans le répertoire de votre généalogie : Cliquez sur Utilitaires / Copier mes illustrations dans mon dossier généalogique Choisir une photo de référence Si vous avez sélectionné plusieurs photos pour une personne, vous pouvez choisir la photo pour le masque de saisie. Pour choisir cette photo : Cliquez sur l'onglet Fiche simple Placez votre souris sur la photo 50 - SAISIE DES DONNEES COMPLEMENTAIRES Cliquez sur la petite flèche verte de gauche ou de droite pour changer de photo de référence Supprimer une photo Sélectionnez la personne correspondante sur l’arbre Cliquez sur l’onglet Photos Sélectionnez la photo à supprimer Cliquez sur l’icône à gauche de l’écran. Remarque : Cette opération supprime uniquement le lien entre la personne et la photo. La photo reste présente dans votre disque dur. Outil de retouche d’images Après la numérisation d’un acte, il arrive souvent que l’on ait besoin de modifier sa présentation, d’effacer les bordures, d’éclaircir la photo etc… Vous pouvez réaliser ces retouches directement dans Généatique. L’outil de retouche d’image est disponible à plusieurs endroits du logiciel. Notamment, à partir de l’onglet Fiche détaillée. Dans la liste des rubriques, cliquez sur l’événement qui contient l’image à retoucher Dans la zone Illustrations (à droite de l’écran), cliquez sur l’image à retoucher Cliquez sur le bouton La fenêtre Outil de Retouche Photo apparaît. SAISIE DES DONNEES COMPLEMENTAIRES - 51 Les transformations simples A partir d’une image de base, voici les différentes transformations simples disponibles. Ces transformations s’appliquent sur toute la photo. Après transformation Après transformation Cette fonction permet d’isoler une partie de la photo pour en faire un fichier image à part. Exemple : Isoler le portrait d’une des deux personnes de la photo. Lorsque la photo apparaît : Cliquez sur le bouton Enregistrer sous pour sauvegarder votre image originale Cliquez sur l’icône de Découpage Vérifiez que l’outil de sélection choisi est bien la sélection rectangulaire. Cliquez et glissez la souris pour définir une zone sur la photo Ajustez sa taille par cliquer glisser sur les 8 petits plots présents autour de la zone Cliquez sur Valider pour effacer ce qui se trouve en dehors de la zone. 52 - SAISIE DES DONNEES COMPLEMENTAIRES Ce bouton permet de réduire le nombre de pixels de l’image. Notez que pour un portrait d’une personne, nous vous conseillons de réduire la taille de l’image (hauteur ou largeur) en dessous de 1000 pixels. Si vous avez numérisé votre acte un peu de travers, cette fonction permet de redresser l’image automatiquement. Les effets Les différents effets Cliquez sur le bouton correspond à l’effet que vous voulez donner. Remarque : 1/ Si vous avez défini une zone sur la photo, l’effet ne s’applique que sur la zone définie. 2/ Les trois premiers effets s’appliquent directement sur la photo à droite Les autres effets affichent l’image originale et l’image après effet. Vous pouvez régler le pourcentage de l’effet appliqué sur la photo. Exemple : Si l’acte numérisé est sombre, vous pouvez demander de l’éclaircir avec l’outil de Luminosité et de contraste. Les retouches Le pinceau permet de peindre une partie de la photo de la couleur choisie. Par exemple, sur un acte, vous pouvez utiliser le pinceau blanc pour effacer les taches d’encre. Cliquez dans la zone de couleurs et cliquez sur la couleur de votre choix Cliquez en dessous pour choisir la forme de votre pinceau Réglez la taille du pinceau et le taux de transparence de la peinture. La gomme permet d’effacer une partie de la photo afin que celle-ci soit transparente. Cette fonction est intéressante pour des images au format *.png. Pour des retouches d’images au format jpg, nous vous conseillons d’utiliser les pinceaux. SAISIE DES DONNEES COMPLEMENTAIRES - 53 Autres fonctions Cliquez sur cette icône pour enregistrer l’image en effaçant l’image original. Cliquez sur cette icône pour enregistrer l’image en conservant l’image original. Dans ce cas, vous devez donner un nouveau nom à l’image. Cliquez sur cette icône pour numériser une photo ou un acte. Ensuite, laissez vous guider par le driver de votre scanner. Cette icône permet d’annuler les dernières opérations effectuées sur la photo Cette icône permet de rétablir les opérations que vous venez d’annuler Cliquez sur cette icône pour quitter l’Outil de Retouche Photo. Cliquez sur le signe + ou le signe – pour agrandir ou réduire l’image à l’écran. Contrôle de Cohérences Un contrôle de cohérence est effectué automatiquement par Généatique. Un voyant vert ou rouge s'allume sur le côté gauche de l'écran de saisie. Un bouton vert indique que les dates renseignées sur la fiche de cette personne sont cohérentes. Un bouton rouge avec un point d'exclamation indique une incohérence dans une ou plusieurs dates saisies dans la fiche. Un clic sur ce bouton ouvre la fenêtre récapitulative des âges aux différents événements. Cette fenêtre apparaît à droite de l'arbre dans un nouvel onglet. Les données précédées d'un carré vert sont vraisemblables. A l'inverse, les renseignements précédés d'un rond rouge présentent une possibilité d’incohérence. 54 - SAISIE DES DONNEES COMPLEMENTAIRES Ce contrôle des cohérences ne bloque ni la saisie ni la validation d'une fiche. Si l'incohérence signalée par Généatique n'en est pas une, vous pouvez valider les incohérences de cette personne. C’est le cas souvent pour les unions à 15 ou 16 ans. Pour cela, cochez la fonction correspondante en haut de la zone. Tous les points rouges deviennent verts et plus aucune incohérence n’est signalée sur cette personne. Lorsqu'une incohérence est signalée, toutes les personnes en liaison directe avec cette fiche comportent également l'incohérence. Par exemple : Une mère décède le 12/01/1900. Sa fille naît le 15/01/1900. L'incohérence est détectée, aussi bien sur la fiche de la mère que sur la fiche du père et de leur fille. En haut de la fenêtre des Cohérences, vous trouverez les deux icônes cidessous. La première icône permet de fixer les bornes du contrôle de cohérence. Reportez-vous au chapitre Paramétrage avancé / Contrôle de cohérences. SAISIE DES DONNEES COMPLEMENTAIRES - 55 La deuxième icône permet d’effectuer une recherche automatique de toutes les incohérences de la généalogie. Reportez-vous au chapitre Recherche de personnes / Section Recherche automatique des incohérences. Remarque : Pour fermer la fenêtre des cohérences et revenir sur la fenêtre de saisie de personne, cliquez sur la petite icône : Chronogramme Vous activez cette fonction directement à partir de l’écran de saisie en cliquant sur l’onglet Chronogramme. Le chronogramme représente, sur une échelle de temps, la durée de vie des personnes de votre généalogie. Vous aurez une autre vue de votre généalogie et vous pourrez répondre facilement à des questions simples telles que : Une personne a t-elle connue ses grands-parents ? Les parents ou les grands-parents d’une personne ont-ils pu assister à son mariage ? Quels étaient les âges des parents, et des grands-parents lors de la naissance ou lors du mariage d’une personne ? Ce chronogramme va aussi vous permettre de contrôler d’un seul coup d’œil, la cohérence de vos données. Vous pouvez faire apparaître un ou plusieurs chronogrammes historiques. Ces repères historiques vous aideront à mieux connaître vos ancêtres. Présentation Lorsque vous cliquez sur l’onglet Chronogramme, Généatique affiche le chronogramme de la personne active et de ses proches : Les grands-parents Les parents La personne correspondant à la case active Son ou ses conjoints Ses enfants 56 - SAISIE DES DONNEES COMPLEMENTAIRES Cette icône permet d’ajuster la taille du chronogramme à son contenu. Cliquez sur l’icône 1 pour afficher un chronogramme avec les parentés proches Cliquez sur l’icône 2 pour ajouter les frères et sœurs, les oncles et tantes et les cousins germains. De gauche à droite, Généatique affiche : Les liens de parenté avec la personne active Le nom et / ou les prénoms des personnes correspondantes La ligne de vie de chaque personne Cliquez sur une personne du graphique, le chronogramme se met à jour automatiquement en fonction de la case active. La ligne de vie L’échelle des temps est représentée sur la première ligne. En dessous, chaque personne est représentée sur une ligne horizontale, par une ligne verte. La partie du segment continue correspond à la partie de vie connue de la personne. La date de naissance de la personne, de ses enfants, la date de son mariage ou de son décès permettent de savoir que la personne était en vie sur cette période. La partie du segment pointillé correspond à la partie de vie supposée. Une personne mariée à une date donnée est née au moins 16 ans avant et décédée souvent avant 100 ans. SAISIE DES DONNEES COMPLEMENTAIRES - 57 La navigation avec le chronogramme Cliquez sur le nom d’une personne dans le chronogramme : Cette personne devient personne active dans le graphique Le chronogramme se redessine à partir de la personne sélectionnée Si la personne sélectionnée dans le chronogramme n’est pas affichée sur le graphique, Généatique redessine le graphique en plaçant cette personne en case centrale de l’arbre. Age des personnes Sélectionnez une année en cliquant sur l’échelle des temps ou sur un événement. Une ligne rouge verticale apparaît à l’endroit sélectionné. L’âge des personnes à cette date est indiqué au bout de chaque ligne. Cliquez sur une autre année pour mettre à jour le calcul des âges. Chronogramme historique Vous pouvez afficher des chronogrammes historiques. Le contenu de ses chronogrammes est paramétrable. Voir les paramètres d’affichages. Lorsque vous cliquez sur l’échelle des temps, la période ou l’événement historique correspondant s’affiche en bas à gauche de la fenêtre. Paramètres d’affichages Cliquez à droite du chronogramme sur l’icône Chronogramme est actif. puis vérifiez que l'onglet Les symboles pour les événements Vous pouvez agrémenter le segment de vie de chaque personne par des symboles représentants les événements de leur vie. Ex : ° pour la naissance, x pour le mariage, ou pour le décès. 58 - SAISIE DES DONNEES COMPLEMENTAIRES Les couleurs Le chronogramme se compose de plusieurs couleurs correspondant aux liens de parenté avec la personne active. Pour changer ces couleurs : Cliquez dans la zone correspondant à la couleur à modifier Choisissez parmi les couleurs prédéfinies ou cliquez sur Autre… Affichage des noms et prénoms Vous pouvez choisir parmi plusieurs présentations différentes : Cliquez dans la zone ci-dessus Choisissez le style d’affichage souhaité Chronogrammes historiques Cliquez sur le bouton Configurer Vérifiez que l’onglet Chronogramme est bien actif En standard, Généatique vous propose des chronogrammes historiques. Cochez l’un ou l’autre pour les afficher dans le chronogramme en dessous des segments de vie des personnes. SAISIE DES DONNEES COMPLEMENTAIRES - 59 Si certains chronogrammes ne s’affichent pas dans cette liste, vous pouvez les sélectionner par l’icône : Les fichiers constituant les chronogrammes historiques sont des fichiers Texte. Vous pouvez les ouvrir par un traitement de texte et les modifier. Cliquez sur la ligne correspondante puis sur l’icône Chaque ligne du fichier texte contient : La date de début de période ; La date de fin de période ; Le libellé du fait ou de la période historique Remarques : Les trois données sont séparées par un point virgule. La date de début ou de fin de période peut être une année seule (1981) ou une date complète (10/05/1981). Vous pouvez ainsi créer vos propres chronogrammes historiques selon le pays ou la région où se situent vos recherches généalogiques. Cette icône permet d’ajouter un chronogramme historique déjà créé sur le disque dur. Cette icône permet de remplacer le chronogramme historique sélectionné par un autre Cette icône supprime le chronogramme historique sélectionné Cette icône permet d’ouvrir le chronogramme historique dans un traitement de texte afin de le modifier. 60 - SAISIE DES DONNEES COMPLEMENTAIRES Imprimer ou Exporter Imprimer Pour imprimer le chronogramme affiché sur l’écran : Cliquez à droite sur l’icône Sur l’écran de paramètres, choisissez le format et l’orientation du papier (Portrait ou Paysage) Cliquez sur OK pour lancer l’impression. Le chronogramme s’ajuste pour occuper toute la longueur de l’espace disponible. Exporter Cliquez sur l’icône Exporter le chronogramme : Choisissez le format de l’image à créer : Wmf, Bmp, Jpg … Citations Si la personne consultée est une personne qui a été témoin d'un événement (Exemple : Témoin de mariage, Parrain, Marraine …), la petite icône cidessous apparaît à gauche de l'écran de saisie. Cliquez sur cette icône pour connaître les événements pour lesquels la personne a été témoin. Un nouvel onglet Citations apparaît à droite du graphique. Il vous présente l'ensemble des événements pour lesquels la personne a été témoin ou citée sur un acte. SAISIE DES DONNEES COMPLEMENTAIRES - 61 Cliquez sur cette icône pour imprimer une fiche individuelle de la personne active avec les citations. Vous pouvez changer le modèle de la fiche familiale utilisée. Reportez-vous au chapitre Paramétrage avancé / Section Paramètres avancés pour la saisie. Cliquez sur l'une des lignes des citations puis cliquez sur cette icône pour consulter ou modifier la fiche de la personne correspondante. Cliquez sur l'une des lignes des citations puis cliquez sur ces icônes pour changer l’ordre d’affichage des citations. Suppression d'un lien ou d’une personne Supprimer un lien de parenté Au cours de vos travaux, vous avez pu établir un lien de parenté entre deux personnes (filiation ou alliance) qui s'avère être erroné. Vous souhaitez supprimer ce lien mais conserver la fiche de la personne. Exemple : Suppression du lien entre une personne et ses parents : Sélectionnez la case de la personne par un double clic Cliquez avec le bouton droit de la souris sur la case Cliquez sur Suppression de lien ou d'une personne 62 - SAISIE DES DONNEES COMPLEMENTAIRES Une fenêtre affiche la liste des liens existants entre la personne sélectionnée et ses parents, son ou ses conjoints ainsi qu’avec ses enfants. Cet écran vous permet de choisir quels sont les liens de parenté que vous souhaitez couper. Cochez la ligne Père ou / et la ligne Mère Validez votre choix en cliquant sur le bouton Supprimer les liens de parenté indiqués ci-dessus. Le lien entre la personne et ses parents a été coupé mais la descendance de la personne a été conservée. Supprimer une personne Vous souhaitez supprimer une fiche créée. Sélectionnez la case de la personne à supprimer. Cliquez avec le bouton droit de la souris sur la case Cliquez sur Suppression de lien ou d'une personne Cliquez sur le bouton : La fiche de la personne sera ainsi supprimée. Attention : Si vous vous êtes trompé, vous pouvez annuler cette opération. SAISIE DES DONNEES COMPLEMENTAIRES - 63 Pour cela, cliquez immédiatement sur l’icône présent sur la barre d’icônes bleus. Voir la section suivante Historique des actions. Remarque : Nous vous conseillons de ne pas supprimer la personne centrale du graphique mais uniquement l’une des personnes rattachées (Parents, conjoints, enfants etc.) Historique des actions Généralités Lors de la saisie de vos données généalogiques, toutes vos opérations sont enregistrées par Généatique dans une table nommée Historique des actions. Cette fonction permet d’annuler n’importe quelle opération de saisie enregistrée dans cette table. Vous pouvez ainsi annuler : La saisie des zones de texte (Nom, Prénom, Profession, etc.) Une création ou une suppression de personne Une saisie ou une modification d’un événement (date, lieu, etc.) L’ajout ou la suppression d’une personne citée Remarques : 1/ Vous pouvez annuler une action, sans être obligé de défaire les actions postérieures. 2/ Vous pouvez refaire une action annulée. Annuler les dernières actions effectuées Pour annuler la dernière action effectuée, cliquez sur l’icône d’icônes bleues. de la palette Pour annuler toutes les actions précédentes, cliquez autant de fois que nécessaire sur l’icône . Dès la première action annulée, l’icône rétablir les actions annulées. apparaît, vous permettant de 64 - SAISIE DES DONNEES COMPLEMENTAIRES Vous pouvez aussi utiliser les raccourcis clavier : CTRL + Z pour annuler la dernière action réalisée CTRL + A pour la rétablir Si vous souhaitez annuler une action sans annuler les actions plus récentes, vous devez afficher la table de l’historique des actions. La liste des actions Afficher la liste Pour faire apparaître la table Historique des actions de saisie : Cliquez sur le menu Edition / Afficher la liste des actions de saisie. Cette fonction est également disponible dans l’espace de travail à droite de l’écran. Dans la barre d’icône ci-dessous, cliquez sur l’icône La table de toutes les actions effectuées apparaît sur la droite de votre écran. Cette table est composée de 4 colonnes : La colonne Date contient une flèche jaune (ou rouge) ainsi que les dates des actions La colonne Personne affiche le nom et le prénom de la personne concernée par l’action La colonne Action affiche l’action effectuée. La colonne Généalogie indique la généalogie concernée par l’action. Espacement des colonnes Cette icône permet d’élargir la table des actions. Cette icône permet de réduire la table des actions. Vous pouvez espacer les colonnes de la table comme vous le souhaitez. Classement de la liste Par défaut, la table des actions est classée par ordre chronologique. SAISIE DES DONNEES COMPLEMENTAIRES - 65 Pour classer les actions selon le nom de la personne ou selon le nom des actions, cliquez sur le libellé correspondant en tête de la liste. Exemple : Vous recherchez toutes vos créations de personnes. Cliquez sur le libellé Action Toutes les créations de personnes sont ainsi regroupées. Supprimer la liste des actions Supprimer une partie des actions Par défaut, Généatique ne conserve que les 100 dernières actions effectuées. Vous pouvez augmenter ou réduire ce chiffre : Cliquez sur Préférences / Préférences dans l’utilisation de Généatique Double cliquez sur Base de données, puis cliquez sur Historique des actions Saisissez le nouveau chiffre et cliquez sur OK Exemple : Si vous réduisez ce chiffre à 50, Généatique ne conservera plus que les 50 dernières actions effectuées. Supprimer toutes les actions de la table : Sur l’écran de saisie, cliquez sur le menu Utilitaires / Effacer l’historique des actions de saisie. Attention : Après une fusion de personnes, l’historique des actions est totalement supprimé. Annuler une action Chaque nouvelle création, suppression de personnes ou saisie d’une zone fait l’objet d’une ligne dans la table de l’historique des actions. Pour la saisie ou la modification d’une rubrique (Nom, Prénom, Naissance, etc.), la colonne Action indique le nom de la rubrique. Pour la création ou la suppression d’un lien ou d’une personne, la colonne action indique le nom de l’action. 66 - SAISIE DES DONNEES COMPLEMENTAIRES Quel que soit son type, vous pouvez annuler une action de la manière suivante : Cliquez dans l’historique des actions sur la ligne correspondant à l’action à annuler Cliquez en bas de la liste sur l’icône L’icône apparaît devant la ligne correspondante indiquant qu’il s’agit d’une action annulée et que vous pouvez la rétablir. Annuler la création d’une personne Lorsque vous annulez la création d’une personne, vous n’annulez pas les actions de saisie ou de modification concernant cette personne. 1/ Si vous souhaitez rétablir cette personne, elle réapparaîtra avec les données que vous aviez saisies. 2/ Si vous annulez la création d’une personne, cette personne n’existe plus dans la généalogie. Vous ne pouvez donc plus annuler les actions de modification de rubriques (date, lieu …) concernant cette personne. Annuler une suppression de personne Lorsque vous annulez la suppression d’une personne, celle-ci réapparaît sur l’arbre avec tous ses liens et ses données d’origine. SAISIE DES DONNEES COMPLEMENTAIRES - 67 Annuler une suppression de liens de parenté Lorsque vous avez supprimé des liens de parenté entre une personne et son entourage, vous avez coché les liens erronés dans la fenêtre de suppression. Voir le chapitre Supprimer un lien de parenté. A chaque lien supprimé, correspond une ligne dans l’historique des actions. Exemple : Vous avez supprimé les liens de parenté entre MARTIN Marie et ses parents. L’historique des actions crée deux lignes : MARTIN Marie Suppression du père MARTIN Marie Suppression de la mère Vous pouvez annuler ces deux actions séparément : Exemple : Pour ne rétablir que le lien vers la mère : Cliquez sur la ligne MARTIN Marie Suppression de la mère Cliquez en bas de la liste sur l’icône 68 - SAISIE DES DONNEES COMPLEMENTAIRES PARAMETRAGE AVANCE Structure de la généalogie Cliquez sur le menu Préférences / Préférences pour cette généalogie Cliquez sur l’onglet Structure du fichier. Cette fonction permet d’adapter la saisie de vos données généalogiques à vos besoins. Description de la structure PARAMETRAGE AVANCE - 69 L’écran ci-dessus présente la structure du fichier généalogique. Il s’agit de la description des données disponibles lors de la saisie des personnes. La première colonne contient le nom des champs. Vous retrouvez le champ Nom, Prénom, Naissance, Union, Décès etc. La deuxième colonne contient le type ou la nature du champ. Les champs Naissance, Union, Décès ont été créés en type Evénement simple. Comme vous l’avez constaté lors de la saisie, le champ de type Evénement simple est un champ en 5 zones : L’attribut de date, le calendrier, la date, le lieu et le lieu dit. Choix des symboles pour les événements Lorsque vous sélectionnez une rubrique de type Evénement simple ou Evénement avec info, en bas de l’écran, Généatique vous propose de choisir le symbole associé à l’événement. Ce symbole peut être utilisé dans tous les documents pour indiquer le type de l’événement. Exemple : Naissance : ° Union : x Décès : + Vous pouvez aussi choisir un libellé, au masculin et au féminin, à utiliser pour les formes rédigées (Ex : Dans les fiches ou le livret familiale). Exemple : Evénement Libellé au masculin Libellé au féminin Naissance Né Née Union Marié Mariée Décès Décédé Décédée 70 - PARAMETRAGE AVANCE Création de champs personnels Vous accédez à cette fonction par le menu Préférences / Structure du fichier Assurez-vous que le champ que vous souhaitez créer n’a pas déjà été créé dans la liste des champs proposés. Cliquez à droite sur l’icône ci-dessous : La partie basse de l’écran vous invite à saisir les caractéristiques du champ à créer. Création d’un champ Signature Il existe déjà un champ Signature de type Booléen. Il s'agit d'une zone que l'on coche si la personne a su signer au cours de sa vie. Vous pouvez créer un deuxième champ Signature pour y enregistrer l'image des signatures des personnes. Pour cela, vous devez créer ce champ de type Evénement simple. Dans la zone Type, sélectionnez Evénement simple Saisissez SIGNATURE2 dans la zone Libellé Le libellé écran est le libellé que vous souhaitez voir apparaître sur l’écran de saisie. Saisissez par exemple Signature-photo. Cochez la fonction Donnée répétable car la signature d'une personne peut évoluer au cours des années. Cliquez sur Valider puis sur Fermer. PARAMETRAGE AVANCE - 71 Création d’un champ Surnom Cliquez dans la zone Type et choisissez le type Texte Saisissez SURNOM la zone libellé Le libellé écran est le libellé que vous souhaitez voir apparaître sur l’écran de saisie. Saisissez également Surnom Laissez le Nb d'éléments à 1 Saisissez le nombre maximum de caractères pour un surnom Saisissez par exemple 50 Saisissez le tag gedcom de niveau 1 : NICK Cliquez sur Valider puis sur Fermer. Si une personne a eu plusieurs surnoms, vous pourrez les saisir côte à côte séparé par une virgule. Saisie des champs personnels Pour saisir une donnée sur un champ que vous venez de créer : Sur le graphique de saisie, sélectionnez la personne pour laquelle vous souhaitez saisir ce champ A partir de l'onglet Fiche détaillée, cliquez sur une rubrique Sélectionnez la rubrique et cliquez sur Ajouter pour ajouter Notez que vous pouvez ajouter ce champ dans l'écran de saisie. Pour cela, reportez-vous à la section Organisation de l’écran de saisie de ce chapitre. Modification de la structure Avant de modifier la structure de votre généalogie, nous vous conseillons de réaliser une sauvegarde de votre généalogie. Pour modifier la structure d’un champ, cliquez sur Préférences / Structure du fichier. Cette option n’est disponible que si l’option Autorise les modifications avancées de la structure de la base de données est cochée. Vous accédez à cette fonction par le menu Préférences / Préférences dans l’utilisation de Généatique / Cliquez sur Avancé. Attention : La modification de la structure de la base de données n’est pas réversible et peut conduire à la destruction de données. Il est donc vivement recommandé d’effectuer une sauvegarde de votre généalogie auparavant. 72 - PARAMETRAGE AVANCE Conversion Evénement Simple / Evénement avec info Le type Evénement avec info est similaire au type Evénement simple. Il ajoute juste une zone de texte devant la première zone. Vous disposez donc de 6 zones : La zone de texte, l’attribut de date, le calendrier, la date, le lieu, le lieu-dit. Cette opération est intéressante par exemple pour le champ Contrat de mariage. Elle vous permettra de saisir le nom du notaire directement devant la date de l’événement. Cliquez sur la ligne correspondant au Contrat de mariage Cliquez sur l’onglet Type et choisissez Evénement avec Info Laissez le Nb d’éléments à 1 Saisissez Notaire dans la zone Dénomination Cliquez sur Valider puis sur Fermer. Si vous souhaitez ajouter plusieurs zones textes : Augmentez le nb d’éléments Saisissez les noms des différents éléments séparés par une virgule dans la zone Dénomination Notez que vous pouvez revenir en arrière en sélectionnant de nouveau le type Evénement simple. Dans ce cas, la saisie effectuée dans la zone texte sera effacée. Conversion d’un texte en Evénement avec info Cette option permet notamment de convertir la zone Profession en Evénement avec info. Cela vous permettra de saisir une fourchette d’année et le lieu d’exercice de la profession. Le mode opératoire est similaire à l’exemple précédent. Suppression d’un champ personnel Attention, cette option est irréversible et conduit généralement à la suppression de données. Nous vous conseillons donc de réaliser une sauvegarde de votre généalogie. PARAMETRAGE AVANCE - 73 Pour supprimer un champ de la structure, cliquez sur Préférences / Structure du fichier. Cliquez sur la ligne correspondant au champ à supprimer Cliquez sur l’icône Généatique vous demande de confirmer le parcours de la généalogie pour supprimer le champ Cliquez sur Oui pour supprimer le champ en supprimant également les données saisies. Cliquez sur Non pour supprimer le champ sans supprimer les données saisies. Dans ce cas, si vous recréez par la suite, le même champ avec le même libellé, vous retrouverez les données saisies. Cliquez sur Annuler pour ne pas supprimer le champ. Reclassement des événements Cette fonction permet de classer automatiquement tous les événements de chaque personne de votre généalogie. Ce classement concerne les événements affichés dans l'onglet Fiche détaillée. Généatique vous propose soit un classement chronologique simple, soit un classement prioritaire sur le nom de l’événement avant le classement chronologique. Sélectionnez la personne de votre choix Cliquez sur l'onglet Fiche détaillée Cliquez sur Classer les rubriques Choisissez le type de classement Pour réaliser ce classement sur toutes les personnes en même temps : Cliquez sur Préférences / Préférences pour cette généalogie Cliquez sur l'onglet Autres préférences Cliquez sur le type de classement à effectuer Cliquez sur le bouton Reclassement des événements Une bande bleue indique l’avancement de l’opération. A la fin du traitement, cliquez sur Fermer pour revenir à l'écran de saisie. 74 - PARAMETRAGE AVANCE Autres préférences de la généalogie Equivalence des événements Suivant l’acte dont vous disposez, vous êtes souvent amené à saisir soit la date de baptême, soit la date de naissance, voire les deux. Cette fonction permet, lors de l’édition d’arbres généalogiques ou de listes sélectives, d’indiquer au logiciel d’imprimer « la naissance ou le baptême » si la naissance n’est pas remplie. Le même principe peut également être appliqué pour les décès ou les mariages. Ainsi, vous pouvez choisir d’imprimer « le décès ou l’inhumation » ou « le mariage ou le contrat de mariage ». Lors de la construction d’un arbre vous disposerez du choix suivant : Soit vous affichez uniquement la naissance Soit vous affichez la naissance ou sa donnée équivalente Vous ferez ce choix lors de la création ou la modification du contenu de la case maquette. Mode opératoire Pour la partie consacrée à la naissance : Libellé écran : Saisissez le libellé de l’événement que vous souhaitez créer pour gérer l’équivalence. Si vous laissez ce libellé vide, le libellé de l’événement est : Naissance ou donnée équivalente. Choisissez l’événement que Généatique choisira en priorité pour cette nouvelle donnée. Exemple : Naissance Choisissez l’événement que Généatique choisira si la donnée cidessus est vide. Exemple : Baptême Pour choisir l’événement, cliquez sur la flèche ligne correspondante. PARAMETRAGE AVANCE - 75 et cliquez sur la Le même principe s’applique pour la partie consacrée au décès et au mariage. Voir l’écran ci-dessus. Catégories des notes Cet onglet vous permet de créer différentes catégories de notes pour une personne ou pour un couple. Par exemple, vous pouvez associer deux catégories de notes à une personne : Générale et Recherche en cours. L’écran est partagé en deux parties : La partie de gauche vous permet de créer les catégories de notes associées aux personnes. La partie de droite vous permet de créer les catégories de notes associées aux couples. 76 - PARAMETRAGE AVANCE Ajouter une catégorie de notes Cliquez dans la fenêtre correspondant à la catégorie de notes que vous souhaitez ajouter Placez le curseur à droite d’une catégorie déjà existante et appuyez sur la touche Entrée du clavier Tapez directement le nom de la catégorie souhaitée. Exemple : Recherche en cours. Supprimer une catégorie de notes Cliquez dans la fenêtre correspondant à la catégorie de notes que vous souhaitez supprimer Placez le curseur sur la ligne de la catégorie à supprimer à droite du libellé Effacez la catégorie de notes à l'aide de la touche Suppr de votre clavier. PARAMETRAGE AVANCE - 77 Remarque : Lorsque vous supprimez une catégorie de notes, les notes associées ne sont plus accessibles sur les fiches de personnes cependant ces notes ne sont pas supprimées du disque dur. Si vous recréez une catégorie de notes du même nom, toutes les notes précédemment créées seront de nouveau visibles sur les fiches de personnes. Equivalence des Noms et des Prénoms Les patronymes et les prénoms se transforment souvent au cours des générations. Pour faciliter la recherche d’une personne, Généatique vous permet d’établir des équivalences entre différents noms de famille et entre différents prénoms. Ainsi, lors de la recherche de personnes par l’onglet Critères, en tapant un nom (un prénom), le logiciel affiche toutes les personnes qui portent ce patronyme (ce prénom) ainsi que toutes les personnes portant les patronymes (les prénoms) équivalents. Cette fonction est accessible par le menu Utilitaires / Equivalences Cochez l’option de votre choix : La liste de tous vos patronymes ou prénoms saisis apparaît dans la partie gauche de l’écran. Création automatique des équivalences Pour les patronymes, Généatique vous propose d’établir les équivalences de patronymes automatiquement. Pour cela, cliquez sur le bouton : Ainsi, lorsqu’une personne qui porte un patronyme X, est le fils d’une personne qui porte le patronyme Y alors X et Y seront automatiquement équivalents. Création manuelle des équivalences Pour établir des équivalences entre les prénoms : Cochez la rubrique Prénom : 78 - PARAMETRAGE AVANCE Exemple : Pour établir une équivalence entre ANTOINE, ANTHOINE et ANTHONY Cliquez sur le prénom ANTOINE dans la liste de gauche Cliquez sur le bouton Cliquez sur le prénom ANTHOINE de la liste des prénoms Cliquez sur le bouton Le prénom ANTOINE apparaît dans la zone Les équivalences… Cliquez sur le prénom ANTHONY Cliquez sur le bouton Les deux prénoms ANTOINE et ANTHOINE apparaissent dans la zone Les équivalences… Dans la colonne de gauche, les prénoms précédés d’un petit signe + est un prénom qui comporte des prénoms équivalents. Cliquez sur le petit signe + pour visualiser les prénoms équivalents. Remarque importante : La relation d’équivalence est une relation symétrique. Généatique établit ces liaisons automatiquement. Ainsi, lorsque vous établissez une équivalence entre ANTOINE et ANTHONY, l’équivalence entre ANTHONY et ANTOINE est créé automatiquement. Vous pouvez imprimer la liste des noms ou des prénoms équivalents en cliquant sur le bouton suivant : Généatique affiche uniquement les prénoms ou les patronymes qui présentent des équivalences. PARAMETRAGE AVANCE - 79 Modifier ou Supprimer une équivalence Prenons exemple avec les prénoms. Cela fonctionne de la même manière pour les noms. Sur la liste des prénoms, cliquez sur un prénom qui dispose de prénoms équivalents Les prénoms associés apparaissent sous la rubrique Les équivalences… Pour supprimer un prénom de cette zone, cliquez sur celui-ci puis cliquez sur l’icône Notez que vous pouvez supprimer toutes les équivalences des prénoms en cliquant sur le bouton suivant : Autres préférences Champ supplémentaire Vous pouvez faire apparaître un champ supplémentaire dans la fenêtre de recherche de personnes par l’onglet A, B, C ou par l’onglet Critères. Choisissez la donnée en cliquant dans la zone correspondante. Classement des rubriques Dans l'onglet Fiche détaillée, Généatique affiche tous les événements de la personne. Vous avez le choix d'afficher ces événements soit par ordre chronologique, soit de les regrouper par événement puis de les classer par ordre chronologique. Cochez l'option de votre choix puis cliquez sur Reclassement des événements. La gestion des images Nous vous conseillons de laisser coché cette option afin de copier vos images en local. Ainsi, lorsque vous ajoutez une photo sur une personne, Généatique duplique cette image dans le dossier de votre généalogie. 80 - PARAMETRAGE AVANCE Paramètres avancés pour la saisie Cliquez sur l’icône Configuration de l’écran de saisie : Cette icône se trouve à gauche de l’écran de saisie. Onglet Général Saisie des Noms / Prénoms Dans le chapitre VOS PREMIERS PAS, nous vous conseillons de saisir vos données généalogiques en laissant le clavier en minuscule (Voyant Caps Lock éteint). Cela permet de saisir automatiquement les noms en majuscule et les autres zones (prénoms, professions, lieux…) en minuscule. Si vous souhaitez saisir vos patronymes en minuscule, décochez la proposition Saisie des noms en majuscule. Mode 1 et Mode 2 Sur le bureau de Généatique, les deux premières icônes de la barre verte permettent d’ouvrir deux modèles d’arbres prédéfinis. En standard, Généatique associe le modèle Mode1.grf à l’icône Mode1 et le modèle Mode2.grf à l’icône Mode2. Vous pouvez changer cette association : Cliquez sur l’icône au bout de la ligne Choix du descriptif pour le mode 1 Sélectionnez le descriptif que vous souhaitez associer à l’icône Mode 1. Choisissez par exemple Mode1 ou Mode1-autoajustable. Cliquez sur Ouvrir Le principe est le même pour changer le modèle associé au mode 2. Les modèles de fiche familiale A partir de l’écran de saisie, Généatique vous permet d’imprimer directement trois types de fiches familiales. Cette méthode permet d’imprimer une fiche familiale sans ouvrir l’écran de paramètres. PARAMETRAGE AVANCE - 81 Généatique vous propose de choisir, à l’avance, les modèles que vous voulez utiliser pour ces trois types de fiches familiales. Si vous souhaitez changer le modèle de fiche familiale associé : Cliquez sur l’icône au bout de la ligne correspondante Sélectionnez le modèle de votre choix Cliquez sur Ouvrir Exemple : Pour le modèle d’impression des citations, vous devez choisir un modèle de fiche familiale qui affiche les citations de la personne. Voici la méthode pour accéder à ces différents types de fiche familiale. 1/ Modèle pour l’impression de la parentèle Pour réaliser ce type de fiche familiale : Sur l’écran de saisie, cliquez avec le bouton, droit de la souris sur une case du graphique Cliquez sur Imprimer la parentèle Généatique imprime une fiche familiale de la personne sélectionnée et affiche les noms et prénoms des personnes en parenté. 2/ Modèle pour l’impression d’une fiche à la volée Pour réaliser ce type de fiche familiale : Sur l’écran de saisie, cliquez sur la personne de votre choix Cliquez sur l’icône suivante : 3/ Modèle pour l’impression d’une citation Sur l’écran de saisie, cliquez sur une personne qui dispose de citation Cliquez sur l'icône Citation : Dans la zone Citation, cliquez sur l’icône ci-dessous : Les autres paramètres Choix de l’événement par défaut pour les images ajoutées par l’onglet Photos. 82 - PARAMETRAGE AVANCE Cette option permet de choisir le libellé de l’événement utilisé lors de l’association d’images par l’onglet Photos. Nous vous conseillons de sélectionner le champ IMAGE. Contrôle de cohérences Cliquez sur l’onglet Contrôle de Cohérences pour fixer les bornes du contrôle de la cohérence des données saisies. Contrôle sur les événements principaux La partie haute de l’écran permet de fixer les âges minimum et maximum pour l’union, la naissance des enfants et le décès. Pour modifier une valeur : Cliquez dans la zone correspondante. Effacez son contenu et saisissez la valeur souhaitée. Contrôle sur les autres événements La partie basse de l’écran vous permettent de définir des contrôles sur les autres événements : Contrat de mariage, Divorce, Résidence, etc. PARAMETRAGE AVANCE - 83 Exemple N°1 : L’union doit avoir lieu après le contrat de mariage mais avant le divorce. Mettons en place ce contrôle de cohérences : Cliquez sur la flèche au bout de la première zone à gauche Choisissez l’événement Contrat de mariage Cliquez sur la flèche au bout de la zone centrale Choisissez l’événement Union Cliquez sur la flèche au bout de la zone à droite Choisissez l’événement Divorce Exemple N°2 : L’âge minimum d’une personne lors de son contrat de mariage est de 15 ans. Saisissez 15 dans la première zone à gauche Cliquez sur la flèche au bout de la zone centrale Choisissez l’événement Contrat de mariage Organisation de l’écran de saisie Cliquez sur l’icône Paramétrage du masque de saisie puis sur l’onglet Organisation de l’écran de saisie. Cet écran permet d’organiser à votre convenance la présentation du masque de saisie. 84 - PARAMETRAGE AVANCE Modifier l’écran de saisie Exemple 1 : Ajouter la donnée Contrat de mariage entre l’Union et le Décès. La partie haute de l’écran vous propose la liste des champs existant qui ne sont pas encore intégrés dans l'écran de saisie. Cliquez dans la partie haute sur le champ Contrat de mariage Cliquez et glissez la donnée jusqu’en dessous de la zone Décès dans la partie basse. Utilisez la flèche ci-dessous pour remonter le champ Contrat de mariage entre l’Union et le Décès. Cliquez sur OK pour revenir à l’écran de saisie. Dans la partie haute de l’écran, vous trouvez des données calculées. Il s’agit des libellés commençant par le symbole #. #AGEDECES affiche l’âge au décès de la personne sélectionnée #AGEUNION affiche l’âge de la personne lors de son Union #NOGEN affiche le numéro de génération PARAMETRAGE AVANCE - 85 #NOARB affiche le numéro arbitraire. Ce numéro est attribué par Généatique à chaque fiche de personne #NBENF affiche le nombre d’enfants de la personne sélectionnée #NBCONJ affiche le nombre de conjoints de la personne sélectionnée Les données calculées suivies du signe + ajoute un libellé. Exemple 2 : Ajouter le numéro de génération à côté de la profession. Dans la partie haute, cliquez sur la donnée #NOGEN+ et glissez la souris jusqu’à ce que le curseur soit à droite du champ Profession. Cliquez sur OK pour revenir à l’écran de saisie Remarque : Lorsque vous glissez la donnée, un curseur ou une ligne de sélection se déplace avec la souris sur l’écran inférieur. Cela vous renseigne sur l’emplacement de la donnée au moment où vous relâchez le bouton gauche de la souris. Pour ajouter un champ à droite d’un autre, le curseur doit se trouver à droite de la donnée déjà en place. Pour ajouter un champ à gauche d’un autre, vous devez d’abord la placer à droite, puis inverser son emplacement. Pour ajouter un champ sur une nouvelle ligne, la ligne de sélection doit se trouver en dessous de la donnée déjà en place. Vous pouvez réordonner l’emplacement des données dans l'écran de saisie. Pour monter ou descendre une ligne de champ, utilisez les flèches correspondantes sur le côté gauche de l’écran. Pour inverser l’ordre de deux données côte à côte, cliquez et glissez la donnée de gauche vers la donnée de droite. Les photos dans l’écran de saisie Exemple N°3 : Supprimez l’image de l’écran de saisie En standard, l’écran de saisie affiche la photo de la personne à gauche de l’écran de saisie. Vous pouvez supprimer cet affichage en cliquant sur le bouton : 86 - PARAMETRAGE AVANCE Remarques : 1/ Vous pouvez remettre l’événement Image à gauche ou à droite de l’écran de saisie. Pour cela : Cliquez sur le libellé Image dans la partie haute de l’écran et glissez la souris dans la zone Insérer une image. 2/ Vous pouvez déplacer la zone image de gauche à droite de l’écran de saisie. Pour cela : Cliquez dans la zone Image et glissez la souris à droite de l’écran sur la ligne grise à l'extrême droite de l'écran. 3/ Si vous avez ajouté des illustrations sur un autre événement (Naissance, Union, Signature, etc.), vous pouvez remplacer l’événement Image par l’événement correspondant. Pour cela : Supprimer l’événement Image en suivant l’exemple 3 Cliquez sur le libellé de l’événement et glissez le dans la zone Insérer une Image. Notez que l’événement choisi peut être dans la liste des champs en haut de l’écran, ou bien présent dans l'écran de saisie en dessous (Ex : Naissance). 3/ Vous pouvez ajouter un cadre autour de la photo. Pour cela : Cliquez dans la zone Ajouter un cadre Cliquez sur le cadre de votre choix Pour supprimer le cadre autour de la photo, choisissez le cadre Aucun. Les modèles d’écran de saisie Ouvrir / Enregistrer un modèle Tous les paramètres définis ci-dessus sont enregistrés dans un modèle d’écran de saisie. Pour enregistrer tous vos paramètres, cliquez sur le bouton Enregistrer sous, saisissez le nom du modèle à créer puis cliquez sur Enregistrer. Si vous voulez rappeler un modèle existant, cliquez sur le bouton Ouvrir ; cliquez sur le nom du modèle et cliquez sur le bouton Ouvrir. PARAMETRAGE AVANCE - 87 Saisie1 / Saisie 2 A partir de l’écran de saisie, vous pouvez basculer d’un écran de saisie 1 à un écran de saisie 2 selon le type de saisie que vous effectuez (saisie de votre généalogie / Dépouillement d’un patronyme sur une commune …). Pour changer de masque de saisie, vous cliquez sur les icônes ci dessous : Pour définir le paramétrage de saisie de chacun de ces deux écrans : Cliquez sur l’icône Configuration de l’écran de saisie Cliquez en bas de l’écran sur le bouton Saisie 1 ou Saisie 2 Cliquez sur le bouton Ouvrir Sélectionnez le modèle à associer Cliquez sur Ouvrir Si vous le souhaitez, modifiez les paramètres du modèle en vous reportant au chapitre Paramètres avancés pour la saisie 88 - PARAMETRAGE AVANCE RECHERCHE DE PERSONNES Présentation Cette description du processus de sélection d'une personne s'applique à différents endroits dans le logiciel. En effet, vous êtes amenés à sélectionner une personne : Pour choisir la fiche à modifier en Consultation/Modification Pour définir le point de départ dans un arbre généalogique ou une liste Pour ajouter une fiche dans un dossier généalogique La recherche d'une personne sur plusieurs généalogies à la fois est également possible. Pour cela, cliquez sur l'icône ci-dessous et suivez la dernière section de ce chapitre. Recherche rapide A partir du graphique de saisie, vérifiez que l’espace de travail apparaît bien à droite de l'écran. Sinon, cliquez sur l'icône ci-dessous. Cliquez sur la petite icône pour activer la recherche rapide. A droite, vous disposez de deux zones Nom / Prénom RECHERCHE DE PERSONNES - 89 Saisissez le nom et le prénom de la personne recherchée. La fenêtre du dessous se remplie automatiquement. Vous pouvez classer cette liste selon les différentes colonnes affichées. Il suffit de cliquer sur le libellé de l’entête de la colonne. Affichage des personnes de l’arbre Une option vous permet d’afficher uniquement les personnes présentes sur l’arbre généalogique dessiné dans le graphique à gauche. Pour cela, cochez l’option Recherche sur les personnes de l’arbre affiché. Lorsque la liste de personnes apparaît, cliquez sur l’une des personnes de la liste, Généatique affiche la personne sélectionnée dans l’arbre. Vous pouvez facilement imprimer cette liste en cliquant sur l’icône Type d’affichage Vous pouvez choisir 3 types d’affichage pour la liste. Pour choisir ce type d’affichage, cliquez sur l’icône : Affichage en colonne : Généatique affiche les personnes en colonne Affichage par branche : Généatique affiche les personnes sélectionnées par branche. Voir la section Ecran Résultat / Affichage par branche. Affichage des images : Généatique affiche les images des personnes sélectionnées. 90 - RECHERCHE DE PERSONNES Remarque : Lors de l’affichage des images, par défaut, Généatique affiche uniquement les images ajoutées par l’onglet Photos. Pour ajouter les images associées aux autres événements : Cliquez sur la petite icône Cochez les événements que vous souhaitez afficher Informations à afficher Ce chapitre s’applique uniquement dans le cas d’un affichage en colonne ou par branche. Vous pouvez choisir les données à afficher dans cet écran résultat. Cliquez sur la petite icône au bout de la zone Info à afficher Sélectionnez en dessous les zones à afficher Sélection par numéro sosa RECHERCHE DE PERSONNES - 91 Pour sélectionner une personne par son numéro sosa : Cliquez sur l’icône Rechercher… puis Recherche d’une personne Cliquez sur le bouton Sosa Cliquez dans la case N° Sosa-Stradonitz et saisissez le numéro de la personne souhaitée. Appuyez sur la touche Entrée de votre clavier ou cliquez sur le bouton Rechercher ce sosa Le nom et prénom de la personne apparaît en haut de l’écran avec sa naissance, le nom de ses parents et de son conjoint. Un résumé plus complet de la fiche de la personne apparaît en bas de l’écran Cliquez en bas de l’écran sur le bouton Sélection de la personne ou appuyez sur la touche Entrée du clavier. Rappelons que seuls, les ascendants du numéro sosa 1 portent aussi un numéro sosa. Pour définir la personne qui doit porter le numéro 1 : A partir de l’écran de saisie, cliquez sur le menu Documents / Changement du de-Cujus Cliquez sur le bouton A,B,C Sélectionnez le patronyme puis le prénom de la personne recherchée. Cliquez en bas à gauche sur Sélection de la personne La personne désignée devient numéro sosa 1 Sélection par le dictionnaire Cette fenêtre permet de sélectionner une personne par son patronyme mais aussi par un lieu ou par une profession. Le principe de fonctionnement Cliquez sur l’icône Rechercher… puis Recherche d’une personne Dans la fenêtre de recherche de personne, cliquez sur le bouton 92 - RECHERCHE DE PERSONNES Sélectionnez en dessous le critère de recherche. Exemple : Pour sélectionner une personne par son patronyme, sélectionnez la ligne Nom. La partie haute vous présente un alphabet. Recherche par nom Cliquez sur la première lettre du patronyme que vous souhaitez sélectionner. La fenêtre en dessous se remplit automatiquement de l’ensemble des patronymes commençant par cette lettre. Cliquez sur le patronyme recherché. Les prénoms des personnes portant ce patronyme apparaissent dans la fenêtre centrale. Cliquez sur le prénom de la personne recherchée. La fiche résumée correspondante apparaît en bas de l’écran. Validez en cliquant en bas à gauche sur Sélection de la personne Recherche par lieu Au dessus de l'affichage de l'alphabet, cliquez dans la zone Nom, puis sélectionnez la ligne Lieu. La liste de tous les lieux saisis dans votre généalogie apparaît à l'écran. Cliquez sur l'alphabet sur la première lettre du lieu recherché. La liste des personnes qui ont un événement (Naissance, union, décès, etc…) dans ce lieu s'affiche dans la fenêtre centrale. Cliquez sur la ligne de la personne recherchée. La fiche résumée correspondante apparaît en bas de l’écran. Validez en cliquant en bas à gauche sur Sélection de la personne RECHERCHE DE PERSONNES - 93 Recherche par profession Au dessus de l'affichage de l'alphabet, cliquez dans la zone Nom, puis sélectionnez la ligne Profession. La liste de toutes les professions saisies dans votre généalogie apparaît à l'écran. Cliquez sur l'alphabet sur la première lettre de la profession recherchée. La liste des personnes qui ont exercé cette profession s'affiche dans la fenêtre centrale. Cliquez sur la ligne de la personne recherchée. La fiche résumée correspondante apparaît en bas de l’écran. Validez en cliquant en bas à gauche sur Sélection de la personne Options de filtrage Des options, à gauche de l’écran, permettent d’affiner la liste des personnes à afficher. Voici la description des options les plus courantes. Pour afficher ces options, cliquez sur le bouton Options de filtrage. Recliquez sur ce bouton pour cacher les options. Sexe Sélectionnez le sexe de la personne recherchée. Exemple : Cochez M si vous souhaitez afficher que les personnes de sexe Masculin. Années Cette sélection est active en cochant la rubrique correspondante. Exemple : Si vous saisissez 1900 dans la zone année et 20 dans la zone Intervalle, Généatique recherchera toutes les personnes pour lesquelles vous disposez d’un événement entre 1880 et 1920. Personnes citées Cochez cette option pour afficher les personnes citées dans la liste des personnes. Limité au sosa Cochez cette option pour n’afficher que les personnes de l’ascendance du numéro 1 sosa. 94 - RECHERCHE DE PERSONNES Recherche à partir de critères Cette méthode de recherche permet de sélectionner une personne dont vous ne connaissez pas bien l’orthographe du nom ou / et du prénom. Elle permet aussi de sélectionner une liste de personnes répondant à des critères précis. Dans la fenêtre Recherche ou création d’une fiche de personne, cliquez sur le bouton ci-dessous : Recherche simple Exemple 1 : Recherche des personnes portant le prénom Marie : Saisissez Marie dans la zone Prénom puis cliquez sur le bouton Lancer la recherche. Exemple 2 : Recherche des personnes portant le patronyme LEREBOURG Saisissez LEREBOURG dans la zone Nom puis cliquez sur le bouton Lancer la recherche. Vous pouvez indiquer un nom sans prénom ou un prénom sans nom. RECHERCHE DE PERSONNES - 95 Exemple 3 : Recherche des personnes nées, mariées ou décédées dans la commune Rahay (72) Saisissez Rahay dans la zone Au moins un événement dans ce lieu et cliquez sur le bouton Lancer le recherche. Notez que pour cette recherche, vous pouvez aussi utiliser la recherche par le dictionnaire. Remarque : La sélection s'effectue en tenant compte des équivalences des noms et des prénoms établies dans l'écran Préférences pour cette généalogie. Caractère Joker Pour la saisie du nom, des prénoms et du lieu d’un événement, vous pouvez utiliser le caractère "*". Il permet la recherche sur une partie de la rubrique. Vous pouvez frapper plusieurs caractères « * » dans la zone de recherche. Ainsi la frappe de DUPON* permet d'obtenir tous les noms commençant par DUPON. Par exemple : DUPOND ou DUPONT. *Marie* permet d'obtenir les prénoms contenant Marie. Par exemple : Marie ou Marie-Anne, ou Anne-Marie Autres options Inclure les personnes citées (Témoins...) : Cochez cette option pour étendre la recherche aux témoins, parrains, et marraines. Cochez la fonction Recherche élargie sur le Nom ou sur le Prénom si vous souhaitez étendre la recherche aux patronymes et aux prénoms ressemblant à celui saisi. Autres recherches Ce bouton vous permet de sélectionner une personne par des critères très divers. Par exemple : La profession, la date de création ou de modification de la fiche, l’âge au décès, etc. 96 - RECHERCHE DE PERSONNES Pour établir ces conditions, cliquez sur l’icône . Exemple 4 : Recherche des personnes ayant exercées une profession donnée. Cliquez en haut de l’écran sur Profession.cnd Saisissez la profession dans la zone Valeur de référence et cliquez sur OK Exemple 5 : Les personnes ayant leur anniversaire ce mois : Cliquez dans la zone Champs et choisissez la ligne Anniversaire ce mois Cliquez sur OK De nombreuses autres conditions sont possibles. Pour de plus amples renseignements sur les conditions, vous pouvez consulter la séquence multimédia correspondante sur le Cd-rom. Recherche des incohérences Vous avez la possibilité de lancer une recherche automatique de toutes les incohérences de votre généalogie. Pour cela : Cliquez sur le bouton Incohérence Cliquez sur le bouton Recherche des fiches incohérentes Bien sûr, ce traitement ne prendra pas en compte les incohérences que vous avez validées. Le traitement terminé, la liste des personnes se présente sur l’onglet résultat. Cliquez sur la première personne et cliquez sur Sélection de personne Consultez et modifiez la fiche si nécessaire Appuyez au clavier sur la touche F6 pour passer à la fiche suivante Le deuxième bouton, Rechercher les personnes parmi les fiches validées, permet de visualiser et de contrôler toutes les fiches que vous avez validées dans l’onglet Cohérence. Vous pouvez visualiser toutes ces fiches une par une en utilisant la touche F6 du clavier. RECHERCHE DE PERSONNES - 97 L’écran Résultat Sélection de la personne Sélection simple Pour sélectionner la personne que vous souhaitez : Cliquez sur la ligne la concernant Puis sur le bouton Sélection de la personne Ou faites un double-clic sur la personne choisie. Cette option ferme l’écran de recherche et affiche la personne dans l’arbre généalogique. Garder l’écran résultat Vous pouvez sélectionner une personne tout en gardant l’écran résultat affiché. Pour cela : Cliquez sur la ligne de la personne de votre choix Cliquez en bas de l’écran sur le bouton Visualiser l’arbre 98 - RECHERCHE DE PERSONNES Dans ce cas, l’écran de recherche se réduit à droite de l’écran. Le graphique apparaît au centre de l’écran. Cliquez à droite sur les différentes personnes de la liste de sélection, le graphique se recentre sur la personne sélectionnée à droite Cliquez sur le bouton Ecran recherche pour ouvrir complètement l’écran de recherche Cliquez sur le bouton Fermer pour fermer l’écran de recherche et laisser place au graphique. Remarque : Lorsque l'écran de recherche apparaît à droite du graphique, vous disposez également d'une recherche rapide par Nom / Prénom en bas de cette zone. Affichage en colonne Assurez-vous que le bouton Affichage en colonne est activée. L’écran central vous présente la liste des personnes que vous avez sélectionnées. Cette liste contient le nom, l'un des prénoms de la personne ainsi que les informations cochées sous la rubrique Informations complémentaires. La partie basse affiche la fiche résumée de la personne sélectionnée. Vous pouvez agrandir l’espace du bas. Pour cela : Placez votre souris juste en dessous de l’ascenseur horizontal. Lorsque la souris se transforme en double flèche, cliquez et glissez la souris vers le haut afin d’étirer la fenêtre Les critères de sélection de personnes apparaissent sur la gauche. Cliquez sur la petite icône ou pour cacher ou afficher cette colonne. Les options d’affichage de personnes apparaissent sur la droite. Cliquez sur la petite icône ou pour cacher ou afficher cette colonne. Paramètres d’affichage Informations à afficher Ces options apparaissent à droite de l’écran. Une petite flèche, , en haut de la zone, permet d’afficher les options en clair, ou d’afficher uniquement les icônes correspondantes. RECHERCHE DE PERSONNES - 99 Cochez les données que vous souhaitez voir apparaître dans la liste de sélection. Exemple : Cochez l’option N°Sosa-Stradonitz si vous souhaitez afficher le numéro sosa de chaque personne de la liste. Tous les prénoms Lorsqu'une personne a deux prénoms, cette fonction permet d'afficher la personne sous deux lignes différentes. Exemple : LEREBOURG Philippe Michel apparaîtra classé dans les P pour Philippe mais il apparaîtra aussi classé dans les M pour Michel. Dans ce dernier cas, Généatique affiche LEREBOURG -Michel. Le tiret rouge indique que ce n'est pas son premier prénom. Champ supplémentaire Généatique vous permet d’afficher une autre rubrique de votre choix à l’écran. Pour choisir ce champ : Cliquez sur le menu Préférences / Préférences pour cette généalogie Cliquez sur l’onglet Autres Préférences Sélectionnez le champ supplémentaire Cliquez sur Fermer De retour sur l’écran de recherche de personne, pour afficher ce champ dans l’écran résultat, cochez la ligne chps suppl. Option d’affichage des dates Cochez la rubrique correspondant à votre choix. Cliquez sur ce bouton pour afficher la date de naissance complète pour chaque personne. Cliquez sur ce bouton pour afficher l’année de naissance et l’année de décès de chaque personne. Cette option reprend les informations de l’option précédente. Lorsque vous n’avez pas saisi ces informations, Généatique affiche une estimation de l’année de naissance et de décès 100 - RECHERCHE DE PERSONNES Le classement Cliquez sur l’en-tête d’une des colonnes pour trier la liste de personnes selon ce critère. Imprimer la sélection Cette icône permet d'imprimer la liste des personnes présentes sur l'onglet Résultat. La liste se réalise dans le traitement de texte de Généatique. Cette icône permet d'imprimer la fiche résumée correspondant à la personne que vous sélectionnez. La fiche se réalise sur le traitement de texte de Généatique. Affichage par branche Pour activer cette option, cliquez sur le bouton Affichage par branche en haut de l’écran. Notez que vous pouvez facilement revenir à un affichage en colonne en cliquant en haut de l’écran sur le bouton Affichage en colonne. Voici quelques exemples d’utilisation de cette fonction. Exemple 1 : Vous souhaitez connaître toutes les branches distinctes d’un même patronyme. Effectuez une recherche de personnes sur le patronyme COCHARD Lorsque la liste de COCHARD apparaît, cliquez sur Afficher par branche Généatique affiche tous les COCHARD de votre généalogie sous la forme d’une liste de descendance. Si votre généalogie contient plusieurs branches de COCHARD distinctes, Généatique affiche ces branches les unes en dessous des autres. Exemple 2 : Vous souhaitez connaître les différentes branches de votre généalogie qui ont fréquenté une commune donnée. Par le bouton Critères, effectuez une recherche sur un lieu Lorsque la liste de personnes apparaît, cliquez Afficher par branche Les lignes qui apparaissent en caractère gras correspondent aux personnes de votre sélection. Les lignes qui apparaissent en caractère normal servent de liaisons pour permettre l’affichage des branches généalogiques. RECHERCHE DE PERSONNES - 101 Développement dynamique Ce bouton permet de réduire toutes les branches afin de montrer uniquement les personnes en tête de branche. Ce bouton permet de développer toutes les branches. Vous pouvez aussi développer ou réduire les branches petit à petit en cliquant sur les signes + ou – devant les noms des personnes. Affichage des images Pour afficher les images des personnes sélectionnées, cliquez sur le bouton Affichage des images. Notez que vous pouvez facilement revenir à un affichage en colonne en cliquant sur le bouton Afficher en colonne. Choix des événements Par défaut, Généatique affiche uniquement les images ajoutées par l’onglet Photos. Pour ajouter les images associées aux autres événements : Cliquez sur la petite icône Cochez les événements que vous souhaitez afficher Imprimer la liste des images Lorsque la liste des images apparaît sur l’écran de recherche, cliquez sur le bouton Généatique affiche la liste des images dans le traitement de texte. Sous chaque image, Généatique affiche : Le nom de la personne Le nom de l’événement correspondant Le nom du fichier image sur le disque dur 102 - RECHERCHE DE PERSONNES Autres fonctions Les photos peuvent être classées par Nom / Prénom de la personne, ou bien par date de l’événement. Cochez le classement souhaité. Vous pouvez également agrandir les photos affichées. Pour cela, cliquez puis glissez le petit plot du zoom. Export Google Earth Généatique vous permet d’exporter vos données sur Google Earth et de visualiser les communes de vos ancêtres sur la carte de France actuelle. Effectuez une recherche des personnes (par le bouton A,B,C ou le bouton Critères) Dans les options d’affichage à droite, cliquez sur Export Google Earth Un écran vous permet de choisir différentes options et notamment les événements à prendre en compte lors de l’export Cliquez sur Lancez l’export Google Earth s’ouvre sur votre ordinateur et vous présente les communes des personnes de votre sélection. Remarque : Lors de l’installation de Généatique sur votre ordinateur, une option vous propose d’installer aussi Google Earth. Si ce logiciel n’est pas installé sur votre ordinateur, reprenez l’installation de Généatique avec le CD Rom et cochez l’option correspondante. L’utilisation de cette fonction nécessite une connexion Internet. Recherche sur mes-arbres.net mes-arbres.net est un espace sur lequel vous pouvez déposer votre généalogie. Vous pouvez aussi rechercher les patronymes et les lieux déjà étudiés. Si vous souhaitez déposer votre généalogie sur mes-arbres.net, reportez-vous au chapitre Echanger / communiquer ses données à la section Export vers mes-arbres.net. A partir de l’écran de saisie de Généatique, vous pouvez directement chercher des informations sur le site mes-arbres.net. RECHERCHE DE PERSONNES - 103 Recherche à partir du graphique Pour ce service, votre ordinateur doit être connecté à Internet. Pour savoir si une personne de votre généalogie a déjà été saisie dans mes-arbres.net : Cliquez sur l’icône Recherche ou Création d’une fiche de personne Sélectionnez la personne de votre choix. Reportez-vous à la section Sélection sur le dictionnaire. De retour sur le graphique, cliquez sur la case de la personne avec le bouton droit de la souris Cliquez sur la ligne Rechercher la personne sur mes-arbres.net Généatique se connecte automatiquement à mes-arbres.net et il affiche la liste des homonymes. Double cliquez sur l’une des personnes de la liste pour visualiser cette personne dans mes-arbres.net Pour affiner ou modifier votre recherche, cliquez sur le bouton nouvelle recherche. Remarque : Au moment de la connexion, votre Antivirus ou votre pare feu peut vous demander votre autorisation. Dans ce cas, vous devez autoriser Généatique à se connecter à Internet. La recherche sur mes-arbres.net s’effectue en tenant compte du nom et du prénom des parents de la personne sélectionnée. Si votre généalogie se trouve déjà sur le site mes-arbres.net, et si vous souhaitez effectuez une recherche en excluant votre généalogie, vous devez vous connecter à votre compte. Voir la section correspondante ci-dessous. 104 - RECHERCHE DE PERSONNES Recherche avancée Cette fonction vous permet d’effectuer une recherche avancée sur les généalogies présentes dans mes-arbres.net. Vous accédez à cet écran de deux manières différentes : Soit après une Recherche à partir du graphique. Dans ce cas, cliquez en bas de l’écran sur le bouton Nouvelle recherche. Soit à partir de l’icône mes-arbres.net / Rechercher une personne sur mes-arbres.net Le bouton permet de vider toutes les zones afin de commencer une nouvelle recherche de personnes. Remplissez les critères de votre choix et cliquez sur le bouton : Double cliquez sur l’une des personnes de la liste pour visualiser cette personne dans mes-arbres.net RECHERCHE DE PERSONNES - 105 Remarque : 1/ Au moment de la connexion, votre Antivirus ou votre pare feu peut vous demander votre autorisation. Dans ce cas, vous devez autoriser Généatique à se connecter à Internet. 2/ Si votre généalogie se trouve déjà sur le site mes-arbres.net, et si vous souhaitez effectuez une recherche en excluant votre généalogie, vous devez vous connecter à votre compte. Voir la section correspondante ci-dessous. Connexion à votre compte Que ce soit lors d’une recherche à partir du graphique ou lors d’une recherche avancée, la connexion à votre compte vous permettra d’effectuer une recherche en excluant les personnes de votre généalogie. Cliquez sur le bouton : Saisissez votre e-mail et votre mot de passe Cliquez sur OK Cliquez de nouveau sur OK pour valider votre connexion Sur l’écran de recherche, remplissez vos critères de recherche puis cochez en bas de l’écran à droite sur l’option Exclure mes généalogies de la recherche. Recherche Multi-dossier Cette fonction permet de rechercher des personnes dans plusieurs généalogies en même temps. Cliquez sur l’icône Rechercher… puis Recherche multi-dossier 106 - RECHERCHE DE PERSONNES Critères de recherche Cochez la fonction Recherche de personnes Cliquez sur Suivant Un écran similaire à l'onglet Critères apparaît. Saisissez vos critères de sélection et cliquez sur Suivant. Remarque : Pour plus de détails sur les différentes options de cette fenêtre, vous pouvez vous reporter à la section Recherche à partir de critères de ce chapitre. Choix des généalogies Répertoire par défaut Un écran vous propose de choisir les généalogies impliquées dans la recherche de personnes. La généalogie ouverte est automatiquement sélectionnée en haut de la liste des généalogies. Cochez en dessous, les généalogies à impliquer dans la recherche de personnes. Cliquez sur ce bouton pour sélectionner toutes les généalogies affichées. Cliquez sur ce bouton pour désélectionner toutes les généalogies affichées. Seule, la généalogie ouverte reste cochée. Autre répertoire Si vous souhaitez ajouter des généalogies qui se trouvent dans d'autres répertoires de votre disque dur, ou sur d'autres disques durs : Sélectionnez à droite le nom du lecteur Sélectionnez au-dessus le répertoire dans lequel se trouvent les généalogies à rechercher Les généalogies trouvées s'ajoutent à la fin de la liste déjà présente. Le curseur de sélection se place sur la première ligne Cochez les généalogies que vous souhaitez ajouter pour la recherche. RECHERCHE DE PERSONNES - 107 Lancer la recherche Cliquez sur Suivant pour lancer la recherche de personnes dans toutes les généalogies sélectionnées. Ecran résultat La liste des personnes répondant aux critères de sélection apparaît sur l'écran. Chaque ligne représente une personne. Les lignes apparaissent de couleurs différentes selon la généalogie à laquelle la personne appartient. La couleur blanche est la couleur de la généalogie actuellement ouverte. Dans l'écran Résultat, vous pouvez afficher le nom de la généalogie de chaque personne. Pour cela, cochez l'option Fichier en bas à droite de l'écran. Revoir la dernière recherche Généatique garde le dernier résultat de recherche ou le dernier résultat de recherche de doublons dans le cas ou aucune fusion n'a été faite. Si vous souhaitez rappeler le résultat du dernier traitement réalisé : Cliquez sur l’icône Rechercher… puis Recherche multi-dossier Cliquez sur la ligne Revoir le dernier résultat Cliquez sur Suivant 108 - RECHERCHE DE PERSONNES FUSION DE PERSONNES / FUSION DE GENEALOGIES Fusion de deux généalogies Vous avez créé deux généalogies séparées et vous souhaitez les fusionner dans une seule généalogie. Vous recevez d’un cousin généalogiste, un fichier d’une branche de votre généalogie que vous ne connaissiez pas encore et vous souhaitez l’intégrer. Voici la procédure de fusion de ces deux généalogies. Prenons l’exemple de deux généalogies Lui et Elle : La généalogie Lui concerne votre généalogie (ascendante et descendante) La généalogie Elle concerne la généalogie de votre conjoint (ascendante et descendante) Nous allons fusionner ces deux généalogies Précaution 1/ Avant de commencer la fusion de vos deux généalogies, nous vous conseillons vivement de réaliser une sauvegarde de ces deux généalogies sur clé USB ou CD Rom. Voir le chapitre SAUVEGARDE ET RESTAURATION. Nous vous conseillons aussi de dupliquer vos deux généalogies sur votre disque dur. Pour cela : Cliquez sur Fichier / Créer, Rechercher, Ouvrir … Cliquez sur l’une des deux généalogies Cliquez sur le bouton Dupliquer la généalogie / dans le même répertoire FUSION DE PERSONNES / FUSION DE GENEALOGIES - 109 Donnez un nouveau nom à votre généalogie (Ex : copie de Lui ou copie de Elle) et cliquez sur OK Faites de même pour l’autre généalogie. Vous disposez ainsi de deux sauvegardes de vos généalogies : Une sur une clé USB et une sur le disque dur. 2/ Les deux généalogies à fusionner doivent être sur votre disque dur. Si l’une des deux généalogies est un fichier gedcom ou bien un fichier de sauvegarde, vous devez d’abord importer ou restaurer cette généalogie par Généatique. Voir le chapitre SAUVEGARDE / RESTAURATION ou IMPORT / EXPORT d’une généalogie. 3/ Les rubriques des deux généalogies doivent être de même type. Pour vérifier cela, ouvrez chacune des généalogies et cliquez sur Préférences / Préférences pour cette généalogie / Onglet Structure du fichier. Reportezvous au chapitre PARAMETRAGE AVANCE. Ajouter les fiches d’un fichier La première étape consiste à ajouter les fiches de la généalogie Elle dans la généalogie Lui. Notez que l’inverse est également possible. Cliquez sur Fichier / Créer, Rechercher, Ouvrir… Sélectionnez la généalogie Lui et cliquez sur OK Cliquez sur Utilitaires / Fiches / Ajouter toutes les fiches d’un fichier Cliquez sur la généalogie Elle et cliquez sur OK 110 - FUSION DE PERSONNES / FUSION DE GENEALOGIES L’opération est plus ou moins longue selon le nombre de personnes à traiter. A la fin du traitement, les deux généalogies se trouvent dans le fichier Lui. Vérifiez que le compteur de fiches, en haut de l’écran, indique bien la somme des deux généalogies. Cependant, aucun lien de parenté n’est encore établi entre ces deux généalogies. De plus, votre fiche, celle de votre conjoint ainsi que celles de vos enfants étaient sûrement présentes dans les deux généalogies. Ils se trouvent donc en double dans le fichier résultat. L’étape suivante consiste à fusionner les personnes en double afin d’établir les liens de parenté entre les deux généalogies. Etablir les liens de parenté Si vous ne connaissez pas les personnes susceptibles d’être en double dans cette généalogie résultat, reportez-vous à la section Recherche automatique des doublons de ce chapitre. Si vous connaissez le nom et le prénom des personnes à fusionner, suivez ce qui suit. Cliquez sur l’icône Recherche ou Création d’une fiche de personnes Cliquez sur l’onglet A,B,C Cet écran va vous permettre de fusionner les doublons. Nous vous conseillons de commencer par fusionner les personnes les plus jeunes. Dans l’exemple ci-dessous, nous remarquons que la fiche de MARTIN Julie apparaît deux fois avec les mêmes parents. Sélectionnez la première ligne MARTIN Julie Cliquez en bas de l’écran sur le bouton Fusion de Sélectionnez la deuxième ligne MARTIN Julie Cliquez en bas de l’écran sur le bouton Fusion avec FUSION DE PERSONNES / FUSION DE GENEALOGIES - 111 Le processus de fusion de personnes s’enclenche. Généatique fusionne le doublon sélectionné ainsi que son ascendance. Au cours de ces fusions, il est possible que Généatique s’arrête pour vous demander de faire des choix. Généatique surligne en rouge les données qu’il vous demande de choisir Cliquez à droite ou / et à gauche sur les données que vous souhaitez retenir Cliquez sur le bouton Fusion de la personne pour poursuivre la fusion. Pour en savoir plus sur cet écran de choix de données, reportez-vous à la section ci-dessous Choix des données à fusionner. 112 - FUSION DE PERSONNES / FUSION DE GENEALOGIES Fusion de personnes A partir de la recherche de personnes Cette fonction permet de fusionner deux personnes dont vous connaissez le nom et le prénom. Reportez-vous à la section ci-dessus : Etablir les liens de parenté. Sur l’arbre généalogique Lors de la navigation sur l’arbre généalogique, vous constatez que vous avez créé deux cases pour la même personne. Exemple : Sur l’écran ci-dessus, vous remarquez que MARTIN Julie et ses parents ont été créé en double. Pour fusionner cette branche en double : Commencez par fusionner les personnes les plus jeunes. Dans l’exemple, il s’agit de MARTIN Julie. Cliquez avec le bouton droit de la souris sur l’une des deux cases de la personne FUSION DE PERSONNES / FUSION DE GENEALOGIES - 113 Cliquez sur Fusion de Cliquez avec le bouton droit de la souris sur l’autre case en double Cliquez sur Fusion avec Le processus de fusion de personnes s’enclenche. Généatique fusionne le doublon sélectionné ainsi que leur ascendance. Au cours de ces fusions, il est possible que Généatique s’arrête pour vous demander de faire des choix. Généatique surligne en rouge les données qu’il vous demande de choisir Cliquez à droite ou / et à gauche sur les données que vous souhaitez retenir Cliquez sur le bouton Fusion de la personne pour poursuivre la fusion. Pour en savoir plus sur cet écran de choix de données, reportez vous a la section ci-dessous Choix des données à fusionner. Recherche des doublons Cette fonction permet de rechercher automatiquement des doublons de votre généalogie. Utilisez cette fonction si vous ne connaissez pas à l’avance les noms des personnes à fusionner. Si vous connaissez déjà les personnes à fusionner, il est plus simple de passer par la fonction Recherche ou création de fiches de personnes. Voir les sections ci-dessus Etablir les liens de parenté. Cliquez sur l’icône Rechercher… puis Recherche de doublons Généatique vous demande si vous souhaitez sauvegarder votre généalogie. Si vous n’avez pas de sauvegarde à jour, cliquez sur Oui, et réalisez une sauvegarde. Si vous disposez de sauvegarde à jour, cliquez sur non pour poursuivre la recherche de doublon. 114 - FUSION DE PERSONNES / FUSION DE GENEALOGIES Les différentes options vous permettent d’effectuer une recherche de doublons plus ou moins poussée. Dans un premier temps, nous vous conseillons de réaliser une recherche de doublons en cochant les options suivantes : Dans le type de doublons, cochez Nom et Prénom des conjoints identiques Décochez les options en bas de l’écran sur les recherches approfondie Cliquez sur Recherche des doublons Dans un deuxième temps, vous pourrez élargir la recherche des doublons en décochant la fonction Même Conjoint et en cochant l’une des options de Recherche approfondie en bas de l’écran. FUSION DE PERSONNES / FUSION DE GENEALOGIES - 115 La liste des doublons Généatique vous propose une liste de doublons possibles. Chaque groupe de doublons est composé d’un titre. Ex : Doublon possible de BOUNIOL Benoît. Le titre est suivi des lignes correspondant aux deux (ou plus) personnes que vous pouvez fusionner. Chaque groupe de doublons est séparé par une ligne blanche. Attention, vous ne pouvez fusionner ou comparer que des personnes à l’intérieur d’un même groupe de doublons. Comparer les personnes d’un doublon Avant de fusionner deux personnes, vous pouvez comparer leur généalogie respective. Cochez sur l’une des personnes d’un doublon Cliquez à droite de l’écran sur le bouton Comparer le groupe 116 - FUSION DE PERSONNES / FUSION DE GENEALOGIES Vous obtenez un graphique montrant la parentèle des deux personnes à fusionner. Dans l’exemple, ci-dessus, nous voyons que le doublon de gauche a un conjoint et 5 enfants. Le doublon de droite a un conjoint et un seul enfant. Dans la partie centrale, 2 icônes de zoom vous permettent de grossir ou réduire l’affichage du graphique à l’écran. La 3ème icône vous permet de passer du mode Graphique au mode Texte. Vous obtenez alors la liste des personnes de toute la parentèle de chaque personne du doublon (Parents, conjoints, enfants, cousins, neveux …) Lorsque vous cliquez sur l’une des personnes de cette parentèle, un résumé de la personne sélectionnée apparaît en dessous. Tous ces éléments vous permettent de savoir si vous devez fusionner les personnes de ce doublon, ou bien s’il s’agit juste d’homonymes de deux branches différentes. Pour revenir à la liste des doublons, cliquez en haut de l’écran sur l’onglet Résultat. Simuler la fusion Cette opération vous permet d’examiner la fusion demandée en vous montrant à l’avance, tous les conflits de données que vous allez rencontrer. Exemple : Reprenons l’exemple du début de ce chapitre. Le fichier Lui contient votre ascendance avec votre conjoint et vos enfants. FUSION DE PERSONNES / FUSION DE GENEALOGIES - 117 Le fichier Elle contient l’ascendance de votre conjoint et de vos enfants. Après avoir ajouté toutes les fiches de Lui et de Elle dans une troisième généalogie, je demande la recherche de doublons. Dans la liste des doublons trouvés, je coche le doublon de l’un des enfants. Je clique ensuite sur le bouton Simuler la fusion. Présentation Arbre ascendant Vous pouvez passer en mode Arbre ascendant en cliquant sur l’icône ci dessous : Généatique affiche un arbre généalogique représentant les conflits que vous allez rencontrer lors de la fusion. 1. Les cases grises représentent les personnes que Généatique peut fusionner sans problème. 2. Les cases jaunes ou vertes représentent les personnes qui se trouvent dans l’une des deux branches mais pas dans les deux. 3. Les cases rouges sont les personnes que Généatique ne peut pas fusionner tout seul car il y a un conflit de données à résoudre. 4. Cliquez sur l’une des cases en rouge. Les deux personnes du doublon s’affiche en bas de l’écran côte à côte. Vous pouvez ainsi voir quelle donnée rentre en conflit. Remarque : Les branches qui ne présentent pas de conflit ne sont pas affichées. Dans ce cas, un trait vertical sur le haut de la case signifie qu’il existe un ascendance mais sans aucun conflit pour la fusion. Présentation Cellule familiale Pour connaître plus de détail sur une case en conflit : Cliquez sur la case rouge correspondante dans l’arbre Cliquez sur le bouton ci dessous : 118 - FUSION DE PERSONNES / FUSION DE GENEALOGIES Généatique affiche la personne avec ses parents, son conjoint et ses enfants. Cliquez sur l’une des cases rouges pour visualiser le doublon en détail en bas de l’écran. Couper un lien Vous avez ajouter une généalogie d’un cousin dans votre généalogie. Dans l’ascendance d’un doublon, vos deux généalogies divergent. Exemple : Ma généalogie annonce GOTTY Denise fille de BOUNIOL Françoise Dans la généalogie ajoutée, GOTTY Denise est fille de PESCA Augustine. Chaque case de personne en conflit est présentée en rouge et contenant les deux ascendances possibles. Les cases vertes correspondent à l’une des deux branches possibles. Les cases jaunes correspondent à l’autre branche. Bien sûr, l’une des deux ascendances est fausse et vous devez contrôler cela dans vos archives. FUSION DE PERSONNES / FUSION DE GENEALOGIES - 119 Après vérification, vous décidez de garder la branche correspondant aux cases vertes, vous devez couper le lien erroné pour ne garder que la branche correcte : Cliquez en bas à droite sur le libellé Couper un lien Placez la souris sur la personne à partir de laquelle vous devez couper le lien. Ex : GOTTY Denise Lorsque le trait rouge indique bien le(s) lien(s) à couper, cliquez avec la souris Généatique vous propose alors de garder l’une ou l’autre des deux branches Dans l’exemple, cliquez sur GOTTY Denise qui apparaît sur fond vert Les cases en conflit (rouge) s’efface Remarque : Attention, si vous quittez la simulation sans avoir réalisé la fusion des doublons, la suppression de la branche ne sera pas effective. Fusionner les doublons A partir de l’écran de simulation : Cliquez sur la case rouge en conflit Cliquez en bas de l’écran sur le bouton Fusionner A partir de la liste des doublons Pour fusionner les personnes d’un même doublon : Cochez les lignes correspondant au doublon à fusionner Cliquez en bas de l’écran sur le bouton Fusionner Processus de fusion Le processus de fusion de personnes s’enclenche. Généatique fusionne le doublon sélectionné ainsi que leur ascendance. Au cours de cette fusion, il est possible que Généatique s’arrête pour vous demander de faire des choix. Généatique surligne en rouge les données qu’il vous demande de choisir. Un éclair rouge apparaît au niveau des données en conflit. Cliquez à droite ou / et à gauche sur les données que vous souhaitez retenir 120 - FUSION DE PERSONNES / FUSION DE GENEALOGIES Cliquez sur le bouton Fusion de la personne pour poursuivre la fusion. Pour en savoir plus sur cet écran de choix de données, reportez-vous à la section ci-dessous Choix des données à fusionner. Choix des données à fusionner Vous venez d’enclencher un processus de fusion d’un doublon, et Généatique s’arrête pour vous demander de faire des choix. Le graphique explicatif Lorsque vous demandez la fusion de deux personnes, Généatique cherche d’abord à fusionner leurs ascendants pour finir par les personnes sélectionnées. Pour vous aider à mieux vous situer dans la généalogie, Généatique dessine un graphique des deux branches concernées par la fusion. La branche de la première personne sélectionnée correspond à la colonne de gauche. La branche de la deuxième personne sélectionnée correspond à la colonne de droite. En bas du graphique, vous visualisez les deux personnes que vous avez sélectionnées au départ. En haut du graphique, vous visualisez le doublon sur lequel Généatique s’est arrêté. Entre deux, vous trouvez la branche qui relie les deux personnes. Généatique fusionne les doublons de haut en bas. Dans l’exemple ci-contre, nous avons demandé la fusion de MARTIN Julie. Pour effectuer cette fusion, Généatique s’arrête au niveau d’un de leurs arrières-grandspères DRAGON Jean. Il y a un conflit au niveau des dates de naissance. FUSION DE PERSONNES / FUSION DE GENEALOGIES - 121 Si vous souhaitez plus d’informations sur l’une des personnes présentées sur le graphique, cliquez sur la petite icône présente sous la case. Le graphique de l’écran de saisie apparaît. La personne sélectionnée apparaît en case centrale. Vous pouvez naviguer dans l’arbre et effectuer des recherches de personnes. Lorsque vous souhaitez reprendre la fusion de là où elle s’était arrêtée, cliquez sur le bouton Reprendre la fusion. Vous pouvez aussi décider d’Arrêter la fusion. Choix d’une donnée simple Sur l’écran ci-dessous, Généatique vous demande de choisir la date de naissance de la personne fusionnée. Pour retenir la date du 15/04/1912, cochez sur la date de naissance de droite Remarque : Le bouton Fusion de la personne apparaît si aucune donnée n’est surlignée en bleu. Dans le cas des rubriques Nom, Prénom, Profession vous pouvez cocher la donnée de droite et la donnée de gauche. Une fusion des deux données cochées sera effectuée. A la fin de la fusion de personnes, Généatique affiche l’écran de saisie. Si d’autres fusions de personnes sont nécessaires, vous pouvez recommencer ce traitement. 122 - FUSION DE PERSONNES / FUSION DE GENEALOGIES Choix des témoins Cette section concerne les témoins des événements non répétables comme la naissance, l'union, et le décès. Cliquez sur le petit + dans la partie droite ou la partie gauche devant l'événement afin qu’il devienne Cliquez sur le petit + dans la partie droite ou la partie gauche devant Personnes associées afin qu’il devienne - Tous les témoins présentés sont différents En comparant les témoins présentés dans la fiche de droite et dans la fiche de gauche, vous vous apercevez qu’ils sont tous différents. Dans ce cas, cochez d'une croix, les témoins que vous souhaitez voir apparaître dans la fiche de personne fusionnée Certains témoins sont identiques En comparant les témoins présentés dans la fiche de droite et dans la fiche de gauche, vous vous apercevez que certains sont identiques. Vous devez les fusionner. FUSION DE PERSONNES / FUSION DE GENEALOGIES - 123 A l'aide des deux flèches et , déplacez les lignes de témoins entre elles, afin de faire correspondre les témoins à fusionner. Ceux-ci doivent être face à face. Voir l'exemple ci-dessous. Cochez les deux témoins à fusionner afin d’obtenir un rond vert. Voir l’écran ci-dessous. Cochez d'une croix les autres témoins à ajouter dans la fiche de personne à fusionner. Cliquez sur Fusion de la personne Choix des sources et des illustrations Cette section ne concerne que les sources et les illustrations d'événements non répétables comme la Naissance, l’Union ou le Décès. Cliquez sur le petit + dans la partie droite ou la partie gauche devant l'événement afin qu’il devienne Cliquez sur le petit + dans la partie droite ou la partie gauche devant Sources ou Illustrations afin qu’il devienne Cliquez sur les Sources et les Illustrations que vous souhaitez garder après la fusion de la fiche de personne Cliquez sur Fusion de la personne Choix des Notes Cette section ne concerne que les notes d'événements non répétables ainsi que les notes individuelles ou de couple. 124 - FUSION DE PERSONNES / FUSION DE GENEALOGIES Cliquez sur le petit + dans la partie droite ou la partie gauche devant le libellé Note de la personne Cochez les notes que vous souhaitez ajouter dans la fiche de la personne fusionnée. Si vous cochez de part et d'autre, le même libellé de note (Ex : Générale), Généatique vous propose alors de fusionner ces deux notes en une seule. Il vous présente l'écran ci-dessous. Cliquez sur Fusion des notes Le contenu des deux textes apparaît dans un traitement de texte. Cela vous permet de modifier la présentation de cette note fusionnée. Fermez la fenêtre du traitement de texte en utilisant l'icône en haut à droite de la fenêtre. Les deux notes de même libellé sont alors cochées d'un rond vert. Cliquez sur Fusion de la personne Comparaison de généalogies Vous recevez un dossier généalogique d’un cousin et vous souhaitez savoir s’il existe des personnes communes à votre généalogie. Dans l’affirmative, vous souhaitez extraire les informations qui vous intéressent et les fusionner à votre généalogie. Cette fonction vous permet aussi de comparer plusieurs généalogies. FUSION DE PERSONNES / FUSION DE GENEALOGIES - 125 Restaurer la sauvegarde ou importer un fichier Gedcom Les deux généalogies à fusionner doivent être sur votre disque dur. Si l’une des deux généalogies est un fichier gedcom ou bien un fichier de sauvegarde, vous devez d’abord importer ou restaurer cette généalogie par Généatique. Voir le chapitre SAUVEGARDE / RESTAURATION ou IMPORT / EXPORT d’une généalogie. Par ailleurs, nous vous conseillons de sauvegarder votre généalogie sur clé USB (ou un autre support) avant de commencer le traitement. Mise en oeuvre Choix des options de comparaison Dans ce qui suit, nous appelons la généalogie active, la généalogie qui est ouverte avec Généatique au moment de la comparaison. Nous appelons la généalogie externe, la généalogie que vous souhaitez comparer avec la généalogie active. Ouvrez Généatique avec votre généalogie Cliquez sur le menu Rechercher puis Recherche multi-dossiers de personnes Cliquez sur Recherche de doublons Généatique vous demande si vous souhaitez sauvegarder votre généalogie. Si vous n’avez pas de sauvegarde à jour, cliquez sur Oui, et réalisez une sauvegarde. Si vous disposez de sauvegarde à jour, cliquez sur Non pour poursuivre la recherche de doublons. Les différentes options vous permettent d’effectuer une recherche de doublons plus ou moins poussée. Dans un premier temps, nous vous conseillons de réaliser une recherche de doublons en cochant les options suivantes : 126 - FUSION DE PERSONNES / FUSION DE GENEALOGIES Dans le type de doublons, cochez Même nom et même prénom de Conjoint. Cochez aussi l'option Premier prénom Décochez les options en bas de l’écran sur les recherches élargies Cliquez sur Suivant Dans un deuxième temps, vous pourrez élargir la recherche des doublons en décochant la fonction Même nom de conjoint et en cochant l’une des options de Recherche élargie en bas de l’écran. Choix des généalogies à comparer Une liste de toutes les généalogies présentes dans votre répertoire "par défaut" apparaît. Sélectionnez les généalogies que vous voulez comparer avec la généalogie active. Cliquez sur Suivant Résultat de la comparaison Généatique vous propose une liste de doublons entre les généalogies sélectionnées. Vous obtenez un écran similaire à la fusion de doublon d’une même généalogie. Voir la section Fusion de personne. Importation et fusion des personnes Un message vous alerte que les deux fiches n’appartiennent pas à la même généalogie. Généatique vous demande d’ajouter la personne de la généalogie FUSION DE PERSONNES / FUSION DE GENEALOGIES - 127 externe, et peut-être même les personnes qui s’y rattachent, dans votre généalogie. L’écran permettant l’extraction d’une partie d’une généalogie apparaît. Sélectionnez la branche généalogique à extraire du fichier externe et à fusionner dans la généalogie active. Ajoutez si vous le souhaitez, des conditions supplémentaires Cliquez sur Suivant Indiquez si vous souhaitez supprimer les fiches extraites du fichier externe Cliquez sur Suivant Cliquez sur Réaliser le traitement Immédiatement après l’ajout des personnes sélectionnées dans la généalogie active, Généatique ouvre l’écran de fusion de personnes. Le processus de fusion s’enclenche. Pour plus de renseignements sur la fusion, reportez-vous à la section Choix des données à fusionner. 128 - FUSION DE PERSONNES / FUSION DE GENEALOGIES LES ARBRES GENEALOGIQUES Vous pouvez consulter les séquences multimédia en remettant le CD –Rom de Généatique dans votre lecteur. Cliquez ensuite sur Visualiser les Vidéo. Une séquence traite de ce sujet. Choix d’un modèle d’arbre De nombreux modèles d’arbres sont déjà créés dans Généatique. Vous accédez à ces nombreux choix de trois manières différentes. Première méthode Cliquez sur l’icône Choix d’un modèle d’arbre : Une liste de modèles apparaît dans la partie gauche de l'écran. LES ARBRES GENEALOGIQUES - 129 Cliquez sur le petit + devant la catégorie d'arbre souhaité Cliquez sur l’un des nombreux modèles d’arbres proposés et visualisez directement l'arbre sur votre écran. Si l'arbre vous convient, vous pouvez fermer cette fenêtre de droite en cliquant de nouveau sur l'icône . Deuxième méthode Cliquez sur le menu Arbres Cliquez sur l’un des sous-menus Descendants, mixtes, etc. Cliquez sur le modèle d’arbre souhaité Favoris, Ascendants, Le nom des sous-menus et de leur contenu est paramétrable. Reportez-vous au chapitre Préférences de Généatique. Lorsque vous sélectionnez un modèle d’arbre, vous pouvez augmenter ou réduire le nombre de générations : Cliquez sur l’icône Cliquez sur l’onglet Principales Augmentez ou réduisez le nombre de générations Cliquez sur OK Remarque : Vous pouvez aussi afficher la liste des modèles d’arbres en cliquant sur la troisième de la barre ci-dessous. Cette barre d’icônes est accessible dans l’espace de travail à droite de l’écran de saisie. Modèles standards Arbres ascendants Pour réaliser des arbres ascendants sur une page A4, nous vous conseillons les modèles commençant par Asc-génération*. Ces modèles d’arbres contiennent les dates et lieux de naissance, mariage et décès. Exemple : Asc-génération5.grf 130 - LES ARBRES GENEALOGIQUES Arbres descendants Les arbres descendants peuvent se développer horizontalement (frères et sœurs côte à côte) ou verticalement (frères et sœurs l’un en dessous de l’autre). Plusieurs modèles d’arbres descendants complets sont proposés : Desc-sans cadre.grf affiche un arbre descendant en noir et blanc sans cadre de cases Desc-horizontale.grf affiche un arbre descendant complet avec une ombre de case en couleur. Arbres mixtes Un arbre mixte affiche à la fois l’ascendance d’un couple et sa descendance. Cette représentation est donc très complète. Mixte-complet.grf utilise des cases standards. Mixte-image.grf est un arbre mixte avec les photos dans les cases. Arbres circulaires ascendants Certains modèles tiennent sur une page A4 : Circ-asc-7c.grf ou Circ-asc-simple.grf D’autres s’impriment sur un format A0 (4X4 pages A4) : Circ-asc-10.grf ou circ-asc11.grf Arbres circulaires descendants Contrairement aux autres modèles d’arbres, chaque case de l’arbre descendant circulaire est de forme différente puisqu’elle dépend de la descendance de la personne correspondante. Il est donc très difficile d’imposer le contenu dans les cases. Le modèle circ-desc-complet.grf est un arbre descendant avec date et lieu de naissance, d’union et de décès lorsque la case peut contenir ces données. LES ARBRES GENEALOGIQUES - 131 Revenir au Mode1 ou Mode2 Pour quitter l’arbre généalogique et revenir au graphique de saisie initial, cliquez sur l’icône ou . Notez qu’il n’est pas utile de fermer un modèle d’arbre pour en ouvrir un autre. Cela se fait automatiquement par Généatique. Paramétrage général de l’arbre Avant de paramétrer la forme et le contenu d’une case maquette, vérifiez que ce modèle n’a pas déjà été réalisé dans les modèles d’arbres proposés. Afin d’éviter les nombreux paramétrages, choisissez un modèle d’arbre qui se rapproche le plus de ce que vous souhaitez. Voir la section précédente. Vous accédez au paramétrage de l’arbre en cliquant sur l’icône : Enregistrer un modèle d’arbre Avant de modifier les paramètres d’un arbre généalogique, nous vous conseillons d’enregistrer le modèle d’arbre sous un nom différent. Ainsi, vous garderez le modèle d’origine et vous pourrez modifier les paramètres de l’arbre sous un autre nom. Si vous avez effectué des déplacements de cases par la fonction Retouche de l’arbre, et si vous souhaitez les conserver dans l’arbre, cliquez sur l’onglet Principales et cochez Reproduire la mise en forme Pour enregistrer le modèle d’arbre : Cliquez en bas à droite sur Enregistrer sous Changez le nom du modèle et cliquez sur Enregistrer Nous vous conseillons de saisir un nom de fichier que vous pourrez facilement retrouver dans la liste des modèles. Pour cela, nous vous conseillons de faire commencer le nom du descriptif par vos initiales. 132 - LES ARBRES GENEALOGIQUES Exemple : PL-ascendance.grf Après avoir effectué les modifications souhaitées, et si celles-ci correspondent à vos souhaits, vous pouvez de nouveau enregistrer ce modèle d’arbre. Cette fois-ci, vous garderez le nom que vous lui avez déjà donné : (Ex : PL-ascendance). Pensez également à enregistrer vos modèles d’arbres personnels sur votre clé USB, CD Rom ou disque dur externe. Nombre de générations Cette option se trouve dans l’onglet Principales. Augmentez et réduisez les deux paramètres ci-dessus. Pour réaliser un arbre descendant seul, le nombre de générations d’ascendance doit être égal à 1. Pour réaliser un arbre ascendant seul, le nombre de générations de descendance doit être égal à 1. Reproduire la mise en forme Cochez cette option, pour pouvoir sauvegarder les déplacements et les suppressions de cases effectuées sur le graphique. Cet enregistrement est effectif lorsque vous sauvegardez le descriptif par le bouton Enregistrer sous en bas à droite. Lorsque vous réalisez un document avec le même descriptif, la même mise en forme sera appliquée. Exploration arborescente Cette fonction est accessible sur les arbres ascendants et descendants classiques (non circulaires). LES ARBRES GENEALOGIQUES - 133 Cette fonction vous permet de développer ou de réduire l’ascendance ou la descendance d’une seule branche. Cela vous permet d’afficher uniquement la branche qui vous intéresse. Lorsque cette option est cochée, des petits carrés + ou – apparaissent audessus et en dessous des cases. Exemple : Cliquez sur le + au-dessus de MORICEAU Mathurin pour afficher ses parents. Cliquez sur le + au-dessus de LOYAU Jacques pour afficher ses parents Cliquez sur le – en dessous de LEBEAU Marie pour ne plus afficher ses enfants. Cliquez sur le – au-dessus de la case centrale de l’arbre pour ne plus afficher toute l’ascendance de cette personne. La partie ascendante Cliquez sur l’onglet Ascendance. Cases horizontales ou verticales Les personnes qui se situent dans la partie haute des branches peuvent faire l'objet de cases verticales. Cette option permet de réduire l'amplitude horizontale de l'arbre. 134 - LES ARBRES GENEALOGIQUES Si vous cochez de cases horizontales…, vous définissez combien de générations vous souhaitez placer en cases horizontales. Dans l'exemple ci-dessus, les parents et les grands-parents de la case centrale seront dans des cases horizontales. Si vous cochez de cases verticales…, vous définissez combien de générations vous souhaitez placer en cases verticales. Dans l'exemple ci-dessus, seule la dernière génération de l'arbre ascendant contiendra des cases verticales. Ajouter les frères et sœurs des ascendants Pour faire apparaître les frères et sœurs des ascendants, cochez la fonction correspondante ci-dessous : Lorsque l’option est active, le bouton s’éclaircit légèrement. Remarques : Les frères et sœurs n’apparaissent pas sur la dernière génération de la partie ascendante. Pour bien repérer les cases des frères et sœurs, vous pouvez les distinguer par une couleur différente ou en changeant l’épaisseur ou la couleur du trait. Voir l’onglet Cases maquettes et l’onglet Traits. LES ARBRES GENEALOGIQUES - 135 Cases vides Si vous décochez cette option, seules les cases des personnes de l’ascendance dont vous disposez des renseignements sont affichées. Si vous cochez cette option, Généatique complète les générations ascendantes par des cases vides. Ajouter l’ascendance du conjoint Cochez cette option permet désormais d’ajouter l’ascendance du conjoint de la personne sélectionnée. Si cette personne a plusieurs conjoints, vous pouvez choisir celui dont vous souhaitez afficher l’ascendance. Pour cela : Cliquez sur les petites flèches à droite de la zone Rang du conjoint. Le nom du conjoint change automatiquement selon le rang choisi. Retrouvez ainsi tous les cousins sur un même arbre généalogique. Arbre Ascendant patronymique Cette option offre deux choix supplémentaires : Si vous cochez l’option Deux cases : Père et Mère, le père et la mère se placeront dans deux cases distinctes côte à côte. (Voir le modèle AscPatronymique.grf Si vous cochez l’option Une seule case : Parents, Généatique ne dessine qu’une seule case par génération. Voir le modèle Asc-patronymique frères et sœurs.grf 136 - LES ARBRES GENEALOGIQUES Ascendance imbriquée Cette option permet de réaliser un arbre ascendant en imbriquant la case de l’enfant entre la case des deux parents. Centrage de l'ascendance par rapport à la descendance Si vous cochez cette option, la ou les cases centrales du graphique sont centrées par rapport à leurs parents. Si vous décochez l'option, la première case centrale s'aligne à gauche du graphique. Espacement constant entre les parents Cochez cette option pour garder un espacement constant entre tous les couples de la partie ascendante. Dans l’exemple ci-dessous, l’option a été cochée. Remarquez que pour les trois générations, l’écart entre les cases de chaque couple est identique. Dimension des cases Si les cases maquettes contiennent des données auto-ajustables, cette option permet d'ajuster la dimension des cases à la plus grande case du graphique. LES ARBRES GENEALOGIQUES - 137 Espace entre les cases Cette option permet d’espacer les cases de l’arbre. Augmentez l’espace vertical pour bien séparer les générations de l’arbre. Augmentez l’espace entre fratrie pour mieux distinguer les frères et sœurs d’une ascendance. Paramètres de la partie descendance Descendance des frères et sœurs Décochez cette option permet de ne pas afficher la descendance des frères et sœurs de la case centrale. Descendance patronymique Si vous cochez cette option, Généatique ne développe que les branches du patronyme de la case centrale. Regrouper les enfants par conjoint Cochez cette option pour éviter la duplication des cases conjoint dans certains cas de naissance hors mariage. Dimension des cases Si les cases maquettes contiennent des données auto-ajustables, cette option permet d'ajuster la dimension des cases à la plus grande case du graphique. 138 - LES ARBRES GENEALOGIQUES Espacement des cases Cette option permet d’espacer les cases de l’arbre. Augmentez l’espace vertical entre génération pour bien séparer les générations de l’arbre. Augmentez l’espace vertical entre conjoint pour séparer les deux cases d’un couple. Cela permet notamment de placer le mariage entre les deux cases. Les traits simples Cliquez sur l’onglet Traits puis sur le bouton Traits simples. Liaison orthogonale entre les cases Si vous décochez cette option, les traits de liaison entre les cases sont obliques. Couleur et épaisseur du trait Généatique vous propose de paramétrer l’épaisseur et la couleur des traits selon la partie de l’arbre mixte. Exemple : Vous pouvez grossir le trait de liaison entre les ascendants en augmentant la valeur de la zone Epaisseur : Les branches artistiques Utilisation des modèles existants Cette fonction permet de remplacer les traits simples par des branches artistiques. Cliquez sur l’onglet Traits puis sur le bouton Branches artistiques Choisissez le modèle désiré dans la partie gauche de l’écran Réglez le coefficient de réduction en bas de l’écran Cliquez sur OK pour afficher l’arbre avec les branches artistiques. LES ARBRES GENEALOGIQUES - 139 Remarque : Le dessin d’une branche artistique est plus épais qu’un simple trait de liaison. Pour que les branches s’affichent entièrement sur l’écran, pensez à augmenter l’espace des cases entre générations (Onglet Ascendance et Onglet Descendance). Les implexes Rappelons que cet écran est ouvert par l'icône Rappel sur l'implexe Un implexe se traduit par un mariage consanguin : une personne se marie avec son cousin germain. 140 - LES ARBRES GENEALOGIQUES Lorsque vous réalisez un arbre ascendant à partir d'un enfant de ce couple, vous constatez que l'arbre comprend deux branches identiques (les parents ont des grands-parents en commun). Cochez Activer la gestion de l'implexe permet de n'imprimer cette branche qu'une seule fois. Décochez Activer la gestion de l'implexe développe deux fois la branche. Les cases conditionnelles vous permettront de repérer facilement les personnes originaires d'un implexe. Point de départ de l'analyse de l'implexe Lorsque vous réalisez un arbre généalogique ascendant sur une page ou par assemblage de plusieurs pages ; si vous souhaitez que toutes les branches de l'arbre n'apparaissent qu'une seule fois sur le document assemblé, vous devez gérer l'implexe à partir du point de départ de cet arbre. Cliquez sur la personne centrale de votre arbre généalogique ou bien sur Le "de cujus" : personne portant le numéro Sosa-Stradonitz 1. Lorsque vous réalisez un arbre généalogique descendant sur une page ou par assemblage de plusieurs pages ; si vous souhaitez que toutes les branches de l'arbre n'apparaissent qu'une seule fois sur le document assemblé, vous devez gérer l'implexe à partir du point de départ de cet arbre. Cliquez sur La personne centrale de votre arbre généalogique Paramètrage des liaisons Lorsque vous cochez la gestion de l’implexe, les branches communes ne se répètent qu’une seule fois sur l’arbre généalogique. Afin d’identifier rapidement les deux branches concernées par l’implexe, Généatique vous propose de relier les deux couples origines de la branche répétée. Vous pouvez choisir : Le type de liaison Courbe, oblique ou en escalier La couleur des liaisons S’il y a qu’un seul implexe, vous pouvez cocher l’option par défaut puis choisir la couleur de votre choix. S’il y a plusieurs implexes, nous vous conseillons de cocher Aléatoire pour chaque LES ARBRES GENEALOGIQUES - 141 liaison afin d’avoir une couleur différentes pour chaque liaison. L’Epaisseur de la liaison Si vous choisissez le type de liaison courbe, vous pouvez choisir en plus : L’orientation de la courbe : courbure vers le haut ou vers le bas La hauteur de la courbe Cliquez sur OK pour visualiser l’arbre avec les traits de liaison. Les conditions L’onglet Condition permet de supprimer automatiquement des cases de l’arbre généalogique si les personnes répondent à une condition précise. Exemple : Je souhaite supprimer les personnes de l’arbre si leur date de naissance est postérieure au 01/01/1900. Cliquez sur Définir la condition Vérifiez en bas de l’écran que la ligne « Nouvelle méthode » est bien cochée Dans la colonne Champs, choisissez Naissance Date Dans la colonne Opérateurs, choisissez Plus grand que Dans la colonne Valeur de référence, tapez 01/01/1900 Cliquez sur OK Cliquez sur OK pour Réaliser le graphique. Pour d’autres conditions, reportez vous chapitre Définir une condition. 142 - LES ARBRES GENEALOGIQUES Cas des arbres circulaires Angle début-Angle fin Voici quelques exemples : Type de l’arbre Angle début Angle fin Cercle complet 0 360 Demi cercle supérieur 0 180 Demi cercle inférieur -180 0 Demi cercle supérieur élargi -20 200 Ce dernier exemple est celui utilisé dans les modèles d’arbres proposés par Généatique. Inversion cases radiales ou sécantes Une case radiale est une case dans laquelle le texte est écrit parallèlement au rayon du cercle. Une case sécante est une case dans laquelle le texte est écrit perpendiculairement au rayon du cercle. Cochez Inversion des cases radiales permet d’inverser l’écriture de part et d’autre de la verticale. Cochez cette option permet généralement une meilleure lisibilité des arbres demi-circulaires. Cochez Inversion des cases sécantes permet d’inverser l’écriture de part et d’autre de l’horizontale. Cochez cette option permet généralement une meilleure lisibilité des arbres circulaires en roue complète. Taille des rayons Cette option concerne les arbres descendants circulaires : Valeur du rayon par défaut : En augmentant le nombre de générations de la roue de descendance en cours, les nouvelles cases disposeront de la hauteur définie sous cette rubrique. LES ARBRES GENEALOGIQUES - 143 Nombre de générations de cases élargies : Cette rubrique permet de doubler la hauteur des cases des dernières générations. Exemple : Sur une roue de 5 générations, si le nombre de générations de cases élargies est égal à 2 alors la taille des deux dernières générations sont doublées. Voir l’écran ci-dessous. Pour modifier ponctuellement la hauteur d’une génération de la roue, cliquez dans le tableau ci-dessus, sur la ligne correspondante, puis modifier la zone Nouveau Rayon. Paramétrage des cases maquettes Présentation générale Cet écran est accessible par l’icône Paramétrage de l’arbre puis sur l’onglet Cases maquettes. Une série de boutons apparaissent en haut de l’écran permettant de modifier le contenu et la forme de la case maquette. Vous pouvez cacher cette partie en cliquant sur l’icône en haut à gauche de l’écran. Dans ce cas, vous accédez aux différentes fonctions à l’aide du bouton droit de la souris. La fenêtre Cases maquettes se décompose en trois parties. La partie centrale Cet écran contient le dessin de la case maquette dans laquelle vous pourrez modifier la couleur ou la forme des éléments suivants : Un cadre de case 144 - LES ARBRES GENEALOGIQUES Un fond de case Des zones de données : Une zone peut contenir une ou plusieurs données associées (nom et prénom par exemple) Des cadres de zone Des fonds de zone La partie gauche Cet écran rappelle sous forme de liste, les différents éléments composant la case maquette. Les lignes précédées de l’icône sont des groupes de données. Un groupe de données peut contenir une ou plusieurs données. Lorsqu’un groupe contient plusieurs données, Généatique affiche en dessous, chaque donnée du groupe précédé de l’icône : Voir écran ci-dessous : La partie basse Cet écran est réservé à la gestion des cases conditionnelles. Cela permet de créer des cases maquettes en fonction de différents critères. LES ARBRES GENEALOGIQUES - 145 Affichage de la case maquette Lorsque vous souhaitez modifier le contenu ou la forme de la case maquette, nous vous conseillons d’agrandir l’affichage de la case. Pour cela, cliquez sur l’icône zoom avant : Pour réduire l’affichage de la case maquette, cliquez sur l’icône Zoom arrière : Conditions de présentation Présentation Lorsque vous souhaitez modifier la forme ou le contenu des cases d’un arbre, vous cliquez sur l’icône Paramétrage de l’arbre puis sur l’onglet cases maquettes. Le premier élément à regarder est, en base de l’écran, le nombre et le type des Conditions de présentation. Chaque condition de présentation correspond à une forme ou un contenu de case maquette différente. Exemple : Le modèle Mode1.grf contient deux conditions de présentation : Les cases des personnes qui ont un numéro sosa Les cases des autres personnes. Le modèle Mixte-complet.grf contient trois conditions de présentation Les personnes de la descendance : Descendant direct Les conjoints de la descendance : Les conjoints des descendants directs Les autres personnes : Il s’agit des cases des ascendants. 146 - LES ARBRES GENEALOGIQUES Dans les arbres circulaires ascendants, il y a une condition de présentation par génération car la forme et le contenu des cases sont différents à chaque génération. Ajouter ou modifier une condition de présentation Vous souhaitez modifier le contenu et la forme de la case pour les personnes répondant à un critère précis. Pour modifier la couleur de la case, reportez-vous à la section ci-dessous : La couleur des cases. Dans les arbres ascendants ou descendants, vous pouvez créer une condition de présentation pour agrandir la case et ajouter le champ Image pour les cases des personnes qui dispose d’une photo. Cliquez sur l’onglet Conditions de Présentation Cliquez à droite sur l’icône Posez la condition de votre choix. Voir le chapitre Etablir une condition Cliquez sur la ligne de la condition ainsi créée et modifiez la case maquette associée au-dessus. La couleur des cases L’ajout, la modification ou la suppression de couleur s’effectue sur l’onglet Conditions de mise en valeur en bas de l’onglet cases maquettes. Nous allons traiter cette fonction à travers des exemples. A la fin de chaque exemple, cliquez sur OK pour afficher l’arbre sur l’écran. Ajouter de la couleur Exemple : Ajouter des couleurs sur l’arbre circulaire circ-asc.grf selon les départements de naissance, d’union ou de décès des personnes. Partons de l’écran de saisie : Cliquez sur l’icône Afficher cacher la fenêtre pour les modèle d’arbre et sélectionnez le modèle circ-Asc.grf Lorsque l’arbre apparaît sur l’écran, cliquez sur l’icône Paramétrage de l’arbre. Cliquez sur l’onglet Cases maquettes Cliquez en bas de l’écran sur Conditions de mise en valeur LES ARBRES GENEALOGIQUES - 147 Lorsque vous souhaitez ajouter de la couleur sur un arbre, vous devez choisir : 1/ Sur quel critère vous désirez l’ajouter 2/Associer les couleurs à chaque critère 1/ Créer les conditions de mises en valeur Cliquez à droite sur le bouton Cliquez en haut de l’écran sur Département.cnd Saisissez un département dans la valeur de référence. Ex : 72 Cliquez sur OK Remarques : Vous pouvez saisir plusieurs départements dans la même condition. Pour cela, séparez les codes départements par des virgules (Ex : 72, 41) Vous pouvez créer plusieurs conditions différentes. Pour cela, cliquez de nouveau sur . Vous pouvez créer des conditions sur d’autres sujets. Voir le chapitre Etablir une condition. Associer les couleurs aux différents critères Cliquez sur la première condition créée Cliquez en haut à gauche sur la ligne Cadre avec le bouton droit de la souris Cliquez sur Option de forme 148 - LES ARBRES GENEALOGIQUES Choisissez la couleur de remplissage en cliquant sur la petite flèche au bout de la zone. Cliquez sur OK Recommencez ce traitement pour toutes les conditions créées cidessus. Modifier une couleur Exemple : Changeons les couleurs Homme / Femme présent sur le modèle associé au Mode 1. Partons de l’écran de saisie : Cliquez sur l’icône Mode1 Cliquez sur l’icône Paramétrage de l’arbre Cliquez sur l’onglet Cases maquettes Cliquez en bas de l’écran sur l’onglet Conditions de mise en valeur Cliquez sur la première condition : Ex : Homme Cliquez sur le mot Cadre en haut à gauche de l’écran Cliquez sur Option de forme Choisissez la couleur de remplissage en cliquant sur la petite flèche au bout de la zone. Cliquez sur OK Recommencez ce traitement pour l’autre condition de mise en valeur Ex : Femme. LES ARBRES GENEALOGIQUES - 149 Supprimer les couleurs Pour supprimer les couleurs d’un arbre, il suffit de supprimer les conditions de mise en valeur. Attention, vous devez garder la condition Case sélectionnée. Pour supprimer les conditions de mise en valeur : Sélectionnez le modèle d’arbre de votre choix Cliquez sur l’icône Paramétrage de l’arbre Cliquez sur l’onglet Case maquette Cliquez en bas de l’écran sur l’onglet Condition de mise en valeur Cliquez la première condition Cliquez sur la corbeille à droite : Forme de la case maquette Généatique vous offre la possibilité de construire de nombreuses formes de cases différentes. Pour cela : Cliquez avec le bouton droit de la souris sur le mot cadre (en haut à gauche) Cliquez sur Option de forme Les formes de base Cliquez en haut de l’écran dans le menu déroulant : choix de la forme du cadre. Vide : Choisissez ce libellé pour afficher les données sans aucun cadre. Rectangle : Cette forme permet d’avoir un cadre rectangle avec ou sans coin arrondi. Ellipse : Cette forme permet d’avoir des cases rondes ou ovales. Image : Cette forme permet de remplacer la case par une image de votre choix. Pour la forme de case rectangle, sélectionnez en dessous la dimension de la case et la taille des coins arrondis. Remarque : Pour qu’un coin arrondi se voie clairement sur une case maquette, saisissez une valeur minimum de 15 sous la rubrique correspondante. 150 - LES ARBRES GENEALOGIQUES Forme de cases avancées Choisissez la forme de case Rectangle Cliquez sur le premier onglet Bords et coins La droite de l’écran représente une esquisse de la case maquette. Les coins Les quatre coins de la case maquette peuvent être de formes différentes. Cliquez sur l’un des quatre coins ci-dessous Cliquez ensuite sur l’une des 11 petites icônes suivantes pour déterminer la forme du coin sélectionné. Choisissez en dessous la taille de cette forme. Attention, la même taille s’applique à tous les coins à la fois. LES ARBRES GENEALOGIQUES - 151 Exemple : permet de représenter un coin droit permet d’afficher un petit carré sur le coin sélectionné. permet d’arrondir le coin sélectionné vers l’extérieur Les bords Cliquez sur l’un des quatre bords de la case. Cliquez sur l’une des 11 petites icônes suivantes pour déterminer le style du trait Pour certaines bordures, choisissez ensuite le décalage du bord. Exemple : permet d’obtenir un bord simple droit permet d’obtenir un trait épais droit permet d’obtenir le style « Chapeau extérieur ». Couleurs et dimensions Cliquez sur cet onglet pour choisir La dimension de la case Couleur et épaisseur du trait d’encadrement Couleur et épaisseur de l’ombre Couleur de remplissage 152 - LES ARBRES GENEALOGIQUES Ajouter ou Supprimer une donnée Rappelons que pour accéder à cette fonction depuis l’écran de saisie : Sélectionnez le modèle d’arbre que vous voulez modifier Cliquez sur l’icône Paramétrage de l’arbre Cliquez sur l’onglet Case maquette Ajouter une donnée Pour ajouter une donnée dans la case maquette : Cliquez avec le bouton droit de la souris sur la case maquette Cliquez sur Ajouter une donnée Sélectionnez la donnée de votre choix. Reportez-vous au chapitre CHOIX D’UNE DONNÉE Voici un exemple d’ajout d’une donnée dans les cases du Mode1. Nous allons ajouter la donnée Age au décès. Commençons par agrandir la case en hauteur pour y intégrer la nouvelle donnée : Cliquez à gauche sur la ligne Cadre pour faire apparaître les 8 plots Cliquez sur le plot du milieu en bas et glissez la souris vers le bas Cliquez avec le bouton droit de la souris sur la case maquette Cliquez sur Ajouter une donnée Sélectionnez la donnée de votre choix. Dans l’exemple, cliquez sur Champs calculés à gauche puis en dessous sur Age au décès. Cochez la fonction Ajouter la donnée dans toutes les cases maquettes pour ajouter cette donnée sur toutes les cases associées aux conditions de présentation. Cela est très pratique notamment pour les arbres circulaires. Cliquez sur Placer la donnée et Fermer. LES ARBRES GENEALOGIQUES - 153 Déplacez et ajustez la taille de la donnée à la case maquette. Voir la section Taille et emplacement d’une donnée. Si vous avez coché la fonction Ajouter la donnée dans toutes les cases maquettes, cliquez sur la seconde condition de présentation et agrandissez la case maquette pour intégrer la nouvelle donnée. Ajouter une donnée dans un groupe Vous pouvez ajouter une donnée directement dans un groupe après ou avant une donnée sélectionnée (Données courantes). La donnée ajoutée fera automatiquement partie du groupe. Exemple : Poursuivons l’exemple ci-dessus en ajoutant un libellé Age au Décès : devant la valeur de l’âge. Cliquez avec le bouton droit de la souris dans la colonne de gauche sur la ligne Personne : Age au décès. Cette donnée devient la donnée courante Cliquez sur Ajouter une donnée Cliquez sur Libellé de Texte fixe Saisissez le libellé en bas de l’écran dans la case de gauche Cochez Ajouter la donnée dans toutes les cases maquettes 154 - LES ARBRES GENEALOGIQUES Cela permet d’ajouter la donnée automatiquement dans toutes les conditions de présentation Cochez Après la position courante Cela permet de grouper automatiquement la donnée ajoutée à la donnée courante (donnée sélectionnée) Cliquez sur Placer la donnée et fermer. Cliquez sur les différentes conditions de présentation afin de vérifier si toutes les cases maquettes associées ont bien intégré la nouvelle donnée. Supprimer une donnée Cliquez avec le bouton droit de la souris sur la donnée dans la partie gauche de l’écran Cliquez sur Supprimer la donnée ou sur Supprimer la donnée dans toutes les cases conditionnelles. Ce dernier permet de supprimer la donnée dans toutes les cases associées aux conditions de présentation. Changer l’ordre des éléments d’un groupe de données Cliquez à gauche dans un groupe sur la donnée à déplacer. Glissez la souris sur la donnée qui doit lui succéder. Exemple : Dans un groupe comportant les données Nom + Prénoms, pour inverser l’ordre Nom et Prénom : Cliquez sur Personne : Prénom Tous Glissez la souris sur la donnée Personne : Nom tous Vous obtenez ainsi : LES ARBRES GENEALOGIQUES - 155 Modifier les attributs d’une donnée Rappelons que pour accéder à cette fonction depuis l’écran de saisie : Cliquez sur l’icône Mode1 Cliquez sur l’icône Paramétrage de l’arbre Cliquez sur l’onglet Cases maquettes Police de caractères Exemple : Le mode 1 prévoit de souligner automatiquement le prénom usuel dans les cases. Plaçons le prénom usuel en gras. Rappelons que lors de la saisie, vous devez placer le prénom usuel entre guillemets. Dans la colonne de gauche, cliquez sur le champ à modifier. Dans l’exemple, il s’agit de Personne : Prénom usuel Cliquez sur l’icône Police de caractères : Choisissez la police de caractères et ses attributs. Dans notre exemple, cliquez juste sur Gras puis sur OK Remarques : Pour modifier la police de caractères, nous vous conseillons de sélectionner la donnée dans la colonne de gauche. 156 - LES ARBRES GENEALOGIQUES Il est important de ne pas sélectionner la donnée groupée, mais bien la ligne qui correspond au champ à modifier. Dans le menu en haut de l’écran, vous pouvez aussi choisir Modifier la police pour toutes les cases conditionnelles. Cette option permet de modifier la police de caractères de la donnée sélectionnée dans toutes les cases des conditions de présentation. Taille et emplacement d’une donnée Dans la case maquette, chaque donnée (simple ou groupé) occupe une place précise. Vous pouvez modifier la taille de cette donnée ainsi que leur emplacement. Pour cela : Cliquez dans la colonne de gauche sur la donnée groupée souhaitée. Dans la case maquette, cette donnée est entourée de 8 plots. Pour déplacer la donnée : Cliquez dans la zone définie par les 8 plots et glissez la souris à l’endroit désiré. Pour agrandir ou réduire une donnée en longueur : Cliquez sur le plot du milieu à droite et glissez la souris vers le droite ou vers la gauche. Notez que la souris se transforme en flèche horizontale. Pour agrandir ou réduire une donnée en hauteur : Cliquez sur le plot du milieu en bas et glissez la souris vers le bas ou vers le haut. Notez que la souris se transforme en flèche verticale. Augmenter la taille d’une donnée en hauteur permet d’afficher la donnée correspondante sur plusieurs lignes dans les cases de l’arbre. Régler la taille de la case maquette : Cliquez dans la colonne de gauche sur la première ligne Cadre. Suivez les instructions précédentes, pour agrandir ou réduire la maquette en largeur ou en hauteur. Donnée Auto-ajustable Cette option permet d’ajuster la taille de la case de l’arbre en fonction d’une ou plusieurs données. LES ARBRES GENEALOGIQUES - 157 Donnée Auto ajustable avec Agrandissement de la case. Pour activer cette fonction sur une donnée de la case maquette : Cliquez sur la donnée avec le bouton droit de la souris Cliquez sur Taille et Position Cliquez sur Donnée auto-ajustable Cochez la fonction Avec agrandissement de la case Donnée Auto ajustable sans Agrandissement de la case Cliquez sur la donnée avec le bouton droit de la souris Cliquez sur Taille et Position Cliquez sur Donnée auto-ajustable Cochez la fonction Sans agrandissement de la case Traitons ce point à l’aide d’un exemple : Nom et prénom de la personne : TASCHER de la PAGERIE Joséphine Marie Joseph Rose. Le nom et le prénom ne sont pas auto-ajustables. Le nom seul est auto-ajustable avec agrandissement de la case. La zone prénom ne s’exprime pas dans la zone agrandie par le nom Le nom est auto-ajustable avec agrandissement. Le prénom est auto-ajustable sans agrandissement de la case. La zone prénom s’exprime dans la zone agrandie par le nom. Le nom et le prénom sont autoajustables avec agrandissement de la case. La zone prénom s’exprime complètement en agrandissant la case. 158 - LES ARBRES GENEALOGIQUES Remarque : Si vous choisissez Police Auto-ajustable et Donnée Auto-ajustable avec agrandissement pour une même donnée, Généatique réduit d’abord la police de caractères de la donnée. Si celle-ci ne rentre toujours pas alors la case maquette s’agrandie. Les cases contenant des données auto-ajustables ne peuvent que s’agrandir. Les cases auto-ajustées sont donc toujours plus grandes ou égales que la taille des autres cases. Prévoyez donc de réduire la taille de la case maquette avant de rendre les données auto-ajustables. Police Auto-ajustable Si une donnée ne tient pas dans l’espace défini dans la case maquette, Généatique vous propose de réduire automatiquement la police de caractères de la donnée. Contrairement à la fonction précédente, case auto-ajustable, celle-ci ne touche pas à la dimension des cases. Pour cela : Cliquez sur la donnée avec le bouton droit de la souris Cliquez sur Taille et Position Cliquez sur Police Auto ajustable Sélectionnez ensuite la réduction autorisée du corps de la police. Nous vous suggérons de cliquer sur jusqu’à 3 pts Exemple : Si le corps de la police de caractères d’une donnée est de 10 points et si vous autorisez une police auto-ajustable jusqu’à 3 points, cela signifie que la donnée va s’afficher au minimum en corps 7. Le modèle Photo4.grf est paramétré avec cette fonction. Traitement de l’arbre Zoom Remarque : Les outils de Zoom décrits ci-dessous n’influencent pas la taille du document imprimé ultérieurement. LES ARBRES GENEALOGIQUES - 159 Affichage Plein écran Cette icône optimise la taille du graphique afin que celui-ci apparaisse en entier sur votre écran. Affichage à l’échelle 1 ou 100% Cette icône vous permet d’afficher le graphique à l’échelle 100%. Cela signifie que les polices de caractères affichées dans les cases ont la taille définie lors de la conception de la case maquette. Notez que l’impression de l’arbre avec un coefficient de Grossissement/réduction de 100% imprimera les caractères de la taille définie lors de la conception de la case maquette. Agrandissement personnalisé Lorsque cette icône est enfoncée, vous quittez le mode Consultation / Modification pour le mode Zoom. Ce mode vous permet de définir une zone qui sera agrandie aux dimensions de la fenêtre ou de l'écran. Pour cela : Placez la loupe au coin supérieur gauche de la zone à agrandir Appuyez sur le bouton gauche de la souris et sans le relâcher Portez la loupe au coin inférieur droit de la zone à agrandir Relâchez le bouton de la souris La partie de dessin délimitée par le cadre pointillé est alors agrandie. Pour désactiver ce mode Zoom, cliquez de nouveau sur l’icône ci-dessus. Les zoom Avant / Arrière Cette fonction diminue le coefficient de grossissement de moins 20%. L’arbre est automatiquement recentré sur l’écran. 160 - LES ARBRES GENEALOGIQUES Cette icône augmente le coefficient de grossissement de plus 20%. L’arbre est automatiquement recentré sur l’écran. Mode Esquisse Ce mode permet de visualiser votre document en mode esquisse : Le contenu des cases des personnes se vide. Les zones de texte et d’image sont remplacées par des zones pointillées vides. Vous bénéficiez d'une plus grande rapidité d'affichage pour vos réglages de mise en page. Cette fonction est accessible par la commande Mode esquisse du menu Affichage. Remarque : Le mode esquisse n’agit pas sur l’impression de l’arbre généalogique. A noter que lorsque les textes sont trop petits pour être lisibles, le mode esquisse est activé automatiquement, permettant ainsi une rapidité accrue d'affichage du dessin. Gestion des titres Ajout d'un texte Cette fonction vous permet d'insérer un titre ou un commentaire à un emplacement quelconque de l'écran. Pour cela, vous devez définir une zone qui contiendra ce titre. Cette zone pourra ensuite être agrandie ou réduite : Cliquez sur l'icône puis sur Placez la souris au coin supérieur gauche de la zone à définir Appuyez sur le bouton gauche de la souris et sans le relâcher Déplacez la souris au coin inférieur droit de la zone à définir Relâchez le bouton de la souris La fenêtre du traitement de texte s'ouvre. Vous pouvez saisir un texte sur une ou plusieurs lignes en bénéficiant de toutes les fonctions de ce traitement de texte (Police de caractères, Puce d'énumération, etc.). LES ARBRES GENEALOGIQUES - 161 Cette icône valide le placement du texte. Le texte apparaît dans la zone précédemment définie. L’icône Placement d’un texte se désactive. Cette icône ferme la fenêtre sans valider les modifications ou l’ajout du texte. L’icône Placement d’un texte se désactive. Variable utilisable dans un titre : #SOSA affiche le numéro sosa de la personne sélectionnée #NOM affiche le nom de la personne sélectionnée #PRENOM affiche le prénom de la personne sélectionnée #NAISSANCE affiche le signe ° suivi de l’année de naissance de la personne sélectionnée #DECES affiche le signe + suivi de l’année de décès de la personne sélectionnée #DATE affiche la date du jour #HEURE affiche l'heure à laquelle est fait le document. La partie Coordonnées du menu Préférences / Préférences dans l’utilisation de Généatique vous permet d’indiquer vos coordonnées. Ces coordonnées peuvent être placées dans un titre d’un arbre en utilisant les variables suivantes : #UT-CIVILITE ; #UT-NOM ; #UT-PRENOM ; #UT-ADR1 ; #UTADR2 ; #UT-CP ; #UT-VILLE ; #UT-TEL ; #UT-MAIL Exemple : #UT-TEL est remplacé par votre numéro de téléphone si celui-ci a été saisi dans l’onglet Coordonnées. Déplacement d'un texte Cliquez sur la zone de texte à déplacer afin que les 8 plots de sélection apparaissent. Cliquez sur la zone de texte puis glissez la souris vers l’endroit désiré. Modification d'un texte Cliquez sur la zone de texte à déplacer afin que les 8 plots de sélection apparaissent. 162 - LES ARBRES GENEALOGIQUES Cliquez sur l’icône puis sur Modification d’un texte ou d’une image placée : Vous retrouvez l'écran qui vous a permis l'insertion du texte. Lorsque la zone texte est sélectionnée, vous pouvez également activer cette fonction par le menu contextuel ouvert par le bouton droit de la souris puis choisir Modifier les zones Sélectionnées. Gestion des images Vous disposez de deux modes d’insertion d’images. Le mode manuel que nous allons décrire ici permet de placer sur le graphique des photos ou des images. Le mode automatique permet d’associer automatiquement des images aux cases du graphique. Pour cela, reportez-vous au chapitre SAISIE DES DONNÉES COMPLEMENTAIRES. Positionnement Cette fonction vous permet d'insérer une illustration à un emplacement quelconque de l'écran. Pour cela, vous devez définir une zone qui contiendra cette image. Cette zone pourra ensuite être agrandie ou réduite : Cliquez sur l'icône puis sur Placez la souris au coin supérieur gauche de la zone à définir Appuyez sur le bouton gauche de la souris et sans le relâcher Déplacez la souris au coin inférieur droit de la zone à définir Relâchez le bouton de la souris Reportez-vous à la section Les formes de la case maquette du chapitre pour définir le graphique à afficher. La zone définie ci-dessus peut être un cadre plein ou transparent, rectangulaire ou en ellipse, ou bien une image de fond ou une photo. Remarque : Si vous souhaitez couvrir tout le fond de l’arbre par une texture ou une couleur de fond : LES ARBRES GENEALOGIQUES - 163 Cliquez sur l’icône puis sur Choisissez ensuite une couleur unie ou une image de fond. Déplacement Cliquez sur la zone image à déplacer afin que les 8 plots de sélection apparaissent. Cliquez sur la zone puis glissez la souris vers l’endroit désiré. Remplacement ou suppression d'une image Pour remplacer le contenu de l’image : Cliquez sur la zone image à supprimer afin que les 8 plots de sélection apparaissent. Cliquez sur l’icône puis sur Pour supprimer une image : Cliquez avec le bouton gauche sur l'image, et appuyez sur la touche Suppr ou Del de votre clavier. Pour agrandir ou rétrécir l'image, cliquez avec le bouton gauche sur l'image et agissez sur les huit poignées entourant la zone. Le principe est identique à celui employé pour modifier les dimensions de la case maquette. Retouche de l’arbre Déplacement de cases Ces deux fonctions ne sont disponibles que pour les arbres ascendants, descendants et mixtes. Sur une branche ascendante, le déplacement d'un groupe de cases déplace l'ascendance de la case sélectionnée. Sur une branche descendante, le déplacement d'un groupe de cases déplace la descendance de la case sélectionnée. Pour activer ces différentes fonctions, cliquez sur l'icône suivante : 164 - LES ARBRES GENEALOGIQUES Un menu de huit icônes différentes apparaît. En cliquant sur l'une d'elles avec le bouton gauche de la souris, l'icône s'accroche à la souris, et vous pouvez commencer la mise en forme de votre document. Remarque sur la suppression de branche : 1/ Cette fonction ne supprime pas les fiches des personnes de votre généalogie. Elle n’affecte que le dessin de l’arbre. 2/ Pour l'arbre ascendant, vous pouvez supprimer tous les ascendants d'une personne. Pour l'arbre descendant, vous pouvez supprimer tous les descendants d'une personne. Pour supprimer une branche généalogique : Cliquez sur puis sur Cliquez sur la case d'origine de la branche à supprimer. L'arbre réapparaît sans afficher cette branche généalogique. La case origine de cette branche est conservée. Pour éliminer la branche et la case origine, il faut appuyer sur la touche MAJ ou SHIFT du clavier en même temps que le clic sur la case. Pour annuler les derniers déplacements effectués : Cliquez sur l’icône et cliquez sur Annuler la dernière commande. Recommencez cette même opération pour annuler les précédentes commandes. Dans ce menu, vous pouvez aussi cliquer sur Annuler toutes les commandes. Toutes les commandes effectuées depuis la réalisation du document sont annulées. LES ARBRES GENEALOGIQUES - 165 Impression du graphique Configurer l’impression Avant d’imprimer le graphique, vous pouvez choisir le format de l’arbre à imprimer. puis cliquez sur Aperçu et configuration de Cliquez sur l’icône l’impression. A droite, le graphique passe en aperçu avant impression. Si le graphique apparaît sur plusieurs pages, chaque page est numérotée (chiffre en rouge). Les modifications apportées dans la configuration de l’impression (à gauche de l’écran) sont automatiquement visibles sur l’arbre à droite. Propriété de l’impression Cette zone affiche le nom de l’imprimante, le format du papier utilisé, son orientation (Portrait ou Paysage), ainsi que la taille de l’arbre à imprimer. Pour changer l’un de ces paramètres, cliquez sur le bouton Configuration. 166 - LES ARBRES GENEALOGIQUES Ajustement des pages Cette zone permet de choisir le nombre de pages souhaitées pour imprimer votre arbre. Le coefficient de grossissement se met à jour automatiquement. Notez que si le coefficient est inférieur à 50 %, l’arbre sera difficilement lisible. Le bouton Ajuster à une page permet d’étaler l’arbre de manière proportionnelle dans le format de la page définie en configuration. Le bouton Ajuster à la dimension permet d’étaler l’arbre de manière proportionnelle dans l’ensemble des pages. Les marges Marges du document Cliquez sur le libellé Marge Vous pouvez faire glisser votre arbre vers le haut ou vers le bas en augmentant ou en réduisant la marge haute ou basse. Vous pouvez faire glisser votre arbre vers la droite ou vers la gauche en augmentant ou en réduisant la marge droite ou gauche. Remarque : 1/ Si vous avez choisi d’ajuster le document à une page ou à la dimension, les marges haute et basse ou droite et gauche sont réduites à 10 mm. 2/ Si vous avez coché l’option de Localisation des personnes, sans cocher l’option pour afficher les repères sur chaque page, Généatique impose une marge gauche et une marge haute du document pour afficher les repères. Marges de la page Si votre document tient sur plusieurs pages, la coupure de l’arbre entre deux pages s’effectue au plus près du bord de la feuille. Si vous souhaitez augmenter cette marge : Cliquez sur l’onglet Marges de la page Augmenter les marges de votre choix Remarque Si vous avez coché l’option de Localisation des personnes, et si vous choisissez d’afficher les repères sur chaque page, Généatique impose une marge gauche et une marge haute pour chaque page pour afficher ces repères. Ces marges ne peuvent pas être réduites. LES ARBRES GENEALOGIQUES - 167 Eviter les coupures de cases Cette fonction n'est disponible que pour les arbres ascendants, descendants et mixtes. Si votre document s'imprime sur plusieurs pages, vous pouvez éviter que les cases soient à cheval sur deux pages. Cliquez sur l'icône , le système redessine l'arbre de telle sorte qu'aucune case ne soit coupée par les pages. L’arbre généalogique s’agrandit en longueur. Remarque : Si vous aviez prévu assez de marges, l’arbre conserve le même nombre de pages en largeur en en hauteur. Deux exemples Imprimer sur une page Selon, la forme de l’arbre, vous pouvez choisir l’orientation de la feuille. Dans les Propriétés de l’imprimante, cliquez sur le bouton Configuration et cliquez sur Portrait ou Paysage puis sur OK Cliquez sur le libellé Ajustement des pages Cliquez sur le bouton Ajuster à 1 page Vérifiez que le coefficient de d’impression n’est pas trop petit. Si le coefficient de zoom est inférieur à 60%, l’arbre sera difficilement lisible. Les caractères seront très petits. Imprimer sur plusieurs pages A4 Impression d’un arbre ascendant et descendant horizontal. Ces types d’arbres sont souvent assez larges mais très peu hauts. Vous pouvez donc les imprimer sur plusieurs feuilles A4 (en portrait ou en paysage). Pour savoir facilement sur vous devez utiliser des pages en paysage ou en portrait : Ouvrez la zone Ajustement des pages Augmentez le coefficient d’impression entre 70% et 100%. Cliquez sur le libellé Propriétés de l’imprimante. Les dimensions de l’arbre sont affichées Largeur X Hauteur. 168 - LES ARBRES GENEALOGIQUES Si la hauteur de l’arbre mesure moins de 21 cm, cliquez sur Configuration pour choisir l’orientation des pages en Paysage. Sinon, choisissez l’orientation Portrait. Pour définir le nombre de pages en largeur Dans la partie Ajustement des pages, vérifiez que le nombre de pages en hauteur est de 1 Augmentez le nombre de pages en largeur jusqu’à ce que le coefficient de grossissement soit entre 70% et 100%. Attention à ne pas passer à deux pages en hauteur. Cliquez sur le bouton Ajuster la dimension afin que l’arbre s’étale pleinement sur le nombre de pages défini en largeur. Remarque : 1/ Si la hauteur de l’arbre dépasse les 29,7 cm, vous pouvez : soit réduire le coefficient de l’impression. Attention qu’il ne soit pas inférieur à 50% (document non lisible). soit imprimer le document sur deux hauteurs de feuilles 2/ Si vous souhaitez utiliser la fonction Eviter les coupures de cases, nous vous conseillons d’utiliser le bouton Ajuster à la dimension puis de réduire un peu le coefficient de grossissement. La marge droite ainsi créée sera utilisée par Généatique lorsque vous activerez la fonction Eviter les coupures de cases. Localisation des personnes Cette option permet d’imprimer la liste des personnes présentes sur l’arbre avec leurs coordonnées afin de facilement les repérer sur l’arbre. La liste des personnes s’imprime sur une feuille séparée. Pour activer cette option, cliquez sur Afficher la grille de localisation. Une grille apparaît par-dessus l’arbre avec des repères alphabétiques (à la vertical) et des repères numériques (à l’horizontal). Chaque personne peut être repérée dans l’arbre par des coordonnées (Ex : B7 ) Cliquez sur l’icône pour choisir la police de caractères de ces repères. Choisissez la couleur et le type des traits souhaités. Choisissez ensuite la taille des cases pour le repérage sur l’arbre (en mm) LES ARBRES GENEALOGIQUES - 169 Si le document fait plusieurs pages, vous pouvez afficher les chiffres et les lettres du repérage sur toutes les pages Pour afficher la liste des personnes de l’arbre avec leurs coordonnées, cliquez sur le bouton Liste des personnes Notez que cette liste est aussi automatiquement générée lorsque vous demandez l’impression du document. Les autres options Cliquez sur le libellé Options diverses. Recouvrement Cette fonction concerne les impressions d’arbres sur plusieurs pages. Cette fonction vous permet d’imprimer deux fois le bord des pages concernées par les changements de pages. Vous pourrez plus facilement assembler les pages côte à côte. Vous pouvez régler vous-même la largeur de ce recouvrement en indiquant le nombre de millimètres. Impression du numéro de Page Lors de la prévisualisation du document, Généatique affiche le numéro des pages de l’arbre. Si vous souhaitez imprimer ces numéros de page, cochez l’option correspondante. Ils apparaîtront dans le coin gauche de chaque feuille. Impression des arbres descendants connexes Exemple avec un arbre descendant sur 3 générations. Si vous cochez cette option, Généatique imprimera l'arbre demandé ainsi que celui de tous les petits enfants de la personne de départ. Si vous cochez l'option sans limitation de générations, l'opération se répète jusqu'à ce que Généatique ait décrit toute la descendance de la personne de départ. Impression des arbres ascendants connexes Cette option permet d'imprimer en une seule opération toute l'ascendance d'une personne en plusieurs arbres généalogiques. Exemple avec un arbre ascendant de 5 générations. 170 - LES ARBRES GENEALOGIQUES Si vous cochez cette option, Généatique imprimera l'arbre demandé ainsi que celui de chacun des 16 parents des personnes de la dernière génération. Vous obtiendrez donc 1 + 16 = 17 arbres ascendants. Si vous cochez l'option sans limitation de générations, l'opération se répète jusqu'à ce que Généatique ait décrit toute l'ascendance de la personne de départ. Imprimer Votre document correspond à vos souhaits et vous voulez l'imprimer. A partir de l’écran de Configuration de l’impression, cliquez sur le bouton : La fenêtre Impression vous permet de préciser le nombre de pages que vous souhaitez éditer : Toutes De telle page à telle page Vous pouvez également fixer le nombre d'exemplaires et la qualité d'impression. Si le document est trop petit, mal centré, ou si la mise en page ne vous convient pas, vous devez ajuster les paramètres d'impression. Reportez-vous à la section correspondante de ce chapitre. S’il n’y a pas d’imprimante connectée à votre ordinateur, ou si vous souhaitez imprimer sur un matériel plus performant, vous pouvez exporter le document au format PDF. Pour cela, veuillez vous reporter à la section Export PDF de ce chapitre. Impression de l’arbre au format PDF Créer un fichier PDF d’un arbre ascendant circulaire sur une page A0: Réalisez l’arbre circulaire sur Généatique Cliquez sur le menu Fichier / Export un Fichier PDF L’écran d’export PDF apparaît automatiquement Cliquez sur le bouton Configuration Dans la zone Papier, sélectionnez le format A0 LES ARBRES GENEALOGIQUES - 171 Cliquez sur Paysage Cliquez sur OK Cliquez sur Ajustement des pages Cliquez sur Ajuster à 1 page Cliquez sur Exporter pour lancer le traitement Sélectionnez le dossier et le nom du fichier à créer Cliquez sur Enregistrer Créer un fichier PDF d’un grand arbre ascendant ou descendant classique sur une page : Réalisez l’arbre circulaire sur Généatique Cliquez sur le menu Fichier / Export un Fichier PDF L’écran d’export PDF apparaît automatiquement Dans la zone Ajustement des pages, augmentez le coefficient de grossissement autour de 75% (pour avoir un document lisible) Notez la taille du document affiché en haut de l’écran en cm (Exemple : 250 cm X 42 cm) Cliquez sur le bouton Configuration Vérifiez que l’orientation du papier est sur Portrait Cliquez sur Propriétés Vérifiez que l’orientation du papier est également sur portrait (en bas à droite) Dans la zone Personnalisée, saisissez la largeur et la hauteur de l’arbre en mm (Exemple : 2500 mm X 420 mm) Cliquez sur OK Cliquez sur OK Dans la zone Ajustement des pages, cliquez sur Ajustement des pages Cliquez sur le bouton Ajuster à 1 page Cliquez sur Exporter pour lancer le traitement Sélectionnez le dossier et le nom du fichier à créer Cliquez sur Enregistrer Vous pouvez envoyer ce fichier en pièce jointe par mail à un cousin informatisé. A l’aide du logiciel Adobe Reader®, celui-ci pourra imprimer l’arbre tel que vous l’aviez sur l’écran. Remarques : Pour plus de renseignements sur la configuration de l’impression, reportez-vous à la section précédente de ce chapitre : Section Impression. 172 - LES ARBRES GENEALOGIQUES Commander un arbre Le CDIP vous propose de commander l’impression d’une arbre généalogique. Voici un exemple pour réaliser un arbre descendant. Sélectionnez la personne de base de l’arbre à réaliser. Pour un arbre descendant, sélectionnez la personne origine de la descendance Sélectionnez le modèle d’arbre souhaité. Ex : Cliquez sur le menu Arbres / Descendant / Desc-complète-couleur.grf Si nécessaire, augmentez le nombre de générations (Icône Paramétrage de l’arbre) Lorsque l’arbre à imprimer est correct à l’écran : Cliquez sur l’icône puis cliquez sur Commander l’arbre en ligne Généatique choisit la hauteur de papier adapté pour permettre une lisibilité correcte de l’arbre. Vous pouvez ajuster les marges, et ajouter un titre ou une image sur l’arbre. Quand la présentation de l’arbre vous convient, cliquez sur le bouton Passer la commande puis suivez les instructions à l’écran. Attention : Sur les écrans de commande, vous pouvez visualiser le fichier PDF que vous transmettez au C.D.I.P. Ce fichier est volontairement coupé en plusieurs pages mais l’impression définitive se fera bien sur une seule bande de papier. Votre commande sera transmise au C.D.I.P. avec le fichier PDF de l’arbre à réaliser. Nous vous enverrons cet arbre dans un rouleau cartonné. LES ARBRES GENEALOGIQUES - 173 RECHERCHE DE LIENS DE PARENTE Généralités La fonction de recherche de liens de parenté permet de rechercher puis de représenter graphiquement le ou les liens de parenté par le sang existant entre plusieurs personnes de votre généalogie. Cette fonction permet aussi de représenter les liens de parenté entre deux personnes quelconques de votre généalogie. Cliquez sur le menu Rechercher puis Recherche de lien de parentés. Sélection des personnes RECHERCHE DE LIENS DE PARENTE - 175 Cliquez sur ce bouton pour ajouter une personne dans la liste des personnes faisant l'objet de la recherche Pour supprimer une personne de la liste, cliquez sur la ligne correspondante, puis cliquez sur ce bouton. Cliquez sur ce bouton pour vider le contenu de la liste des personnes sélectionnées. Lien de parenté par le sang Pour une recherche de lien de parentés par le sang, vous devez sélectionner des personnes qui ont une ascendance commune. Il s’agit de cousins plus ou moins éloignés. Les options Limiter la recherche aux dix premiers liens En cas d’implexe important, vous pouvez limiter la recherche aux dix premiers liens trouvés. Trouver l’un des liens le plus court En cas d’implexe, les personnes sélectionnées peuvent avoir plusieurs ancêtres communs. En cochant cette option, Généatique ne retient que le lien le plus court. C’est à dire, celui pour lequel le nombre de degrés civils est le plus petit. Une fois votre sélection effectuée, cliquez sur le bouton Lancer la recherche. Liste des liens trouvés Les ancêtres communs trouvés sont présentés dans la partie centrale de l’écran. Ils sont précédés de chiffres représentant le nombre de générations les séparant de chacune des personnes recherchées. 176 - RECHERCHE DE LIENS DE PARENTE Dans notre exemple, trois générations séparent Philippe Michel LEREBOURG et Muriel GUILLIER de Louis Oscar POULLET, et quatre générations de Théodore Arsène MORISSEAU. Si plusieurs ancêtres communs ont été trouvés, vous êtes dans le cas d'un implexe (mariage consanguin) ou de mariages croisés. Dans notre exemple, deux cousins germains ont épousé respectivement un frère et une sœur. Si vous voulez modifier les personnes sur lesquelles porte la recherche, cliquez sur le bouton Précédent pour revenir sur le premier écran. Représentation graphique Une fois la recherche de liens de parenté effectuée, vous pouvez réaliser le graphique en sélectionnant dans la liste, l’un des ancêtres communs trouvés et cliquer sur le bouton Réaliser le Graphique. Généatique génère alors un arbre mixte partiel représentant les liens trouvés entre les personnes désignées et l’ancêtre commun sélectionné. Vous pouvez afficher ce même arbre avec un autre modèle. Pour cela, cliquez sur le menu Arbre / Descendants puis choisissez le modèle qui vous convient. RECHERCHE DE LIENS DE PARENTE - 177 Comme pour tous les modèles d’arbres (ascendants et descendants), vous disposez des outils classiques de gestion des arbres : Retouche (déplacement ou suppression de cases ...) Placement d'images Placement de textes Zoom Impression Lien de parenté quelconque Pour une recherche de lien de parentés quelconque, vous devez sélectionner deux personnes de votre généalogie qui ont un lien de parenté quelconque. Exemple : Vous recherchez le lien de parenté entre le père de votre conjoint avec l’une de vos tantes. Une fois votre sélection effectuée, cliquez sur le bouton Lancer la recherche. Généatique affiche d’abord un document texte qui indique les différentes étapes pour passer d’une personne à l’autre. 178 - RECHERCHE DE LIENS DE PARENTE Exemple : - MORISSEAU Elise Germaine (° 1921), fille de : - MORISSEAU Arsène Albert (° 1894 + 1971), fils de : - MORISSEAU Théodore Arsène (° 1852 + 1925), père de : - MORISSEAU Eléonore Aurélie Rose (° 1884 + 1966), mère de : - GUILLIER Jean Arsène Auguste (° 1908 + 1979), conjoint de : - POULLET Andrée Thérèse Yvonne (° 1911 + 1997), fille de : - POULLET Louis Oscar (° 1880 + 1968), père de : - POULLET Marcel Georges (° 1917). Pour dessiner cette relation de parenté, cliquez ensuite sur Réaliser le graphique. Remarque : Lors de recherche de liens de parenté entre deux personnes très éloignées dans la généalogie, Généatique affiche un message indiquant que le dessin de l’arbre n’est pas possible. La description du lien de parenté apparaîtra uniquement sous forme de texte. RECHERCHE DE LIENS DE PARENTE - 179 L'ARBRE CHRONOLOGIQUE Présentation Généralités L'arbre chronologique permet de dessiner un arbre généalogique ascendant et descendant en remplaçant les cases de l'arbre par des lignes de vie. Afin de mieux repérer les personnes de l'arbre dans le temps, une échelle des temps est présente au-dessus du graphique. Vous trouverez ci dessous la présentation de ce nouveau graphique ainsi que les paramétrages possibles. Pour le traitement du graphique (zoom, gestion des titres et images) ainsi que pour son impression, reportez-vous à la section Traitement de l'arbre du chapitre LES ARBRES GENEALOGIQUES. Choix d'un modèle Le processus est identique à l'appel des autres modèles d'arbres : Cliquez sur le menu Arbres Choisissez la catégorie Chronologique Cliquez sur le modèle de votre choix L'ARBRE CHRONOLOGIQUE - 181 Représentation graphique Voici un exemple d'un arbre chronologique mixte avec 3 générations d'ascendance et 2 générations de descendance. En haut du graphique, l'échelle des temps affiche la période concernée par le graphique. Le temps s'écoule de gauche à droite. En dessous, chaque personne est représentée par une ligne de vie plus ou moins décalée vers la gauche ou vers la droite selon la période de vie de la personne. Partie descendante La personne centrale de l'arbre est Philippe MARTIN Son conjoint, placé juste en dessous est Hélène DUBOIS Leurs deux enfants, Paul et Antoine se trouvent en dessous, décalés sur la droite (puisqu'ils sont plus jeunes que leurs parents) Une barre verticale relie les parents. La ligne de vie des enfants s'accroche à ce trait. Les différentes couleurs permettent de dissocier les lignes de vie des traits des liens de parenté. Partie ascendante Le père et la mère de la personne centrale sont Jean MARTIN et Jeanne VIVET. Ils se trouvent respectivement au-dessus et en dessous de la ligne de vie de leur enfant Philippe. Les deux parents sont reliés par un trait vertical. 182 - L'ARBRE CHRONOLOGIQUE Les 4 grands-parents se trouvent également de part et d'autres des deux parents. Remarque : Si une partie de la ligne de vie est dessinée en pointillé, cela signifie que vous n'avez pas saisi la date de naissance ou la date de décès de la personne. Les pointillés indiquent une estimation de vie. Celle-ci est calculée en fonction des dates saisies pour les personnes de la famille (parents, conjoints, enfants…) et en fonction des dates saisies pour le contrôle de cohérences. Navigation Comme dans les arbres généalogiques, vous pouvez naviguer à travers l'arbre chronologique par double clic sur la ligne de vie des personnes. Double cliquez sur une ligne de vie pour dessiner le graphique autour de la personne sélectionnée. Voir la section Sélection et Navigation du chapitre VOS PREMIERS PAS. Paramétrage de l'arbre chronologique Si vous souhaitez modifier la présentation de l'arbre chronologique, cliquez sur l'icône Paramétrage de l'arbre : Onglet Principales Cet onglet vous permet de régler le nombre de générations d'ascendance et de descendance. Remarque : Pour une visualisation simple sur écran, nous vous conseillons de limiter le nombre de générations. Le double clic sur les lignes de vie vous permettra de naviguer à travers votre généalogie. Si vous souhaitez imprimer un arbre chronologique plus grand, indiquez le nombre de générations que vous souhaitez représenter. L'ARBRE CHRONOLOGIQUE - 183 Onglet Ascendance et Descendance Dans ces deux onglets, vous retrouverez des options présentes dans le paramétrage des arbres généalogiques ascendants et descendants. Onglet Ascendance Ajout des frères et sœurs des ancêtres. Cochez cette option pour afficher la ligne de vie des frères et sœurs des ascendants de la personne centrale. Dans la partie ascendante, les frères et sœurs seront affichés de la manière suivante : Nicolas le REBOURS et Anne DAUGE ont eu 6 enfants. L'un des enfants est à son tour relié à son conjoint par un trait verticale. Des couleurs différentes vous permettront de distinguer les ascendants directs des frères et sœurs. Case vide si les ancêtres sont inconnus Cette option permet de dessiner des lignes de vie pointillée pour les ancêtres non encore saisies. Ces lignes de vie se dessinent sur des données moyennes. Onglet Descendance Il s'agit des mêmes options que les arbres généalogiques descendants classiques. Reportez-vous à la section Paramètres de la partie descendante du chapitre LES ARBRES GENEALOGIQUES. Onglet Apparence De nombreuses options vous sont proposées. Elles sont regroupées par catégorie. 184 - L'ARBRE CHRONOLOGIQUE Les lignes de vie Couleur des personnes : Cette couleur est affectée à toutes les personnes de la généalogie ascendante ainsi que les descendants directs. Couleur des frères et sœurs des ancêtres : Cette couleur est affectée à tous les frères et sœurs des ascendants. Cette option est activée que si l'option correspondante est cochée dans l'onglet Ascendance. Couleur des conjoints : Cette couleur est affectée à tous les conjoints d'une descendance. Couleur de la personne sélectionnée : Cela permet de bien distinguer la personne active sur le graphique. La personne active est la personne affichée dans l'écran de saisie. Choix de l'affichage des noms et prénoms : Cliquez dans cette zone pour choisir le style d'affichage du nom et du prénom de la personne. Cliquez à coté sur Police du nom pour choisir la police de caractères pour l'affichage de cette donnée. Epaisseur : Réglez l'épaisseur des lignes de vie sur le graphique. L'ARBRE CHRONOLOGIQUE - 185 Espacement vertical : Réglez l'espacement vertical minimum entre deux lignes de vie. Ce paramètre est notamment pris en compte lors de l'affichage de la ligne de vie des enfants de la dernière génération descendante. Echelle des temps : Augmentez cette valeur pour étirer l'échelle des temps. Vous pourrez ainsi avoir une vision plus précise autour d'une année. Vous pourrez aussi étirer cette échelle des temps à partir de l'icône présente dans la palette jaune sur le graphique : Evaluer les dates des événements non connus Cochez cette option permet d'afficher les lignes de vie pour les personnes dont vous n'avez aucune date de naissance, union, décès. Dans ce cas, la ligne de vie est calculée selon des âges moyens. Optimiser l'espace : Cochez cette option pour optimiser la hauteur du graphique. Trait de liaison Taille des attaches : Pour bien marquer les liaisons entre les enfants et leurs parents ou la liaison entre deux conjoints, Généatique renforce le point de rencontre des deux traits. Cette option permet de choisir la taille de ces points. Epaisseur : Choisissez l'épaisseur du trait de liaison entre les personnes. Couleur du trait pour les liens de parenté : Pour bien différencier les lignes de vie et les traits de parenté, il est important de choisir des couleurs très différentes pour ces deux rubriques. Axe chronologique L'axe correspond à l'échelle des temps qui est affiché en tête du chronographe. Epaisseur : Réglez l'épaisseur de l'axe chronologique. Couleur : Choisissez la couleur de l'axe chronologique. 186 - L'ARBRE CHRONOLOGIQUE Police de caractères : Cliquez sur ce bouton pour choisir la police de caractères des différentes années affichées sur l'axe comme point de repère. Onglet Symboles Liste des symboles pour les événements Vous pouvez agrémenter la ligne de vie de chaque personne par des symboles représentants les événements de leur vie. Reportez vous à la création de symbole pour le chronogramme. Onglet Dégradé Pour mieux repérer le nombre d'années que séparent deux événements, Généatique vous propose d'afficher un dégradé de couleurs en arrière plan du graphique. Cochez l'option Afficher les dégradés si vous souhaitez afficher ce dégradé. Ce dégradé sera affiché pour une période donnée. Dégradé automatique : Si vous cochez Ajuste la zone de dégradé à l'arbre, les années de début et de fin de dégradé sont automatiquement calculées en fonction des personnes présentes sur le graphique. Si vous ne cochez pas cette option, saisissez l'année de début et l'année de fin pour l'affichage du dégradé. Choix des couleurs du dégradé : Ce dégradé est composé d'une série de bandes de couleurs qui représente le passage d'une couleur initiale à une couleurs finales. Choisissez ainsi : La couleur pour le début du dégradé La couleur de fin du dégradé Par tranche de : Indiquez le nombre d'années représentées par chaque bande du dégradé. L'ARBRE CHRONOLOGIQUE - 187 CHOIX D'UNE DONNEE Généralités Le choix d'une donnée est une fonction importante du logiciel. Elle apparaît lors de la construction d'une case maquette, lors de l'établissement d'une liste sélective et lors de l'établissement des conditions. Choix de la personne Généralités Choisissez ici la personne dont vous souhaitez utiliser la donnée. Cette première rubrique, en haut de l’écran, concerne le choix de la personne concernée par la donnée que vous souhaitez ajouter. Cette zone comporte en général le libellé Personne. Cependant, chaque case d’un arbre ou chaque ligne d’une liste sélective peut contenir des informations concernant les parents, les conjoints, les parents des conjoints ou les enfants. CHOIX D'UNE DONNEE - 189 Pour ajouter une donnée concernant le père, la mère, les conjoints ou les enfants de la personne : Cliquez en haut de l’écran sur Personne Sélectionnez dans la liste la parenté de votre choix Vous trouverez notamment la ligne Conjoint Fonction du Contexte. Conjoint Fonction du contexte La rubrique Conjoint Fonction du contexte permet d'afficher les renseignements du mariage liés à la branche généalogique ascendante que vous souhaitez décrire dans la liste ou sur le graphique. Cette rubrique vous offre aussi la possibilité d'accéder aux données des parents des conjoints. Choix des rubriques principales La zone centrale, permet de sélectionner la donnée. Chaque ligne correspond à des catégories de données : Ex : Nom, Prénom, Naissance, etc. Cliquez sur l’une des catégories afin d’afficher le détail de chacune d’elle. Cliquez sur la donnée de votre choix Choisissez à droite le style d’affichage 190 - CHOIX D'UNE DONNEE Nom, Prénom, Profession, etc. Pour toutes les données de type texte comme le nom, le prénom ou les professions, vous pouvez sélectionner tout ou partie de la zone. Exemple : Vous pouvez notamment sélectionner le premier, le deuxième ou le dernier prénom, la première, la deuxième ou la dernière profession. Pour le prénom, vous pouvez aussi ne sélectionner que le prénom usuel ou bien les prénoms placés avant ou après celui-ci. Les événements Chaque événement regroupe toutes les données relatives à celui-ci : date, commune, département, région, pays, lieu-dit, image associée, ainsi que les sources et les notes. Cela est valable pour les événements Naissance, Union, Décès mais aussi pour tous les événements que vous pouvez créer tel que le Divorce ou le contrat de mariage. Pour chaque événement, vous pouvez choisir les éléments un par un (date, puis lieu, puis lieu-dit…) ou bien choisir un ensemble de données. Choix d’un ensemble de donnée Pour sélectionner en une seule opération, la date et le lieu d’un événement : Cliquez sur l’événement souhaité (Ex : Naissance) Cliquez en dessous sur Description Complète CHOIX D'UNE DONNEE - 191 Cochez à droite les différentes options souhaitées Cliquez ensuite sur Placer la donnée et fermer. Cette méthode vous permet de construire une case maquette ou une liste sélective de personnes très rapidement. Choix d’une donnée séparée Vous pouvez ajouter l’attribut, la date et le lieu de l’événement de manière séparée. Cette méthode vous permet ensuite de choisir une police de caractère différentes pour chaque donnée (Ex : La date en caractère gras et la commune en caractère Italique). Exemple : Pour sélectionner la date et le lieu de naissance de manière séparée : Cliquez sur Naissance puis en dessous sur Date. Cliquez sur Placer la donnée Cliquez sur Naissance puis en dessous sur Lieu (voir style). Cliquez sur Placer la donnée et fermer Concernant les images associées aux événements, Généatique choisit la première image ou bien celle que vous avez placée par défaut lors de la saisie. La case Style permet de choisir une présentation particulière. Ainsi, un nom peut apparaître en entier ou simplement en abrégé ; une date peut prendre de multiples formes : mois en clair, jour de la semaine, conversion du calendrier républicain etc. Les données équivalentes Dans la liste des événements, vous pouvez choisir l’événement : Naissance ou donnée équivalente Union ou donnée équivalente Décès ou donnée équivalente Si la date et le lieu de naissance sont vides, Généatique affichera la date et le lieu de l’événement équivalent. Vous pouvez choisir les événements équivalents dans le menu Préférences / Préférences pour cette généalogie / Onglet Equivalences. 192 - CHOIX D'UNE DONNEE Les photos Les photos d’un événement Pour ajouter une photo dans la case maquette : Cliquez sur la ligne de l’événement auquel se rapporte la photo. Rappelons que si vous avez associé les photos par l’onglet Médias de l’écran de saisie, vos photos sont associées à l’événement Image. Cliquez en dessous sur Illustration Si vous souhaitez ajouter un cadre autour de la photo, choisissez le dans la partie droite de l’écran Cliquez sur Ajouter la donnée et Fermer Les photos d’une notice Si vous avez réalisé des notices de vos patronymes, vous pouvez afficher la première photo associée dans les cases de l’arbre. Ainsi, en fonction du nom de la personne, Généatique recherche s’il existe une notice associée et affiche la photo ou le blason correspondant. Pour sélectionner cette donnée : Cliquez sur la ligne Nom Cliquez en dessous sur Illustration de la notice. De la même manière, vous pouvez choisir la première image associée à la notice d’une profession. Les données calculées Ce sont des données qui ne sont pas saisies dans le fichier généalogique, mais déterminées par calcul. Il s'agit des numérotations de personnes (Sosa ou descendance), de résultats de dénombrements (nombre d'enfants ou d'unions), ou de l'âge des personnes lors d'un événement (naissance du premier enfant, première union, décès, ...) . Cette rubrique vous permet aussi d’accéder à la donnée Signe du zodiaque. Vous pouvez afficher le signe sous forme d’un libellé ou sous forme d’une image. CHOIX D'UNE DONNEE - 193 Saisie d’un libellé Cette rubrique vous permet d’ajouter un texte fixe dans les cases de l’arbre. Exemple : Vous pouvez faire précéder les données calculées d’un libellé. Cliquez sur Libellé texte fixe puis saisissez le texte souhaité. Cliquer sur OK pour valider la saisie du Libellé. Lorsque vous placez un libellé de Texte fixe, vous pouvez placer la forme masculine et la forme féminine respectivement dans la fenêtre de gauche et la dans la fenêtre de droite. Les styles Chaque donnée est dotée d’un ou plusieurs styles (présentation). Le cas échéant, ce choix s'effectue en cliquant sur la case Style. Les styles : Noms, Prénoms, Professions, Commune, Code, Pays, Paroisse Généatique vous propose de n’afficher que quelques caractères de chaque donnée. Choisissez le nombre de caractères que vous souhaitez afficher. La forme abrégée permet une troncature intelligente en fonction du mot. Ex : « François » tronqué à 5 caractères donne « Franç » « François » tronqué avec la forme abrégée à 6 caractères donne « Fran. » Les styles Lieux Un lieu est constitué de quatre données élémentaires dont l'ordre peut être modifié. Nous vous proposons quelques exemples d’associations. Cependant, il est aussi possible d'accéder aux éléments séparément et de leur choisir chacun un style. Les styles Dates Chaque style est présenté par un exemple. Il est ainsi possible d'obtenir une date: Sous la forme saisie Sous la forme saisie, le "/" étant remplacé par "." ou un espace Avec ajout du jour de la semaine en abrégé ou complet Avec le mois en clair, abrégé ou complet 194 - CHOIX D'UNE DONNEE Année seule Mois et année, le mois en chiffre ou en abrégé En outre, la mention conversion indique que les dates du calendrier républicain ou hébraïque sont transformées en date du calendrier grégorien. Les styles Ages L'âge d'une personne lors d'un événement peut s'exprimer : En années ou en jours L'unité "ans" ou "jours" peut être ajoutée. « Age avec unité adaptée » affiche le nombre de jours jusqu'à 14 jours, le nombre de semaines jusqu'à 10 semaines, le nombre de mois jusqu’à 30 mois, puis affiche le nombre d’années. Les styles des Notes Note sans mise en forme affiche la note en texte continu, sans mise en forme. Existence d’une note affiche O pour oui et N pour non.Les styles de l’acte. Il est possible de faire apparaître les attributs de dates : Tels qu'ils apparaissent à l'écran (p, c, e, ?, >, <) En remplaçant le signe "p", "c" et "e" par "*" ou par "^" Les données répétables Lorsque vous souhaitez ajouter une donnée de type répétable, vous devez choisir quelle zone vous souhaitez afficher (la première, la deuxième ... la dernière). Notez que vous pouvez placer toutes les données côte à côte ou l'une en dessous de l'autre en choisissant sous la rubrique Tous. Les casses Pour toutes les données que vous sélectionnez, vous pouvez choisir la casse, c'est-à-dire, demander que la donnée apparaisse en majuscule, en minuscule ou comme elle a été saisie. CHOIX D'UNE DONNEE - 195 ETABLIR UNE CONDITION Vous pouvez accéder à l’écran des conditions dans plusieurs fonctions du logiciel : Dans l’écran de recherche de personnes, dans les listes sélectives, dans le paramétrage de l’arbre … Utiliser une condition pré-établie La partie haute de l’écran vous présente toutes les conditions pré-établies dans Généatique. Exemple : Condition sur une profession Cliquez directement en haut de l’écran sur Profession.cnd Saisissez la profession dans la zone Valeur de référence Cliquez sur OK Créer une condition à simple critère Une condition à simple critère est une condition qui ne fait intervenir qu’un seul sujet. La création d’une condition s’effectue en trois étapes : Le choix du sujet : Le nom, le prénom, la profession, la date de naissance, l’âge au décès, etc. Le choix de l’opérateur : égal, plus petit, plus grand, contenant, etc. La valeur de référence : C’est la valeur à laquelle le sujet va être comparé. Lors de la construction d’une condition, ces trois éléments se positionnent l’un après l’autre comme pour former une phrase. ETABLIR UNE CONDITION - 197 Choix du sujet Cliquez dans la zone en dessous de Champs Sélectionnez parmi les sujets proposés ou cliquez sur Choix d’un autre champ Remarque : L’option choix d’un autre champ se trouve en bas de la liste. Elle permet de sélectionner d’autres sujets. Une nouvelle fenêtre s’ouvre et vous permet de sélectionner la donnée de votre choix. Choix de l’opérateur Après avoir choisi le sujet, Généatique vous propose le choix de l’opérateur. Notez que les sujets Vivant, Décédé ou Anniversaire ne nécessitent pas de choix d’opérateur ni de choix de valeur de référence. Cliquez dans la zone sous Opérateur pour choisir l’opérateur. Pour poser une condition sur un patronyme, un prénom, une profession, ou une commune, nous vous conseillons de choisir l’opérateur Contenant. Certains opérateurs ne nécessitent pas de valeur de référence. C’est le cas des opérateurs Vide, Non Vide Valeur de référence Après avoir choisi l’opérateur, Généatique, vous propose de taper au clavier la valeur de référence. C’est la valeur avec laquelle le sujet va être comparé. Si cette zone apparaît, vérifiez qu’elle n’est pas restée blanche. Création de conditions à plusieurs critères Une condition à plusieurs critères est une condition faisant intervenir plusieurs sujets. Exemple : Recherchons les cultivateurs de l’ascendance du sosa 1. 198 - ETABLIR UNE CONDITION Il faut donc établir la condition suivante : Profession contenant Cultivateur et N° sosa non vide Commencez par établir le premier critère Cliquez ensuite sur le bouton Nouveau Critère Une nouvelle ligne apparaît en dessous de la première Etablissez le second critère de la même manière que le premier critère Une corbeille, au bout de chaque critère, permet d’effacer la ligne de votre choix. Un bouton ET / OU apparaît entre les différents critères. Généatique relie tous les critères par la fonction ET. Pour modifier la condition et introduire la fonction OU entre deux critères, cliquez sur le bouton ET correspondant. Comme pour l’ancienne méthode, vous pouvez aussi modifier l’équation directement dans la partie basse de l’écran. Les boutons ET / OU se mettront automatiquement à jour. ETABLIR UNE CONDITION - 199 LES LISTES SIMPLES Liste ascendance et descendante Réalisez une liste d’ascendance en cliquant sur le menu Documents / Liste ascendante. Réalisez une liste de descendance en cliquant sur le menu Documents / Liste descendante. Sélection du modèle Cliquez à gauche sur l’un des modèles proposés et visualisez-le dans la fenêtre centrale de l’écran. Si ce modèle vous convient, cliquez en bas à gauche sur le bouton Suivant. Choix de la personne de départ Vous devez choisir la personne de départ de la liste d’ascendance. Cliquez sur le bouton Sélection d’une personne Cliquez sur l’onglet A,B,C Cliquez à gauche sur le patronyme de la personne recherchée Cliquez à droite sur le prénom de la personne recherchée Cliquez en bas de l’écran à gauche sur Sélection de la personne Choix du nombre de générations Vous pouvez limiter l’exploration de la liste à quelques générations. Saisissez le nombre de générations dans la case correspondante. L’option Groupé vous permet d’obtenir une liste fractionnée en groupes de n générations. LES LISTES SIMPLES - 201 Lancer le traitement Cliquez sur le bouton Réaliser la liste. Après quelques instants, la liste d’ascendance apparaît sur l’écran. Vous pouvez modifier la présentation de la liste en cliquant sur Fichier / Retour au paramétrage du document. Suivez la section Paramétrage avancée. Paramétrage avancé Onglet Caractéristiques générales Liste d’ascendance Type de la liste Vous pouvez limiter la liste en cochant l’une des options suivantes : La liste Patronymique et Agnatique affiche uniquement la lignée du patronyme (Père du père …). La liste féminine affiche uniquement les femmes de l’ascendance. Gestion Implexe En cas de mariages consanguins dans l’ascendance étudiée, les mêmes personnes apparaissent deux fois avec deux numéros Sosa-Stradonitz différents. Cochez cette option pour ne pas répéter la branche déjà décrite une fois. 202 - LES LISTES SIMPLES Liste de descendance Gestion Implexe En cas de mariages consanguins dans la descendance étudiée, les mêmes personnes apparaissent deux fois. Cochez cette option pour ne pas répéter la branche déjà décrite une fois. Liste patronymique Cochez cette option pour limiter la descendance au patronyme de la personne de départ. Exemple : Si un couple a deux enfants, un garçon et une fille, seule la descendance du garçon sera affichée. Indentation de la liste Cochez cette option pour décaler les générations vers la droite de la plus ancienne vers la plus récente. La zone qui suit vous permet de saisir les caractères qui serviront à l’indentation. Les couleurs de l’indentation Lorsque vous choisissez d’indenter la liste de descendance, vous pouvez choisir une séquence de trois couleurs pour les caractères d’indentation. Cela permet de mieux distinguer les générations. Pour choisir les couleurs : Cliquez sur la zone correspondante Choisissez une couleur prédéfinie ou cliquez sur Autre… pour choisir une couleur personnalisée. Paramètres communs Vous pouvez limiter l’affichage des dates et des lieux aux personnes de moins de 100 ans. Vous pouvez aussi supprimer ces personnes de la liste réalisée. Cochez l’option Limiter l’exportation Cochez à côté l’option de votre choix Choix des données et Mise en forme Ces deux onglets vous proposent une série d’options de présentation de la liste. Cliquez sur ces deux onglets et cochez ou décochez les options de votre choix. LES LISTES SIMPLES - 203 Liste d’ascendance Sur l’onglet Choix des données L’acte (Attribut de date) est le signe que vous pouvez saisir devant la date pour indiquer que vous possédez une photocopie, une copie ou un extrait de l’acte. N° de génération permet de mieux repérer les différentes générations de la liste. Liste de descendance Sur l’onglet Choix des données Numérotation Les numérotations d’Aboville ou Pélissier sont deux numérotations de personnes pour décrire une descendance. La première utilise une méthode chiffrée, la deuxième utilise une méthode alphabétique. Pour plus de renseignements sur ces deux numérotations, rendez-vous sur le site Internet http://www.guide-genealogie.com Paramètres communs Sur l’onglet Choix des données Format des dates et des lieux Choisissez le style d’affichage des dates et des lieux. 204 - LES LISTES SIMPLES Cliquez sur la petite flèche au bout de la zone date ou au bout de la zone Lieu et cliquez sur le style de votre choix Ainsi, si pour les dates, vous choisissez le style ci-dessous, Généatique affichera automatiquement les dates précédées du jour de la semaine correspondant abrégé Mode Tableau ou Tabulation Le mode Tableau affiche la liste dans un tableau. Cette présentation est généralement plus facile à lire. Le mode Tabulation sépare les colonnes par le caractère Tabulation. Cette option vous permet notamment d’exporter la liste dans des tableurs. Notez qu’en mode Tableau, vous pouvez afficher ou non le cadre du tableau autour de la liste. Sur l’onglet Mise en forme Pour une impression sur un format A4 en portrait, l’option Date et lieu l’un en dessous de l’autre permet de gagner de la place en largeur. Conditions de mises en valeur Généatique vous permet de mettre en valeur des lignes de la liste en fonction de critères comme le nom, le lieu, la profession des personnes affichées. Un exemple simple Afficher en rouge les lignes des personnes qui sont nées, mariées ou décédées dans le département 41 ou 72. Cliquez sur l’onglet Conditions de mise en valeur Les modèles de conditions disponibles apparaissent à l’écran LES LISTES SIMPLES - 205 Cliquez sur la ligne Département.cnd Cliquez sur le bouton : La partie gauche de l’écran affiche la condition sélectionnée La partie droite vous permet de la modifier. Cliquez dans la zone Valeur de références Effacez le département déjà saisi et saisissez les départements de votre choix, séparé par une virgule. (Ex : 41, 72) En bas de l’écran, dans la zone Couleur du texte, choisissez la couleur de votre choix (Ex : le Rouge). Cliquez sur Enregistrer pour garder ce paramètre. Cliquez sur Réaliser la liste. Créer plusieurs conditions Vous pouvez créer plusieurs conditions et affecter une couleur d’écriture pour chaque condition. Exemple : Ecrire la ligne en bleu pour les cultivateurs et cultivatrices, et écrire la ligne en rouge pour les maçons. 206 - LES LISTES SIMPLES Sélectionnez tout d’abord une liste qui contient les professions. Exemple le modèle Defaut.la. Cliquez sur l’onglet Conditions de mise en valeur Cliquez sur la ligne Profession.cnd Cliquez sur le bouton : En haut à droite de l’écran, remplacez la valeur de référence par la profession choisie (Ex : Cultivateur, Cultivatrice) Choisissez en bas de l’écran les couleurs du texte pour cette condition (Ex : bleu) Cliquez en haut à gauche sur le bouton Généatique vous présente de nouveau la liste des conditions. Cliquez une seconde fois sur la condition Profession.cnd Cliquez sur le bouton : En haut à droite de l’écran, remplacez la valeur de référence par la profession choisie (Ex : Maçon) Cliquez, en bas de l’écran, sur les couleurs du texte pour cette condition (Ex : rouge) Les options disponibles Ajout / Suppression de conditions Ce bouton permet d’ajouter une nouvelle condition afin de mettre en valeur des personnes de la liste. Ce bouton permet de supprimer une condition de la liste. LES LISTES SIMPLES - 207 Ordre des conditions Ce bouton permet de remonter une condition afin que celleci soit prioritaire sur les conditions en dessous. Ce bouton permet de descendre une condition dans la liste. Dans l’exemple ci-dessus, la condition sur les Cultivateurs est au dessus de la condition sur les Maçons. Ainsi, si une personne a été Maçon et Cultivateur, la ligne correspondante sera affichée dans la couleur des cultivateurs (Ex : bleu). Créer ou modifier une condition A partir de l’écran ci-dessus, si vous souhaitez établir une condition différente de celle prédéfinie, cliquez sur le bouton Reportez vous au chapitre Etablir une Condition. 208 - LES LISTES SIMPLES Onglet Polices Cet onglet permet de choisir la police de caractères des données à afficher. Cliquez sur l’onglet Polices Cliquez sur la ligne de votre choix Cliquez sur Cliquez sur la police de votre choix Cliquez sur OK Onglet Entête et Pied de page Cliquez sur l’onglet Entête et Pied de page. Le traitement de texte apparaît divisé en deux parties : La partie haute de la fenêtre vous permet de saisir un texte sur l’entête du document. La partie basse de la fenêtre vous permet de saisir un texte sur le pied de page du document. Saisissez #PAGE pour ajouter le numéro de page Saisissez #DATE pour ajouter la date du jour Vous pouvez aussi utiliser #NOM, #PRENOM, #SOSA, etc. Voir le chapitre Les arbres généalogiques section Gestion des titres Onglet Paramétrage des notices Cet onglet vous permet d’afficher des notices de patronymes, de professions ou de lieux en début ou en fin de liste. Voir le chapitre LES NOTICES. Choix des notices Cliquez sur le petit signe + devant la catégorie de notices souhaitées Cochez en dessous les notices à afficher Au pied de la colonne Choix des notices, vous trouverez deux options : Cochez Tous sélectionner si vous souhaitez afficher la notice de tous les patronymes de la liste. LES LISTES SIMPLES - 209 Cochez Notices pertinentes, si vous souhaitez uniquement afficher la notice de patronymes, de professions ou de lieux qui se trouve dans la liste ascendante réalisée. Pour chaque notice, dans la colonne Choix des catégories, cochez à droite les catégories que vous souhaitez afficher. Autres options La zone Position vous permet de choisir si vous souhaitez afficher les notices en tête ou à la fin de la liste ascendante ou descendante réalisée. La zone police de caractères vous permet de choisir la police d’écriture des différents éléments de la notice. Liste éclair La liste éclair permet d'obtenir une liste des patronymes et des lieux de tout ou partie de votre généalogie. Cette liste peut être classée par ordre alphabétique ou par lieux. Vous accédez à cette fonction par la commande liste éclair du menu Documents ou en cliquant sur l'icône : Méthode générale Sélectionnez à gauche l’un des modèles de votre choix Visualisez immédiatement la forme de la liste Cliquez en bas de l’écran sur Suivant Sélectionnez la présélection de votre choix (voir la section suivante) Réalisez le traitement en cliquant sur Après quelques instants, la liste éclair apparaît sur l’écran. Vous pouvez modifier la présentation de la liste en cliquant sur Fichier / Quitter la visualisation et revenir au paramétrage du document. Les sections suivantes décrivent les différents paramètres possibles. 210 - LES LISTES SIMPLES Onglet Présélection Présélection des personnes La liste éclair peut être dressée sur l'ensemble du fichier ou sur un ensemble de personnes présélectionnées. Cochez le type de présélection à retenir. Vous définissez ensuite le nombre de générations ou de degrés sur lequel le traitement va s'effectuer ainsi que la personne à partir de laquelle le critère généalogique va s'appliquer. Pour ajouter les conjoints des personnes sélectionnées, cliquez sur l'option correspondante. Les conditions En plus de la présélection définie ci-dessus, vous pouvez ajouter une condition supplémentaire. Pour plus de détails sur la création d’une condition, reportezvous au chapitre ETABLIR UNE CONDITION. Onglet Affichage LES LISTES SIMPLES - 211 Listes éclair par noms ou / et par lieux Ce choix vous permet d'organiser votre liste éclair en donnant priorité aux noms ou aux lieux. Il est possible de demander une analyse des personnes et des événements pour chaque couple Nom/Lieu. Par noms Le système recense tous les patronymes contenus dans le fichier ou le sousensemble sélectionné. La liste est classée sur les noms. Pour chaque nom, le système liste les lieux (départements et localités) et indique la période correspondante sur chaque ligne. Par départements, puis par localités Le système recense tous les lieux (départements et localités) cités dans le fichier sélectionné. La liste est classée sur les lieux. Pour chaque lieu, le système liste les patronymes et indique la période correspondante sur chaque ligne. Par couples Nom / Lieu Chaque fois qu'un patronyme est rencontré dans une localité, les éléments imprimés sont : Patronyme, lieu, fourchette d'années, nombre de personnes, nombre d’événements. Evénements Vous choisissez en les cochant les événements à prendre en compte dans la liste éclair. Eléments à afficher Vous pouvez faire apparaître sur votre liste le résultat des comptages portant sur le nombre de personnes ou sur le nombre d'événements. Si vous cochez toutes les options, voici un exemple du résultat que vous obtiendrez. PatronymesAmin - Amax Nb P. ° x + Lieux GOTTY 1950 3 4 59 1900 - 5 2 212 - LES LISTES SIMPLES Lille Explication : Sur les 5 personnes dont le patronyme est GOTTY, 2 sont nées, 3 se sont mariées et 4 sont décédées à Lille (59). Mode Tableau / Tabulation Le mode Tableau affiche la liste dans un tableau. Cette présentation est généralement plus facile à lire. Le mode Tabulation sépare les colonnes par le caractère Tabulation. Cette option vous permet notamment d’exporter la liste dans des tableurs. Le mode Séparateur sépare les colonnes par le caractère de votre choix. Onglet Sélection Départements Vous pouvez indiquer la liste des départements sur lesquels l'étude doit porter. Vous devez séparer chaque département par une virgule. Si vous laissez cette zone vide, tous les départements sont sélectionnés. Noms Vous pouvez indiquer la liste des noms sur lesquels l'étude doit porter. Vous devez séparer chaque patronyme par une virgule. Si vous laissez cette zone vide, tous les noms sont sélectionnés. Attributs de dates retenus Donnez la liste des attributs de dates que vous souhaitez voir pris en considération. Ainsi, vous pouvez exclure les dates incertaines en omettant le signe « ? ». Si vous laissez cette zone vide, tous les attributs seront sélectionnés. LES LISTES SIMPLES - 213 Nombre de personnes minimum Pour qu'un patronyme ou un lieu (selon le type de liste) soit retenu, il faut que le nombre de personnes portant ce patronyme ou concernées par ce lieu soit égal ou supérieur au seuil que vous définissez. Dates Vous pouvez définir une fourchette de dates pour ne retenir que les événements ayant eu lieu entre ces deux années. Onglet Polices La liste des rubriques constituant la liste éclair apparaît dans une fenêtre. Pour associer une police de caractères à une de ces rubriques : Cliquez sur la rubrique de la liste puis sur l'icône Choisissez dans la fenêtre Polices les caractéristiques souhaitées et validez en cliquant sur OK ou en appuyant sur Entrée. L'intitulé de la rubrique s'affiche en tenant compte de vos choix. Onglet Entête / Pied de page Cet onglet permet d'insérer automatiquement un En-tête ou un Pied de page au document que vous réalisez. Onglet Export Google Earth Si vous souhaitez représenter les données de la liste éclair sur une carte de France, vous pouvez cocher la fonction : Lancer l’export vers Google Earth Cochez en dessous les options de votre choix : Afficher le nom des villes avant l’export : Cette option vous permet d’avoir un récapitulatif des communes qui vont être affichées dans Google Earth. Vous pourrez décocher certaines communes avant de lancer ce logiciel. 214 - LES LISTES SIMPLES Nombre de personnes / Nombre d’événements / Date Cochez ces rubriques afin de retrouver les informations correspondantes dans Google Earth lors de la sélection d’une commune. Remarque : Lors de l’installation de Généatique sur votre ordinateur, une option vous propose d’installer aussi Google Earth. Si ce logiciel n’est pas installé sur votre ordinateur, cliquez sur le menu Aide / Télécharger Google Earth pour vos exports. L’utilisation de cette fonction nécessite une connexion Internet. Enregistrer et Exporter la liste Toutes les listes de Généatique s’affichent dans un traitement de texte. Celuici permet la visualisation, les modifications et l'impression des documents. Les fonctions disponibles dans cet éditeur sont les fonctions de base d'un traitement de texte sous WINDOWS. Ces fonctions permettent d'ajuster ou de modifier la présentation des documents élaborés par Généatique. Lorsque la liste apparaît sur l’écran, vous pouvez : Enregistrer la liste sur votre disque dur pour la reprendre par un traitement de texte. Envoyer cette liste par e-mail à un cousin de généalogie Imprimer le document LES LISTES SIMPLES - 215 Envoyer en Pdf Cliquez sur Fichier / Export au format PDF Choisissez le dossier dans lequel vous voulez créer le fichier PDF Donnez un nom à ce fichier et cliquez sur Enregistrer Imprimer le document Cliquez sur Fichier / Aperçu avant impression Le document apparaît dans la page. Les touches du clavier Page Suivante et Page précédente permettent de consulter l’ensemble du document. Si la mise en page est correcte, cliquez sur Fichier / Imprimer. 216 - LES LISTES SIMPLES LES LISTES SELECTIVES Le module des listes sélectives est très complet. Il permet de générer des listes de personnes, d’événements, et de sources personnalisées. Vous pouvez utiliser l’une des nombreuses listes proposées, mais vous pouvez aussi, à partir d’un modèle existant, construire votre propre liste. Vous accédez à la fonction de listes sélectives en cliquant sur le menu Documents / Listes sélectives de personnes… Paramètres simples Pour paramétrer une liste de personnes ou d’événements en mode simple, vérifiez que le libellé Mode Simple apparaît bien en haut de l’écran dans la barre entête de la fenêtre. Si ce libellé n’apparaît pas, cliquez en bas de l’écran sur le bouton Mode Simple. Dans le paramétrage en mode simple, vous passez d’un écran à un autre en cliquant sur le bouton Suivant (en bas de l’écran). Choix d’un modèle de liste Le premier écran vous propose une liste de modèles pré-établis. Si vous créez vos propres modèles, ils apparaîtront dans cette fenêtre. Cliquez sur l’une des lignes proposées dans la colonne de gauche, le modèle apparaît dans la partie centrale de l’écran avec un exemple pour une personne de votre généalogie. LES LISTES SELECTIVES - 217 Les listes de personnes Les listes de personnes sont des listes dans lesquelles chaque ligne représente une personne de votre généalogie. Exemple : Simple.lsm est une liste de personnes avec leur date et lieu de naissance. Liste alphabétique.lsm est une liste de personnes avec leur date de naissance, union, décès ainsi que la profession. Les listes d’événements Les listes d’événements sont des listes dans lesquelles chaque ligne représente un événement d’une personne de votre généalogie. Ainsi, si la personne est née, mariée et décédée, elle peut apparaître sous trois lignes différentes. Exemple : Liste par commune.lsm est une liste de tous les événements qui se sont passés dans la commune. Vous devrez sélectionner la commune dans l’onglet Présélection et Conditions. Liste des unions est une liste qui permet d’établir une liste de toutes les unions de votre généalogie avec le nom des parents des deux conjoints. Choix de la présélection Après avoir choisi le type de la liste, cliquez sur le bouton Suivant. Cet écran vous propose de définir sur quelle branche généalogique porte la liste à réaliser. Si vous souhaitez que la liste porte sur toutes les personnes de votre généalogie, cliquez sur Toute la généalogie Sinon : Cliquez sur la présélection de votre choix (Ascendance, Descendance etc…) Choisissez ensuite le point de départ de la branche. Cliquez sur le bouton Choix de la personne Cliquez sur l’onglet A,B,C et sélectionnez la personne origine de la présélection. Selon la présélection choisie, vous pouvez demander l’ajout des conjoints, des parents, et des frères et sœurs. 218 - LES LISTES SELECTIVES Indiquez, en dessous le nombre de générations. Critères de sélection Après avoir choisi la présélection de la liste, cliquez sur le bouton Suivant. Pour une liste de personne Vous pouvez ajouter des conditions simples du type : 1/ Afficher uniquement les personnes dont le nom est MARTIN Saisissez MARTIN dans la zone du nom 2/ Afficher toutes les personnes ayant eu un événement à Paris Dans la zone Type d’événement, sélectionnez Tous les événements En dessous, saisissez Paris dans la zone Lieu 3/ Afficher uniquement les personnes nées entre le 01/01/1800 et le 31/12/1899 Dans la zone Type d’événement, cochez la naissance Dans la zone Période, sélectionnez le mot Entre dans la première zone Saisissez 01/01/1800 dans la deuxième zone et 31/12/1899 dans la troisième zone. Pour une liste d’événements Vous pouvez ajouter des conditions simples du type : 1/ Afficher uniquement une liste des unions Cliquez dans la zone Type d’événement et sélectionnez la ligne Union. 2/ Afficher uniquement les événements d’une commune donnée Cliquez dans la zone Type d’événement et sélectionnez la ligne Tous les événements Dans la zone Lieu, saisissez la commune de votre choix Réaliser la liste Cliquez en bas de l’écran sur le bouton Réaliser la liste. Après quelques instants, la liste apparaît sur l’écran. LES LISTES SELECTIVES - 219 Toutes les listes de Généatique s’affichent dans un traitement de texte. Celuici permet la visualisation, les modifications et l'impression des documents. Les fonctions disponibles dans cet éditeur sont les fonctions de base d'un traitement de texte sous WINDOWS. Ces fonctions permettent d'ajuster ou de modifier la présentation des documents élaborés par Généatique. Pour affiner le paramétrage de la liste, cliquez sur Fichier / Retour au paramétrage. Paramètres avancés Vous pouvez affiner le contenu et le classement de la liste en prenant le mode avancé. Pour cela, cliquez en bas à droite de l’écran sur le bouton Prenons exemple sur le modèle Simple.lsm. Cette liste comporte le nom, le prénom, la date et le lieu de naissance. Modifier un modèle existant Cette fonction vous permet de composer votre liste personnelle en déterminant son contenu. Présentation du modèle Pour suivre les exemples ci-dessous : Choisissez le modèle Simple.lsm Cliquez sur l’onglet Présentation Le modèle de la liste apparaît à l’écran dans le traitement de texte de Généatique. Une série de petites icônes permet d’ajouter, de modifier ou de supprimer des données de ce modèle. (Voir la section suivante). Placez la souris sur ces petites icônes afin d’afficher la fonction de cette icône. 220 - LES LISTES SELECTIVES Cliquez sur ce bouton pour afficher la liste des rubriques dans la partie droite de l’écran Cliquez sur ce bouton pour cacher cette affichage Mode Tableau ou Tabulation Le mode Tableau affiche la liste dans un tableau. Cette présentation est généralement plus facile à lire. Le mode Tabulation sépare les colonnes par le caractère Tabulation. Cette option vous permet notamment d’exporter la liste dans des logiciels de type Tableurs. Pour convertir une liste du Mode Tabulation en Mode Tableau ou vice versa, cliquez en bas de l’écran à droite sur le bouton : Pour suivre notre exemple, cliquez sur ce bouton pour convertir le modèle simple.lsm en Mode Tableau. Ajouter une donnée Toutes les données saisies et de nombreuses données calculées peuvent être ajoutées dans la liste sélective. Pour plus de renseignements sur le choix des données disponibles, reportez-vous au chapitre Choix d’une donnée. Exemple : Ajoutez la profession ainsi que l’âge au décès. Ajouter une donnée en mode Tableau : Cliquez dans la cellule du tableau qui se trouvera à gauche de la cellule à ajouter Cliquez sur la petite icône Insérer une colonne : Cliquez dans la cellule créée La liste de tous les champs disponibles apparaît dans la colonne de gauche de l’écran Pour ajouter la profession, cliquez sur le libellé correspondant Cliquez sur le bouton Pour ajouter l’âge au décès : Cliquez sur la petite icône Insérer une colonne : LES LISTES SELECTIVES - 221 Cliquez dans la cellule créée Cliquez dans la colonne de gauche sur Champs calculés Cliquez en dessous sur Age au décès Cliquez sur le bouton Remarque : L’âge au décès apparaîtra sans aucun libellé devant. Si vous souhaitez ajouter le libellé Age au décès : Cliquez dans la cellule où se trouve l’âge au décès A l’aide des flèches au clavier, placez le curseur à gauche du libellé <9:P:âge_décès> Cliquez dans la colonne de gauche sur Libellé de texte fixe En bas de l’écran, dans la zone de saisie du libellé, saisissez « Age au décès : » Cliquez sur le bouton Remarque : Si la zone de saisie du libellé n’apparaît pas, cliquez en bas de l’écran sur la flèche Option facultative Modifier une donnée Le modèle Simple.lsm affiche le premier prénom de la personne ou bien son prénom usuel. Si vous souhaitez remplacer cette donnée par la donnée Tous les prénoms : Cliquez sur le libellé P :Prénoms:1er ou usuel Cliquez à gauche sur la ligne Tous en dessous de Prénom Cliquez sur le bouton Supprimer une donnée Pour supprimer un élément du modèle : Cliquez sur le libellé de l’élément correspondant Cliquez sur le bouton La suppression d’une donnée dans une cellule ne supprime pas la cellule du tableau. Pour supprimer une colonne du tableau : Supprimez toutes les rubriques de cette colonne Cliquez sur l’icône Supprimer une colonne : 222 - LES LISTES SELECTIVES Ajouter une ligne La liste sélective de personnes permet de décrire une personne sur plusieurs lignes. Plusieurs modèles sont conçus comme cela. Voir le modèle Mariage sur deux colonnes.lsm. Dans l’exemple, ci-dessus, la première ligne affiche le nom, le prénom, la date et le lieu de naissance, la profession et l’âge au décès. Vous pouvez créer une seconde ligne pour y ajouter d’autres éléments (Le décès, les éléments du conjoint, etc.). Pour cela : Cliquez dans une cellule de la première ligne du tableau Cliquez sur la petite icône Insérer une ligne Ajouter les données de votre choix Pour supprimer une ligne du Tableau : Supprimez toutes les rubriques présentes sur cette ligne Cliquez sur l’icône Supprimer une ligne Modifier les polices de caractères Rappelons que vous accédez à cet écran en cliquant sur l’onglet Présentation d’une liste sélective. Pour associer une police de caractères à l'une des données constituantes de la liste : Cliquez sur l'intitulé de la donnée dans le modèle de la liste. Cliquez dans la zone permettant de choisir la police de caractères Cliquez sur la police souhaitée. LES LISTES SELECTIVES - 223 Cliquez dans la zone suivante pour choisir la taille de la police de caractères. Cliquez sur les boutons suivants : donnée en gras, en italique, souligné. pour placer la Pour uniformiser la police de caractères à toutes les données participant à la constitution de la liste : Cliquez sur l’icône Toutes les données de la fenêtre du bas sont sélectionnées. Cliquez dans la zone permettant de choisir la police de caractères Cliquez sur la police souhaitée. Cliquez dans la zone suivante pour choisir la taille de la police de caractères. Exemple : Pour afficher le nom de la personne en caractère gras : Cliquez dans le modèle sur <P:Nom> Cliquez sur l’icône Conditions de mise en valeur Comme pour les listes ascendantes et descendantes, les listes sélectives vous permettent de mettre en valeur des lignes de la liste. Pour plus de détail sur cette fonction, reportez-vous au chapitre LISTES SIMPLES, section Conditions de mise en valeur. Classement Chaque liste sélective est créée avec un classement particulier. Vous pouvez changer ce classement en cliquant sur l’onglet Classements & Ruptures. A noter que les données saisies ou calculées sont utilisables pour le classement. Vous trouverez ci-dessous trois exemples. 224 - LES LISTES SELECTIVES Classement alphabétique A l’aide du bouton Corbeille, supprimez les lignes correspondantes au classement actuel. Lorsque le tableau est vide : Cliquez à gauche sur Nom puis sur Tous Cliquez à droite sur Ajouter une donnée Cliquez sur Prénom puis sur Tous Cliquez à droite sur Ajouter une donnée Classement par date Dans une liste d’événements : Vous pouvez classer la liste sur la date de l’événement. A l’aide du bouton Corbeille, supprimez les lignes correspondantes au classement actuel. Lorsque le tableau est vide : Cliquez en haut à gauche de l’écran sur le libellé Choisissez la donnée de l’événement Cliquez en dessous sur Donnée Cliquez sur Date Cliquez sur Ajouter une donnée Dans une liste de personnes Vous pouvez classer la liste sur la date de naissance, d’union ou de décès. A l’aide du bouton Corbeille, supprimez les lignes correspondantes au classement actuel. Lorsque le tableau est vide : Cliquez sur le libellé de l’événement : Naissance, Union ou Décès Cliquez en dessous sur Date Cliquez sur Ajouter une donnée Ruptures Cette fonction permet de regrouper la liste et d’insérer un titre de rupture selon le critère de votre choix. LES LISTES SELECTIVES - 225 Exemples Exemple1 : Je réalise une liste alphabétique avec une rupture sur la première lettre du Nom. A ALLARD Marie (1985) AVELIN Claude (°1851-1912) B BERNARD Philippe (°1832-1899) BOITELLE Claude (1902-1998) Etc… Exemple2 : Je réalise une rupture sur le siècle de naissance. XIXè siècle BERNARD Philippe (°1832-1899) AVELIN Claude (°1851-1912) XXè siècle BOITELLE Claude (1902-1998) ALLARD Marie (1985) Mise en œuvre Exemple 1 : Mise en place d’une rupture sur la première lettre du Nom. Prenons le modèle Simple.lsm. Catégorie 01 Alphabétiques La rupture s’effectue en deux étapes : Par l’onglet Sélection d’un modèle, sélectionnez le modèle Simple.lsm Choisissez la présélection de votre choix Cliquez sur l’onglet Classements & Ruptures 226 - LES LISTES SELECTIVES A gauche de l’écran, sélectionnez la donnée Nom / Premier En bas de l’écran, choisissez le style 1er caractère Cliquez sur Ajouter une donnée Cliquez sur l’option Classement croissant A l’aide des flèches bleues, remontez la ligne ajoutée en tête de liste Cochez l’option Rupture sur ce champ Cliquez en dessous sur le bouton Editer la rupture Généatique bascule automatiquement sur l’onglet Présentation Vous pouvez paramétrer le style d’affichage de la rupture Pour afficher cette rupture en gros caractère : Cliquez sur la rubrique P:Nom :1er Choisissez la police de caractères Pour insérer un saut de ligne au dessus de chaque rupture Cliquez sur le champ P :Nom Placer le curseur en première position de la ligne Appuyez sur la touche Entrée Cela crée un espace au dessus de la rubrique Pour retrouver l’affichage normal du modèle de la liste : Cliquez dans la zone Affichage de Sélectionnez la ligne Corps du document LES LISTES SELECTIVES - 227 Remarque : Il est préférable de provoquer les ruptures sur la première rubrique du classement. Ainsi, dans une liste d’événements, si la liste est triée sur la date de l’événement, il est préférable de créer une rupture par année ou par siècle de l’événement. Exemple de rupture par siècle ou par décennie. Prenons le modèle Liste des Unions : Par l’onglet Sélection d’un modèle, cliquez sur Liste des unions.lsm Sélectionnez la présélection de votre choix Cliquez sur l’onglet Classement & Rupture En haut à gauche de l’écran, cliquez sur Choisissez la donnée de l’événement Cliquez en dessous sur Date Choisissez le style en fonction de la rupture souhaitée. Si vous souhaitez une coupure tous les 10 ans, sélectionnez Décennie (19011910) Cliquez sur Ajouter une donnée Cliquez sur l’option Classement croissant A l’aide des flèches bleues, remontez la ligne ajoutée en tête de liste Cochez l’option Rupture sur ce champ Cliquez en dessous sur le bouton Editer la rupture Généatique bascule automatiquement sur l’onglet Présentation Vous pouvez alors paramétrer le style d’affichage de la rupture 228 - LES LISTES SELECTIVES Le champ de la rupture apparaît dans le traitement de texte. Complétez ce champ par une zone texte si vous le souhaitez. Remarque : Vous pouvez créer plusieurs ruptures imbriquées. Exemple : Vous créez une rupture principale sur la première lettre du patronyme de chaque personne. Puis vous créez une rupture secondaire sur le siècle de naissance. Ajouter ou Modifier la condition Vous accédez à cet écran en cliquant sur l’onglet Présélection et Conditions d’une liste sélective (Mode avancé). Cette fenêtre est destinée à recevoir les conditions qui interviennent dans la sélection des personnes de la liste. Si vous ne souhaitez pas établir de condition particulière, assurez-vous que le bouton Effacer la Condition soit légèrement grisé. Sinon, cliquez sur ce bouton. Pour définir ou modifier une condition, cliquez sur Définir la condition. Voici quelques exemples. Pour plus de renseignement sur les conditions, reportez-vous au chapitre Etablir une condition. LES LISTES SELECTIVES - 229 Certaines listes sélectives font intervenir des conditions pré-établies : Liste par communes Le modèle de liste : Liste par commune.lsm établit une liste de tous les événements d’une commune précise. L’onglet Présélection et Conditions vous permet de choisir la commune : Assurez-vous que vous avez bien choisi le modèle Liste par commune (onglet Sélection d’un Modèle Catégorie 08 Lieux). Cliquez sur l’onglet Présélection et Conditions Cliquez sur Définir la condition Dans la zone Valeur de référence, saisissez la commune de votre choix. Cliquez sur OK Cliquez sur Réaliser la liste Liste par patronymes Le modèle de liste : Patronyme.lsm établit une liste de toutes les personnes répondant à un patronyme donné. L’onglet Présélection et Conditions vous permet de choisir ce patronyme : Assurez-vous que vous avez bien choisi le modèle patronyme.lsm (onglet Sélection d’un Modèle). Cliquez sur l’onglet Présélection et Conditions Cliquez sur Définir la condition Dans la zone Valeur de référence, saisissez le patronyme de votre choix. Cliquez sur OK Cliquez sur Réaliser la liste 230 - LES LISTES SELECTIVES FICHES FAMILIALES / LIVRET FAMILIAL Généralités Généatique vous propose deux types de rédaction de fiche de personnes : les fiches familiales, et le livret familial. Le mode simple Que vous preniez le livret ou les fiches familiales, la procédure est identique. Cliquez sur le menu Documents, cliquez sur Fiche et livret familial Sélection d’un modèle Un écran vous permet de choisir un modèle. Cliquez à gauche sur le libellé de l’un des modèles. Généatique affiche un exemple dans la zone centrale de l’écran FICHES FAMILIALES / LIVRET FAMILIAL - 231 Après avoir choisi le modèle, cliquez en bas de l’écran sur le bouton Suivant. Type du document Cliquez sur le type de document souhaité : Fiche familiale ou livret familial D’une manière générale, les fiches familiales éditent des fiches complètes de chaque personne de votre généalogie. Le livret permet de décrire une branche de votre généalogie en répétant le moins possible les mêmes données. Pour cela, chaque personne est dotée d’un numéro arbitraire permettant un système de renvoi entre les personnes. Sélection des personnes Vérifiez que le libellé Mode Simple apparaît bien en haut à gauche de l’écran dans la barre bleue. Si ce libellé n’apparaît pas, cliquez en bas de l’écran à droite sur le bouton Mode Simple. Cet écran vous propose de définir sur quelle branche généalogique porte la rédaction de fiche ou de livret familial. Si vous souhaitez que la liste porte sur toutes les personnes de votre généalogie, cliquez sur Toute la généalogie 232 - FICHES FAMILIALES / LIVRET FAMILIAL Sinon : Cliquez sur la présélection de votre choix Cliquez sur le bouton Choix d’une personne Cliquez sur l’onglet A,B,C et sélectionnez la personne origine de la présélection. Cochez si vous souhaitez ajouter les conjoints, les parents et les frères et sœurs Indiquez en dessous le nombre de générations Cliquez en bas de l’écran sur Suivant pour passer aux critères de sélection. Critères de sélection Vérifiez que le libellé Mode Simple apparaît bien en haut à gauche de l’écran dans la barre bleue. Si ce libellé n’apparaît pas, cliquez en bas de l’écran à droite sur le bouton Mode Simple. Cet écran permet de poser des critères simples. 1/ Editer uniquement les personnes dont le nom est MARTIN Saisissez MARTIN dans la zone du nom 2/ Afficher les personnes ayant eu un événement à Paris Dans la zone Type d’événement, cochez Tous les événements En dessous, saisissez Paris dans la zone Lieu 3/ Afficher uniquement les personnes nées entre le 01/01/1800 et le 31/12/1899 Dans la zone Type d’événement, cochez la naissance Dans la zone Période, sélectionnez le mot Entre dans la première zone Saisissez 01/01/1800 dans la deuxième zone et 31/12/1899 dans la troisième zone. Réaliser le traitement Cliquez sur le bouton, en bas de l’écran, Réaliser le document. Après quelques instants, les fiches familiales ou le livret apparaît sur l’écran. Toutes les fiches familiales de Généatique s’affichent dans un traitement de texte. Celui-ci permet la visualisation, les modifications et l'impression des documents. Les fonctions disponibles dans cet éditeur sont les fonctions de base d'un traitement de texte sous WINDOWS. FICHES FAMILIALES / LIVRET FAMILIAL - 233 Ces fonctions permettent d'ajuster ou de modifier la présentation des documents élaborés par Généatique. Pour affiner le paramétrage des fiches, cliquez sur Fichier / Retour au paramétrage. Paramètrage Mode avancé Si vous êtes en Mode Simple, cliquez en bas de l’écran sur le bouton Mode Avancé. Sélection des personnes Outre le choix de la présélection, cet onglet vous propose de poser des conditions. Pour plus de renseignements sur la création de conditions, reportez-vous au chapitre ETABLIR UNE CONDITION. Paramétrage avancé Les paramétrages avancés proposent une série d’options. A gauche de l’écran, Généatique classe ces options sous 4 grandes catégories : Style de la fiche Affichage Présentation Classement Afin de mieux vous rendre compte d’une fonction : Cochez la fonction Réalisez les fiches Comparez le résultat si cette option n’est pas cochée. Voici quelques exemples d’options. Style de la fiche Cliquez sur ce libellé en haut à gauche de l’écran. Cet écran vous demande de choisir parmi plusieurs styles de fiches. C’est-àdire la présentation générale de la fiche. 234 - FICHES FAMILIALES / LIVRET FAMILIAL Notez que l’option la plus courante est le style Rédigée ou le Style Cadre Structurée. Pour le livret familial de descendance, le style Rédigé compact est souvent intéressant. Les champs à faire apparaître dans la fiche Pour tous les styles, sauf le style Cadre Structuré, Généatique vous demande de cocher les données (événements et champs simples) que vous souhaitez afficher dans le corps de chaque fiche (pour la personne et pour son conjoint). Si vous souhaitez voir apparaître la date et le lieu de naissance, d’union et de décès de la personne, vous devez cocher les champs correspondants. Cas du style Cadre structuré Pour ce style, Généatique vous demande d’organiser la présentation de votre fiche familiale. Ainsi, vous pouvez créer une catégorie Naissance regroupant les événements Naissance et Baptême, ainsi qu'une catégorie Mariage regroupant le contrat de mariage, le mariage civil et le mariage religieux. Pour cela : Sur la fenêtre supérieure, cliquez sur Ajouter une donnée pour définir le nom du groupe que vous souhaitez créer. Tapez le nom du groupe (Ex : Naissance si ce libellé n’est pas déjà créé) et cliquez sur OK Sur la fenêtre en dessous à gauche, sélectionnez un par un les événements à regrouper (Ex : Naissance et Baptême) et cliquez sur la flèche Les éléments sélectionnés apparaissent directement dans la fenêtre de droite. Elément à afficher En haut à gauche de l’écran, cliquez sur le libellé Elément. Cet écran permet d’affiner la présentation de la fiche familiale. Exemple : Cochez Enfant pour afficher les enfants de la personne. Cochez Rang de naissance pour savoir si la personne était le premier, le deuxième, … ou le dernier enfant de ces parents. FICHES FAMILIALES / LIVRET FAMILIAL - 235 Cochez Citations pour indiquer si la personne a été témoin à un événement. Les images La rubrique Image à insérer vous permet de sélectionner l’événement associé à l’image à insérer. Il s’agit généralement de l’événement Image. Cela correspond à la première image ajoutée par l’onglet Médias. Cette image s’affiche en haut à droite de la fiche familiale. Dans le cas d’une fiche de couple, les deux images associées aux personnes du couple apparaissent. Une option vous propose d’ajouter toutes les autres images à la fin de la fiche, une autre de réduire ces images en vignette. Numérotation des personnes Généatique vous permet d’ajouter un numéro pour les personnes affichées : Le numéro d’ordre de la personne est un numéro affecté par Généatique lors de la création de la fiche. Ce numéro est unique pour chaque personne de votre généalogie. Si vous cochez Numéro généalogique, Généatique choisit la numérotation adaptée à la présélection. Si vous avez choisi la présélection Ascendance complète, Généatique choisit automatiquement les numéros Sosa. Si vous avez choisi la présélection descendance complète, Généatique choisit automatiquement les numéros de descendance. Dans ce cas, cochez à droite le type de numéro de descendance souhaité (Aboville ou Pelissier). Liste de la parentèle Cette fonction permet d’afficher en fin de fiche familiale, une liste de personnes ayant un lien de parenté (jusqu’à 8 degrés) avec la personne centrale de la fiche familiale. Pour activer cette fonction : Cliquez en haut à gauche sur le libellé Parentèle Cochez en haut de l’écran Afficher la liste de parentèle Cochez en dessous les personnes que vous souhaitez afficher dans la partie Parentèle de la fiche familiale. Cochez en dessous les options qui vous conviennent. 236 - FICHES FAMILIALES / LIVRET FAMILIAL Exemple : Pour que le document ne prenne pas trop de place en hauteur, vous pouvez cocher la fonction Affichage sur 2 colonnes. Cochez la fonction Informations de rattachement permet de mieux identifier les personnes qui sont présentes dans la parentèle. Présentation générale Cliquez en haut à gauche sur le libellé Présentation. Décrivons quelques options proposées : Mise en forme Masquer l’en-tête contenant nom et prénom Si vous cochez cette option, le nom et le prénom de la personne n’apparaitra plus en tête de la fiche. Dans ce cas, remplissez la zone Titre par #NOM #PRENOM. Ainsi, le nom et le prénom de la personne apparaîtront centrés en tête de la fiche. Index des personnes / Index des lieux Cette option concerne le livret familial. Exemple pour l’index des personnes : M MARTIN Louis Désiré (1819-1892) - 7 - 8 MARTIN Louis Hippolyte (1854-1913) - 3 - 6 - 7 - 8 MARTIN Marie Sophie (1881-1962) - 2 - 3 - 6 - 7 - 8 - 9 MARTIN Paul (1884-) - 3 MARTIN Paul Anatole (1883-1929) - 7 - 8 Chaque personne est suivie de son année de naissance et de décès. Les chiffres suivants correspondent aux numéros des fiches dans lesquelles ces personnes sont citées (en temps que parent, conjoint, enfant ou témoin à un événement de la personne). Le chiffre en gras correspond au numéro de la fiche de la personne. Dans l’exemple, la fiche de MARTIN Marie Sophie a le numéro 6. Cette personne est citée sur la fiche 2, 3, 7 (son père), 8 (sa mère) et 9. FICHES FAMILIALES / LIVRET FAMILIAL - 237 Placement des éléments Vous pouvez choisir l’emplacement des notes, des sources et des personnes citées dans la fiche familiale ou le livret. Exemple : pour les sources, vous pouvez choisir de les placer sous l’événement correspondant, à la fin de la fiche, ou bien en bas de la page. Format des dates et des lieux Choisissez le style d’affichage des dates et des lieux. Cliquez sur la petite flèche au bout de la zone Date ou au bout de la zone Lieu et cliquez sur le style de votre choix Ainsi, si pour les dates, vous choisissez le style ci-dessous, Généatique affichera automatiquement les dates précédées du jour de la semaine correspondant abrégé Mise en forme de la page Encadrement Vous pouvez demander à Généatique de tracer un cadre autour de vos fiches de personnes. Cette option ne concerne que les quatre styles : Rédigée, Rédigée compacte, Non rédigée de taille constante et de taille variable. En effet, le style Cadre structuré vous impose le cadre autour de la fiche familiale. Couleur des fiches 238 - FICHES FAMILIALES / LIVRET FAMILIAL Cet écran permet de définir la couleur du cadre principal ainsi que les couleurs des différentes cellules du tableau. Cliquez sur l'une des rubriques A l’aide de la palette de couleurs de Windows, sélectionnez la couleur de votre choix Polices de caractères Vous pouvez choisir les polices de caractères des différentes données de la fiche. Exemple : Pour bien repérer les patronymes et les prénoms de chaque personne, nous vous conseillons de les afficher en gras : Cliquez sur la ligne Nom Cliquez sur le bouton Sélectionnez la police de votre choix et cochez l’option Gras Cliquez sur OK Faites de même sur la ligne Prénom. Entête et Pied de page Cet onglet permet d'insérer automatiquement une entête, un pied de page ou une page de garde au document que vous réalisez. Notez que si la page de garde est vide, Généatique n’éditera pas cette première page. Pour la construction de l’entête, du pied de page ou de la page de garde, vous pouvez utiliser des données variables. Exemple 1 : Pour imprimer la date automatique dans le pied de page : Cliquez sur l’onglet Entête / Pied de page Cliquez dans la partie basse de l’écran Saisissez un texte du type « Réalisé par Généatique le » Cliquez en haut de l’écran à gauche sur le bouton Date La date du jour s’affiche automatiquement Si vous souhaitez réimprimer cette fiche un autre jour, la date se mettra automatiquement à jour. Classement et rupture L’onglet Classement est disponible pour les fiches familiales. FICHES FAMILIALES / LIVRET FAMILIAL - 239 Il est aussi disponible pour le livret familial uniquement pour la présélection : Aucune Présélection (Toutes les personnes). Cochez le classement désiré. Impression de fiche à la volée Cette option permet d’éditer trois types de fiches familiales, directement depuis l’écran de saisie, c’est à dire sans passer par les écrans de paramètres que vous venez de voir. Ces trois types de fiches familiales sont : La fiche à la volée La fiche des parentèles La fiche des citations La fiche à la volée Pour imprimer ce type de fiche : Sélectionnez la personne de votre choix sur l’arbre généalogique Cliquez sur l’icône ci dessous à gauche de l’écran de saisie La fiche familiale apparaît à l’écran Cliquez sur l’icône pour imprimer la fiche. La fiche des parentèles Pour imprimer ce type de fiche : Sélectionnez la personne de votre choix sur l’arbre généalogique Cliquez avec le bouton droit de la souris Cliquez sur Imprimer la parentèle La fiche familiale apparaît à l’écran Cliquez sur l’icône pour imprimer la fiche. 240 - FICHES FAMILIALES / LIVRET FAMILIAL La fiche des citations Pour imprimer ce type de fiche : Sélectionnez une personne de votre généalogie qui est citée sur un acte Cliquez en bas de l’écran à gauche de l’écran de saisie sur l’icône Dans l’espace de travail, cliquez à droite sur l’icône La fiche familiale apparaît à l’écran Cliquez sur l’icône pour imprimer la fiche. Changement du modèle de fiche associée Pour changer le modèle de la fiche familiale associée à l’un de ces trois types de fiches familiales : Cliquez sur l’icône Configuration de l’écran de saisie / Onglet Général Cliquez sur l’icône jaune au bout de la ligne de votre choix Sélectionnez le nouveau modèle Remarque : Si vous souhaitez apporter des modifications dans le paramétrage de l’un de ces trois modèles : Cliquez sur l’icône Fiche familiale Cliquez sur le modèle de votre choix Modifiez le modèle. Reportez-vous aux premières sections de ce chapitre Cliquez sur le bouton Enregistrer un modèle sous Cliquez sur Enregistrer Fermez l’écran de paramètres des fiches familiales. FICHES FAMILIALES / LIVRET FAMILIAL - 241 LES NOTICES Généralités Vous recueillez des informations ou des illustrations relatives aux noms de famille, aux lieux où vécurent vos ancêtres (photos, cartes postales…) , aux professions qu’ils exerçaient. Les notices de Généatique vous permettent de rassembler et de classer ces informations par catégories afin de les imprimer et les transmettre à votre famille. Vous pourrez aussi les imprimer dans une liste d’ascendance, de descendance ou d’une liste sélective. Vous pourrez enfin vous servir des illustrations pour les intégrer dans un arbre généalogique. Exemple : Si vous faites une notice sur un patronyme, vous pourrez créer plusieurs catégories (Etymologie, lieu d’implantation de ce nom, avancement de vos recherche actuelle) et associer des photos à chaque catégorie. Votre première notice Créons ensemble un notice sur un patronyme. Cliquez sur le menu Documents / Notices Sur l’écran d’accueil, cliquez en bas sur le bouton Suivant Remarque : D’une manière générale, vous passerez d’un écran à l’autre par les boutons Suivant et Précédent en bas de l’écran. A tout moment, vous pouvez enregistrer la notice en cours en cliquant sur le bouton Enregistrer en bas de l’écran à droite. LES NOTICES - 243 Cliquez sur le bouton Quitter pour fermer la notice en cours. Les mots clés Type de notices Sélectionnez en haut de l’écran, le type de notices que vous souhaitez réaliser. Dans notre exemple, sélectionnez Patronyme Description Saisissez en dessous une description sommaire du patronyme étudié. Exemple : La famille LE REBOURS du Calvados (14) Saisie des mots clés Saisissez en dessous les mots clés. Dans notre exemple, saisissez le patronyme concerné par l’étude. Si le patronyme a subi des variations orthographiques, vous pouvez bien sûr les saisir. Saisissez un patronyme et cliquez sur l’icône Le patronyme apparaît dans la Liste des mots clés pour cette notice Saisissez les autres patronymes de la même manière Les mots clés se rangent par ordre alphabétique. 244 - LES NOTICES Pour supprimer un patronyme de la liste des mots clés : Cliquez sur le patronyme dans la liste des mots clés Cliquez sur la petite croix rouge en bout de ligne Pour modifier un patronyme de la liste des mots clés : Cliquez sur le patronyme dans la liste des mots clés Modifiez le patronyme dans la zone Saisissez un mot clé Cliquez sur l’icône Les textes Avant de commencer à saisir du texte ou à insérer des images, vous devez d’abord organiser votre saisie en créant des catégories. Les catégories En haut de l’écran à gauche, choisissez les catégories : Cliquez sur la petite flèche au bout de la zone Catégorie Sélectionnez la catégorie de votre choix Si vous souhaitez créer une nouvelle catégorie, saisissez la directement dans la zone de texte Cliquez sur l’icône La catégorie s’ajoute dans la zone Liste des catégories sélectionnées Ajoutez autant de catégorie que vous souhaitez Pour le patronyme, vous pourrez créer les catégories suivantes : Etymologie, Blason, Géographie, avancement des recherches, histoire. Pour supprimer une catégorie de la liste : Cliquez sur le libellé de la catégorie dans la liste Cliquez sur la petite croix au bout de la ligne Pour modifier un patronyme de la liste : Cliquez sur le libellé de la catégorie dans la liste Modifiez le libellé à gauche dans la zone Catégorie Cliquez sur l’icône Saisie du texte Pour saisir le texte associé à une catégorie : Dans la liste des catégories, cliquez sur la catégorie de votre choix. LES NOTICES - 245 Saisissez votre texte dans le traitement de texte en dessous. Vous disposez des mêmes fonctions d’un traitement de texte classique (Choix de la police de caractères, mise en gras, souligné, italique…) Vous pouvez agrémenter votre texte d’une ou plusieurs images. Pour cela : Placez le curseur là ou vous souhaitez insérer l’image. Cliquez sur l’icône Insèrer une image Sélectionnez l’image sur votre disque dur et cliquez sur Ouvrir Si vous souhaitez réduire l’image tout en respectant ses proportions initiales : Cliquez sur l’image afin de faire apparaître les 8 plots de sélections Maintenez la touche CTRL enfoncée Cliquez sur le coin haut gauche de l’image et glissez votre souris vers le coin bas gauche afin de réduire l’image. Pour saisir le texte associé à une autre catégorie : Dans la zone Liste des catégories sélectionnées, cliquez sur la catégorie de votre choix. Vous pouvez saisir le texte associé 246 - LES NOTICES Pour retrouver et corriger le texte d’une catégorie : Dans la zone Liste des catégories sélectionnées, cliquez sur la catégorie de votre choix. Le texte correspondant apparaît et vous pouvez directement le modifier Les images Cette partie permet d’associer des images « symboles » à la notice en cours. Exemple : Pour une notice sur un patronyme, vous pourrez associer le blason. Pour une notice sur un lieu, vous pourrez associer une carte postale ancienne de la commune par exemple. Ces images n’apparaîtront pas lors de l’édition de la notice. Mais elles peuvent apparaître dans les cases d’un arbre généalogique ou dans une liste sélective de personnes ou d’événements. Voir la section ci-dessous : Intégrer une image dans un arbre. Ajouter une image Cliquez dans la zone Catégorie et sélectionnez la catégorie sur laquelle vous souhaitez associer le blason. Cliquez sur le bouton Ajouter une image Sélectionnez l’image sur votre disque dur et cliquez sur Ouvrir Supprimer une image Cliquez sur l’image à supprimer Cliquez sur le bouton Supprimer une image Remplacer une image Cliquez sur l’image à remplacer Cliquez sur le bouton Remplacer une image Sélectionnez l’image sur votre disque dur et cliquez sur Ouvrir Remplacer la catégorie Cette fonction permet de changer la catégorie d’une image. Cliquez sur l’image correspondante Sélectionnez la nouvelle catégorie Cliquez sur le bouton Remplacer la catégorie LES NOTICES - 247 Autres fonctions Utilisez les flèches pour changer l’ordre d’affichage des images à l’écran. Utilisez ces outils de zoom pour grossir ou réduire l’affichage des images à l’écran. Intégrer une image dans un arbre Prenons exemple avec le modèle Photo4.grf. A partir de l’écran de saisie de Généatique : A partir du menu Arbres / Photos, cliquez sur Photo4.grf Cet arbre est prévu pour afficher les portraits de chaque personne. Transformons ce modèle pour afficher le blason du patronyme. Attention, les blasons des patronymes ne sont pas intégrés dans Généatique. Vous devez vous même créer des notices en associant l’image du blason des patronymes de votre généalogie. Cliquez sur l’icône Paramétrage de l’arbre Cliquez sur l’onglet Case maquette Dans la case maquette, cliquez sur le bouton droit de la souris sur la photo Cliquez sur Remplacer une donnée Sélectionnez la donnée Nom Cliquez en dessous sur la ligne Illustration de la notice Dans les options, choisissez la catégorie Blason Cliquez la fonction Remplacer la donnée dans toutes les cases conditionnelles. Cliquez sur OK pour afficher le graphique. Si vous avez réalisé une notice sur un patronyme et si vous avez associé une photo dans la catégorie Blason, la photo apparaîtra dans la case correspondante de l’arbre généalogique. Créer, Modifier, Supprimer une notice A partir de l’écran de saisie de Généatique, cliquez sur le menu Documents / Notices. Sélectionnez le type de notices que vous souhaitez modifier La liste des notices correspondantes apparaît en dessous 248 - LES NOTICES Cliquez sur l’une des notices pour la sélectionner. Un aperçu de la notice apparaît dans la zone centrale de l’écran. Vous y trouvez les différentes catégories avec les textes en dessous ainsi que les images associées. Cliquez sur le libellé d’une notice puis utilisez ces deux flèches pour changer l’ordre d’affichage de la notices. Cliquez sur l’une de ces deux icônes pour classer les notices par ordre alphabétique croissant ou décroissant. Cliquez sur cette croix rouge pour supprimez la notice sélectionnée. Cliquez sur ce bouton pour créer une nouvelle notice. Pour saisir cette nouvelle notice, reportez vous à la section Votre première Notice. Cliquez sur ce bouton pour modifier la notice sélectionnée dans la liste ci dessus. Pour modifier cette notice, reportez vous à la section Votre première Notice. Pensez à enregistrer la notice modifiée en cliquant sur le bouton Enregister sous. Importer ou Exporter vos notices Exporter vos notices L’étude que vous avez réalisé sur un patronyme, sur un lieu ou sur une profession peut intéresser vos proches ou d’autres généalogistes qui disposent de Généatique. Cette fonction vous permet de leur transmettre les notices. Le procédé est sensiblement identique à celui des sauvegardes de votre généalogie. Cliquez sur le bouton Exporter Cliquez sur le nom de la généalogie pour laquelle vous souhaitez exporter les notices Cliquez sur la petite flèche pour basculer le nom de la généalogie à droite Cliquez en bas à gauche sur le bouton Exporter Sélectionnez à gauche le lecteur (clé USB, ou disque dur) dans lequel vous souhaitez réaliser cet export Cliquez sur le bouton Exporter LES NOTICES - 249 Importer vos notices Transférer des notices d’une généalogie à l’autre Vous disposez de plusieurs généalogies et vous souhaitez transférer vos notices d’une généalogie à l’autre. Cliquez sur le bouton Importer Cliquez sur le nom de la généalogie dans laquelle vous souhaitez importer les notices Cliquez sur la petite flèche pour basculer le nom de la généalogie à droite Cliquez en bas à gauche sur le bouton Importer Importer des notices d’un autre utilisateur Un utilisateur de Généatique vous transmet un fichier contenant les notices qu’il a réalisé. Pour intégrer ces notices dans votre généalogie : Cliquez sur le bouton Importer Cochez en bas de l’écran la fonction Importer depuis un fichier Sélectionnez la petite icône jaune au bout de la ligne Sélectionnez le fichier de notices que l’on vous a transmis Cliquez sur Ouvrir Remarque : Le fichier de notices est un fichier d’extension *.enp Imprimer une notice Cliquez sur le bouton Imprimer Choix du modèle Cliquez à gauche sur le nom d’un modèle afin de visualiser un aperçu dans la zone centrale de l’écran. Cliquez sur Suivant 250 - LES NOTICES Les paramètres Sélection des notices Les différents types de notices (Patronyme, Profession, …) apparaissent dans une colonne à gauche de l’écran Cliquez sur le signe + devant la catégorie pour afficher les notices correspondantes Cochez les notices que vous souhaitez imprimer La liste des catégories associées apparaît à coté Cochez les catégories que vous souhaitez imprimer Mise en forme La partie droite de l’écran vous propose différentes options de mise en forme. La zone Choix des polices de caractères vous permet de sélectionner la police de caractères des titres et sous titres de chaque notice. Pour afficher en rouge le libellé des catégories dans la notice : Cliquez sur la ligne Catégorie Cliquez sur Police Sélectionnez la couleur Rouge et cliquez sur OK LES NOTICES - 251 STATISTIQUES Généralités Cette fonction permet de réaliser des statistiques graphiques sur de nombreuses données calculées par Généatique. Vous pourrez restreindre l'étude à une période, à une branche généalogique, ou à un groupe de personnes répondant à une condition donnée. Après avoir choisi le type de graphique et les différents effets possibles, vous pourrez imprimer, exporter le graphique sur une page HTML, ou encore exporter les données vers le Tableur de votre choix. Vous accédez à cette fonction par l’icône suivant : Le Paramétrage Les Descriptifs L'ensemble des choix nécessaires à la réalisation d'une étude statistique est accessible par quatre onglets décrits dans ce chapitre. Tous ces choix peuvent être conservés dans un descriptif auquel vous attribuez un nom. Un descriptif peut être rappelé en cliquant sur le bouton : STATISTIQUES - 253 L'écran obtenu permet de pointer le descriptif choisi. Un clic de souris fait apparaître les observations liées à ce descriptif. Le rappel est effectif par un double clic sur le libellé du descriptif choisi ou un clic sur le bouton. Après avoir passé en revue les quatre onglets du paramétrage, vous pouvez enregistrer l'ensemble des choix que vous avez faits dans un fichier descriptif. Pour cela, cliquez sur le bouton : L'écran obtenu permet de nommer le descriptif à enregistrer. La zone de droite permet d'associer des observations à ce descriptif. L'enregistrement est effectif par un clic sur le bouton : Pour valider les écrans de paramètres, cliquez sur le bouton OK en bas à gauche de l'écran. Onglet Présélection Il s'agit de définir sur quelle branche généalogique porte votre étude, étant entendu que les critères de sélections complémentaires sont définis sur l'onglet Conditions. Onglet Conditions Cette fenêtre est destinée à recevoir les conditions qui interviennent dans la sélection des personnes retenues pour l'étude Statistique. Cliquez sur pour définir la condition. Pour établir la condition, reportez-vous au chapitre ETABLIR UNE CONDITION. 254 - STATISTIQUES Onglet Statistiques Dans cet onglet, vous devez cocher les différents sujets de la statistique à réaliser. Vous pouvez cocher plusieurs lignes à la fois. Généatique effectuera tous ces calculs en même temps mais il vous montrera les graphiques séparément. Tous les calculs tiennent compte des sélections établies dans l'onglet Période, présélection et conditions. Onglet Période Cet onglet permet de limiter l'étude statistique aux personnes ayant vécu sur une période donnée. Généatique étudie les personnes qui sont nées, baptisées, mariées, ou décédées dans la période indiquée. Cochez l'option de votre choix : Aucune Période. Cochez cette option pour ne pas restreindre votre étude. Pour l'année. Saisissez l'année de votre choix. L'étude s’étendra du 1er janvier au 31 décembre de l'année saisie. Entre les années. Saisissez les deux années de votre choix. L'étude s’étendra du 1er janvier de l'année saisie sous la rubrique de gauche au 31 décembre de l'année saisie sous la rubrique de droite. Au cours des 10 dernières années. Augmentez ou diminuez l'amplitude désirée. Exemple : Nous sommes le 1er juin 2008 et vous avez choisi une amplitude de 10 ans. L'étude s’étendra du 1er juin 1998 au 1er juin 2008. Les graphiques Présentation Généatique affiche le graphique correspondant au premier calcul demandé sur l'onglet Statistiques. Exemple : Si vous avez coché Répartition H/F, Généatique affiche ce graphique en premier. La partie centrale de l'écran contient un titre ainsi que le graphique résultant du calcul. STATISTIQUES - 255 La partie basse de l'écran contient une remarque sur le calcul effectué. La partie droite de l'écran permet de choisir le sujet de la statistique présenté, et le type du graphique utilisé (Camembert, bâtonnets ...) Catégories Sous la rubrique Catégorie, cliquez sur la petite flèche au bout de la zone puis sélectionnez la catégorie désirée. Exemple : Naissances Sous la rubrique Statistiques, complétez le sujet demandé en cliquant sur l'une des propositions. Exemple : Fécondité Le graphique correspondant à votre choix apparaît immédiatement sur la partie centrale de l'écran. Le graphique Cliquez sur l'icône Modifier le type de graphique : 256 - STATISTIQUES La rubrique ci-dessous apparaît à droite de l'écran. Cliquez de nouveau sur l'icône pour faire disparaître cette rubrique. Selon le sujet de la statistique, Généatique vous propose six types de graphiques possibles. Attention, tous les types de graphiques ne sont pas applicables à tous les sujets. Généatique affiche uniquement les types de graphiques disponibles pour la statistique en cours. Cliquez sur l'un des types proposés pour qu'il s'applique à la statistique en cours. Barre : Ce graphique se présente sous la forme de bâtonnets verticaux dont la hauteur varie en fonction des calculs effectués Barre Horizontale : Ce graphique se présente sous la forme de bâtonnets horizontaux dont la longueur varie en fonction des calculs effectués Camembert : Ce graphique se présente sous la forme d'un camembert dont chaque portion correspond à un calcul. La taille des portions est proportionnelle aux valeurs auxquelles elles correspondent. Pour une statistique faisant apparaître un calcul au cours du temps, la lecture chronologique s'opère dans le sens inverse des aiguilles d'une montre à partir de l'angle 0. Le motif Cette fonction permet de colorier les bâtonnets ou les secteurs du camembert avec des couleurs unies ou avec des hachures verticales, horizontales ou croisées. STATISTIQUES - 257 Cliquez sur l'icône pour passer de la couleur unie au hachure. Cliquez de nouveau sur l'icône pour repasser en couleur unie. Intervalle Pour les graphiques faisant intervenir un calcul en fonction du temps, Généatique vous permet de grouper les calculs par période : Sélectionnez la période de votre choix : Année Décennie 1/4 de siècle 1/2 siècle Siècle Le Zoom Zoom de l'échelle horizontale ou verticale Cette fonction est accessible sur les graphiques faisant intervenir un calcul en fonction du temps. Un ascenseur horizontal et un ascenseur vertical sont présents en bas et à droite du graphique. Cliquez plusieurs fois sur l'icône de l'ascenseur. L'axe horizontal ou vertical s'agrandit permettant un espace plus grand entre les points de calcul. Déplacez l'ascenseur pour balayer l'axe entier. Cliquez autant de fois que nécessaire sur l'icône de l'ascenseur horizontal ou vertical pour retrouver la situation initiale. Cliquez sur l'icône plan horizontal et vertical. pour retrouver la situation initiale sur le Zoom du graphique Cliquez sur l'icône Maintenez le bouton gauche de la souris enfoncé sur le graphique et glissez la souris vers le haut, cela diminue le coefficient de grossissement du graphique 258 - STATISTIQUES Cliquez sur le graphique et glissez la souris vers le bas, cela augmente le coefficient de grossissement du graphique. Les effets 3D Les effets graphiques sont accessibles lorsque l'icône est enfoncée. Cliquez de nouveau sur l'icône pour désactiver la fonction. Dans ce dernier cas, le graphique apparaît en plein écran sans aucun effet de relief. Déplacer Vérifiez que l'icône est bien sélectionnée puis cliquez sur l'icône Vous pouvez ainsi déplacer le graphique à l'intérieur de la partie centrale de l'écran. Cliquez et glissez la souris à l'intérieur du graphique dans la direction souhaitée. Le graphique se déplace. Tourner Vérifiez que l'icône est bien sélectionnée puis cliquez sur l'icône Vous pouvez ainsi opérer à des rotations permettant une vision du graphique en relief. Rotation du graphique de type Camembert Cliquez sur le graphique et glissez la souris vers la gauche ou vers le droite, le camembert tourne autour de son axe vertical. Cliquez sur le graphique et glissez la souris vers haut ou vers le bas, le camembert tourne autour d'un axe horizontal. Cliquez et glissez la souris dans toutes les directions afin de trouver la forme du camembert de votre choix. STATISTIQUES - 259 Exemple : Pour disposer d'un camembert plat sans aucun effet de relief : Maintenez le bouton gauche de la souris enfoncé sur le graphique et glissez la souris vers la droite jusqu'à ce que le camembert ne bouge plus Cliquez sur le graphique et glissez la souris vers le haut jusqu'à ce que le camembert ne bouge plus. Rotation des autres types de graphique. Exemple sur le graphique à bâtonnets verticaux. Vous devez imaginer que les bâtonnets ont une épaisseur et que vous vous trouvez face aux bâtonnets. Cliquez sur le graphique et glissez la souris vers la gauche. Cela revient à vous déplacer vers la droite par rapport à l'écran. Vous aurez ainsi une vision du profil droit du graphique. Généatique vous montre donc le côté droit de chaque bâtonnet. Cliquez et glissez la souris vers la droite Cela revient à vous déplacer vers la gauche par rapport à l'écran. La vision de profil s'estompe jusqu'à ce que vous vous trouviez face au bâtonnet. 260 - STATISTIQUES Remarque : La vision du profil gauche du graphique n'est pas possible. Cliquez sur le graphique et glissez la souris vers le bas Cela revient à prendre de la hauteur. Vous pourrez ainsi voir le dessus du bâtonnet. Cliquez sur le graphique et glissez la souris vers le haut. Cela revient à redescendre vers la position initiale. Cliquez et glissez la souris dans toutes les directions afin de trouver la forme du graphique de votre choix. Le titre Modifier le titre Double cliquez sur le titre. Une fenêtre apparaît contenant le texte du titre. Vous pouvez alors modifier ce texte. Vous accédez aussi à cette fonction par le bouton droit de la souris, et en sélectionnant les menus Texte puis Editer. Cliquez en dehors de cette fenêtre pour valider le titre. Modifier la police de caractères Cliquez avec le bouton droit de la souris sur le titre, puis sélectionnez les menus Texte puis Polices. Une fenêtre s'ouvre permettant le choix d'une police de caractères de Windows. Sélectionnez la police de votre choix puis validez par OK Déplacer le titre Généatique vous propose un positionnement automatique du titre. Trois positions sont proposées : droite, gauche, centrée. Pour activer cette fonction et choisir une des positions automatiques : Cliquez avec le bouton droit de la souris sur le titre Cochez la proposition Position automatique Cliquez avec le bouton droit de la souris sur le titre Sélectionnez le menu Alignement puis cliquez sur la position de votre choix. STATISTIQUES - 261 Pour pouvoir placer le titre où vous le souhaitez sur le graphique : Vérifiez que l'icône est bien sélectionnée puis cliquez sur l'icône Cliquez sur le titre et glissez la souris vers la position souhaitée. Imprimer Prévisualiser Avant d'imprimer votre document, cette fonction permet de définir l'imprimante, le papier utilisé et de régler les marges du document. Cliquez sur l'icône Configurer l'imprimante Cliquez sur l’icône . Vérifiez que l'imprimante et le format du papier sont bien ceux que vous souhaitez utiliser. Cette fenêtre vous permet de modifier ces paramètres. Cliquez sur OK pour valider Les marges Pour définir les marges du document, Généatique vous propose deux méthodes. Le réglage des marges gauche, droite, haute et basse ajuste la taille du graphique dans la dimension correspondante. La méthode graphique : Vérifiez que l'option Afficher est cochée 262 - STATISTIQUES Sur le graphique, cliquez et glissez la souris sur les pointillés horizontaux et verticaux. Les marges du document se mettent à jour dans la partie gauche de l'écran. La deuxième méthode : Définissez vous-même les marges haute, basse, droite et gauche en tapant les chiffres souhaités dans les cases correspondantes. Sur le graphique, les pointillés se positionnent automatiquement. Impression Vous souhaitez imprimer le document. Pour cela, cliquez sur OK Vous pouvez fixer le nombre d'exemplaires et la qualité d'impression. Exporter Cliquez sur l'icône STATISTIQUES - 263 Le graphique Cet écran vous permet de créer une image (*.jpg) du graphique présent à l’écran. Les données Cette fonction n'exporte pas l'image mais uniquement les données qui ont permis la réalisation du graphique. Cliquez sur l'onglet Données Sélectionnez le format du fichier à exporter. Le fichier réalisé se compose de deux colonnes. La colonne de gauche contient les années ou les fourchettes d'années, la colonne de droite contient les calculs correspondants. Exporter au format texte Pour un export au format Texte, Généatique vous propose de choisir le caractère séparateur entre les deux colonnes. Choisissez ce caractère en cliquant sur la petite flèche au bout de la zone Délimiteur. Si vous choisissez la ligne Personnalisé, saisissez le caractère de votre choix dans la case de droite. Exporter l'entête et le rang Inclure l'entête, disponible pour les exports HTML et Excel, permet d'inclure le titre du document dans le fichier exporté. Inclure le rang ajoute une troisième colonne indiquant un numéro de ligne. 264 - STATISTIQUES SAUVEGARDE ET RESTAURATION Sauvegarder une généalogie La sauvegarde de vos dossiers de généalogie est essentielle. En cas de panne ou de changement d’ordinateur, la sauvegarde permet de récupérer toutes vos saisies. Vous pouvez effectuer cette sauvegarde sur clé USB ou disque externe. Ce type de sauvegarde est une sauvegarde compressée (format Zip inclus dans Généatique). Si vous avez choisi de placer toutes vos images « en local » dans le dossier de votre généalogie, les images seront automatiquement sauvegardées avec votre généalogie. Pour sauvegarder une ou plusieurs généalogies, cliquez dans le menu sur Utilitaires / Sauvegarder et synchroniser / Sauvegarder ou synchroniser votre généalogie. Vous pouvez aussi cliquer sur l’icône : Sur l’écran qui apparaît, cliquez sur le premier bouton pour Sauvegarder votre généalogie. SAUVEGARDE ET RESTAURATION - 265 Sélection des généalogies La fenêtre de sélection des dossiers généalogiques à sauvegarder apparaît : Cliquez sur le dossier que vous désirez sauvegarder dans la partie gauche puis cliquez sur l’icône à sauvegarder. . Le dossier passe dans la partie droite Généalogies Si vous souhaitez sauvegarder plusieurs généalogies en même temps, faites les toutes passer dans la fenêtre de droite. Vous pouvez aussi utiliser le bouton Sélectionner tout. La corbeille vous permet de supprimer l’affichage de ce dossier dans la partie droite Généalogie à Sauvegarder. Notez que cette généalogie ne sera pas supprimée de votre disque dur. Cliquez sur Continuer pour passer à l'écran suivant. Choix du lecteur et du nom du fichier sauvegardé Une seconde fenêtre apparaît. Elle vous permet de choisir le nom du fichier qui contiendra vos dossiers généalogiques. Vous choisissez aussi l’emplacement (clé Usb, disque externe…) du fichier de sauvegarde. 266 - SAUVEGARDE ET RESTAURATION Sauvegarde sur une clé USB Branchez votre clé sur l’ordinateur et attendez quelques instants afin que Windows la reconnaisse Dans la zone Support de stockage, sélectionnez la lettre de votre clé USB Généatique indique le nom du fichier avec la date (vous pouvez modifier ce nom) Cliquez sur Sauvegarder La méthode est similaire pour la sauvegarde sur un disque dur externe. Si vos images ont été intégrées à votre généalogie (copie en local), cochez l’option Inclure les images. Ainsi vos images seront sauvegardées automatiquement sur la clé USB. Si vous avez réalisé des notices sur les patronymes, les professions ou les lieux, cochez également l’option Inclure les notices. Envoyer par mail Si vous souhaitez envoyer cette sauvegarde par mail, cochez la fonction Envoyer par mail votre sauvegarde. Remarques : 1/ Les photos ne sont pas intégrées à la généalogie envoyée par mail. 2/ Cela ne fonctionne que si vous utilisez un logiciel de gestion de mails tel Outlook express ou Thunderbird. Restaurer une généalogie Cet utilitaire permet de restaurer les fichiers généalogiques sauvegardés par la méthode ci-dessus (sauvegarde compressée au format Zip). Pour restaurer une ou plusieurs généalogies, vous devez cliquer sur le menu Utilitaires / Restaurer / Restaurer votre généalogie. Sur l’écran qui apparaît, cliquez sur le premier bouton pour Restaurer votre généalogie. SAUVEGARDE ET RESTAURATION - 267 La fenêtre ci-dessous vous demande le nom du fichier à restaurer. Choix du lecteur Pour restaurer votre généalogie depuis une clé USB ou un Cd-rom : Dans la zone Support de stockage, cliquez sur l’unité du lecteur où se trouve votre sauvegarde Pour restaurer une généalogie depuis un répertoire de votre disque dur : Dans la zone Support de Stockage, cliquez sur le disque C : puis sélectionnez le répertoire dans lequel se trouve votre sauvegarde Choix des généalogies à restaurer Dans la fenêtre Fichier de sauvegarde, cliquez sur le nom du fichier de sauvegarde (Ex : lerebourg 2010-10-05.Zip). Ce fichier comporte généralement la date du jour de la sauvegarde. 268 - SAUVEGARDE ET RESTAURATION Les dossiers généalogiques présents dans cette sauvegarde s’affichent à droite dans la zone Généalogie dans le fichier sélectionné. Généatique affiche également une estimation du nombre de personnes. Cliquez sur le nom de la généalogie Cliquez sur OK pour démarrer la restauration. Remarque : Si les images sont bien présentes sur la clé USB, elles seront restaurer avec la généalogie. SAUVEGARDE ET RESTAURATION - 269 ECHANGER / COMMUNIQUER SES DONNEES Import Gedcom Choix du Fichier Gedcom Gedcom est un format d'échange de données généalogiques. La fonction Import permet de transformer un fichier Gedcom provenant d'un logiciel de généalogie générant ce type de fichiers, et de l'intégrer sous Généatique. Cette fonction est accessible par le menu Fichier / Ouvrir une Fichier (Gedcom, Généatique 97…) et par la commande Importer un Fichier Gedcom Le programme vous demande le chemin d'accès et le nom du fichier Gedcom que vous voulez importer. 270 - ECHANGER / COMMUNIQUER SES DONNEES Si vous recevez ce fichier d’un correspondant par mail, vous devez d’abord enregistrer la pièce jointe dans un répertoire de votre disque dur. Dans l’écran ci-dessus, sélectionnez le répertoire dans lequel vous avez enregistré le fichier Gedcom. Lorsque le fichier apparaît, cliquez dessus puis cliquez sur Ouvrir. Remarque : Généatique peut également importer des fichiers Gedcom compressés au format Zip. Pour cela : Sur l’écran ci-dessus, sélectionnez le type Fichier compressé contenant un fichier Gedcom Sélectionnez le fichier Zip contenant le fichier Gedcom et cliquez sur Ouvrir Sélectionnez le fichier Gedcom à importer et cliquez sur OK Généatique vous demande ensuite de saisir le nom du dossier généalogique que vous voulez créer. Saisissez le nom de la généalogie à créer puis cliquez sur OK Passe N°1 Généatique explore alors le fichier Gedcom et vous présente un écran de paramètres vous permettant d'importer au mieux le fichier Gedcom. Cette phase permet notamment de rechercher les rubriques (Tags) inconnues par Généatique. A la fin de la Passe N°1, Généatique vous présente un écran de bienvenue. Le format Gedcom n’est pas unique. Il diffère selon les logiciels de généalogie utilisés. Afin d’importer au mieux votre fichier Gedcom, suivez les différents écrans de paramètres. Le bouton Suivant permet de passer d’un écran à l’autre. Accueil Un fichier Gedcom peut être codifié de différentes manières. L'utilisation du format ANSEL est préconisée dans la recommandation Gedcom. Cependant, de nombreux logiciels continuent d'exporter les généalogies au format ANSI (Logiciel sous Windows) ou au format OEM (Logiciel sous DOS) ECHANGER / COMMUNIQUER SES DONNEES - 271 Généatique vous demande donc de lui indiquer si le fichier en cours de traitement est un fichier au format ANSEL, ANSI ou OEM. Notez qu’en règle général, le choix fait par défaut par le logiciel est correct. Cliquez sur Suivant Etape Noms / Prénoms Dans la liste supérieure gauche apparaît une série de lignes contenant des noms et des prénoms. Sélectionnez la proposition correspondant à ce que vous constatez à l’écran : Notez qu’en règle général, le choix fait par défaut par le logiciel est correct. Cliquez sur Suivant Etape Date Dans la liste de gauche, apparaît une série de lignes contenant des dates. En observant la nature de la date, choisissez le format correspondant à ce que vous constatez. Généralement, vous choisirez le format JJ MMM AAAA. Il s’agit là du format lu dans le fichier Gedcom. Il est entendu que dans le fichier de Généatique les dates seront de la forme JJ/MM/AAAA (calendrier grégorien). Notez qu’en règle général, le choix fait par défaut par le logiciel est correct. Cliquez sur Suivant. Etape lieu Dans la partie centrale de l'écran, apparaît une série de lignes désignant des lieux de manière plus ou moins détaillée. 272 - ECHANGER / COMMUNIQUER SES DONNEES Généatique dispose de cinq zones lieux : Commune, code, région, pays et lieu-dit. Ces champs sont renseignés à partir de votre fichier Gedcom dont vous avez un extrait dans la fenêtre Lieu. Pour chaque colonne, observez l’emplacement des différentes données (commune, code, région, pays, lieu dit) affichées. Et sélectionnez parmi les propositions suivantes la ligne correspond à l’ordre observé : Si aucune proposition convient à ce que vous avez observé, cliquez sur le libellé Autres … Sélectionnez alors directement les libellés correspondant au contenu de la colonne du tableau. Cliquez sur Suivant Etape Tags Niveau 1 et 2 Lors de l'exploration du fichier Gedcom, Généatique repère les libellés de rubriques (Tags) qui lui sont inconnus. NAME (Nom de la personne), DATE (Date d'un événement), PLACE (Lieu d'un événement) sont les noms des libellés (Tags) connus par Généatique et permettant l'importation d'un fichier Gedcom. Cependant, les utilisateurs et concepteurs de logiciels de généalogie ont parfois créé d'autres rubriques (Décoration, Grade, Titre, etc.). Dans cette phase, Généatique vous montre les tags qui lui sont inconnus et qu'il a rencontré dans le fichier Gedcom. ECHANGER / COMMUNIQUER SES DONNEES - 273 Dans le fichier Gedcom, il existe deux types de tags : les tags de niveau 1, et les tags de niveau 2. Les tags de niveau 1 sont ceux directement associés à la personne : NAME (NOM), BIRTH (Naissance), DEATH (Décès) sont des tags de niveau 1 car ils sont directement associés à la personne. Les tags de niveau 2 sont associés à un tag de niveau 1 : DATE (Date), PLAC (Lieu) sont des tags de niveau 2 car ils sont associés à un événement. Les tags de niveau 1 et 2 Généatique a séparé les tags de niveau 1 de ceux du niveau 2 par deux onglets distincts. Le premier onglet vous donne les libellés des tags de niveau 1. En cliquant sur l'un d'entre eux dans la fenêtre de gauche, la fenêtre de droite donne un extrait des informations saisies pour ce libellé. Dans l'exemple ci-dessus, le fichier Gedcom contient un événement GRAD pour lequel l'utilisateur a saisi une date, un lieu et le type de la décoration. Le deuxième onglet vous donne les libellés des tags de niveau 2. 274 - ECHANGER / COMMUNIQUER SES DONNEES Dans l'exemple ci-dessus, Généatique a rencontré plusieurs tags de niveau 2 : DATE, et PLAC (Lieu) sont des tags de niveau 2 associés à l'événement Profession. Pour n'importer aucune de ces nouvelles rubriques, lancer l'importation de la généalogie en cliquant sur Pour importer tout ou partie des tags proposés : Dans les deux onglets proposés, cliquez sur les tags qui ne vous intéressent pas, et cliquez sur Cliquez ensuite sur Suivant jusqu’à obtenir la page de Fin de paramétrage. Cliquez sur . Les deux onglets de paramétrage de Tag se vident car les tags ajoutés ne sont plus inconnus à Généatique. Une fois cette configuration faite, cliquez sur pour démarrer l'importation Gedcom. Lorsque l'importation est terminée, votre généalogie est utilisable directement. ECHANGER / COMMUNIQUER SES DONNEES - 275 Remarque : En cliquant sur Ajout des Tags Gedcom Inconnus, Généatique importe la généalogie en créant automatiquement les champs personnalisés. Pour supprimer ou modifier la structure de la généalogie importée, cliquez sur Fichier / Préférence pour cette généalogie. Reportez-vous au chapitre PARAMETRAGE AVANCE. Lors des sessions suivantes de travail avec Généatique, il vous suffira de choisir le menu Fichier et la commande Créer, ouvrir, rechercher un dossier généalogique. Import Fichier Généatique 97 Cette fonction permet de convertir une généalogie de Généatique 97 vers Généatique 2010. Vous trouverez cette fonction par le menu Fichier / Ouvrir un fichier (GedCom, Généatique 97) / Dossier Généatique 97. La première étape consiste à choisir la généalogie à convertir. Choisissez à droite le répertoire où se trouvent les généalogies de votre ancien Généatique. Si vous avez installé votre logiciel dans le répertoire proposé, votre généalogie se trouve soit dans le répertoire C:\GENEALOG\ soit dans le répertoire C:\Program Files\Généatique 97 32 bits\ Lorsque votre généalogie apparaît sur la gauche, cliquez dessus puis cliquez sur OK 276 - ECHANGER / COMMUNIQUER SES DONNEES La deuxième étape consiste à choisir le répertoire dans lequel vous allez placer votre généalogie convertie. Nous vous conseillons de garder le répertoire proposé par Généatique 2010. Lorsque vous avez choisi le répertoire, donnez un nom au dossier généalogique que vous allez créer. Vous pouvez garder le même nom de généalogie. Cela n'effacera pas votre ancien dossier. Cliquez sur OK. Généatique vous présente un nouvel écran. Cliquez sur pour commencer la conversion. Ce traitement peut durer un certain temps. Afin de vous informer sur la durée de ce traitement, après quelques fiches converties, Généatique vous donne une estimation sur l'heure de la fin du traitement. Import au format ASCII Cette fonction permet l'import d’une base de données que vous avez pu élaborer avec un traitement de texte, un gestionnaire de bases de données ou tout autre logiciel. Attention : Le fichier doit être en ASCII ANSI délimité par une tabulation. Un seul fichier ASCII est nécessaire, il contient toutes les informations relatives aux personnes. Sa structure est la suivante : N° de la personne Sexe (M ou F) ECHANGER / COMMUNIQUER SES DONNEES - 277 Nom Prénoms Attribut de naissance Date de naissance Lieu de naissance Département de naissance Région de naissance Pays de naissance Lieu dit de naissance Attribut de baptême Date de baptême Lieu de baptême Département de baptême Région de baptême Pays de baptême Lieu dit de baptême Attribut de Décès Date de décès Lieu de décès Département de décès Région de décès Pays de décès Lieu-dit de décès Attribut d’inhumation Date d’inhumation Lieu d’inhumation Département d’inhumation Région d’inhumation Pays d’inhumation Lieu-dit d’inhumation Professions Champ personnel 1 Champ personnel 2 Champ personnel 3 NoPère NoMère No Conjoint Attribut de mariage Date de mariage Lieu de mariage 278 - ECHANGER / COMMUNIQUER SES DONNEES Département de mariage Région de mariage Pays de mariage Lieu-dit de mariage Note Règles générales : Le fichier généré doit être un fichier ASCII délimité par des tabulations. Vous devez créer une ligne par personne. Une personne est créée si la ligne comporte au moins un numéro de personne ainsi qu'un nom ou un prénom. Le reste des zones n'est pas obligatoire. La saisie du sexe de la personne est obligatoire : M pour les hommes et F pour les Femmes. L'attribut de l'événement doit comporter 2 caractères maximum. Le département est une zone sur 10 caractères maximum Si le numéro de père, de mère ou de conjoint est inconnu, le champ correspondant doit rester vide. Le format des dates est le suivant : JJ/MM/AAAA pour les dates grégoriennes. Ex : 22/07/1987 JJ/MMMM/AA pour les dates républicaines. Ex : 02/VENT/10 AAAA/AAAA pour situer un événement : Ex : 1789/1815 La zone Note est une zone de texte de 255 caractères maximum. Vous trouverez dans Généatique, dans les listes sélectives de personnes, un descriptif permettant de réaliser une liste au format décrit ci-dessus. Importer un fichier GENEREL GENEREL était un logiciel permettant le dépouillement systématique des actes paroissiaux. Généatique propose une importation des fichiers saisis dans ce logiciel. Après avoir intégré ces fichiers dans Généatique, vous pourrez effectuer une recherche de doublons afin de reconstituer les familles. Notez qu’il n’est pas utile de disposer de GENEREL pour effectuer cette conversion. L’import vers Généatique est possible à partir d’une disquette de sauvegarde ou à partir du fichier présent sur le disque dur directement. ECHANGER / COMMUNIQUER SES DONNEES - 279 Mise en oeuvre Sélection du fichier Cliquez sur Fichier / Ouvrir un fichier (Gedcom, Généatique 97) / Importer un fichier Générel Cliquez sur le bouton Désigner l’emplacement du fichier Générel Sélectionnez le fichier GENEREL à importer Cliquez sur OK Paramètres de l’import Création ou sélection d’une généalogie Pour importer le fichier GENEREL dans un nouveau fichier généalogique créé pour la circonstance : Cliquez sur Création d’un nouveau dossier Saisissez le nom de la généalogie à créer. Le nom du fichier initial est proposé. Vous pouvez le changer. Cliquez sur OK Cliquez sur Suivant Pour importer le fichier GENEREL dans une généalogie déjà existante : C’est le cas si vous souhaitez fusionner plusieurs fichiers GENEREL dans un même dossier généalogique. Cliquez sur Sélection d’un dossier Cliquez sur la généalogie qui va recevoir l’import Cliquez sur OK Cliquez sur Suivant Pour un import complet du fichier Gedcom, laissez vide les zones de paramétrage et cliquez sur Réaliser le traitement. Importer un fichier Nimegue 3 Sélection du fichier Pour importer un fichier au format Nimegue : Cliquez sur Fichier / Ouvrir un fichier (Gedcom …) / Fichier Nimègue Sur l’écran d’accueil, cliquez en bas sur le bouton Suivant 280 - ECHANGER / COMMUNIQUER SES DONNEES Sélectionnez à gauche le répertoire dans lequel se trouve les fichiers Nimègue à importer Lorsque les fichiers à importer apparaît à l’écran, cliquez dessus puis cliquez sur le bouton Ajouter à la sélection Si vous souhaitez fusionner plusieurs fichiers Nimègue dans le même dossier Généatique, sélectionnez l’autre fichier Nimègue et cliquez sur Ajouter à la sélection. Cliquez sur Suivant Sélection de la généalogie Si vous souhaitez importer le fichier Nimègue dans une nouvelle généalogie : Cliquez sur Créer un nouveau dossier Modifier le nom de la généalogie à créer Cliquez sur Suivant Si vous souhaitez importer le fichier Nimègue dans une généalogie existante : Cliquez sur Importer les données dans un dossier existant Cliquez une fois à droite de l’écran sur la généalogie de votre choix Cliquez sur Suivant Sélection de la source Généatique vous propose de saisir automatiquement la provenance des actes importés dans la source de l’événement. Saisissez le texte à afficher dans la zone type et la zone Description. Cliquez sur Suivant Ajout des témoins Cochez si vous souhaitez importer les témoins dans la note de l’événement ou bien si vous souhaitez créer une fiche de personne par témoin. Ajout des conjoints Observez les données affichées en haut de l’écran, et sélectionnez en bas de l’écran l’ordre observé des données Nom et Prénom. ECHANGER / COMMUNIQUER SES DONNEES - 281 Exporter en fichier Gedcom Cette fonction permet de convertir une généalogie au format Gedcom. Cette fonction est accessible par le menu Fichier, Export et la commande Fichier Gedcom. Attention, un fichier Gedcom ne peut pas être considéré comme une sauvegarde de sécurité de votre généalogie. Si vous souhaitez réaliser une sauvegarde de sécurité de votre généalogie, nous vous conseillons de choisir le menu Utilitaires / Sauvegarder et synchroniser / Sauvegarder ou synchroniser votre généalogie. Présélection Il s'agit de définir sur quelle branche généalogique vous souhaitez réaliser l’export Gedcom. Vous choisissez : Ascendance complète, patronymique, agnatique ou féminine : vous précisez le nombre de générations, puis la personne origine en cliquant sur le bouton ci-dessous. Descendance complète ou patronymique : vous précisez le nombre de générations, puis la personne origine. Ayant un lien de parenté par le sang ou quelconque : vous précisez le nombre de degrés civils, puis la personne origine. Sans présélection : toutes les personnes du fichier sont retenues. Il n’y a pas de personne origine à définir. Ajouter les conjoints : les conjoints de toutes les personnes présélectionnées sont eux-mêmes présélectionnés. Cette option n'a pas d'incidence si l'option « Sans présélection » est active. Vous pouvez également limiter l’exportation en cochant l’une des options ci dessous : Supprimer les personnes ayant vécu après une année donnée Dans ce cas, Généatique n’exporte pas les personnes dont la date de Décès (saisie ou estimée) est postérieure ou égale à l’année saisie. 282 - ECHANGER / COMMUNIQUER SES DONNEES Supprimer les événements postérieurs à une année donnée Dans ce cas, Généatique exporte les personnes en supprimant les dates et lieux des événements postérieurs ou égal à l’année saisie. Vous pouvez compléter la présélection par une condition supplémentaire. Elle interviendra dans la sélection des personnes à exporter. Cliquez sur Pour établir la condition, reportez-vous au chapitre ETABLIR UNE CONDITION. Une option permet de supprimer les données des personnes ayant vécu après une date donnée. ECHANGER / COMMUNIQUER SES DONNEES - 283 Remarque : Si vous ne souhaitez pas de condition supplémentaire à la présélection choisie, vérifiez que le bouton Effacer la condition est grisé. Sinon, cliquez sur Effacer la condition. Onglet Sortie Nom du fichier Sélectionnez à gauche le support puis le répertoire dans lequel vous souhaitez exporter votre généalogie. Dans la zone Nom du fichier à créer, saisissez le nom du fichier gedcom à créer. Exemple : Genealogie.ged Exporter Cochez ou décochez ces options selon que vous souhaitez ou non voir ces données transmises dans le fichier Gedcom. Compresser en zip Vous pouvez compresser le fichier résultat au format Zip. Notez que Généatique peut importer les fichiers Zip contenant un fichier Gedcom. Envoyer par mail Cochez cette fonction si vous souhaitez transmettre ce fichier gedcom par email. A la fin du traitement, Généatique crée automatiquement un e mail en y joignant le fichier gedcom. Il ne vous reste plus qu’à indiquer l’adresse du destinataire de l’e-mail. Options Type de caractères Un fichier Gedcom peut être codifié de différentes manières. L'utilisation du format ANSEL est préconisée dans la recommandation Gedcom. Cependant, quelques logiciels ne supportent pas l'import dans ce format. Dans ce cas, choisissez le format ANSI pour un import dans un 284 - ECHANGER / COMMUNIQUER SES DONNEES logiciel sous Windows ou le format OEM pour un import dans un logiciel sous DOS. Styles des notes et des sources Pour ces deux rubriques, vous pouvez décider d'intégrer les données dans la zone de description de la personne, ou bien de toutes les regrouper à la fin du fichier Gedcom. La dernière recommandation (version 5.5) préconise de placer les notes et les sources dans une section indépendante. Il est donc conseillé de cocher ces options. Cependant, comme certains logiciels ne respectent pas cette dernière recommandation, vous avez libre choix. Format des dates et des lieux Pour les dates, nous vous proposons de convertir automatiquement les dates républicaines en grégorienne dans le fichier Gedcom. Pour les lieux, si tous vos ancêtres sont situés uniquement dans le même pays, vous n'avez peut-être pas rempli cette rubrique dans Généatique. Nous vous proposons donc de ne pas exporter cette zone dans le fichier Gedcom. Nous vous proposons également de convertir automatiquement les codes départements en lettres. Afin que la conversion s'effectue à votre goût, nous mettons à votre disposition la table de correspondance dans la section Département du chapitre précédent. Format des Notes Nous vous proposons d'exporter les notes au format RTF, c'est à dire en conservant les polices de caractères et la mise en page. La recommandation (version 5.5) ne préconise pas encore cette option. Nous vous déconseillons donc de cocher ce choix si le fichier Gedcom doit être importé dans un logiciel de Généalogie ne sachant pas gérer les notes avec mise en page. A la fin du traitement, Généatique vous permet d’ouvrir votre logiciel permettant d’envoyer un e-mail et de joindre directement le fichier réalisé. ECHANGER / COMMUNIQUER SES DONNEES - 285 Filtre Cet onglet vous permet de n’exporter que les événements et les champs de votre choix. La partie haute de l’écran vous présente tous les champs disponibles : Naissance, Union, Décès, Profession, etc. Si vous souhaitez exporter toute votre généalogie sans restriction, cliquez sur le bouton Tout cocher Si vous souhaitez exporter votre généalogie juste avec le nom, le prénom des personnes et les liens entre les fiches, cliquez sur Tout Décocher. Si vous souhaitez tout exporter excepté certains champs personnels : Cliquez sur le bouton Tout cocher Cliquez (pour les décocher) sur les champs que vous ne souhaitez pas exporter. 286 - ECHANGER / COMMUNIQUER SES DONNEES Créer un modèle Tous les paramètres choisis peuvent être enregistrés et rappelés automatiquement lors d’un prochain export Gedcom. Pour enregistrer un modèle : Cliquez en bas de l’écran à droite sur Enregistrer sous Saisissez le nom du modèle et cliquez sur Enregistrer Pour rappeler un modèle existant Cliquez en bas de l’écran à droite sur Ouvrir Choisissez le modèle et cliquez sur Ouvrir Export HTML Ce choix permet de construire automatiquement des pages HTML contenant l'ensemble des fiches familiales de votre sélection. Ces fiches familiales peuvent être agrémentées d'arbres ascendants dynamiques. La mise en forme des fiches familiales exportées tient compte du paramétrage défini par le bouton Paramétrage des fiches familiales. Voir le chapitre FICHES FAMILIALES. Ces pages HTML vous serviront ensuite à créer votre propre site Internet. Si vous ne souhaitez pas, ou ne savez pas comment créer votre propre site Internet, le C.D.I.P. vous permet de créer votre espace généalogique dans le site http://mes-arbres.net. Vous pouvez ainsi déposer votre généalogie et connaître les patronymes étudiés par d’autres utilisateurs. Voir le chapitre Export vers mes-arbres.net Le paramétrage Onglet Général Cet onglet vous permet de définir des choix généraux : Si vous souhaitez créer les pages HTML, cochez l'option correspondante. Les index et les listes Avec la création de ces pages HTML, Généatique vous propose également de créer des pages d'index : ECHANGER / COMMUNIQUER SES DONNEES - 287 Index de noms : Cette page répertorie tous les patronymes des fiches familiales réalisées. Listes de personnes : Cette page répertorie toutes les personnes faisant l'objet d'une fiche familiale. Index de communes : Cette page répertorie toutes les communes citées dans les fiches familiales réalisées. Index de Noms par lieu : Cette page établit une liste triée par départements en donnant pour chacun les patronymes rencontrés. Liste des lieux et des personnes : Cette page établit une liste triée par départements en donnant pour chacun les personnes nées, mariées ou décédées dans cette commune. Export Html Graphique Cliquez sur le choix Création de l'arbre généalogique si vous souhaitez agrémenter les fiches familiales d'arbres généalogiques ascendants. Ces arbres permettent une vision graphique de la généalogie sur Internet. Généatique vous permet de limiter le nombre de personnes par fichier. Cela permet d'accélérer les temps de chargement lors de la navigation dans l'arbre. Nous vous conseillons de saisir une valeur assez faible. Exemple : 50. Nombre de lignes par fichier Généatique permet de limiter le nombre de lignes présentes par page HTML. Cela permet ainsi de découper les grandes pages HTML en plusieurs petites pages. Choix du répertoire Indiquez ici le répertoire dans lequel Généatique va créer l'ensemble des pages HTML. Saisissez par exemple : Export HTML\ afin que Généatique crée les pages HTML dans le répertoire suivant : Mes Documents\Généatique\Mes documents\Export HTML Image de Fond En fond de chaque page HTML (les Index, les listes, les fiches familiales), vous pouvez placer une image ou une texture de fond. Les pages HTML s'imprimeront donc par-dessus cette image. Une texture est une image de petite taille qui se duplique de nombreuses fois pour tapisser le fond de l'écran. 288 - ECHANGER / COMMUNIQUER SES DONNEES Indiquez ici l'emplacement et le nom d'une texture de fond d'écran. Les Onglets Index Vous disposez de trois onglets d'index : Les index des Noms, les index des personnes et les index des noms par Lieux. Titre de la page En tête de chaque onglet, Généatique vous propose de modifier le titre proposé pour la page HTML correspondante. Pour modifier ce titre, cliquez dans la zone Titre. Nombre de colonnes Prenons l'exemple avec l'index des lieux : Généatique réalise une sorte de dictionnaire des lieux rencontrés dans les fiches familiales et il classe les lieux par département. Pour chaque département, vous désignez ici le nombre de colonnes sur lesquelles s'affichent les communes. Affichage du cadre Généatique vous propose d'encadrer les données correspondant à un département. Classement et styles des lieux Cette rubrique ne concerne que les index des Communes et les index des Noms par Lieux. Dans la rubrique Classement selon, vous choisissez un classement par Pays puis par Commune, ou bien un classement par Pays puis par Département puis par Commune. Dans la rubrique Style des lieux, choisissez le style d'affichage des lieux. Cliquez dans la zone, puis choisissez dans la liste déroulante, le style qui vous convient. Les onglets Listes Cette page HTML vous présentera une liste de lieux. Pour chaque lieu, vous trouverez une liste de personnes nées, mariées ou / et décédées dans cette commune. ECHANGER / COMMUNIQUER SES DONNEES - 289 Titre de la page En tête de chaque onglet, Généatique vous propose de modifier le titre proposé pour la page HTML correspondante. Pour modifier ce titre, cliquez dans la zone correspondante. Affichage des événements Si vous cochez cette option, Généatique affichera une ligne par personne et par événement. Si une personne est née et mariée dans une même commune, vous trouverez deux lignes pour la même personne. Si vous décochez cette option, Il apparaîtra seulement le nom et le prénom. Affichage des prénoms Si vous choisissez Une ligne par personne, Généatique affichera le nom suivi des prénoms de la personne sur une seule ligne. Si vous choisissez une ligne par prénom différent, Généatique affichera une ligne par prénom de la personne : Exemple : pour LEREBOURG Philippe Michel, Généatique imprimera : LEREBOURG Philippe LEREBOURG -Michel. Cela est très pratique pour les personnes disposant de prénom usuel. En effet, dans ce cas, vous n'avez pas besoin de connaître le premier prénom de la personne. Style des dates et des lieux Sous la rubrique Style des lieux, choisissez le style d'affichage des lieux. Cliquez dans la zone puis choisissez dans la liste déroulante le style qui vous convient. Dans la rubrique Style des dates, choisissez le style d'affichage des dates. Cliquez dans la zone puis choisissez dans la liste déroulante le style qui vous convient. 290 - ECHANGER / COMMUNIQUER SES DONNEES Edition des pages HTML Lorsque le traitement est terminé, Généatique vous présente directement la page d'accueil. Navigation à travers les fiches familiales Cette page vous propose, à travers les différents index créés, de rechercher un patronyme, un lieu ou directement une personne de votre choix. Cliquez sur l'une des lignes soulignées afin d'ouvrir la page HTML correspondante : Exemple : Je recherche le patronyme LEREBOURG. Je clique donc sur l'index des Patronymes. ECHANGER / COMMUNIQUER SES DONNEES - 291 J'obtiens la page d'index demandée et je clique sur le patronyme que je recherche : LEREBOURG. Les personnes dont le patronyme est LEREBOURG apparaissent dans une liste. Cliquez sur le prénom qui vous intéresse et la fiche familiale apparaît sur l'écran immédiatement. A chaque instant, vous pouvez cliquer sur Précédente pour revenir à la précédente page HTML consultée. Vous pouvez également cliquer sur les pointeurs pour retrouver les différents index de patronymes et de Lieux. Navigation à l'aide du graphique seul Lorsque Généatique vous présente la page d'accueil du site, vous devez sélectionner le point de départ de l'arbre ascendant : 292 - ECHANGER / COMMUNIQUER SES DONNEES Pour cela, il suffit de faire apparaître sa fiche familiale sur l'écran. Reportezvous à la section précédente. Cliquez sur l'icône Présentation / Navigation Un arbre ascendant apparaît sur l'écran contenant Nom / Prénom et selon la configuration choisie, l'année de naissance et de décès de la personne. Cliquez sur l'une des cases du graphique, le cadre de la personne sélectionnée devient rouge. Une fiche résumée de la personne apparaît en bas de l'écran. Cliquez sur le cadre de la personne sélectionnée (cadre rouge) pour la désélectionner puis survolez la souris au-dessus des cases du graphique (sans clic), la fiche résumée de la personne correspondante apparaît en bas de l'écran. Double cliquez sur une case, l'arbre généalogique se redessine en prenant cette personne comme point de départ. Le bouton droit de la souris sur l'une des cases permet d'ouvrir le menu contextuel et de sélectionner les parents, les grands-parents, les cousins et les cousines, les neveux et les nièces, les oncles et les tantes de la personne. L'arbre se redessine en prenant la personne sélectionnée comme point de départ. Changement du type d'arbre Cliquez avec le bouton droit de la souris en dehors des cases du graphique, puis choisissez l'un des modèles d'arbre proposé. L'arbre se redessine immédiatement en gardant le même point de départ. Navigation combinée Lorsque Généatique vous présente la page d'accueil du site, vous devez sélectionner le point de départ de l'arbre ascendant : Pour cela, il suffit de faire apparaître sa fiche familiale sur l'écran. Reportezvous à la section Navigation à travers les fiches familiales seules. Cliquez ensuite sur l'icône ECHANGER / COMMUNIQUER SES DONNEES - 293 Cliquez à gauche sur une case de l'arbre, celle-ci devient active et la fiche familiale de la personne correspondante apparaît à droite. Sélectionnez à droite la fiche familiale d'une personne, l'arbre de gauche se redessine en plaçant cette personne comme point de départ. Pour la navigation à partir de l'un de ces deux écrans, vous retrouverez les propriétés décrites dans les deux sections précédentes. Cette fonction correspond à un rafraîchissement de l'écran. Il permet de redessiner l'arbre ascendant à gauche et de faire réapparaître la fiche familiale de la personne active dans la partie droite. Cette icône fait appel à l'aide contextuelle. Export vers mes-arbres.net Le C.D.I.P. vous permet de créer votre espace généalogique dans le site http://mes-arbres.net Ce site vous permet : d’effectuer des recherches sur les patronymes et les lieux présents dans les généalogies déjà déposées sur mes-arbres.net d’ouvrir et d’explorer le contenu des généalogies en respectant la confidentialité des moins de 100 ans. de présenter votre page d’accueil en intégrant une photo ainsi qu’un commentaire sur les généalogies et les départements étudiées. de déposer toutes vos généalogies directement à partir de Généatique de présenter chaque généalogie séparément en intégrant une photo et un commentaire d’envoyer un mail au possesseur de généalogies qui vous intéressent afin d’entamer un processus d’échange de données. Les possesseurs d’une ancienne version de Généatique ou d’un autre logiciel de généalogie peuvent déposer leurs généalogies sur mes-arbres.net par l’intermédiaire d’un fichier Gedcom. Nous décrivons ci dessous la méthode pour déposer votre généalogie sur le site http://mes-arbres.net. 294 - ECHANGER / COMMUNIQUER SES DONNEES Connectez vous ensuite à ce site pour accéder aux fonctions de recherche et de navigation dans les généalogies déjà présentes. Mode d’emploi A partir de l’écran de saisie de Généatique, cliquez sur le menu Fichier / Export / Exporter ma généalogie vers Mes-arbres.net : Sur la page d’accueil, cliquez en bas de l’écran sur Continuer. Vous disposez déjà d’un compte Vérifiez que l’écran affiché est bien celui présenté ci-dessus. Sinon, cliquez sur le bouton J’ai déjà un compte sur mes-arbres.net Saisissez votre E-mail et votre Mot de passe Cliquez sur Connexion Si vous avez oublié votre mot de passe : Saisissez votre E-Mail dans la zone correspondante Cliquez sur le bouton Mot de passe oublié ? Le C.D.I.P. vous renvoie votre Mot de Passe par E-mail. Vous ne disposez pas encore de compte Cliquez sur Créer un nouveau compte et vérifiez que vous obtenez l’écran ci-dessous ECHANGER / COMMUNIQUER SES DONNEES - 295 Saisissez votre adresse E-mail Saisissez en dessous un mot de passe Répétez ce même mot de passe dans la zone en dessous Cliquez sur Continuer Remarques : Le mot de passe est un code de quelques caractères que vous devez inventer Attention, notez bien ce mot de passe afin de ne pas l’oublier lors d’une prochaine connexion Pour le mot de passe, évitez les caractères de ponctuation comme les points, les virgules, les parenthèses … Remarque importante : Lorsque Généatique va se connecter au site mes-arbres.net pour la première fois, votre Antivirus ou votre Pare feu va vous demander votre autorisation. Vous devez autoriser Généatique à se connecter à Internet sur le site mes-arbres.net. Mode de publication de vos données Le mode privé : Aucun internaute n’accède à votre généalogie sur mes-arbres.net. Votre généalogie n’est accessible que par vous même lorsque vous vous connectez à votre compte. 296 - ECHANGER / COMMUNIQUER SES DONNEES Le mode public : Les internautes peuvent accéder à vos données généalogiques sous certaines conditions que vous choisissez en dessous : Masquer les filiations : l’internaute ne pourra pas naviguer dans votre généalogie à partir de l’arbre graphique Masquer les contemporains : L’internaute ne pourra pas voir les personnes contemporaines (moins de 100 ans) de votre généalogie. Masquer les données des contemporains : L’internaute pourra voir les noms et prénoms des contemporains, mais il ne verra pas les dates de naissance, union et décès de ces personnes. Cliquez sur Continuer pour passer à l’étape suivante Options d’exportation Vous n’avez pas encore de généalogie sur mes-arbres.net : Généatique vous propose d’exporter votre généalogie sous son nom actuel. Modifiez ce nom si vous le souhaitez. Vous disposez déjà d’une généalogie sur mes-arbres.net : Vous souhaitez remplacer totalement une généalogie existante : Cliquez sur Généalogies existantes Cliquez à coté sur la généalogie à remplacer Si vous souhaitez garder les généalogies existantes et en créer une nouvelle : Cliquez sur Nouvelle généalogie Saisissez le nom de la généalogie à créer dans mes-arbres.net ECHANGER / COMMUNIQUER SES DONNEES - 297 Les options : Par défaut, toute votre généalogie va être exportée sur mes-arbres.net. Si vous souhaitez n’exporter qu’une partie de votre généalogie ou que certains événements, cliquez sur le bouton Options. Sélectionnez la présélection à exporter (ascendance, descendance …) et sélectionnez la personne point de départ de cette sélection. Cliquez sur Suivant Décochez les éléments que vous ne souhaitez pas exporter dans mes-arbres.net Cliquez sur Terminer Exporter vers mes-arbres.net La partie Résumé vous permet de contrôler ce que vous allez exporter dans mes-arbres.net. Si tout est correct, cliquez sur Envoyer A la fin du transfert, mes-arbres.net s’affiche à l’écran. Vous êtes connecté sur votre compte. Vous pouvez alors consulter votre généalogie sur mes-arbres.net. 298 - ECHANGER / COMMUNIQUER SES DONNEES Le menu Recherche Globale vous permet d’effectuer une recherche sur toutes les généalogies déjà intégrées dans mes-arbres.net. Vous pourrez ensuite entrer en contact avec les possesseurs de ces généalogies pour des échanges de données. Export au format GénéaNet GénéaNet est un site Internet permettant le dépôt de données généalogiques. Pour plus de renseignements sur ce site Internet, vous pouvez vous connecter à l'adresse suivante http://www.geneanet.com Notez que ce service Internet ne dépend pas du C.D.I.P. Cette fonction permet de convertir votre généalogie au format Gedcom pour l’export dans GénéaNet Mise en oeuvre Pour réaliser l'export GénéaNet d'une généalogie donnée, veuillez suivre les instructions suivantes : Ouvrez la généalogie à exporter Choisissez dans le menu Fichier / Export / GénéaNet / Fichier Gedcom pour la création de l’arbre ECHANGER / COMMUNIQUER SES DONNEES - 299 L’écran de l’export Gedcom s’ouvre avec le modèle GénéaNet Pour plus de renseignements sur les écrans de paramètres, reportez vous au chapitre Export Gedcom Lorsque le fichier Gedcom est réalisé sur votre disque dur ou sur votre clé USB, vous pourrez l’envoyer sur le site de GénéaNet. (reportez vous aux instructions que vous trouverez sur leur site). 300 - ECHANGER / COMMUNIQUER SES DONNEES UTILITAIRES Fusion, Extraction, et Suppression de fiches Attention : avant toute opération d’extraction, de suppression ou de copie, nous vous conseillons de réaliser des sauvegardes sur clé USB ou sur un autre support des fichiers concernés. Cela vous permettra le cas échéant, de revenir dans la situation initiale en restaurant votre généalogie. Présentation Cet outil permet d’extraire tout ou partie d'une généalogie existante, pour créer une généalogie nouvelle ou pour la fusionner à un fichier existant. La sélection peut porter sur une branche du fichier mais également sur des critères particuliers. Ouvrez la généalogie sur laquelle vous souhaitez extraire, supprimer ou copier les fiches de la sélection. Choisissez le menu Utilitaires puis sur Fiches puis Extraction / Copie / Suppression de fiches. Sélection des personnes Sélectionnez la branche généalogique que vous voulez extraire : Cliquez sur le type de présélection souhaitée Indiquez le nombre de générations à extraire Choisissez le point de départ de cette branche en cliquant sur le bouton Sélection d’une personne La seconde partie de cet écran permet d’affiner votre présélection en posant des conditions complémentaires. Par exemple, parmi la descendance sélectionnée, je ne souhaite extraire que les personnes nées à PARIS. UTILITAIRES - 301 Pour créer une condition, cliquez sur Définir la condition, puis reportez-vous à ce chapitre. Cliquez ensuite sur le bouton Suivant. Supprimer ou copier les fiches Si vous souhaitez réaliser une extraction ou une fusion de généalogie, cliquez sur Copier les fiches sélectionnées dans un fichier. Si vous souhaitez supprimer tout ou partie de votre dossier généalogique, cliquez sur supprimer les fiches du fichier source. Pour les fiches extraites, Généatique vous propose de saisir la rubrique Origine de la donnée par un libellé fixe de votre choix. Notez que vous pouvez à la fois extraire et supprimer des fiches de la généalogie courante. Si vous cochez copier les fiches..., vous devez indiquer le nom du dossier de destination. 302 - UTILITAIRES Si vous souhaitez fusionner tout ou partie de la généalogie ouverte à une généalogie déjà existante : Cliquez sur Sélection ou création d'un dossier Cliquez sur le fichier généalogique qui va recevoir les fiches Cliquez sur Sélection du dossier Si vous souhaitez extraire une partie de la généalogie ouverte dans un nouveau dossier généalogique : Cliquez sur Sélection ou création d'un dossier Saisissez le nom du dossier généalogique à créer Cliquez sur le bouton Création du dossier Ajout de personnes complémentaires En plus de la présélection définie dans le premier écran, vous pouvez ajouter les personnes ayant un lien de parenté directe avec les fiches sélectionnées. (Parents, Conjoints, Parents des conjoints et enfants). Cochez le type de parenté que vous souhaitez ajouter à la présélection du premier écran. Deux exemples 1/ Extraire uniquement votre ascendance dans une nouvelle généalogie : Cliquez sur le menu Utilitaires, puis sur Fiches puis Extraction / Copie / Suppression de fiches Cliquez sur la rubrique Ascendance Dans la zone Type d’ascendance, choisissez Complète Cliquez sur Choix d’une personne et sélectionnez votre fiche Si le bouton Effacer la condition n'est pas grisé, cliquez dessus Cliquez sur Suivant Cochez la rubrique Copier les fiches sélectionnées dans un fichier Décochez la rubrique Supprimer les fiches du fichier Cliquez sur le bouton Sélection ou création d'un dossier Donnez un nom à la généalogie à créer Cliquez sur Création du dossier Cliquez sur Suivant Cliquez sur Réaliser le traitement Après la première étape, confirmez le traitement en cliquant sur OK 2/ Fusion d’une généalogie A avec une généalogie B Ouvrez la généalogie A UTILITAIRES - 303 Cliquez sur le menu Utilitaires, puis sur Fiches puis Extraction / Copie / Suppression de fiches Cliquez sur la ligne Toute la généalogie Si le bouton effacer la condition n'est pas grisé, cliquez dessus Cliquez sur Suivant Cochez la rubrique Copier les fiches sélectionnées dans un fichier Décochez la rubrique Supprimer les fiches du fichier Cliquez sur le bouton Sélection ou création d'un dossier Sélectionner la généalogie B Cliquez sur Sélection du dossier Cliquez sur Suivant Remarque : Si vous ne souhaitez pas fusionner tout le fichier A, vous pouvez sélectionner la branche généalogique de votre choix Cliquez sur Réaliser le traitement Après la première étape, confirmez le traitement en cliquant sur OK Dictionnaire / Recherche et Remplacement Présentation Cet outil permet la visualisation et l’impression de listes de données par type (nom, prénom, profession, ...). Cette liste peut être classée par ordre alphabétique ou par fréquence d’utilisation. Vous disposez également d’un outil de recherche et remplacement de données (outil analogue à celui des traitements de texte) qui vous permet par exemple, de rechercher tous les noms de communes commençant par « St » et de les remplacer par « Saint ». Vous accédez à cette fonction par le menu Documents / Dictionnaires des données / Recherche et Remplacement ou bien par l’icône de la palette bleue : 304 - UTILITAIRES Onglet Choix de la rubrique Choix de la donnée Cliquez sur la rubrique Choix de la donnée puis cliquez sur la donnée faisant l'objet de la recherche. Vous avez le choix entre : Le Nom : premier Le Nom : deuxième Le Nom : Tous Les Prénoms Les Professions Les Lieux Les autres données créées dans la structure du fichier. Sélection Il s'agit de définir sur quelle branche généalogique porte votre étude. Exemple : Vous souhaitez connaître tous les prénoms ou toutes les professions exercées par vos ascendants directs. Vous choisissez : Ascendance complète, patronymique, agnatique ou féminine : vous précisez le nombre de générations, puis la personne origine en cliquant sur le bouton ci-dessous. Descendance complète ou patronymique : vous précisez le nombre de générations, puis la personne origine. Ayant un lien de parenté par le sang ou quelconque : vous précisez le nombre de degrés civils, puis la personne origine. Aucune présélection : toutes les personnes du fichier sont retenues. Il n’y a pas de personnes origine à définir. UTILITAIRES - 305 Vous pouvez préciser la sélection ci-dessus en établissant une condition. Pour cela, cliquez sur le bouton Pour établir la condition, reportez-vous au chapitre ETABLIR UNE CONDITION. Lancer le traitement Si vous avez modifié l’écran de présélection ou de condition, cliquez sur le bouton suivant : Cliquez ensuite sur le bouton directement sur l’onglet Liste et Remplacement. 306 - UTILITAIRES pour basculer Onglet Liste et Remplacement Visualisation du résultat La liste de résultat s’affiche sur deux colonnes : la fréquence d’apparition la donnée correspondante Vous pouvez faire dérouler la liste en utilisant l’ascenseur situé à droite de cette fenêtre. Vous pouvez classer la liste de données : Par fréquence d’apparition dans votre généalogie. Les données sont alors classées de la plus petite à la plus grande fréquence d’apparition. Si plusieurs données ont la même fréquence, elles sont classées par ordre alphabétique. Par ordre alphabétique. Le tri s’opère automatiquement lorsque vous cliquez sur l’en-tête de la colonne Fréquence ou Donnée. UTILITAIRES - 307 Edition du dictionnaire des données Cette liste peut être éditée en mode tabulation ou sous la forme d’un tableau. Ce choix s’opère à l’aide des rubriques suivantes : Dans un cas comme dans l’autre, choisissez le nombre de colonnes sur lequel va être imprimé le résultat et cliquez sur ce bouton pour réaliser le document. La lecture d’un document sur plusieurs colonnes se fait d’abord horizontalement (de la gauche vers la droite, puis de haut en bas). La manipulation du fichier ainsi créée est la même que pour les autres documents réalisés avec le traitement de texte de Généatique. Si vous souhaitez une mise en page différente, vous pouvez reprendre ce document dans un traitement de texte plus évolué. Pour cela : Cliquez sur Fichier / Enregistrer sous. Sélectionnez un répertoire puis nommez le fichier sans oublier son extension (Ex : Fichier.txt ou Fichier.rtf) Vous pouvez alors ouvrir votre fichier dans un traitement de texte plus évolué pour réaliser une nouvelle mise en page. Recherche et remplacement L’autre fonction de cet outil est de pouvoir effectuer des recherches précises ainsi que des remplacements de données. Pour effectuer un remplacement, vous devez : Dans l’onglet Choix de la rubrique et la zone Choix de la donnée, choisissez le type de la donnée sur laquelle vous désirez agir. Définissez la présélection de votre choix. Pour prendre toutes les personnes de votre généalogie, cliquez sur Aucune présélection. Cliquez sur Prise en compte de la nouvelle sélection de personnes cidessous puis sur Afficher la liste. Dans la zone Rechercher, saisissez la valeur de la donnée à rechercher. 308 - UTILITAIRES Dans la zone Remplacer par, saisissez la valeur qui doit remplacer la valeur recherchée. Cliquez sur le bouton Recherche et Remplacement pour démarrer le traitement. Généatique parcourt chacune des fiches de personnes, et si la valeur recherchée est trouvée, une fenêtre de confirmation du remplacement est ouverte. Si vous cliquez sur OUI, la donnée est remplacée puis le traitement continue. Si vous cliquez sur NON, la donnée n’est pas remplacée et le traitement continue. Si vous cliquez sur TOUT, toutes les données trouvées sont remplacées (la fenêtre de confirmation ne vous sera plus proposée). Remarque pour les tables Lieu et Parenté : Lorsque vous validez une confirmation de remplacement, toutes les fiches de personnes concernées par ce remplacement sont modifiées en même temps. Pour les lieux, un autre outil plus performant est disponible par le menu Utilitaires / Tables / Tables des lieux. Si la recherche et le remplacement concernent les autres données (Noms, Prénoms, Professions …) l’écran de confirmation présente la fiche de la personne dans laquelle le remplacement de la donnée est effectué. Lorsque vous validez une confirmation de remplacement seule la fiche de personne affichée est modifiée. Exemples Pour effectuer un remplacement de toutes les données commençant par, finissant par ou contenant : vous pouvez utiliser le caractère *. Par exemple, pour chercher toutes les communes commençant par Saint vous placerez l’étoile à la fin du mot. Ainsi, si pour toutes les communes contenant « Saint », vous voulez remplacer « Saint » par « St- », vous devez : Dans la zone Rechercher, saisissez Saint * Dans la zone Remplacer par, saisissez St- * Cliquer sur le bouton Recherche et Remplacement Changement de casse C'est à dire faire passer un texte de majuscule en minuscule ou inversement. permet de transformer les caractères majuscules en minuscules. Seule l’initiale de la donnée reste en majuscule. UTILITAIRES - 309 permet de transformer les caractères minuscules de la donnée en majuscules. Remplir un champ personnel Avant de réaliser ce traitement, nous vous conseillons de réaliser une sauvegarde de votre généalogie. Exemple 1 : Remplir la rubrique Origine de la donnée Cette fonction permet de remplir automatiquement la rubrique origine par une valeur unique. Cette fonction peut être utilisée par les adhérents d'une association généalogique pour identifier leur généalogie. Ainsi lors de fusion de fichiers de plusieurs adhérents, Généatique pourra donner la provenance de chaque fiche. Remplissage automatique de la zone Cliquez sur le menu Document puis Dictionnaire des données / Recherche et Remplacement A la rubrique Choix de la Donnée, choisissez le libellé de la donnée à remplir. Cliquez sur Toute la généalogie Cliquez sur Afficher la liste Cochez la fonction Création de la rubrique ou Remplacement Systématique La ligne Rechercher est alors grisée Sur la ligne Remplacer par, saisissez un mot ou un code permettant de vous identifier (Votre nom, votre numéro d'adhérent, etc.) Cliquez sur Recherche et Remplacement Au premier écran de confirmation, cliquez sur Tous Votre généalogie se met à jour avec la nouvelle donnée 310 - UTILITAIRES Remarques Ce traitement ne concerne que les fiches de personnes qui sont déjà créées. Si vous créez de nouvelles personnes, vous devrez recommencer ce traitement. Fusion des lieux Fusion des communes Généralités Au cours de votre saisie ou à la suite d’import ou de fusion de généalogies, un même lieu peut être saisis sous plusieurs orthographes. Généatique vous propose d’homogénéiser la saisie des communes en fusionnant ces différentes orthographes. Pour cela, Généatique utilise l’orthographe actuelle de la commune. Généatique intègre la liste de toutes les communes actuelles de France, d’Italie et de Belgique. Mode opératoire Cliquez sur Utilitaires / Tables / Tables des lieux (Fusion, Remplacement). Réalisez une sauvegarde de votre généalogie si nécessaire La liste des communes de votre généalogie apparaît dans la colonne de gauche. Etape 1 Recherche des communes à fusionner Si vous cherchez une commune précise, saisissez les premières lettres de la commune recherchée dans la zone correspondante. Le curseur se positionne sur la première commune commençant par les lettres saisies au clavier. Sinon, cherchez les communes à fusionner à l’aide des flèches du clavier ou à l’aide de l’ascenseur à droite de la liste. Cochez les lignes des communes à fusionner afin qu’elles apparaissent à droite de l’écran dans la zone Liste des lieux à fusionner. UTILITAIRES - 311 Dans la zone Base de référence des communes, Généatique vous propose l’orthographe actuelle de la commune avec son code INSEE, la région et le pays. Etape 2 : Choix du lieu pour la fusion Parmi ces deux zones (Liste des lieux à fusionner et Base de référence des communes), cliquez sur le libellé que vous souhaitez utiliser pour la commune. L’orthographe choisie apparaît dans la zone Saisie libre en haut de l’écran Etape 3 Fusion des communes Cliquez sur le bouton Fusion pour fusionner les communes sélectionnées à l’étape 1. Après avoir fusionné toutes les communes souhaitées, cliquez sur le bouton Mettre à jour pour mettre à jour les fiches des personnes. Fusion des lieux-dits Mode opératoire Cliquez sur Utilitaires / Tables / Tables des lieux-dits (Fusion, Remplacement). Vérifiez en haut de l’écran que le bouton Fusion des lieux-dits est bien actif 312 - UTILITAIRES La liste des communes de votre généalogie apparaît dans la colonne de gauche. Cliquez sur une commune pour voir apparaître les lieux-dits correspondants dans la zone en dessous. Etape 1 Recherche d’une commune pour afficher les lieux-dits Si vous cherchez une commune précise, frappez les premières lettres de la commune recherchée dans la zone correspondante. Le curseur se positionne sur la première commune commençant par les lettres saisies au clavier. Sinon, cherchez les communes à l’aide des flèches du clavier ou à l’aide de l’ascenseur à droite de la liste. Cliquez sur la commune afin qu’apparaissent les lieux-dits correspondant dans la zone en dessous. Cochez les lieux-dits à fusionner afin qu’ils apparaissent à droite de l’écran dans la zone Liste des lieux à fusionner. Etape 2 : Choix du lieu-dit pour la fusion Dans la zone Choix des lieux à fusionner, cliquez sur le libellé que vous souhaitez utiliser pour le lieu dit. L’orthographe choisie apparaît dans la zone Saisie libre en haut de l’écran Etape 3 Fusion du lieu-dit Cliquez sur le bouton Fusion pour fusionner les lieux-dits sélectionnés à l’étape 1. UTILITAIRES - 313 Modification de la police de caractères des notes Cette fonction permet de modifier automatiquement la police de caractères de toutes vos notes. Cela touche aussi bien les notes de personnes, les notes de couples que les notes d’événements. Dans le menu Utilitaires, cliquez sur Note, puis sur Modifier la police de caractères des notes. Exemple : Vous avez saisi toutes vos notes en police Arial 12 et vous souhaitez garder la même police mais réduire la taille des caractères de toutes ces notes. Cliquez dans la zone Police à chercher Choisissez le nom de la police de caractères à rechercher (Ex : Arial) Choisissez à coté la taille des notes à rechercher (Ex : 9) Cliquez sur la zone Police de remplacement Choisissez le nom de la police de remplacement (Ex : Time New Roman) Choisissez à coté la nouvelle taille (Ex : 10) Cliquez sur le bouton Ajouter Cliquez sur Exécuter le remplacement. Si vous souhaitez modifier la police par défaut afficher lors de la création d’une nouvelle note : 314 - UTILITAIRES Cliquez sur Préférences / Préférences dans l’utilisation de Généatique Cliquez sur la ligne Police Cliquez sur le bouton Choix de la police Choisissez la police et cliquez sur OK Cliquez sur OK pour revenir à l’écran de saisie Le Mémento Le mémento vous permet d’indiquer vos tâches et vos déplacements à effectuer. Vous pourrez facilement les consulter et les imprimer depuis Généatique. Pour accéder au Mémento, cliquez sur Utilitaires / Afficher le Mémento. Il est aussi accessible sur l’espace de travail en cliquant sur ci-dessous. de la barre Ajouter une tâche Cliquez sur le bouton Ajouter à coté de tâche Saisissez le titre de votre tâche. Cela peut être : Un déplacement aux archives Un déplacement dans une mairie Une consultation d’archives sur Internet Un rendez-vous téléphonique avec le support technique du CDIP Etc… Saisissez la date ou la fourchette de date Cliquez sur la petite flèche au bout de la zone de la date. UTILITAIRES - 315 Un calendrier apparaît. Cliquez sur la date de votre tâche Complétez en saisissant l’heure de début et l’heure de fin Remarque : Si votre tâche s’étale sur plusieurs jours d’affilés, cliquez sur le libellé Tâche sur plusieurs jours et sélectionnez la date de début et la date de fin. Saisissez le lieu. Dans notre exemple, il s’agit de la commune où se situe les archives départementales. Saisissez le contact : Cela peut être un mail ou le téléphone Saisissez enfin, vos notes complémentaires. Dans le cas d’un déplacement aux archives, vous pouvez noter les patronymes et la fourchette d’année de vos recherches. Consultation / Modification des taches Cliquez sur ce bouton pour ajouter une nouvelle tâche. Cliquez sur ce bouton pour modifier la tâche sélectionnée. Cliquez sur une tâche puis cliquez sur ce bouton pour signifier que cette tâche a été réalisé. Le libellé apparaît barré à l’écran. Cliquez sur ce bouton pour supprimer la tâche sélectionnée. 316 - UTILITAIRES sélectionnée. La liste des tâches La liste des taches apparaît à l’écran sous trois couleurs différentes selon la date : Les tâches passées ; les tâches du jour ; les tâches à venir. Double cliquez sur l’une des lignes pour modifier la tâche correspondante. Cliquez sur l’entête de chaque colonne pour classer la liste selon ce critère. Le planning Cliquez sur le bouton Planning. Ce mode d’affichage permet de mieux voir les heures de début et de fin de chaque tache. Chaque colonne correspond à un jour du mois. Chaque ligne correspond à une heure de la journée. Pour consulter les tâches du mois, cliquez sur un case du planning, et utilisez les flèches gauche et droite du clavier. Pour passer d’un mois à un autre, utilisez les petites flèches en haut à gauche et en haut à droite du planning. Pour ajouter une tâche sur un jour, double cliquez dans la colonne du jour correspondant. Le calendrier Généatique affiche un calendrier. UTILITAIRES - 317 Chaque tâche apparaît dans la case du jour correspondant. Double cliquez dans une case pour ajouter une tache au jour correspondant. Calculs sur les dates Généatique met à votre disposition un utilitaire permettant les différentes fonctions suivantes : Conversion d'une date du format Grégorien au format Républicain Conversion d'une date du format Républicain au format Grégorien Calcul du jour de la semaine à partir d'une date du format Grégorien ou Républicain. Calcul de la date de Pâques pour une année donnée Calcul du nombre de jours, de mois entre deux dates du calendrier Grégorien ou Républicain Cette fonction est accessible par le menu Aide, Manipulation sur les dates. 318 - UTILITAIRES Exemple : Pour convertir une date du format Républicain au format Grégorien : Cliquez sur le bouton Républicain => Grégorien Cliquez dans la zone Date dans le calendrier Républicain Tapez la date à convertir Ex : 12/VENT/04 Automatiquement, la réponse s'inscrit dans la zone du dessous. Remarque : Pour la conversion inverse (Grégorien => Républicain), vous devrez saisir une date comprise entre le 22/09/1792 et le 01/01/1807. Mise à jour du logiciel Dans Généatique, cliquez sur le menu Aide / A propos de. Cliquez sur Mettre à jour le logiciel Cliquez sur le bouton Vérifier par Internet afin que Généatique vérifie s’il existe une version plus récente. Cliquez sur le bouton Télécharger la mise à jour si une mise à jour plus récente a été trouvée. Généatique télécharge alors automatiquement le fichier de mise à jour et l’installe sur votre disque dur. A l’issu de ce téléchargement, le logiciel se ferme. Vous devrez donc redémarrer Généatique. Cliquez sur le bouton Ne pas mettre à jour maintenant si aucune mise à jour n’a été trouvée. UTILITAIRES - 319 Choix des dossiers par défaut Lorsque vous installez Généatique, celui-ci fait des choix « par défaut » que vous pouvez modifier. Ces choix concernent l’emplacement de vos généalogies, des modèles d’arbres et de listes, de vos images et des documents texte créés avec Généatique. Type d’emplacement Répertoire par défaut Généalogie Documents\Généatique\Mes généalogies Descriptifs d’arbre et de liste Documents\Généatique\Mes descriptifs 2011 De vos images Documents\Généatique\Mes Images Des documents réalisés Documents\Généatique\Mes documents Pour changer ces répertoires : Cliquez sur la petite icône jaune au bout de la ligne correspondante Sélectionnez le dossier Cliquez sur OK Le dossier des images Lorsque vous souhaitez associer une photo à une personne : Après avoir cliqué sur l’onglet Médias puis cliqué sur l’icône Ajouter une photo, vous devez sélectionner le dossier où se trouvent vos photos Vous devez recommencer cette dernière opération pour toutes les photos ajoutées Si vous souhaitez que Généatique ouvre automatiquement le dossier où se trouvent vos photos : Cliquez sur Préférences / Préférences dans l’utilisation de Généatique Cliquez à gauche sur la ligne Répertoire Cliquez sur la petite icône jaune au bout de la ligne correspondante Sélectionnez le dossier dans lequel se trouvent vos photos Cliquez sur OK Copie des images en local Si cette option est cochée et si vous créez une nouvelle généalogie, les images associées aux personnes seront automatiquement recopiées dans la généalogie. 320 - UTILITAIRES Synchroniser vos généalogies Cette fonction permet de copier vos généalogies sur une clé USB ou sur un CD Rom afin de pouvoir les consulter. Si vous synchronisez sur une clé USB, vous pourrez aussi modifier votre généalogie directement sur la clé à partir de n’importe quel ordinateur disposant de Windows. De retour chez vous, vous pourrez re-transférer votre généalogie sur votre ordinateur. Restrictions d’utilisation La généalogie transférée sur la clé USB ne pourra être modifiée que dans les conditions suivantes : Le logiciel Généatique utilisé est une version Classique (500 ou 1500 personnes) ou version Prestige. Le transfert de la généalogie doit être faite par l’outil de synchronisation décrit ci-dessous. Si la généalogie ne dispose pas d’un nombre de personnes supérieures au nombre autorisé par votre licence d’utilisation de Généatique. Préparation du support amovible Insérez un CD Rom ou branchez la clé USB sur votre PC Ouvrez Généatique et cliquez sur le menu Utilitaires / Sauvegarder et Synchroniser / Sauvegarder ou synchroniser votre généalogie Cliquez sur le bouton ci dessous Choisissez le support Clé USB ou CD Rom Attendez l’apparition de la fenêtre de configuration. UTILITAIRES - 321 Choix du support amovible Dans la fenêtre, Lecteur de votre support amovible , sélectionnez la lettre de la clé USB ou de votre lecteur de CD Rom. Si plusieurs supports amovibles sont branchés, sélectionnez celui que vous souhaitez : Espace utilisé Cette zone indique l’espace utilisé par les fichiers présents sur le support choisi. Dans l’exemple ci-dessous, la clé USB fait 491 Mo et tout l’espace est libre. 322 - UTILITAIRES Installation de Généatique Si vous n’avez pas encore installé Généatique, un message vous invite à le faire : Cliquez à gauche sur Installation de Généatique L’information suivante apparaît : Cliquez sur le message « Installer Généatique sur le support amovible ». Généatique s’installe avec les tables de références des villes, ainsi que tous les descriptifs d’arbres, de listes et de fiches familiales (y compris vos modèles personnels). Cliquez sur OK. Pour passer à l’étape suivante, cliquez sur Enregistrer la configuration et continuer Recherche et analyse des généalogies Choix de l’action Pour transférer vos généalogies de votre disque dur vers la clé USB ou sur CD Rom, cliquez sur Enregistrer la configuration et continuer. Un écran intermédiaire vous demande l’action que vous souhaitez effectuer : Cliquez sur ce bouton pour copier vos généalogies de votre ordinateur sur votre clé USB (ou CD Rom). Cliquez sur ce bouton pour copier vos généalogies de votre clé USB (ou CD Rom) vers votre ordinateur. Généatique recherche les généalogies présentes sur votre disque dur ainsi que les généalogies présentes sur le support amovible. UTILITAIRES - 323 Transfert sur le support amovible Après analyse, Généatique affiche les généalogies présentes sur votre disque dur. Il vous propose de les transférer sur le support amovible (Clé USB ou CD Rom). Cochez les généalogies à transférer : Cliquez en bas de l’écran sur Transférer. Lorsque le message Transfert terminé apparaît, cliquez sur OK Cliquez sur Quitter pour revenir à l’écran de saisie de Généatique. Remarque : Lors du transfert des généalogies sur la clé USB ou le CD Rom, votre ordinateur vérifie que Généatique est installé sur ce support. Si le logiciel n’y est pas, celui-ci sera installé automatiquement. Transfert sur l’ordinateur Après analyse, Généatique affiche les généalogies présentes sur votre clé USB ou sur le CD Rom. Il vous propose de les transférer dans le répertoire de vos généalogies sur votre ordinateur. Cochez les généalogies à transférer sur l’ordinateur Cliquez en bas de l’écran sur Transférer. Lorsque le message Transfert terminé apparaît, cliquez sur OK Cliquez sur Quitter pour revenir à l’écran de saisie de Généatique. Suppression d’une généalogie Pour supprimer une généalogie présente sur une clé USB : Dans la liste des généalogies, sélectionnez la généalogie à supprimer Cliquez sur l’icône suivante : Une croix rouge apparaît sur cette icône. Un message d’aide indique que la généalogie sélectionnée va être supprimée Pour annuler cette suppression, cliquez sur l’icône suivante : 324 - UTILITAIRES Cliquez en bas de l’écran sur Transférer pour confirmer les opérations demandées. Configuration Sur les différents écrans de cette fonction, vous trouverez l’icône : Il vous permet de modifier les paramètres choisis « par défaut ». Reportez vous au début de ce chapitre. Utilisation de Généatique Pour utiliser Généatique présent sur votre clé USB ou sur le CD Rom : Branchez la clé USB (ou insérez le CD Rom) sur un ordinateur équipé de Windows A l’aide du Poste de Travail, sélectionnez la lettre du lecteur correspondant Double cliquez sur le fichier Lancer Geneatique.exe Le logiciel s’ouvre et vous pouvez ouvrir une généalogie Vous disposez des mêmes fonctions que le logiciel installé sur votre ordinateur. Bien sûr, si vous travaillez sur un CD Rom, les données pourront uniquement être consultées. Après une synchronisation, lorsque vous utilisez Généatique sur la clé USB ou sur le CD Rom, Généatique vous le signale dans la bandeau en haut de l’écran. Ouverture de Généatique à partir de la clé USB Ouverture de Généatique à partir du CD Rom UTILITAIRES - 325 Lorsque vous utilisez Généatique sur votre disque dur, vous obtenez le bandeau ci-dessous. Sauvegarder sur Protectis Généatique vous propose de sauvegarder votre généalogie sur un serveur Internet sécurisé. Après avoir créé un compte, vous copiez votre généalogie sur le serveur Protectis. Vos généalogies sont ainsi sauvegardées en lieu sûr. Si besoin, vous pouvez aussi restaurer cette généalogie sur votre disque dur. Les données sauvegardées sont protégées et ne sont accessibles que par le détenteur du compte. Si vous êtes déjà abonné à ce service Protectis, vous pourrez directement effectuer vos sauvegardes depuis Généatique. Si vous n’êtes pas encore abonné à Protectis, Généatique vous propose de vous abonner gratuitement pendant 3 mois. Vous pourrez ensuite poursuivre cet abonnement. Pour plus de renseignement, consultez le site http://www.protectis.net/ Sauvegarde Protectis Cliquez sur Utilitaires / Sauvegarder et synchroniser / Sauvegarder ou synchroniser votre généalogie Cliquez sur le bouton Protectis Cliquez sur le bouton Sauvegarder Cochez la ou les généalogies à sauvegarder Cliquez sur Suivant Cochez si vous souhaitez sauvegarder en même temps , les notices, les images ainsi que les descriptifs (modèles d’arbres et de listes) Cliquez sur Suivant Si vous disposez déjà d’un compte protectis, Généatique vous propose de lancer la sauvegarde directement. Cliquez sur le bouton Sauvegarder. Si vous ne disposez pas encore de compte Protectis : Saisissez votre adresse mail 326 - UTILITAIRES Choisissez un mot de passe qui vous permettra d’accéder à votre compte Cliquez sur Suivant Confirmez ce mot de passe en le ressaisissant une seconde fois Une fois le compte créé, cliquez en bas de l’écran sur le bouton Sauvegarder Dans ce cas, un compte gratuit de 3 mois est créé automatiquement. Si par la suite, vous souhaitez poursuivre cet abonnement, cliquez sur le bouton Commander. Restaurer une sauvegarde Protectis Cliquez sur Utilitaires / Sauvegarder et synchroniser / Sauvegarder ou synchroniser votre généalogie Cliquez sur le bouton Protectis.net Cliquez sur le bouton Restaurer Cochez la ou les généalogies à restaurer Cliquez sur Restaurer Si la généalogie à restaurer existe déjà sur votre disque dur, un message vous demandera si vous souhaitez remplacer les fichiers existants. Cliquez sur Oui pour tous. Information sur le dossier généalogique Généatique établit un document de statistique général sur votre généalogie. Ouvrez votre généalogie avec Généatique Cliquez sur le menu Documents / Information sur le dossier généalogique Généatique affiche des statistique sur : Le nombre de chaque événements (Naissance, Union, Décès, etc…) Le nombre de chaque rubrique texte (Profession, Signature, Surnom, etc…) Le top 10 des noms de famille, des prénoms, des professions et des lieux de votre généalogie L’ascendance du Sosa 1 sur 10 générations. UTILITAIRES - 327 L’ASSISTANCE TECHNIQUE La restructuration Lors de la recherche de personnes, si des personnes que vous avez déjà saisies ne se trouvent pas dans la liste, ou bien s’il apparaît un blocage par « Violation » lors de la réalisation d’une liste ou d’un arbre généalogique, vous pouvez restructurer votre généalogie. Cliquez sur Utilitaires / Réparer / Restructurer un dossier généalogique Acceptez de réaliser la sauvegarde de votre généalogie avant la restructuration. Restaurer les descriptifs standards Si vous avez modifié les modèles standard d’arbre et de listes généalogiques. Cette fonction permet de les restaurer automatiquement : Cliquez sur Utilitaires / Restaurer / Restaurer les descriptifs standards… Confirmez le traitement en cliquant sur Oui Les sites Internet du CDIP Forum des utilisateurs Ce forum vous permet de trouver des réponses aux questions que d’autres abonnés du forum se sont déjà posées. Vous pourrez aussi intervenir pour apporter vos réponses à d’autres utilisateurs. L’ASSISTANCE TECHNIQUE - 329 Pour s’inscrire gratuitement à ce forum : Rendez-vous sur Internet à l’adresse suivante : http://forum.geneatique.com Cliquez en haut de l’écran sur s’enregistrer Après avoir accepté le règlement, vous devez remplir le formulaire proposé. En règle général, vous ne remplirez que les 6 premières zones. Vous devez vous inventer un nom d’utilisateur et un mot de passe. Ces éléments vous serviront lors des prochaines connexions. Cliquez en bas de la page sur Envoyer Guide de Généalogie Vous vous posez des questions généalogiques : Sur les numérotations (Sosa, Aboville ou Pélissier) Comment calcule-t-on le nombre de degré civil entre deux personnes Le site http://www.guide-genealogie.com répond à toutes ces questions. Ce site vous explique simplement comment démarrer vos recherches généalogiques, et donne les adresses des nombreuses associations généalogiques ainsi que celles des archives départementales. De nombreux termes généalogiques sont également expliqués. Le formulaire du site Vous pouvez poser vos questions techniques sur le site Internet du C.D.I.P. sur un formulaire prévu à cet effet. Ouvrez le site Internet du C.D.I.P. http://www.cdip.com Sous la rubrique Espace Utilisateur, cliquez sur Assistance Remplissez le formulaire et cliquez en bas de l’écran sur Envoyer. Vous recevrez une réponse par e-mail Par E-mail Pour toutes questions techniques, vous pouvez nous adresser un E-mail à l’adresse suivante : [email protected] Afin que nous puissions traiter au plus vite votre demande, veuillez vérifier les points suivants : Votre E-mail doit comporter vos coordonnées postales complètes 330 - L’ASSISTANCE TECHNIQUE Précisez la version de Généatique que vous utilisez Détaillez vos difficultés le plus possible S’il y a plusieurs questions, veuillez les numéroter pour que le C.D.I.P. puisse vous apporter les réponses. Remarque : 1/ N’hésitez pas à nous envoyer en pièce jointe une copie d’écran illustrant votre question, la sauvegarde de votre généalogie, la liste ou l’arbre généalogique en cause. 2/Si après la réponse du C.D.I.P. vous souhaitez reposer une question sur le même sujet, merci d’utiliser la fonction Répondre à l’auteur de votre logiciel de messagerie. Cela permettra aux techniciens de mieux suivre votre dossier. Par téléphone Les techniciens du C.D.I.P. vous accueillent quatre demi-journées par semaine par téléphone au 01 34 39 12 10. Les horaires sont : Le lundi matin de 9h à 12 h Le mercredi de 9h30 à 12h et de 13h30 à 17h30 Le vendredi après midi de 13h30 à 17h Avant de nous contacter, allumez votre ordinateur afin que nous puissions mieux vous aider. Pour accélérer le traitement de votre question, pensez à vous présenter dès le début de votre appel. Veillez à disposer du numéro de série du logiciel que vous utilisez. L’ASSISTANCE TECHNIQUE - 331 332 - L’ASSISTANCE TECHNIQUE