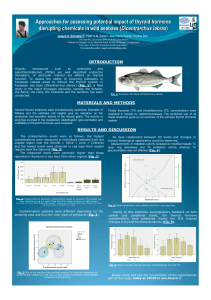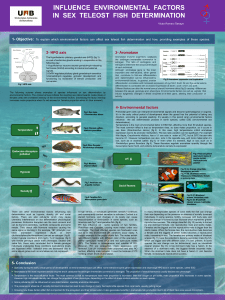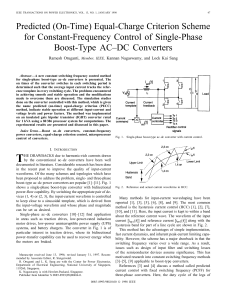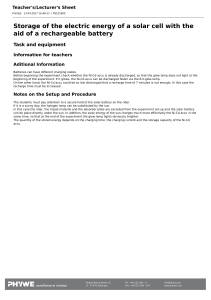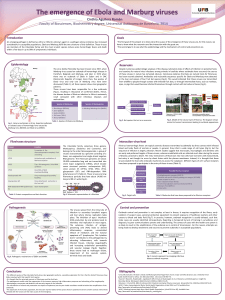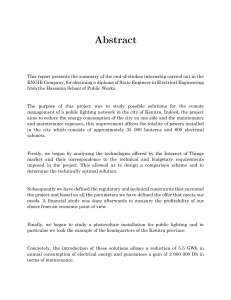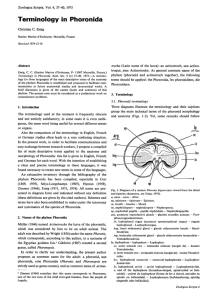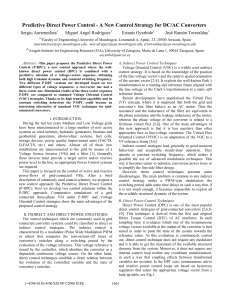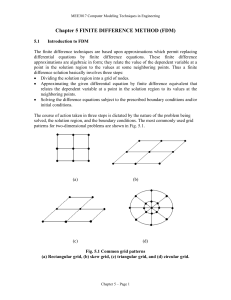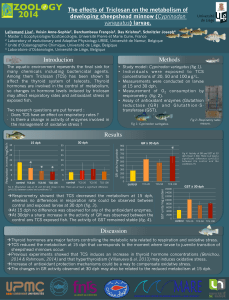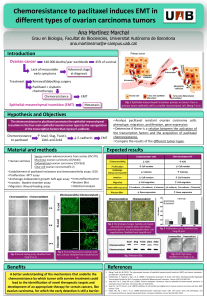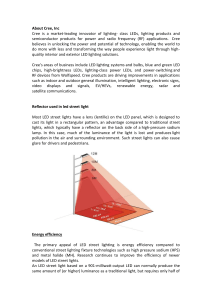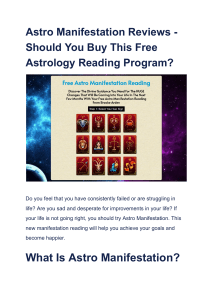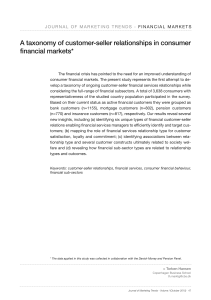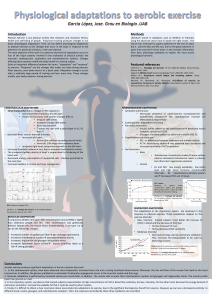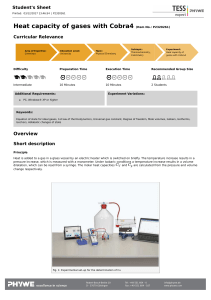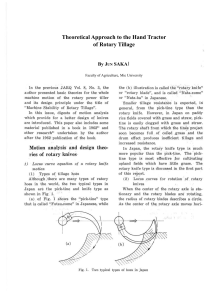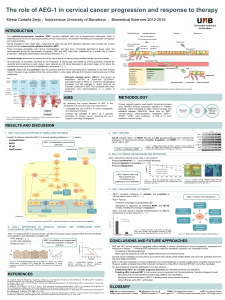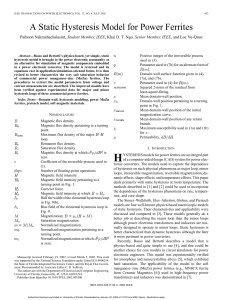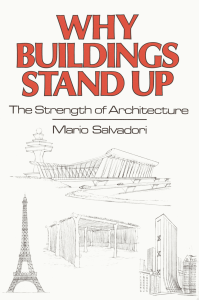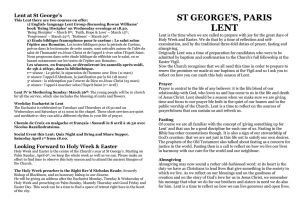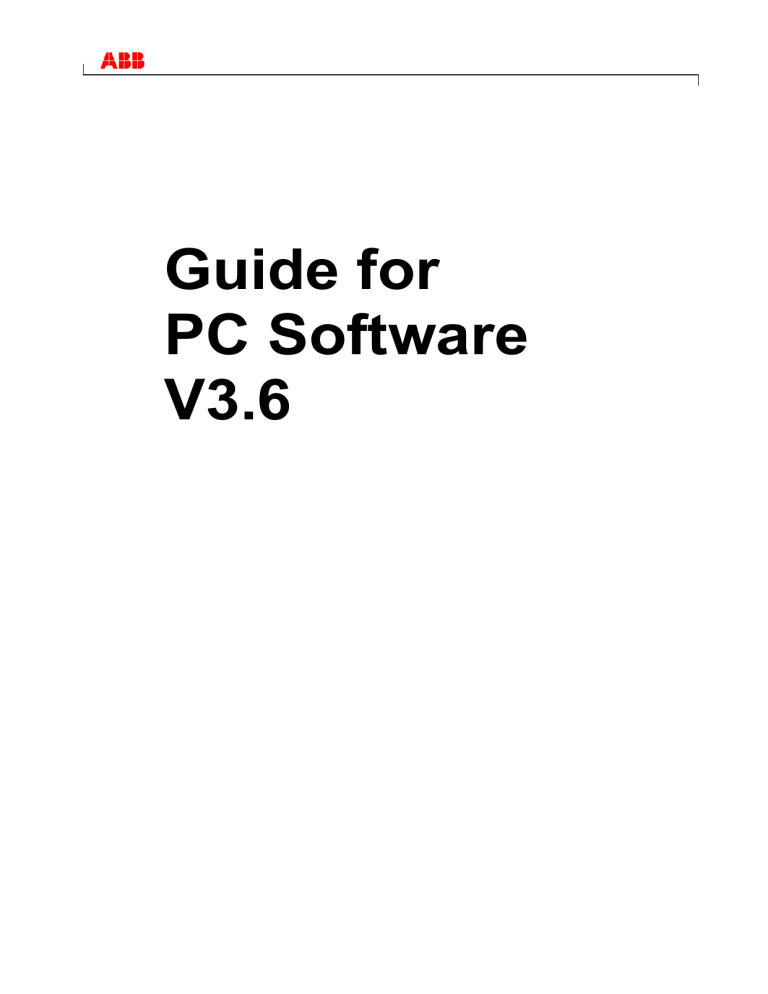
Guide for PC Software V3.6 Contents Contents 1 2 3 4 5 6 7 8 9 10 Introduction Manual Information Start program User interface 4.1 Menu bar 4.2 Toolbar 4.3 Register 4.4 Graphical display 4.5 Tabular display 4.6 Status bar Program settings 5.1 Set grid 5.2 Set language 5.3 Change PC software display 5.4 Public holidays Digital time switch with yearly and astronomical program 6.1 Select channel 6.2 Set switching times 6.3 Pulse programming 6.4 Cycle programming 6.5 Change switching time 6.6 Sort and optimise project 6.7 Simulation 6.8 Evaluation 6.9 Project options 6.10 Change device setting 6.11 Time switch programs and astro programs 6.12 Setting a standard program (for astro program) 6.13 Setting a standard program (for time switch program) 6.14 Extra programs 6.15 Setting extra programs 1-14 6.16 Set extra program 15 (On) 6.17 Set extra program 16 (Off) 6.18 Setting the astro function 6.19 KNX settings Program memory card Read memory card Export Menu commands 4 5 6 7 7 7 8 8 9 9 10 10 10 10 11 14 14 14 17 19 21 23 24 25 26 26 29 29 33 34 36 38 38 39 41 44 44 44 45 Contents 11 Device features 47 12 13 Imprint Index 48 49 Introduction 1 Introduction Using the software it is possible to create programs and settings on a PC for your device, save them as a project and transfer them to the device via the memory card. As long as the memory card is inserted in the device you can use the switching program on the memory card without having to delete the switching program on the device. Fig. 1: Structure 1 Programming interface 2 Device 3 Memory card 4 PC 4 Manual Information 2 Manual Information The following symbols are used in this help manual: Symbol Meaning Information, comments and tips Important information which must be followed 1) Indicates that an action includes several steps Indicates that an action includes only one step The result of action Tab. 1: Symbols in these guidelines 5 Start program 3 Start program 1) Install the program from the CD by double-click on the file setup.exe. The program opens with Fig. 2: Example of device selection A project is created for the selected device type. You can use projects to store programs and device features that can be transferred to the devices using the memory card. 6 User interface 4 User interface The following menus, buttons and display fields appear after starting the program: 4.1 Menu bar Fig. 3: Menu bar Menu Command File Open, save or print project; read or program memory card Edit Undo action; copy times, insert, delete Project Sort or optimise project; set options Extras Create language; set language and first day of the week; set public holidays Help Help; program information Tab. 2: Menu bar The menu commands are explained in chapter 10 "Menu commands". 4.2 Toolbar Button Command Short command Create new project Ctrl + N Open project Ctrl + O Save project Ctrl + S Print project Ctrl + P Retrieve print preview Read memory card Program memory card Sort switching program Optimise switching times Simulation Evaluation Create new project (button has the same name as the selected device) Ctrl + N Tab. 3: Toolbar with channel selection 7 User interface 4.3 Register As device features vary according to device group and device type, different lists are displayed, see chapter 11 "Device features". Register Function Standard program - Weekly program settings Extra program 1-16 - Additional program for defined date ranges (e.g. public holidays) - Extra programs take precedence over the standard program. The lowest numbered extra program has the lowest priority. Device settings - Settings that can be stored on the memory card and transferred to the device (e. g. time/date format; summer/winter time rule; holidays; options; settings channel) Astro settings - Astro time settings (offset, sunrise and sunset) for the astro program - Position setting based on city list or coordinates - Setting favourites position Tab. 4: Register 4.4 Graphical display It is possible to enter a switching program in the graphical display using the following buttons. Various buttons (e.g. on, pulse) are visible according to the type of device. Fig. 4: Example of graphical display of switching times A description of the buttons for the graphical display can be found in the relevant chapters. Details on how to copy, move or delete buttons can be found in chapter 6.5 ". Change switching time". 8 User interface 4.5 Tabular display The tabular display allows direct input of the switching program in a table: Fig. 5: Example of tabular display of switching times 4.6 Status bar The status bar contains the following information: – – – – Occupied, as well as maximum possible number of, memory locations Channel number (if more than one channel is available) Operating hours per channel and per week Error messages Fig. 6: Status bar 9 Program settings 5 Program settings Carry out the following settings prior to programming the switching program if required: 5.1 Set grid The grid for the graphical presentation can be adjusted via the following selection field: Fig. 7: Grid selection 5.2 Set language Proceed as follows if you wish to change the set language for the PC software: 1) Click on PC software settings under Extras and select the Language tab. 2) Select a language and click OK to confirm. 5.3 Change PC software display The following details are factory-set: – First day of the week: Monday – Date format: 31.12.00 – Currency: EUR All changes made in Extras, PC software settings only effects the appearance of the PC software and are retained after the program has been closed. They are not transferred to the memory card or the device. Only changes made in Device settings will be stored on the device after transfer, see chapter 6.8 "Change device setting". 10 Program settings Proceed as follows if you wish to change the appearance of the PC software: 1) Click on PC software settings under Extras and select the Display tab. 2) Enter the required changes. 3) Confirm the entry by clicking OK. 5.4 Public holidays Click on Public holiday in the Extras menu. The window opens Fig. 8: Select public holidays You can choose from predefined public holiday settings (green background). These settings cannot be changed. 5.4.1 Create your own settings You can create your own public holiday settings (white background). If you want to enter new settings: 11 Program settings 1) 2) Click on New (in Settings window). Enter a name for the new settings. Fig. 9: Create own settings If you want to copy existing settings: 1) Select the required public holiday setting. 2) Click on Copy (in Settings window). 3) Enter a name for the new settings. Some public holiday settings can be deleted or renamed. 5.4.2 Edit own settings You can only edit the settings you have entered. Fig. 10: Edit own setting 12 Program settings 1) Click on New (in public holiday window). The window opens Fig.11: Enter name of public holiday 2) Enter the name of the public holiday. 3) Select the type of public holiday (fixed annual date, relative to Easter, non-fixed date, relative to CNY (Chinese New Year), single fixed date) and the duration of the public holiday. 13 Digital time switch with yearly and astronomical program 6 Digital time switch with yearly and astronomical program Various device features are available according to the type of device used. See chapter 11 "Device features". 6.1 Select channel First, select just one channel for devices with several channels. Fig. 12: Channel selection 6.2 Set switching times Switching times can be programmed graphically or in tabular form. Details on how to change, move or delete switching times can be found in the chapter 6.5 " Change switching time". 6.2.1 Graphical Graphical programming occurs via the following buttons: Button Command Cursor to select or move a switching program Set on times Set off times Set on and off times Set switch-on pulse Set switch-off pulse Set cycle Fig. 13: Buttons for graphical presentation 14 Digital time switch with yearly and astronomical program Example: Shop lighting To switch shop lighting on during business hours (Monday to Friday 9am – 8pm, Saturday 9am – 6pm) program the PC software as follows: 1) Click on the On+Off button. 2) Press the left mouse button and drag the cursor from top to bottom in the 9:00 column (when shop opens) (Monday to Saturday). Each line corresponds to a day of the week. 3) Release the left mouse key. Fig. 14: Switch on shop lighting 4) Subsequently press the left mouse button and drag the cursor down the 20:00 column from Monday to Friday. 5) Click on the Off button and then click on the 18:00 column of the Saturday line. Fig. 15: Switch shop lighting on and off Monday to Saturday If two switching times are so close together that the symbols overlap (irrespective of the grid setting), the box with the two symbols is black. Fig. 16: Overlapping switching time symbols 15 Digital time switch with yearly and astronomical program 6.2.2 Tabular The switching times can also be programmed as a table. Example: Shop lighting Proceed as follows to program shop lighting Monday to Friday from 8.45am to 8.15pm: 1) Click on New in the table. Fig. 17: New switching time 2) Select On or Switch. 3) Enter a switch-on time. Fig. 18: Select time 4) Select the weekdays. Fig. 19: Check weekdays 5) Proceed in exactly the same way for the switch-off time. Fig. 20: Weekdays for switching on and off 16 Digital time switch with yearly and astronomical program 6.3 Pulse programming Pulses for pause signals, ventilation, etc. can be programmed as a graph or table. The pulse duration can only be entered as a table. 6.3.1 Graphical Graphical programming occurs via the following buttons: Fig. 21: Button for “Pulse on“ Fig. 22: Button for “Pulse off“ Example: Pause signal The pulse start time can be set to the second. Proceed as follows to switch on a pause signal at 9am and at 12.15pm Monday to Friday for 5 seconds: 1) Set the grid to 15 min. 2) Click on the button. . 3) Press the left mouse button and drag the cursor from top to bottom in the 9:00 column from Monday to Friday. Fig. 23: First pulse 4) Repeat step 3 in the 12:15 column. Fig. 24: First and second pulse 17 Digital time switch with yearly and astronomical program 5) Enter the 5 second pulse duration via the table. Fig. 25: Set pulse duration 6.3.2 Tabular Pulse settings can also be programmed in tabular form. Example: Pause gong Proceed as follows to program a pause gong Monday to Friday at 12.15pm: 1) Click on New in the table. Fig. 26: New pulse time 2) Select Pulse. 3) Enter the time for the pulse. Fig. 27: Enter pulse time 4) Select the weekdays. Fig. 28: Check weekdays 5) Enter the pulse duration 5 seconds. Fig. 29: Set pulse duration 18 Digital time switch with yearly and astronomical program 6.4 Cycle programming Cycle programming is only available for certain types of device: See 11 "Device features" chapter. The cycle can be programmed graphically or in tabular form. Always enter the cycle pulse and the cycle pause via the table. 6.4.1 Graphical Use the following button for graphical programming . Example: Watering a garden A garden is to be watered for 10 minutes each hour during the day. Proceed as follows to enter this cycle: 1) Click on the button. . 2) Click on the field for 8am and then on the field for 6pm in the Monday line of the graph. Fig. 30: Graphical display of the cycle 3) Enter the cycle pulse (10 min) and the cycle pause (50 min) via the table. Fig. 31: Tabular display of the cycle 4) Repeat steps 2 and 3 for other weekdays. Continuous cycle In order to program a continuous cycle, click on the same box twice. Fig. 32: Continuous cycle 19 Digital time switch with yearly and astronomical program 6.4.2 Tabular A cycle can also be programmed as a table. Example: Watering a garden Proceed as follows to water a garden for 10 minutes each hour during the day: 1) Click on New in the table. Fig. 33: New cycle 2) Select cycle. 3) Enter the start time for the cycle. Fig. 34: Enter the cycle start time 4) Select a weekday for the start time. 5) Enter the cycle pulse (10 min) and the cycle pause (50 min). Fig. 35: Tabular display of the cycle 6) Repeat steps 1 to 5 for other weekdays. Continuous cycle A continuous cycle can be set via the weekday column: Click on the column End Weekday and select Continuous. Fig. 36: Select continuous cycle 20 Digital time switch with yearly and astronomical program 6.5 Change switching time It is possible to copy, move or delete a switching program in the graphical display. Switching times can be deleted or overwritten in the table. 6.5.1 Copy the switching times Switching times can be copied in the graphical or table display from one channel or project to another channel or project. A switching time that is unavailable in the new project cannot be copied. This means that if you try to copy a cycle into a project in which cycle programming is not possible, an error message appears. All other switching times are transferred. Graphical 1) Click on the button and mark the switch blocks. Fig. 37: Selected switch block 2) Click on Copy under Edit. 3) Select a new channel or a new project. Fig. 38: Select channel Fig. 39: New project 4) Click on Insert under Edit. A switching time can also be copied by selecting and then moving it with the Ctrl key pressed. 21 Digital time switch with yearly and astronomical program Tabular 1) Click on the number of the switching time you wish to copy. Fig. 40: Switching time number 2) Click on Copy under Edit. 3) Select a new channel or a new project. Fig. 41: Select channel Fig. 42: Create new project 4) Click on Insert under Edit. 6.5.2 Move switching times 5) Click on the button and mark the switch block. Fig. 43: Selected switching time 6) Click on the selected switching program and move it using the mouse. 6.5.3 Delete switching times 7) Click on the button and mark the switch block. Fig. 44: Selected switching time 8) Click on Delete under Edit. 22 Digital time switch with yearly and astronomical program 6.6 Sort and optimise project A switching program can be sorted according to the time, weekday, status or type. 6.6.1 Sort switching times 1) Click on the Sort the switching times button. The Sort dialogue window appears. 2) Select the sort criteria (time, weekday, status) and the order (ascending/descending), and click on OK to confirm. 6.6.2 Optimise switching times The following occurs at all the channels: – Identical switching programs on different weekdays are compiled – Double switching programs are deleted – Switching program is sorted according to the time and weekday Initial status: Fig. 45: Project prior to optimisation Click on the button Optimise switching times message window with Yes. and confirm the Fig. 46: Project after optimization 23 Digital time switch with yearly and astronomical program 6.7 Simulation All the switching processes can be displayed graphically in the simulation. This shows which switching time caused a change in the switching status. 1. Click the Simulation button. The dialogue window appears. Fig. 47: Simulation display 2. Select both the starting time and the resolution. 24 Digital time switch with yearly and astronomical program 6.8 Evaluation You can calculate the energy costs for a specified time period in the evaluation. 1. Click the Evaluation button. The Evaluation dialogue window appears. 2. Select the Chosen timescale: start and end. 3. Enter the KWh price under Energy costs. You can specify a second tariff (e.g. for day and night). Various times can be specified for tariff 1. 4. Enter the output of the Consumer. Fig. 48: Evaluation display You can print the data or export as a CSV file. 25 Digital time switch with yearly and astronomical program 6.9 Project options Project description, customer details, author details etc. can be entered under Project options and in the project file. Project options are stored exclusively in the project file and not transferred to the memory card. 6.10 1) Click on Options under Project. 2) Select a register and enter the titles. 3) If you wish to name the channels, enter a new title in the Channel register. This title subsequently appears in the toolbar for the channel selection. Change device setting The possible settings in the Device settings register vary according to the type of device, see chapter 11 "Device features". The settings in the Device settings register are stored in the project file and transferred to the device via memory card. They do not effect the display in the PC software. Time/date The time/date format and the first day of the week can be adapted to individual countries. The so-called Easter rule is used to calculate religious holidays, by which the date of Easter and all the religious holidays for the year (e.g. Whitsun, Ascension) that are dependent on the Easter date are calculated. The setting of the Easter festival is made in the Easter rule selection field. There is a choice of the standard rule for the Catholic and Protestant churches as well as the Orthodox rule. Fig. 49: Device settings: time/date 26 Digital time switch with yearly and astronomical program Summer/winter rule Various options are available for the summer/winter rule: Fig. 50: Device settings: summer/winter rule, selection field Summer/winter rule Meaning Europe, Western Country specific rules are preset ex works Europe, Eastern Europe, Canada, USA, Iran etc. Own rule Time changeovers always fall on the preset day of the week (e.g. fourth Sunday in October). Tab. 5: Summer/winter rule selection fields Options In the selection field Options you can find LCD lighting: – You can set the LCD lighting on the device. You can choose between: Off after 1 minue or Always on. Fig. 51: Device settings: Options 27 Digital time switch with yearly and astronomical program Channel settings The following selection fields are available in the Settings channel range: Fig. 52: Device settings: Settings channel – Channel Function: This allows you to choose between time switch program or Astro program. Changing the channel function deletes the entered program. – For Holiday you can choose between: Holiday Meaning Inactive No holiday program active Off Channel always off On Channel always on The settings in the Holidays have priority over all other programs. – Overview: The Overview button allows you to review the entered data. Fig. 53: Channel settings: Overview 28 Digital time switch with yearly and astronomical program 6.11 Time switch programs and astro programs With the time switch (8 channel time switches) you have the option of programming and switching time or Astro programs for each channel. 6.11.1 Time switch programs The time switch programs allow you to choose between standard and extra programs: – 1 standard program P0 (weekly program with switching times, pulse and cycle times) – 16 extra programs consisting of: 14 extra programs P1-P14 (weekly programmes with switching times, pulse and cycle times, with variable date ranges (fixed date range, date depending on Easter etc.), plus extra program P15 (Continuous On) and extra program P16 (Continuous Off) (with adjustable date ranges) 6.11.2 Astro programs The time switch function can be activated for each channel instead of the Astro function. The Astro programs allow you to select from: – 1 Astro standard program P0 (weekly program with fixed On/ fixed Off times) – 16 extra programs consisting of: 14 Astro extra programs P1-P14 (weekly program with Fixed On / Fixed Off times) with variable date ranges (fixed date range, date dependant on Easter etc.), with extra program P15 (Continuous On) and extra program P16 (Continuous Off) (with adjustable date ranges) 6.12 Setting a standard program (for astro program) The switching times that are repeated on a weekly basis can be set via the Standard program register. Select the Standard program register. 29 Digital time switch with yearly and astronomical program If an Astro program is set (in the Settings device/channel function), the following appears Fig. 54: Standard program: Astro program 6.12.1 Graphical Graphical programming of switching times is completed via the following buttons: Button Command Cursor to select or move a switching program Set night switch-off Set day switch-on Tab. 7: Buttons for graphical display Details on how to change, move or delete switching times can be found in the chapter 6.5 " Change switching time". 30 Digital time switch with yearly and astronomical program Example: Street lighting To switch street lighting off at night (Monday to Friday 00.30 – 4.30 am, Saturday and Sunday 01.30 – 5am) program the PC software as follows: 1) Select the Standard program register. 2) Click on the Fix Off button. 3) With the left mouse key pressed down move from top to bottom in the 00.30 column (street lighting switch-off) and to the right as far as the 04.30 column (end of switch-off). 4) Release the left mouse key. Fig. 55: Street lighting switch-off weekdays 5) With the left mouse key pressed down, move to the 01.30 column (street lighting switch-off) from top to bottom (Saturday to Sunday) and to the right as far as the 05.00 column (end of switch-off). 6) Release the left mouse key. Fig. 56: Street lighting weekend switch-off 31 Digital time switch with yearly and astronomical program 6.12.2 Tabular The switching times can also be set in tabular form. Example: Street lighting (see chapter 6.12.1 Graphical) Graphical ) 1) Select the Standard program register. 2) Click on New in the table. Fig. 57: New switching time 3) Select Fix Off. 4) Enter the Start time (00.30). Fig. 58: Standard program start time 5) Select the weekdays (Monday to Friday) 6) Enter Lasts until (04.30). Fig. 59: Night switch-off period 7) Repeat steps 1 to 5 for the weekend switching times. Fig. 60: Monday to Sunday switching-times 32 Digital time switch with yearly and astronomical program 6.12.3 Night switch-off and day switch-on The following example contains a night switch-off and a day switch-on. The remaining time is controlled by a light sensor. Example: Lighting display windows On weekdays display window lighting should be switched on from 6.30 to 8 am and from 4 to 6 pm. On weekdays, night switch-off should be from 8 pm to 6.30 am. The lighting should also be switched off at weekends (from Friday 8 pm to Monday 6.30 am). The light function is active for the remaining times, i.e. switching follows independent of the set lux values. Fig. 61: Switching times in the example of display window lighting How to change, sort and optimise switching times can be found in chapter 6.5 " Change switching time" and chapter 6.6 "Sort and optimise project". 6.13 Setting a standard program (for time switch program) The standard program P0 is always active but has the lowest priority and can be overridden by special programs P1-P16. Select the Standard Program register. See chapter 6.2 ff. for programming switching times. 33 Digital time switch with yearly and astronomical program Fig. 62: Standard program: time switch program 6.14 Extra programs Extra programs 1, 2 and 3 offer programs that differ from the standard program by defining a date range, e.g. for bank holidays, holidays etc. The extra programs (extra program 1 = astro function, extra program 2 = continuous ON function, extra program 3 = continuous OFF function) have priority over the standard program. The lowest numbered extra program has the lowest priority. The date range allows you to define the scope of the extra program. It is possible to make entries for a Fixed date, Fixed date each year, the Easter rule or Transfer public holiday settings. See chapter 5.4 for creating and editing public holiday settings. The settings for the extra program are entered in tabular form. 6.14.1 Setting the extra program without night switch-off In the following program, the night switch-off in the standard program is left out. Exterior lighting is therefore exclusively controlled by the light sensor. Example: External lighting of a church On the Easter weekend and at Christmas the external lighting is switched on earlier and stays on throughout the night. 1) Select the Extra program register. 2) Click on the New selection field and select Easter rule. 34 Digital time switch with yearly and astronomical program Fig. 63: Easter rule switching type 3) Click on the Easter Sunday selection field selection field and select the start of the first date range (e.g. "3 days before Easter Sunday"). Fig. 64: Start date 4) Enter the starting time (Hour). Fig. 65: Start time 5) Repeat steps 4 and 5 in the same way for the end of the date range. Fig. 66: First date range (Easter) 6) Click on the New selection field and select Fixed date. Fig. 67: Fixed date switching type 35 Digital time switch with yearly and astronomical program 7) Fill in the Every year, Start Date/Hour and End Date/Hour columns in the same way. Fig. 68: Second date range (Christmas) 6.14.2 Setting the extra program with night switch-off In the following extra program the night switch-off for the defined period of time begins 2 hours earlier than in the standard program. Example: Street lighting during a town festival During a two day town festival the street lighting is not switched off until 3 am and switched on again at 5 am at the earliest depending on the set lux values and the prevailing daylight. Fig. 69: Street lighting during a town festival 6.15 Setting extra programs 1-14 Extra programs 1-14 allows you to choose programs that differ from the standard programming for one or more date ranges, e.g public holidays, holidays etc. The following applies to the extra programs: The higher the number, the higher the priority. Extra program 16 has the highest, extra program 1 the lowest, priority. An extra program becomes active if at least one date range is set and it is not overridden by another extra program with a higher priority in this time range. 36 Digital time switch with yearly and astronomical program The following calendar-dependent date ranges can be set: Fixed date (once, example: Start on 02.04. at 4pm, end on 24.04. at 10am) Fixed date each year (Example: Christmas every year: Start on 24.12. at 6pm, end on 26.04. at 11pm) Easter rule (Easter-dependent date range: 81 days before and 174 days after Easter, example: Whit Sunday and Whit Monday each year: Start 49 days after Easter at midnight, end 51 days after Easter at midnight) Specimens (Date series, example: Every 2 weeks from November 2012: Start on Monday 01.11.2012 at midnight, end on Monday 08.11.2012 at midnight, repeat start after 14 days) Day of the week rule (Example: Every month on the first weekend from Saturday 6am until Sunday 6pm: Start on the first Sunday each month at 6am, duration 36 hours) Chinese New Year (date range dependent on Chinese New Year: 20 days before and 20 days after Chinese New Year) Transfer public holiday settings: The public holidays entered in the public holiday setting can be transferred to the date range. Example of programming standard and extra programs Switch on street lighting at midday 30 April to midday 1 May The standard program switches on street lighting depending on Astro times. A night-time interruption is programmed from 11pm to 4am. The extra program 1 is active in the date range from midday 30 April to midday 1 May. Night-time interruption is not programmed so that the street lighting is not on all night. Select the Extra program 1..14 register. Fig. 70: Extra programs 1 -14: Date ranges 37 Digital time switch with yearly and astronomical program 6.16 Set extra program 15 (On) Extra program 15 (continuous On function) allows you to set a date range where the channel is always switched on. Fig. 71: Extra program 15 6.17 Set extra program 16 (Off) Extra program 16 (continuous Off function) allows you to set a date range where the channel is always switched off. Fig. 72: Extra program 16 Example: Car park lighting The standard program switches on the car park lighting at set times from Monday to Friday according to Astro times. The extra program ensures that the lighting is not switched on every public holiday. 38 Digital time switch with yearly and astronomical program 6.18 Setting the astro function The relevant data for determining the astro time are set in the Astro register. They are offset, astro mode and the position. 1. Select the Astroregister. 2. If required, enter the offset values for sunrise and sunset. Fig. 73: Astro settings: Offset 3. Under astro mode you can choose between ON at sunset + AUS at sunrise, OFF at sunset + ON at sunrise, astro inactive. Fig. 74: Astro settings: Astro mode 4. Furthermore set your position: either by selecting the country and city or by entering longitude/latitude and time zone. Fig. 75: Astro settings: Position: Coordinates The time zone can be determined using the provided time zone card. 39 Digital time switch with yearly and astronomical program Fig. 76: Time zones display Entering the position is an absolute requirement for the exact calculation of the astro time. The Display astro times button allow you to see all the astro times for the selected location. You can print them off or export as a CSV file. Fig. 77: Astro times display Edit favourites One click on this button allows you to set up to ten preferred cities as favourites. You must enter the name of the city, longitude and latitude as well as time zone. These then appear in the city list under favourites. Abb. 78: Einstellungen Astro: Favoriten bearbeiten You can enter the relevant data for entering the Astro time or create your own Astro table. Fig. 79: Astro settings: Edit own Astro table You can enter your own time for sunrise and sunset for every day of the year. These times must be entered as winter time for the whole year. If the Own Astro table function is selected then the sunrise and sunset times in the table are used. These times are corrected according to the summer/winter time rule for the switching time of the relay. Functions are available to complete this table automatically. 40 Digital time switch with yearly and astronomical program 6.19 KNX settings With the time switch, the KNX sub menu appears in the main menu with the following setting options: Settings – Read – Send Program– Send All Fig. 80: Main menu Settings 1. Enter the Physical address of the time switch (e.g. evident in the ETS software etc.). Fig. 81: Enter physical address 41 Digital time switch with yearly and astronomical program 2. Then click on Configuration. 3. Select USB in Configured connections. for example . 4. Connect USB interface to computer. 5. Select the USB Type in Features plus the standard connection. KNX USB interface now appears on connection field (if connected). 6. Confirm your selection and close the window. Fig. 82: ETS connection manager Read The entered switching times and programmes, which are programmed on the time switch, are transferred to the OBELISK computer program. "KNX access" appears on screen. Send program The switching times and programs produced with the OBELISK software are sent to the time switch. "KNX access" appears on screen. Send all Switching times, programs and settings (Date/time, holidays, summer/winter time etc.) are sent to the time switch. 42 Digital time switch with yearly and astronomical program Requirements for KNX program transmission For bus communication, the Falcon driver (FalconRuntime_V20_ObeliskKNX.msi) must be installed. This program is installed on the Obelisk CD in the "Driver" directory. Windows 7 and Vista No further software required. Windows XP Absolutely essential to the Falcon driver installation under Windows XP is a Microsoft .NET Framework 2.0 SP2* or .NET Framework 3.5 SP1 (see Settings à System control à Software). If neither software is available, install Version 3.5 Service Pack 1 (see below). Version 4 and higher are not suitable. Download Links .NET Framework 3.5 Service Pack 1 Download (Internet setup German 2.8 MB): http://www.microsoft.com/de-de/download/details.aspx?id=22 or: .NET Framework 3.5 Service Pack 1 Download (Internet Setup English 2.8 MB): http://www.microsoft.com/en-us/download/details.aspx?id=22 Please read the instructions on the aforementioned websites carefully. The installation file is available as a complete package (231 MB) for download. *.NET Framework 2.0 SP2 is automatically installed with the ETS 4. 43 Program memory card 7 Program memory card When programming the memory card, your project (programs and settings) is saved on the memory card. All switching programs are automatically optimized. The programs and settings for all the channels are saved on the memory card and the existing data on the memory card is deleted. The entries in the project options are not saved on the memory card. Proceed as follows when programming the memory card: 1) Insert the memory card into the programming interface and then insert the interface into your PC’s USB port. 2) Click on the Program OBELISK button. 3) Confirm the message window with Yes. The programs and settings are saved on the memory card and can be subsequently transferred to the device. 8 Read memory card Programs and settings saved on the memory card are imported to the PC software. 1) Insert the memory card into the programming interface and then insert the interface into your PC’s USB port. 2) Click on the Read OBELISK button. The programs and settings on the memory card are transferred to the software. 9 Export Project data, programs and settings can be saved in a CSV file and opened and edited with a spreadsheet or other program (e. g. Editor). 1) Click on Export in the File menu. The dialogue window Export CSV file appears. 2) Select a memory location and enter a file name. 3) Click on Save. 44 Menu commands 10 Menu commands This chapter contains short explanations of all the menu commands. Fig. 83: Menu bar Menu Command Meaning File New Create new project Open Open existing project Save Save project Save As Save project as new name Read OBELISK Transfer programs and settings from the memory card Program OBELISK Save programs and settings to the memory card Export Save programs and settings in a CSV file Printer Setup Change printer settings Print Print project Print Preview Display print preview Exit Exit software Undo Undo the last actions in the current register (max. 10 actions) Redo Redo undone actions Cut Move selected data to the intermediate memory Copy Copy selected data Paste Insert cut/copied data Select All Select all data or date ranges Delete Delete selected data Copy program Add program Copy and add programs or channels Simulation Simulate data Evaluation Evaluate data Sort Sort data Optimise Optimise data Options Enter further data for the project (title, customer, creator, etc.) Edit Project 45 Menu commands Menu Command Meaning Extras PC software settings Set the language and the first day of the week Public holiday Edit public holiday settings Help F1 Open the software help About… Open information about the software Help Tab. 7: Menu commands 46 Device features 11 Device features Characteristics FW/S 8.2.1 Channels 8 Memory locations 800 Switching time On/Off ● Programming astro times ● Pulse ● Cycle ● Extra programs 16 External antenna ● Tab. 8: Device yearly time switch 47 Imprint 12 Imprint © 2013 ABB Stotz-KONTAKT GmbH. All Rights Reserved. V3.6 ABB STOTZ-KONTAKT GmbH Eppelheimer Straße 82 69123 Heidelberg Germany Tel. +49 6221 701-434 Fax. +49 6221 701-724 www.abb.com/knx 48 Index 13 Index Astro ........................................ 39 Astro mode .............................. 39 Astro programs ........................ 29 Astro table ............................... 40 Change device setting ....... 10, 26 Channel settings holidays ................................ 28 Continuous cycle ............... 19, 20 Copy ........................................ 21 Cycle ........................................ 19 Day of the week ....................... 16 Day switch-on .......................... 33 Device setting summer/winter rule ............... 27 time/date .............................. 26 Device settings Options ................................. 27 Display graphical... 8, 14, 17, 19, 21, 30 tabular ...... 9, 16, 18, 20, 22, 32 Display window lighting ............ 33 Easter rule ............................... 26 Energy costs ............................ 25 Evaluation ................................ 25 Extra program 15 ..................... 38 Extra program 16 ..................... 38 Favourites ................................ 40 KNX settings ............................ 41 Menu bar ................................... 7 Night switch-off .................. 33, 36 OBELISK memory card program ................................ 44 read ...................................... 44 Offset....................................... 39 Pause signal ............................ 17 Position ................................... 39 Project optimise ............................... 23 options ................................. 26 save ....................................... 6 sort ..................................23, 33 Pulse ....................................... 17 Register ..................................... 8 set calendar-dependent date ranges ................................ 37 Settings ................................... 10 language .............................. 10 public holidays ..................... 11 selecting a channel .............. 14 set grid ................................. 10 Simulation ............................... 24 Special program .................34, 36 Special programs 1 -14 ........... 36 Street lighting .......................... 31 Switching time optimise ............................... 23 setting .................................. 14 sort ....................................... 23 Switching times change ............ 8, 14, 21, 30, 33 Switch-off time ......................... 16 Time switch programs ............. 29 Time zone card........................ 39 Time zones .............................. 39 Toolbar ...................................... 7 User interface ............................ 7 49